Dns сервер ускорить интернет
Обновлено: 04.07.2024
Ваш Интернет-провайдер назначает вам DNS-серверы каждый раз, когда вы подключаетесь к Интернету, но эти серверы не всегда являются самыми лучшими с точки зрения скорости, безопасности и конфиденциальности. Медленные DNS-серверы могут привести к задержке загрузки сайтов, а если серверы будут периодически выходить из строя, то вы не сможете получить доступ к веб-ресурсам.
Переход на бесплатный публичный DNS-сервер может иметь важное значение. Вы получите ускоренную загрузку сайтов и безотказную работу с минимальной вероятностью технических неполадок.
Некоторые DNS-сервисы могут блокировать доступ к фишинговым и вредоносным сайтам и предлагают фильтрацию контента, чтобы защитить ваших детей от нежелательного контента в Интернете.
Подойдите к выбору DNS с осторожностью: не все сторонние поставщики обязательно будут лучше, чем DNS-серверы вашего провайдера. Чтобы помочь вам с выбором, в данной подборке мы собрали 8 лучших бесплатных DNS-серверов.
Cisco Umbrella (OpenDNS)
Достоинства:
- Давно представлен на рынке
- Блокирует фишинг-сайты
- Дополнительная веб-фильтрация
Служба OpenDNS была запущена в 2005 году, и в последствии приобретена компанией Cisco, а сейчас является одним из самых известных имен среди общедоступных DNS.
Бесплатный сервис предлагает множество преимуществ: высокая скорость работы, 100% время непрерывной работы, блокировка фишинг-сайтов по умолчанию, веб-фильтрация по типу родительского контроля, бесплатная поддержка по электронной почте.
Коммерческие тарифы позволяют просматривать историю посещений за последний год и настраивать блокировки доступа к определенным ресурсам. Обычному пользователю данные функции могут не понадобиться, а заинтересованным лицам придется потратить порядка 20 долларов в год.
Опытные пользователи может мгновенно начать работу с OpenDNS, перенастроив свое оборудования. Для новичков OpenDNS предлагает инструкции по настройке ПК Windows, Mac, мобильных устройств, маршрутизаторов и др.
Cloudflare (1.1.1.1)
Достоинства:
- Отличная производительность
- Строгие правила конфиденциальности
- Поддержка на форуме сообщества
Компания Cloudflare, известная благодаря своей сети доставки контента, расширила диапазон своих услуг и запустила общедоступную службу DNS под названием 1.1.1.1.
Cloudflare уделяет больше всего внимания базовым вещам, таким как производительности и конфиденциальность. Независимое тестирование DNSPerf показывает, что Cloudflare является самой быстрой общедоступной службой DNS в мире.
Что касается конфиденциальности, то Cloudflare обещает, что не будет использовать данные посещений для показа рекламы и обязуется никогда не записывать IP-адреса источника запросов на диск. Все существующие журналы будут удалены в течение 24 часов. Эти заявления не являются просто маркетинговым ходом. Cloudflare ежегодно привлекает аудиторскую компанию KPMG для анализа своих сервисов и открыто публикуют отчеты.
На веб-сайте 1.1.1.1 собраны инструкции по настройке сервиса на устройствах Windows, Mac, Android, iOS, Linux и на маршрутизаторах. Руководства носят общий характер: например, вы получаете один набор инструкций для всех версий Windows. В таком подходе есть некоторые плюсы, ведь пользователь без особых сложностей сможет выяснить, где настраиваются серверы DNS в его системе. Мобильные пользователи могут использовать приложение WARP, который защищает весь интернет-трафик телефона.
Продукт не предлагает блокировку рекламы и не пытается отслеживать ваши запросы. Однако, Cloudflare ввел фильтрацию вредоносного ПО – серверы 1.1.1.2/1.0.0.2 – и блокировку контента для взрослых – серверы 1.1.1.3/1.0.0.3.
Если вы столкнулись с проблемами, то можете обратиться на форум сообщества, задать вопросы или посмотреть уже решенными форумчанами проблемы.
Google Public DNS
Достоинства:
- Высокая надежность и скорость работы
- Прозрачность и соблюдение конфиденциальности
Компания Google предлагает свои сервисы во многих сферах, связанных с вебом, и DNS не является исключением. Это бесплатный публичный DNS-сервис, который станет простой и эффективной заменой для серверов вашего провайдера.
Google Public DNS соблюдает довольно строгие правила конфиденциальности. Служба сохраняет полную информацию об IP-адресе запрашивающего устройства в течение примерно 24-48 часов для устранения неполадок и диагностики. «Постоянные» журналы не принимают личную информацию и сокращают сведения о местоположении до уровня города. Более того, все данные, кроме небольшой случайной выборки, удаляются через две недели.
Google предлагает еще одно преимущество для опытных пользователей. Если вы хотите оценить значимость политики конфиденциальности Google, то при желании можете ознакомиться с содержимым журналов сервиса.
Сайт поддержки Google Public DNS предлагает только самые базовые рекомендации, ориентированные на опытных пользователей и предупреждает, что изменения должны вносить только те пользователи, которые умеют настраивать операционную систему. Вы всегда можете обратиться к инструкциями от другого сервиса, например OpenDNS, не забывая заменить IP-адреса DNS-серверов на Google: 8.8.8.8 и 8.8.4.4.
Comodo Secure DNS
Достоинства:
- Фокус на безопасность
- Обработка припаркованных доменов
Недостатки:
Comodo Group разработала множество отличных продуктов безопасности, поэтому неудивительно, что компания предлагает собственный публичный DNS-сервис.
Как и следовало ожидать, Comodo Secure DNS уделяет большое внимание безопасности. Сервис не только блокирует фишинговые сайты, но и предупреждает, если вы пытаетесь посетить сайты с вредоносными, шпионскими программами и даже припаркованными доменами, которые могут перегружать вас рекламой (всплывающие окна, рекламные баннеры и др.). Кроме того, вы можете попробовать сервис Comodo Dome Shield, который добавляет дополнительные функции к Comodo Secure DNS.
Comodo говорит об «интеллектуальности» своего DNS-сервиса. Comodo Secure DNS выявляет неиспользуемые припаркованные домены и автоматически перенаправляет вас туда, куда вы хотите попасть.
Что касается производительности, то компания предлагает сеть серверов, расположенных по всему миру и технологию интеллектуальной маршрутизации.
Сервис Comodo интересен как дополнительный уровень веб-фильтрации. На сайте собрано несколько коротких, но полезных инструкций по настройке службы для ПК Windows, Mac, маршрутизаторов и Chromebook.
Quad9 DNS
Достоинства:
- Высокий уровень производительности
- Блокировка вредоносных доменов
Недостатки:
Quad9 — молодой DNS-сервис, предлагающий быстрые и бесплатные DNS-серверы с августа 2016 года.
Компания занимается технологиями блокировки вредоносных доменов за счет сбора и интеллектуальной обработки информации из публичных и закрытых источников. На сайте не перечислены конкретные источники, но упоминается об использовании провайдеров аналитики взрослого контента. Использование большого числа поставщиков информации об угрозах должно повысить качество фильтрации.
Что касается производительности, то в рейтинге DNSPerf сервис Quad9 занимает 7-ую строчку, но в абсолютных показателях отстает от лидеров некритично. При разбивке по регионам наилучшие показатели наблюдаются в Северной Америке, но в других частых света задержка минимальная.
Quad9 предлагает инструкции только для последних версий Windows и macOS. Они достаточно подробные, поэтому нетрудно понять, что именно вам нужно делать.
Яндекс.DNS
Достоинства:
- Защита от вредоносного ПО
- Стабильность
Недостатки:
Яндекс.DNS — бесплатный DNS-сервис от популярной российской поисковой системы Яндекс, запущенный в 2013 году. Сервис предлагает три различных режима: базовый (без дополнительной фильтрации), безопасный (автоматическая защита от вредоносных запросов) и семейный (блокировка контента для взрослых).
Для защиты от вредоносных ресурсов Яндекс.DNS использует данные поиска, движок Sophos и собственный антивирус Яндекс.
Сервис предлагает 80 DNS-серверов, расположенных в разных локациях по всему миру. Запрос пользователя обрабатывает ближайший к нему сервер, что позволяет ускорить загрузку сайтов. На текущий момент в рейтинге DNSPerf Яндекс.DNS занимает только 10 место, что говорит о не самой высокой производительности по сравнению с другими провайдерами.
На сайте сервиса содержатся инструкции по настройке сервиса для маршрутизаторов популярных брендов, компьютеров, смартфонов и планшетов.
Если вам нужна качественная фильтрация, но не особо важна скорость работы, то Яндекс.DNS станет отличной отечественной альтернативой зарубежным сервисам.
Adguard DNS
Достоинства:
Недостатки:
- Блокируется не вся реклама из-за технологических ограничений
Adguard DNS — бесплатный DNS-сервис от компании AdGuard, финальная версия которого вышла в декабре 2018 года. Сервис предлагает два режима работы: стандартный и «Семейный контроль». Основное различие между стандартным и семейным режимом заключается в том, что в семейном режиме дополнительно блокируется неприемлемый контент для взрослых.
AdGuard DNS автоматически блокирует доступ к известным трекерам, фишинговым сайтам и рекламным доменам. Однако, стоит помнить, DNS-защита не позволяет полностью заблокировать рекламный контент.
Comss.one DNS
Достоинства
- Блокировка рекламы, счетчиков и фишинг-сайтов
- Поддержка современных технологий безопасности
Недостатки:

Comss.one DNS использует быстрые и безопасные серверы, расположенные в Европе и России. Доступны отдельные серверы для пользователей из Сибири и Дальнего Востока. Судя по тестам DNS Jumper, Comss.one DNS может похвастаться высокой скоростью работы.
Блокировка вредоносных сайтов, рекламных сетей и трекеров осуществляется за счет фильтрации на базе списков, которые обновляются несколько раз в день.
Comss.one DNS — перспективный и интенсивно развивающийся DNS-сервис, что, впрочем, не мешает его безотказной работе. Если вы столкнулись с какими-либо трудностями, вы всегда сможете получить помощь на странице комментариев сервиса.
Что такое DNS?

Механизм работы DNS является довольно сложным, потому что данные не хранятся в единой базе данных, а распределены по DNS-серверам, расположенным по всему миру.
Однако, обычному пользователю не нужно вникать в технические подробности. Интернет-провайдер автоматически предоставляет доступ к DNS-серверу, который позволяет получить доступ к ресурсам в Интернете.
Почему важно выбрать быстрый DNS?
DNS-серверы могут заметно отличаться по скорости работы. Особенно это актуально для регионов со слабым покрытием Интернета (Африка, Южная Америка, Океания). Согласно данным сервиса DNSPerf для региона «Океания» время отклика DNS-серверов Cloudflare составляет 6,71 миллисекунды, а DNS-серверов Яндекса — 309,28 миллисекунды. Таким образом, пользователю придется дополнительно ждать более трети секунды , прежде чем браузер сможет получить доступ к любому новому сайту.
Конечно, это пример крайности. В Европе и США разброс между различными DNS-серверами обычно составляет не более 30 миллисекунд. Кроме того, так как ваше устройство или роутер, скорее всего, кэшируют адреса для последующего использования, даже такие задержки будут происходить нечасто. В любом случае, медленный DNS-сервер может существенно снизить скорость загрузки веб-ресурсов, поэтому протестировать альтернативные DNS — действительно хорошая идея.
Еще один важный критерий — стабильность, которую можно оценить по времени безотказной работы (uptime). Если DNS-сервер вашего провайдера не работает, вы не сможете получить доступ к своим любимым любимым сайтам. Крупные провайдеры, такие как OpenDNS, утверждают, что их uptime не снижался ниже 100% на протяжении нескольких лет.
Как выявить самый быстрый DNS?
Скорость DNS зависит от многих факторов, таких как физическое расположение, расстояние до ближайшего сервера, мощность и пропускная способность сервера.
DNS Jumper — бесплатная портативная утилита, позволяющая протестировать несколько публичных DNS-серверов, сравнить их и установить самый быстрый сервис в вашем случае.

Программа имеет много настроек, но очень проста в использовании. Выберите Быстрый DNS > Запустить тест DNS, и через несколько секунд вы получите список DNS-сервисов, отсортированных по скорости.
DNS Jumper проверяет работу серверов из вашей локации, но не проводит достаточное количество тестов, чтобы дать окончательный ответ о скорости DNS.
DNSPerf каждую минуту тестирует несколько служб DNS из более чем 200 точек по всему миру и открыто публикует результаты своих тестирований. Сервис дает хорошее общее представление о производительности и времени работы DNS-сервисов.
Как переключить DNS-серверы?
Способ настройки DNS зависит от оборудования и операционной системы.
Прежде всего, вас нужно узнать основной и вспомогательный DNS-серверы. Обычно они отображаются на официальном сайте. Например, Quad9 DNS использует серверы 9.9.9.9 и 149.112.112.112.
Для домашних пользователей самый простой способ сменить DNS — прописать соответствующие IP-адреса в настройках маршрутизатора. Остальные устройства подхватят настройки DNS автоматически.
Для этого войдите в административную панель роутера (пароль по умолчанию обычно указан на самом устройстве) и найдите параметры основного и вспомогательного DNS серверов (в англоязычном интерфейсе: DNS primary и DNS secondary). Сохраните текущие настройки, чтобы, в случае необходимости, сделать откат изменений.
Если вы столкнетесь с проблемами, обратитесь к официальному сайту сервиса в поисках инструкций. Вы также можете воспользоваться руководствами других DNS-провайдеров, но вместо предлагаемых IP-адресов используйте адреса выбранного вами сервиса. Например, на сайте поддержки Freenom World DNS представлены инструкции для различных маршрутизаторов.
Если у вас нет возможности изменить настройки роутера или данный вариант вам не подходит по другим причинам, то вы можете изменить настройки DNS каждого отдельного устройства. Вы можете воспользоваться инструкциями от Cloudflare и OpenDNS.
Как проверить мои текущие DNS-серверы?
Если вы пытаетесь решить проблемы с подключением к Интернету и рассматриваете вопрос о смене DNS-серверов, то полезно сначала проверить, какие именно серверы вы используете в текущий момент.

Далее возможны следующие варианты:
- Устройство настроено на использование специфических DNS-серверов
- Устройство запрашивает адреса лучших DNS-серверов у роутера при подключении
- Обработкой DNS-серверов полностью занимается маршрутизатор
В системах Windows, чтобы проверить DNS-серверы, привязанные к сетевому адаптеру, выполните команду ipconfig /all

Если в записи DNS-серверы указан лишь один адрес – адрес вашего роутера (обычно 192.168.x.x), то обработкой DNS занимается роутер. Введите этот адрес в браузер, войдите в панель управления роутером и укажите необходимые DNS-серверы.
Как протестировать DNS-сервис?
Если браузер выдает ошибку «IP-адрес сервера не найден», но вы уверены, что целевой ресурс работает и доступен, то проблема может быть связана с DNS-сервером.
Пользователи Windows могут использовать инструмент командной строки nslookup.exe для просмотра результатов любого DNS-сервера без изменения настроек системы:
Если nslookup снова возвращает ошибки при использовании нескольких серверов, то это не похоже на проблему с DNS. Если один сервер возвращает IP-адрес, а другой – нет, вы можете настроить свою систему на использование работающего DNS и посмотреть, имеет ли это какое-либо значение.
Мало кто знает, что есть простая инструкция и готовое решение помогающее ускорить интернет буквально за 2 минуты. И это логично т.к. на обычными серверами DNS по умолчанию пользуются практически все пользователи мирового интернета.
Изменение DNS в Windows имеет много преимуществ, таких как: доступ к некоторым заблокированным веб-сайтам, ускорение интернет-соединения, повышение стабильности сети. Изменение DNS меняет способ, которым компьютеры используют систему доменных имен (DNS), основную технологию для всех веб-браузеров сегодня. Это также быстрый и бесплатный способ ускорить Интернет . В этой статье вы узнаете как изменить DNS в Windows 10, Windows 7 и других версиях Windows. В последней части этой статьи Николай немного рассказывает о том, почему изменение DNS помогает ускорить Интернет.
Прежде чем приступить к изменению DNS, выберите DNS, который вы хотите изменить. Обратитесь к лучшему списку DNS, чтобы выбрать лучший DNS под ваши потребности.
Изменить DNS с OpenDNS
Вот самый простой способ изменить DNS для ускорения работы браузера : бесплатные DNS-серверы работают очень быстро под управлением OpenDNS вместо использования DNS-сервера ISP. OpenDNS имеет огромную область хранения DNS со многими рассеянными DNS-серверами по всему миру. Таким образом, вы можете найти IP-адрес, который поможет вам получить доступ к сети быстрее, чем DNS-серверы вашего интернет-провайдера.
Адреса сервера OpenDNS: 208.67.222.222 (основной DNS-сервер) и 208.67.220.220 (дополнительный DNS-сервер). Чтобы использовать серверы OpenDNS, вам нужно будет внести небольшие изменения в настройки вашего компьютера.
Изменить DNS в Windows 7, Windows 8 / 8.1 и Windows 10
Если вы используете операционную систему Windows 7, Windows 8, 8.1 или Windows 10, выполните следующие действия:


Шаг 3. Выберите интернет-соединение, которое используется в настоящее время, щелкните правой кнопкой мыши и выберите « Свойства» .

Шаг 4:
Выберите параметр IP версии 4 (TCP / IPv4) > Общее > Использовать следующие адреса DNS-серверов:
- Предпочитаемый DNS-сервер: 208.67.222.222
- Альтернативный DNS-сервер: 208.67.220.220

Нажмите OK, чтобы завершить выбор адреса DNS-сервера для ускорения Интернета.
Шаг 5. Настройте IPv6, в окне Свойства Ethernet 2 выберите IP версии 6 (TCP / IPv6)> Общее > Используйте следующие адреса DNS-серверов:
- Предпочитаемый DNS-сервер: 2620: 0: ccc :: 2
- Альтернативный DNS-сервер: 2620: 0: ccd :: 2

Нажмите OK, чтобы сохранить изменения.
Шаг 6: Сохраните все настройки, и теперь вы используете DNS с более быстрым веб-серфингом. Благодаря этому DNS скорость интернета значительно улучшилась.
Изменить DNS на Windows XP
Если вы используете Windows XP, сначала выберите Панель управления -> Сетевые и интернет-подключения -> Сетевые подключения , щелкните правой кнопкой мыши сетевое подключение в окне « Сетевые подключения» и выберите « Свойства» . Появится диалоговое окно, показанное ниже

В раскрывающемся списке выберите « Протокол Интернета (TCP / IP)» и нажмите « Свойства» . В нижней части открывшегося окна выберите « Использовать следующие адреса DNS-серверов ». На предпочитаемом DNS-сервере введите адрес 208.67.222.222. На альтернативном DNS-сервере введите 208,67,220,220 (ниже). Нажмите OK , затем нажмите Close и Close еще раз, чтобы закрыть все окна. Перезагрузите компьютер, чтобы настройки вступили в силу.
Изменить DNS для всей компьютерной сети на OpenDNS
При настройке компьютера для использования OpenDNS только этот компьютер может использовать сервер OpenDNS. Если вы хотите, чтобы все компьютеры в сети были доступны, необходимо настроить маршрутизатор для использования в соответствии с сервером OpenDNS. Следуя этой конфигурации маршрутизатора, вам не придется настраивать его на отдельном ПК.
Есть несколько способов изменить маршрутизатор, и это будет зависеть от того, какой маршрутизатор вы настроите для использования дома, в небольшом офисе или в большой компании. Для маршрутизаторов для небольших офисов и дома вам необходимо получить доступ к маршрутизатору, найти настройки DNS и затем использовать настройки OpenDNS 208.67.222.222 для основного DNS-сервера и 208.67.220.220 для вращающегося DNS-сервера. сессия.
Независимо от того, работаете ли вы в маленькой или большой сети, вы также можете выиграть от того, что вы быстрее, чем DNS. Кроме того, сервис также предоставляет вам ряд инструментов управления DNS, таких как блокировка домена, статистика и график использования сети.
На маршрутизаторах Linksys SRX 400 и многих других маршрутизаторах Linksys доступ к маршрутизатору должен осуществляться через 192.168.1.1, используя пароль администратора и оставляя имя пользователя пустым. На странице входа в систему прокрутите вниз до Статический DNS 1, Статический DNS 2 и измените его (как показано ниже), нажмите Сохранить настройки. Перезагрузите маршрутизатор и компьютер в сети, после чего все ваши компьютеры будут использовать DNS-сервер OpenDNS.

Обратите внимание, что OpenDNS может не работать при использовании виртуальной частной сети (например, я не могу работать при использовании Cisco VPN). И если вы находитесь в корпоративной сети, вам следует проконсультироваться с системным администратором перед использованием OpenDNS.

Почему изменение DNS может помочь ускорить Интернет?
DNS-серверы существуют в Интернете, и ваш компьютер связывается с ними с просьбой скомпилировать и разрешить имя вызываемого домена. При использовании поставщика сетевых услуг (ISP) ваш компьютер автоматически использует DNS-серверы ISP по умолчанию; Возможно, вам не нужны настройки DNS. Если ваш компьютер находится в корпоративной сети, системный администратор компании может настроить ваш компьютер на использование определенных DNS-серверов.
Если при обращении к DNS-серверу возникает задержка или если DNS-сервер слишком долго обрабатывает адрес, вам придется подождать, чтобы получить доступ к Интернету. Даже при самом быстром интернет-соединении в мире ваш серфинг может быть медленным.
Если вы можете увеличить время для разрешения доменного имени, то ваш процесс серфинга также может увеличиться. И это именно то, что я хочу, чтобы вы поняли прочитав мою статью.
Выше приведены некоторые методы DNS, чтобы ускорить доступ в Интернет. Следуя этим простым инструкциям, вы можете легко увеличить скорость интернета, быстро открывать сайты и загружать файлы, простыми словами улучшить работу в Интернете.
Не забудьте поделиться этой статьей, если вы найдете ее полезной, а также напишите комментарий ниже, поделитесь получилось ли у вас ускорить интернет?
Медленный интернет — сколько боли и страданий в этих словах для среднестатистического обывателя. Многим пользователям просто не по карману высокоскоростные тарифы, цены на которые, мягко говоря, «кусаются». А ведь хочется и фильмы онлайн посмотреть в хорошем качестве без тормозов и пообщаться без вечных загрузок и лагов страниц в социальных сетях. Поэтому, мы предлагаем вам бесплатное, весьма простое и довольно эффективное решение проблемы медленного интернета. Конечно, это частичный выход из ситуации — данный метод не увеличивает скорость скачивания файлов, однако значительно уменьшает время загрузки страниц и видео в браузере.
Что такое DNS и почему он должен быть быстрым?
На данный момент существует 2 основных способа замены адреса DNS-сервера:
- Для ленивых — вы получите более быстрый интернет, чем имеете сейчас, причем без лишних заморочек, но этот способ не является слишком эффективным на данный момент.
2. Чуть более сложный в применении способ, который потребует от вас прямых рук, но результат приятно удивит.
Способ №1 — меняем DNS вручную в ОС Windows
- Находим вкладку Сеть и доступ к интернету в системном трее возле часов.
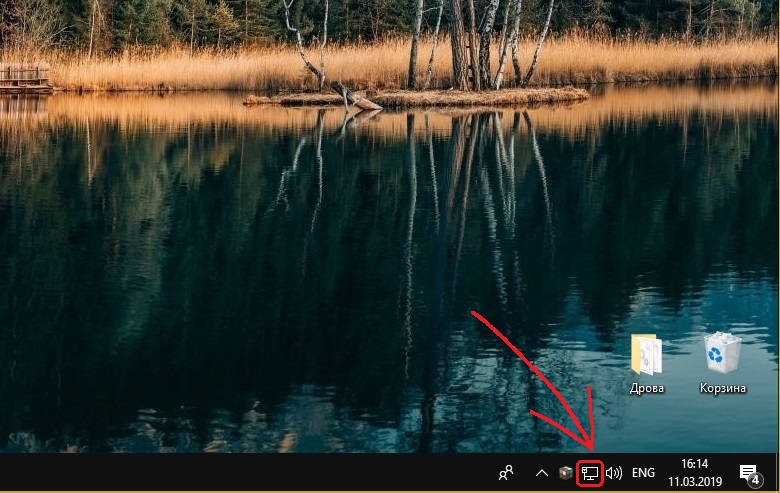
2. Кликаем по иконке правой кнопкой мышки и попадаем в контекстное меню, выбираем пункт Открыть «Параметры сети и Интернет».
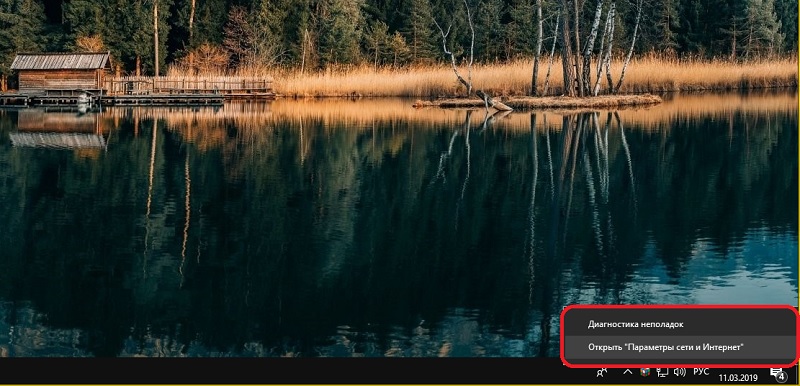
3. Заходим в пункт «Настройка параметров адаптера»
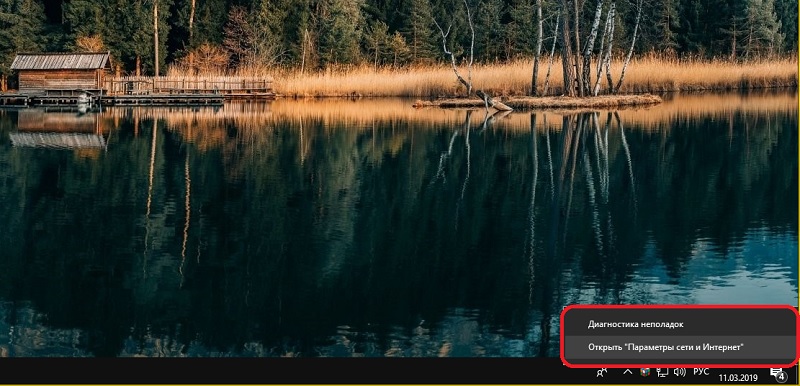
4. Кликаем дважды по иконке активного Интернет-соединения (если у вас так же как и у нас их несколько, в противном случае у вас будет одна иконка). Затем жмём по кнопке сведения и находим пункт DNS-серверы IPv4, записываем значения куда-нибудь.
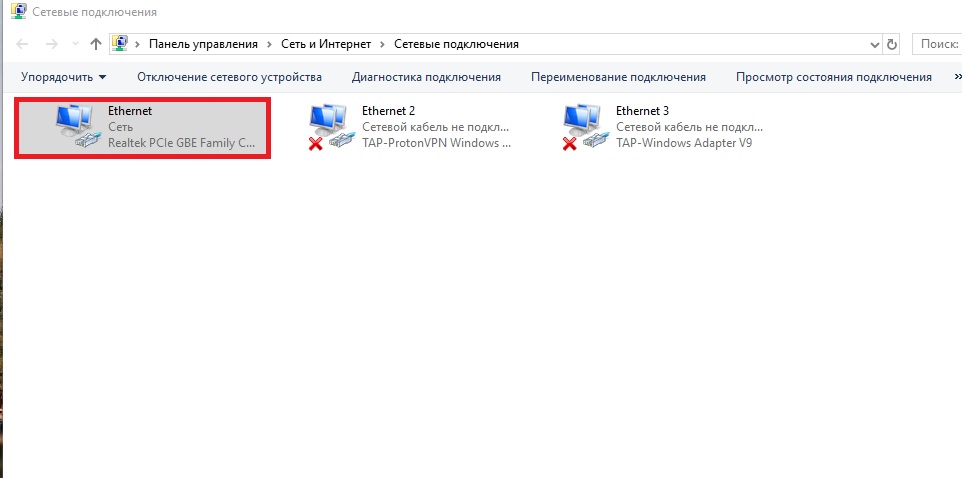
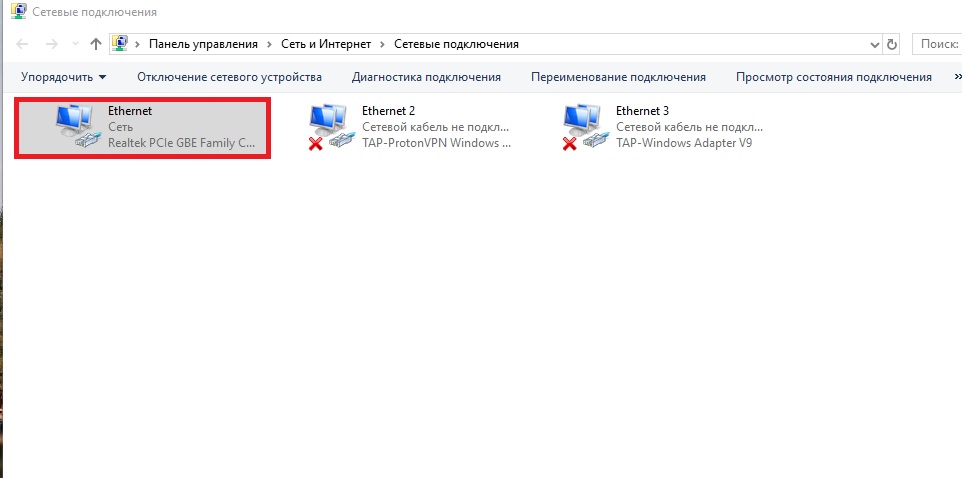
5. Закрываем пункт сведения и переходим в пункт свойства.
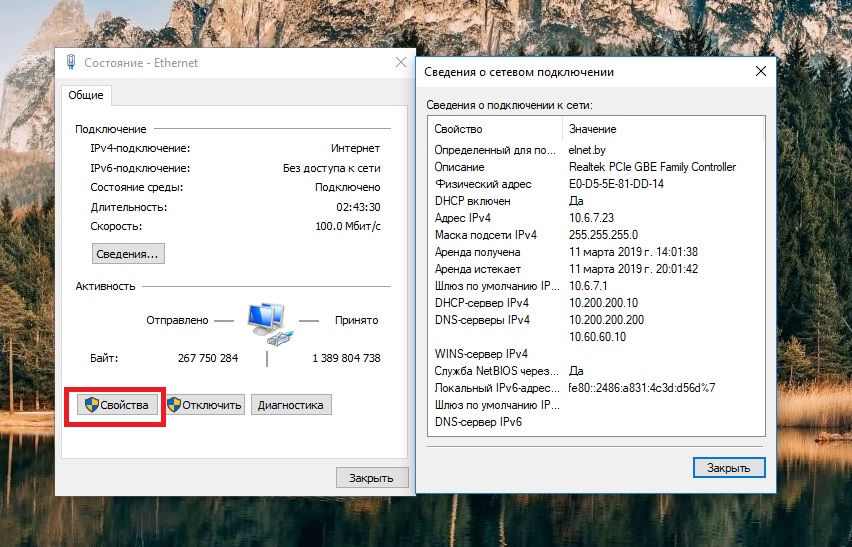
6. В свойствах находим строчку IP версии 4 (TCP/iPv4) и кликаем по ней 2 раза левой кнопкой мышки.
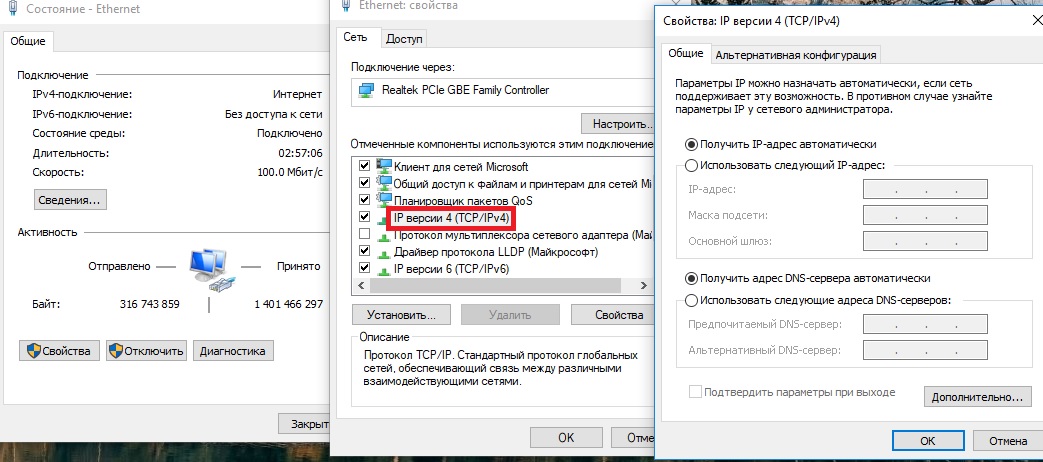
7. Ставим галочки на «Использовать следующие адреса DNS-серверов» и «Подтвердить параметры при выходе«, в поле «Предпочитаемый DNS-сервер» вводим значения 8.8.8.8 либо 1.1.1.1 (это универсальные DNS-сервера компании Google, в подавляющем большинстве случаев, они в разы быстрее «стоковых», предоставляемых провайдером). В строке «Альтернативные DNS-сервера» вводим одно из ранее записанных значений (пункт 4 сведения о сетевом подключении).
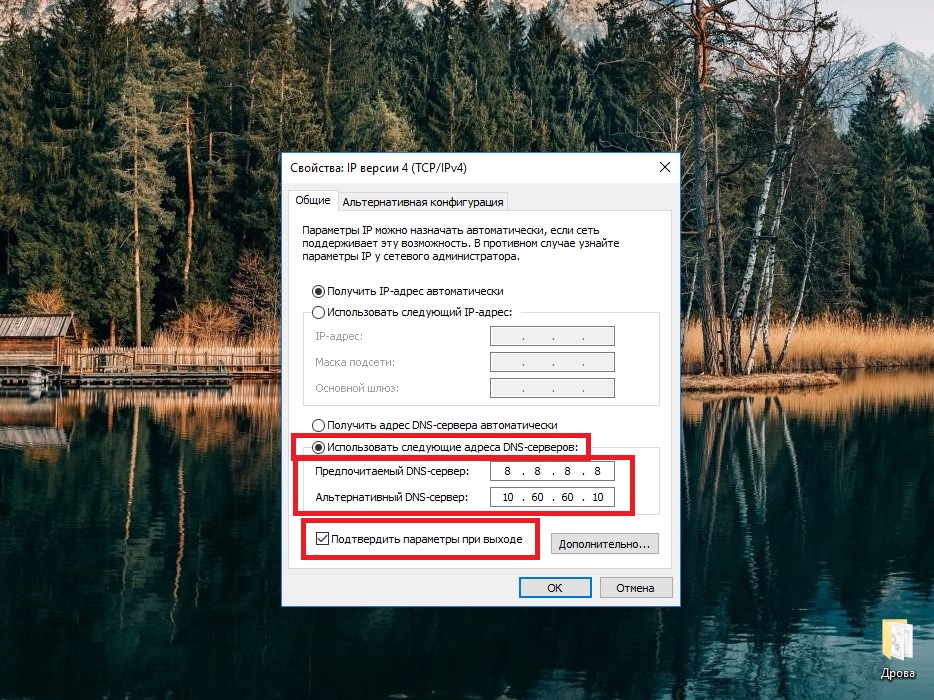
8. Жмём ОК и ОБЯЗАТЕЛЬНО перезагружаем ПК.
Способ №2 — находим самый быстрый DNS при помощи namebench
-
(это по праву лучший софт для подбора оптимального DNS-сервера от всё того же Google).
2. После того как программа скачана, открываем её двойным нажатием левой кнопки мышки (откроется следующее окно), жмём Extract.
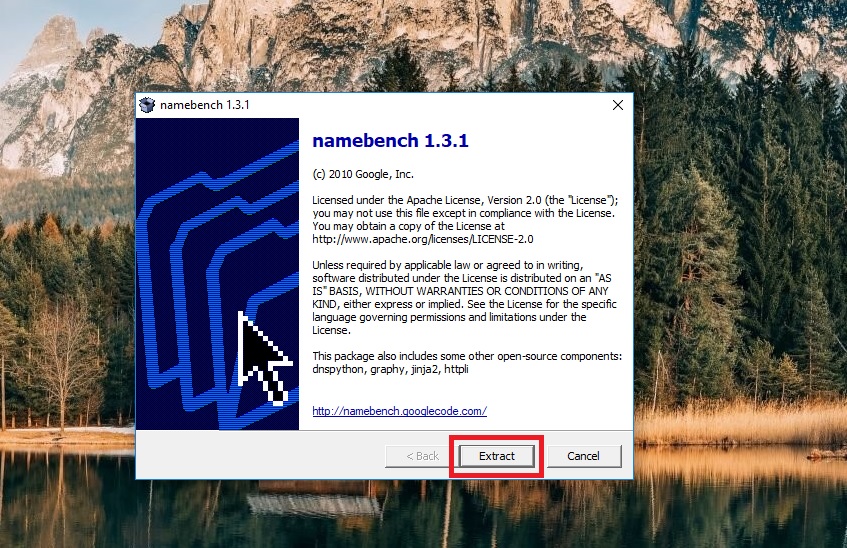
3. Программа открывается и мы видим следующее окно (жмём Start Benchmark)

4. После того как программа завершит свою работу, в браузере откроется таблица доступных DNS-серверов.

5. Красным и зелёным цветом помечены самые быстрые сервера (Основной и альтернативный). Вам осталось только перейти в свойства адаптера, затем в пункт DNS-серверы IPv4 (пункт 7, способ 1). И вставить значения, которые выдала программа в соответствующие поля. Основной = Предпочитаемый (помечен красным), и альтернативный (помечен зелёным).
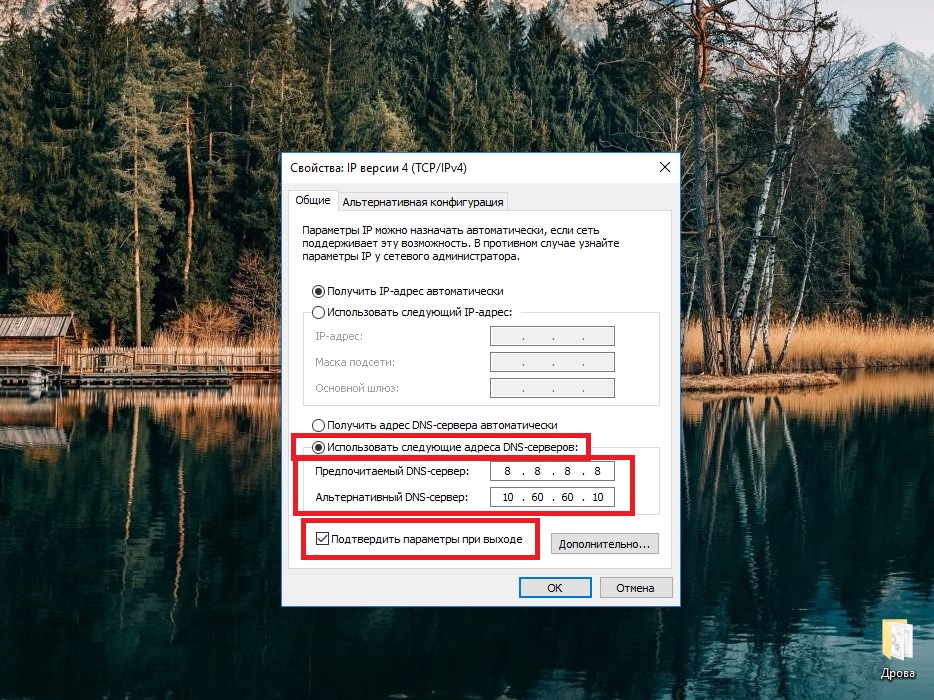
6. Перезагружаем ПК.
Собственно, аналогичные способы ускорения интернета заменой адресов DNS можно применять и на любых других системах, будь то десктопные Linux или Mac OS или мобильные Android и iOS. Спасибо за прочтение материала. И быстрого вам интернета!
Внимание! Если вы хотите получить совет по вопросам, связанным с покупкой и эксплуатацией гаджетов, выбором железа и ПО, советуем оставить заявку в разделе «Скорая помощь«. Наши авторы и эксперты постараются ответить как можно быстрее.
Изменив DNS-серверы можно удвоить скорость доступа в Интернет.

В этой статье мы объясняем, как найти лучшие DNS-серверы и внести необходимые изменения на вашем компьютере или маршрутизаторе для повышения скорости загрузки Интернета на компьютере, планшете и смартфоне через WiFi соединение или при прямом подключении через сетевой шнур.
Что нужно знать
- Вы можете ускорить просмотр веб-страниц, изменив серверы системы доменных имен с помощью таких инструментов, как DNS Benchmark или Namebench .
- Войдите в настройки своего маршрутизатора как администратор, чтобы внести изменения в DNS-сервера.
- Вы также можете изменить DNS-серверы на каждом компьютере или другом устройстве через сетевой адаптер или настройки Wi-Fi-роутера.
Как найти лучший DNS-сервер
Сетевые настройки для вашего компьютера, маршрутизатора или точки доступа позволяют указать, какие DNS-серверы — первичный и вторичный — предпочтительно использовать. По умолчанию они, скорее всего, установлены вашим интернет-провайдером, но тем не менее вы можете самостоятельно все перенастроить, используя более быстрые сервера.
Несколько утилит могут помочь вам найти лучший DNS-сервер, запустив тесты скорости. Данные приложения/программы тестируют скорость вашего интернет-соединения, и в зависимости от вашего местоположения подбирают для вас оптимальные сервера для лучшей скорости соединения в Сети.
Например GRC DNS Benchmark — отличный инструмент для пользователей Windows и Linux , а Namebench — это быстрый и простой инструмент, который работает и на Mac.
Справка:

Еще один способ найти быстрый DNS-сервер — это попробовать его из нашего списка бесплатных и общедоступных DNS-серверов, которые мы размещаем в конце статьи.
Многие сервера из нашего списка также предлагают дополнительную защиту вашей конфиденциальности, различные уровни фильтрации и многое другое.
Вот как использовать бесплатную утилиту namebench с открытым исходным кодом (она должна работать аналогично программе GRC DNS Benchmark):
2. При первом запуске вам будет предложено ввести ваш текущий сервер имен. Если он не введен автоматически, вам придется найти его самостоятельно.
Справка:

В Windows откройте командную строку и введите команду: ipconfig / all . Найдите строку DNS-серверы. Рядом находится адрес DNS-сервера.

На Mac откройте окно терминала, выбрав «Приложения» > «Утилиты» > «Терминал» , затем введите команду: cat /etc/resolv.conf

3. В namebench введите имя вашего текущего DNS-сервера для преобразование доменных имен, который вы должны были получить, проделав вышеуказанные действия. Затем выберите Start Benchmark.
4. Подождите, пока откроется новая страница браузера с результатами тестирования. Это может занять несколько минут или больше.
Вы увидите рекомендуемые первичный, вторичный и третичный DNS-серверы, которые могут помочь вам получить более высокую скорость интернет-соединения, чем та, которую вы получаете с текущими DNS-серверами, которые по умолчанию были прописаны на вашем компьютере, планшете, телефоне, маршрутизаторе или роутере.
Вы также увидите список протестированных DNS-серверов и время, необходимое для загрузки веб-страниц. Запишите номера рекомендуемых серверов.
5. Выйдите из утилиты namebench и закройте страницу, открывшуюся в браузере.
Как изменить DNS-серверы

Теперь вы можете изменить свой DNS-сервер на своем компьютере или на маршрутизаторе.
Как изменить настройки DNS-сервера
Если вы используете несколько устройств или если у вас много друзей и родственников, которые подключаются к вашей домашней сети, войдите в свой маршрутизатор как администратор, чтобы внести изменения в настройки.
Изменив настройки DNS-серверов в своем маршрутизаторе вы таким образом автоматически перенастроете каждое устройство, которое автоматически подключается к вашей домашней сети, получая от вашего маршрутизатора адреса DNS-серверов. То есть поменяв название или приоритет серверов, вы можете сделать для всех устройств подключаемых к вашей сети более быстрый просмотр веб-страниц.
Также вы можете изменить DNS-серверы на каждом компьютере или устройстве отдельно. Для этого перейдите в настройки сетевого адаптера вашего компьютера или настройки Wi-Fi роутера на вашем телефоне или планшете и введите адреса DNS-серверов, полученных при тестировании в вышеуказанных утилитах. Так вы измените DNS-сервер только для устройства, с которого вносили изменения.
Итоговые результаты
Результаты наших тестов показали улучшение скорости соединения с Интернетом на 132,1% при использовании DNS-серверов Google по сравнению с использованием стандартных DNS-серверов.
Однако в реальных условиях это может быть не намного быстрее. Тем не менее, одна эта перенастройка может вызвать у вас ощущение, что у вас отличное подключение к Интернету.
Справка:

Изменение DNS-серверов может сократить время, необходимое для посещения доменного имени, но по факту не ускорит ваше интернет-соединение в целом.
Например, вы не увидите улучшения средней скорости загрузки для потокового контента или загрузки больших файлов.
Перенастройка или изменение DNS-серверов ускоряет обработку введенных в браузерной строке доменных имен и их преобразование в IP-адреса, что сокращает время загрузки сайтов. Правда все зависит конкретно от вашего интернет-провайдера, устройства, и реальной скорости подключения, а также вашего местоположения.
Бесплатные и общедоступные DNS-серверы
Обновленный список лучших общедоступных и бесплатных DNS-серверов включает Google, Quad9, OpenDNS, Cloudflare, CleanBrowsing, Verisign, Alternate DNS и AdGuard DNS.
Лучшие бесплатные и общедоступные DNS-серверы
Список дополнительных бесплатных DNS-серверов можно найти в таблице внизу страницы.Дополнительные DNS-серверы
Вот еще несколько публичных DNS-серверов. В том числе DNS-сервера Яндекса. Сообщите нам, если мы кого-то упустили среди крупных поставщиков данных услуг.
Читайте также:

