Добавление кнопок total commander
Обновлено: 05.07.2024
Total Commander – это один из популярных файловых менеджеров, активно использующийся юзерами во всем мире. В задачу утилиты входит работа с файлами, папками и навигация их в файловой системе. Функционал расширен благодаря использованию различных плагинов и дополнительных приложений. Этот обзор посвящен основным и вспомогательным возможностям Тотал Коммандер с их подробным описанием.
Как пользоваться файловым менеджером Total Commander (Тотал Командер)
Total Commander наиболее удобная утилита для совершения различных операций с файлами и папками, а именно в ней можно:
- выделять;
- копировать;
- удалять;
- перемещать;
- копировать;
- создавать архивы;
- распаковывать;
- производить запуск от имени администратора и другие.
Данная программа незаменима в работе с ПК вне зависимости от сферы деятельности пользователя.
Важно! Некоторые стандартные распаковщики файлов при совершении действий в WinRAR и 7-Zip не могут грамотно завершить работу, так как у многих отсутствует установочный файл в папке, и не все способны перемещать exe-файлы. Тотал Коммандер сможет решить все эти проблемы за короткое время и без дополнительных плагинов.Какая из панелей Total Commander считается активной
При совершении различных операций с файлами задействуют одну или несколько рабочих областей. Это происходит поочередно или одновременно. Для того чтобы определить активную панель, необходимо обратить внимание на ту, которая подсвечена и отличается по цвету от других. Она может яркого или темного оттенка в зависимости от версии приложения.

Как в Тотал Коммандер создать новую папку или файл
Этот процесс занимает всего несколько минут путем нескольких нажатий мышкой. Предоставленная пошаговая инструкция – это образец работы в последней версии Total Commander.
Инструкция:
- Запустить утилиту и раскрыть окно во весь экран.
- Определиться с областью, в которой планируется создать новую папку. В данном примере будет выбрана зона «Программы», расположенная на Рабочем столе.
- В нижней части нажать “F7 Каталог” или F7.
- Во всплывшем окне необходимо ввести имя новой папки и кликнуть ОК.
- В данном примере мы папку назвали «Тотал Коммандер».

- Если перейти на Рабочий стол, то можно увидеть, что появилась новая папка с указанным именем.

Как найти файл в Тотал Коммандер
Для удобной навигации среди множества файлов Тотал Коммандер обладает возможностями поиска. Для быстрой и органичной работы, необходимо проделать следующее:
- После открытия утилиты в верхней панели инструментов выбрать «Поиск файлов».

- Появится окно, в котором будут указаны все диски вместе с файлами. Сначала нужно выбрать диск для поиска.

- Во вкладке «Шаблоны поиска» необходимо указать тип файла. Это может графика, видео, аудио и др.

- Далее справа выйдут кнопки, подтверждающие действия. Необходимо выбрать «Начать поиск».

- Результатом станут найденные на компьютере файлы указанной категории.
Как в Тотал Коммандере выделить несколько файлов
Чтобы выделить сразу несколько файлов в Total Commander, есть 3 способа:
Способ №1:
- Выделить файл, используя клавишу Spaсe (пробел).
Способ №2:
- Есть другой вариант, в котором файлы выделяются по типу, размеру и дате.
- При одновременном нажатии ALT+(+) происходит выделение файлов с одинаковым расширением.
- Комбинация ALT+(-) снимет все выделения.
Способ №3:

- Далее выделяем файлы комбинациями, которые выделены розовым цветом. При выборе фильтра можно указать расширение в окне. Выйдут отфильтрованные файлы.
Как добавить панель очистки реестра Тотал Коммандер
После установки утилиты Total Commander, скачанной с официального сайта, помимо многофункционального менеджера, пользователь получает удобный инструмент для избавления ПК от мусора и ошибок. Панель «Очистки реестра» не нуждается в настройке и установке.
Для того чтобы удалить лишние файлы, необходимо:
- Открыть Тотал Коммандер, и сверху справа автоматически всплывет подсказка с указанием « Очистка реестра».

- Если нажать на нее, появятся разделы системы, в которых интуитивно все понятно.
- Далее необходимо выбрать кнопку «Сканировать».
- После того, как программа найдет мусор, нужно нажать на значок «Чистка».

Как прослушать mp3 файл при помощи Total Commander
Этот раздел посвящен пользователям, которые любят наслаждаться музыкой, не отрываясь от работы. Делать это в Тотал Коммандер совсем не сложно, так как программа с легкость читает все виды аудио и видео файлов. Особенность заключена в том, что утилита с легкостью решает задачи, которые не под силу иным медийным инструментам.
Пример конкретной задачи:
- Открыть папку назначения, куда будет копироваться музыка в формате мп3 со съемного носителя. Она находится в левой части программы.
- Сочетанием клавиш Ctrl+B выделить файлы и нажать «Загрузить выделения из файла».
- Вернуться в основную панель и нажать Num.
- Нажать клавишу F5, и операция будет закончена.
Как изменить атрибуты файла в Total Commander
Такая команда необходима для защиты важных документов. К примеру, их нельзя будет удалять или перемещать. Для этого необходимо:
- В разделе меню найти «Файл» и выбрать «Изменить атрибуты».
- Система предложит несколько вариантов – «Скрытый», «Архивный», «Системный», «Только для чтения».
- Для предотвращения случайного изменения, удаления или перемещения выбирают «Только для чтения». Остальные атрибуты можно изменять только в том случае, если их выделили перед началом процесса.
Как посмотреть размер папки в Total Commander
Для того чтобы узнать размер папки или файла в обычной системе, необходимо провести несколько манипуляций, которые занимают время. Обычно это можно сделать, нажав на правую кнопку мыши, предварительно наведя на файл и выбрав позицию «Свойства».
В Тотал Коммандер размер папки или файла можно узнать следующим образом:
- Одновременно нажать комбинацию клавиш «Alt+Shift+Enter».

- После этого рядом с папкой появится информация, в которой будет указан размер каталога.

Как поменять язык в Тотал Командер
Случается такое, что при установке программы ошибочно был выбран не тот язык. Для того чтобы изменить его, нужно сделать следующее:
- В панели выбрать вкладку «Настройки».
- Найти позицию «Язык».
- Выбрать из списка необходимый и нажать «Применить».

Как найти Рабочий стол в Тотал Коммандер
Открывая файловый менеджер, можно настроить панель навигации таким образом, что будут открыты все локации в компьютере. Для того чтобы найти Рабочий стол, нужно сделать следующее:
- Ввести комбинацию Shift+Home.
- Далее открыть Рабочий стол.
- Именно оттуда начинается путь к Моим документам, Корзине и другим местам. Навигация зачастую настраивается именно с этой позиции.
- Для открытия Рабочего стола в Тотал Коммандер набирают комбинацию «\\» без кавычек в командной строке.
Сортировка папок по дате и размеру в Total Commander
Эта функция очень удобна тем, что позволяет сортировать документы и иные файлы в необходимом порядке. Таким образом, легче ориентироваться в системе и следить за изменениями.
Пошаговая инструкция:
- После открытия в проводнике папки «Документы» появится окно, в котором содержимое можно отсортировать по дате и размеру.
- Поставив галочки у необходимых позиций, продолжаем работать, имея отсортированные файлы на компьютере.

Как сравнить каталоги файлов и папок по содержимому в Total Commander
Чтобы сравнить папки по содержимому, для начала запускаем программу Тотал Коммандер, далее открываются 2 окна с возможностью выбора. В левом выбираем первую папку, в правом – вторую. Далее по инструкции:

Чтобы сравнить содержимое двух файлов в Total commander, нужно сделать следующее:

Как распаковать архив файлов и папок в Total Commander
Для того чтобы разархивировать файлы в Тотал Коммандер, необходимо повторить несложную пошаговую инструкцию:

- Подтвердить распаковку архива, нажав клавишу «ОК».


Как записать диск через Тотал Коммандер
Для записи дисков с информацией в виде музыки, фото и картинок разработаны различные программы. Самой популярной в этой области считается Nero. Но в случае, если у пользователя установлен файловый менеджер Тотал Коммандер, сделать это можно и с его помощью. Тем более, что процесс произойдет намного быстрее в отличие от других программ с функциями записей дисков.
Для записи диска с помощью Total Commander необходимо:
Как убрать окно регистрации в Total Commander
Очень часто при запуске Тотал Коммандер пользователей раздражает всплывающее окно, которое не дает нормально работать в программе, замедляет загрузку и раздражает.
Что нужно сделать, чтобы отключить окно:

Как посмотреть сохраненные пароли в Total Commander
Многие пользователи сталкиваются с проблемой переноса данных на другое устройство. В этом случае приходится сохранять или записывать пароли вручную или, создавая аккаунты. На это нужно время. Тотал Коммандер позволяет проделать это быстро и без потери данных:
- Нужно отыскать в системе файл типа wcx_ftp.ini. Он располагается в отдельной папке, а именно, в C:\users\ваш аккаунт\AppData\Roaming\GHISLER.
- Для старой версии TC – путь указывается следующим образом – C:\Program Files\Total Commander\.
- Далее остается скопировать этот файл на другой компьютер в аналогичное место.
- Если ранее на этом компьютере уже был сохранен такой же файл, он автоматически заменится новым.
Как создать архив rar в total commander
Действие происходит в несколько щелчков, при этом ни один файл не пострадает. Для этого необходимо сделать следующее:
- Открыть файловый менеджер Тотал Коммандер. Появится окно, разделенное на 2 поля.
- В первом выделить файлы или папки для архивации. Во втором – место создания будущего архива.
- В диалоговом окне выбрать «Упаковать файлы».

- Указать путь, в котором будет создан архив, отметить его тип и параметры.
- Для продолжения процесса нажать «Ок» и подождать несколько секунд.

- В правой панели утилиты будет показан созданный архив, при нажатии на который появится его содержимое.

Как соединить два компьютера через Тотал Коммандер
Утилита способна на многое, в том числе подключаться к другим устройствам и серверам.
Пошаговая инструкция:
Как отформатировать флешку через Total Commander
Стирать данные со съемных носителей в виде загрузочных флешек в программе Total Commander очень просто:
- В открытом окне следует выбрать объект для форматирования.
- Нажать по нему правой кнопкой мыши и в появившемся окне выбрать «Форматировать».
- Обычным средством для очистки считается настройка системы на позиции FAT
- Если такой способ не подходит, нужно выбрать NTFS и дождаться окончания процесса.
Имея в своем арсенале программу Total Commander, пользователь получает двухканальный файловый менеджер, обладающий большим обширным функционалом и множеством преимуществ перед своими аналогами . Особенностью утилиты является – легко настраиваемое меню, разнообразная панель инструментов, возможность подключения внешних модулей, дополнений, создание папок, разархивирование файлов и многое другое.
Как и любой другой файл-менеджер, восходящий корнями к Norton Commander, TC представляет собой две панели, в каждой из которых можно отображать содержимое различных дисков и папок. Это удобно тем, что позволяет легко переносить и копировать файлы и целые папки из одного места в другое. Кроме того, становится удобно сравнивать содержимое различных папок между собой и синхронизировать содержимое каталогов. Кстати, TC может сравнивать содержимое отдельных файлов.
TC работает не только с локальными дисками компьютера, но и предоставляет полноценный сервис для работы в локальной сети. Пользователь может подключать и отключать сетевые диски, открывать другим пользователям сети доступ к собственным дискам и каталогам.
Практически любая операция, поддерживаемая Total Commander (перемещение, удаление, копирование, переименование и т.д.), может выполняться над отдельным файлом, группой файлов или целой папкой (включая ее подкаталоги). При этом процедуры выбора и выделения файлов, для последующего выполнения каких-либо действий над ними, очень просты. Пользователь может выделять файлы, как и в Проводнике Windows, при помощи мыши и клавиш Shift и Ctrl, а также с помощью клавиш Insert и вспомогательной цифровой клавиатуры, как это было реализовано в Norton Commander. Кроме того, доступно выделение с применениеммаски. Например, пользователь может указать маску *.doc для того, чтобы в текущей папке были выделены все документы MS Word.
Total Commander обладает очень мощным инструментом поиска файлов. Можно искать файлы по маске (с применением регулярных выражений) в любых указанных папках и подкаталогах. Более того, файл-менеджер обнаружит отдельные файлы, соответствующие условиям поиска, даже внутри архивов всех поддерживаемых форматов. Можно искать файлы:
содержащие (или не содержащие) указанный пользователем текст,
созданные и изменявшиеся в указанный пользователем интервал времени,
определенного размера и обладающие определенными атрибутами (архивный, скрытый, только для чтения, системный).
Особенно удобно то, что условия поиска могут быть сохранены в виде файла, чтобы использовать их в дальнейшем.
Файл-менеджер облегчает работу с архивированными файлами. В него встроены распаковщики нескольких архивных форматов: ZIP, ARJ, LZH, RAR, TAR, GZ, CAB и ACE. Поэтому для извлечения файлов из архивов перечисленных форматов никакого дополнительного программного обеспечения не требуется.
Кроме того, в Total Commander встроены несколько упаковщиков, поэтому он позволяет создавать архивы форматов ZIP, TAR, GZ и TGZ без установки соответствующих программ-архиваторов. Если же пользователю потребуется создать ARJ, RAR, LHA, ACE или UC2-архив, ему достаточно указать файл-менеджеру местоположение соответствующих архиваторов, чтобы надлежащий архив был создан. Таким образом, при любых операциях с архивами пользователю не нужно покидать Total Commander.
Total Commander показывает объем файлов или их группы, а также место, которое эти файлы фактически занимают на диске.
В Total Commander встроена мощная утилита переименования групп файлов. Пользователь может вставить в имя и расширение каждого файла собственную текстовую строку, текущую дату и время, счетчик, чтобы пронумеровать файлы с одинаковыми именами и другую информацию. При этом доступны поиск и замена отдельных фрагментов имени и расширения. Кстати, кроме переименования файлов, Total Commander позволяет изменять и метки (имена) жестких дисков.
Каждый файл или папка могут быть снабжены комментариями пользователя, что еще больше упорядочит информацию, хранящуюся на компьютере.
Total Commander позволяет разбивать большие файлы на фрагменты, чтобы хранить их или переносить на другой компьютер с помощью различных носителей: дискет, ZIP-дисков и CD-R. Разумеется, доступна и обратная операция по сборке файлов, разбитых на фрагменты. Иногда, при переносе информации с компьютера на компьютер на ненадежных магнитных носителях, файлы могут быть повреждены. Следует перед началом копирования создавать так называемые файлы контрольных сумм (*.svf). Затем, уже на новом компьютере, svf-файлы помогут определить Total Commander, что перенос прошел успешно, и информация не пострадала.
Из Total Commander пользователь может быстро вызывать текстовые редакторы Блокнот и WordPad, Панель управления Windows. Кроме того, можно одним нажатием мыши открывать труднодоступную папку Рабочий стол.
В файл-менеджер встроены некоторые инструменты для работы с Интернетом. Например, поддерживается собственная утилита загрузки файлов и полноценный FTP-клиент, позволяющий не только забирать файлы из Сети, но и закачивать собственные файлы на удаленный сервер, например, хостинг-провайдера.
Интерфейс программы довольно удобен и предоставляет различные возможности настройки для пользователей разного уровня подготовки. В Интернете пользователь легко найдет огромное количество дополнительных модулей (плагинов), которые еще больше расширят список функций Total Commander.
Горячие клавиши в Total Commander
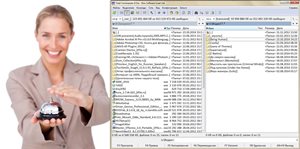
Клавиша F2 в Windows отвечает за переименование файлов, так же она назначается и в других программах, как правило. Одной из особенностей моего использования Total Commander (TC) – то, что в этом файловом менеджере пользуюсь «горячими клавишами», вероятно, больше, чем в других программах.
Назначение горячих клавиш в программе Total Commander
Чтобы сделать переименование файлов по клавише F2 в программе Total Commander, надо в верхнем меню выбрать «Конфигурация» (при русскоязычном интерфейсе, конечно) и пункт «Настройки».
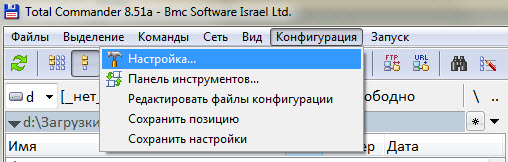
Далее в окошке настроек TC слева внизу выбираем «Разное» и в опция «Переопределить горячие клавиши» переходим справа в выпадающее меню.
Выбираем «F2» и чуть ниже нажимаем значок лупы в строке «Команда».
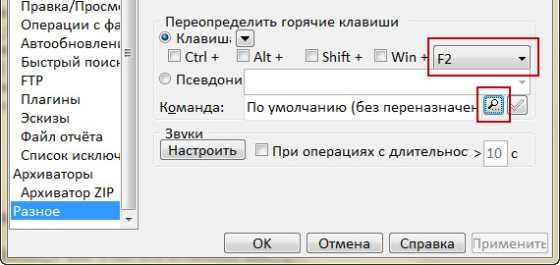
В списке команд ищем «cm_RenameOnly — Переименовать файл». Для переименования, оказывается, применяется комбинация клавиш Shift+F6.
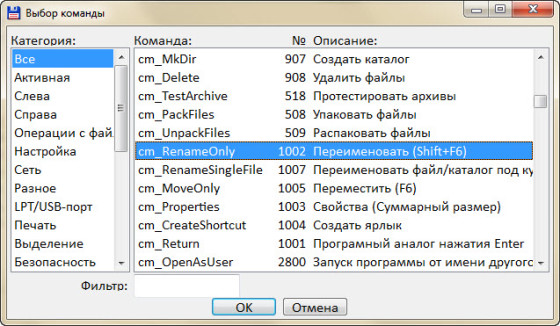
Нажимаем на строку со 1006 командой и на кнопку «ОК».
Теперь при выборе файла и нажатии клавиши F2 в Total Commander всё работает привычно: файл или папка готовы к переименованию.
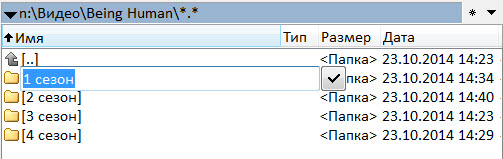
На десерт небольшое видео, как девушка разгромила кабинет шефы, включая его компьютер, после того, как он ее отругал и вышел на минутку.
Если вы проведете опрос среди опытных пользователей ПК на тему лучшего файлового менеджера, то есть большая вероятность, что большинство его участников назовут программу Total Commander. Это удобная, бесплатная, функциональная и быстрая программа для управления файловой системой компьютера, для монтирования образов, подключения к FTP-серверам, быстрого копирования данных между дисками и съемными носителями и, вообще, незаменимый инструмент для любого, кто хочет общаться со своим компьютером на ты.
Одно из весомых преимуществ Total Commander — это горячие клавиши, которых в этом приложение несметное множество. Кроме того, вы и сами можете настроить для себя эти клавиши, чтобы пользуясь одной клавиатурой добираться до нужных папок и выполнять различные действия.
Со временем, когда пройдет месяц или два, вы научитесь работать с ПК без мышки, а только используя различные сочетания клавиш в работе. В данной статье вы узнаете, как сделать собственные горячие кнопки, какие самые популярные сочетания клавиш и как правильно с ними обращаться.
Как самостоятельно настроить сочетания клавиш в программе Total Commander
Возможности настройки своих комбинаций кнопок для открытия каких-либо каталогов или выполнения определенных действий в Total Commander практически не ограничены. То есть вы будете создавать различные функцию уже по ходу работу, когда появится потребность. К примеру, вы постоянно работаете с двумя дисками и какой-нибудь папкой. Чтобы не тратить время на поиск этой директории в файловой системе, вы можете задать в настройках Total Commander соответственное сочетание для открытия каталога, и пользоваться им. Стоит вам один раз попробовать, как вы поймете, что это бесценная функция данного файлового менеджера!

Функция, которая отвечает за открытие каталога — это cd. Если вы пользовались ранее стандартным менеджером Far, то наверное знакомы с этой функцией. Чтобы перейти в определенную папку, нужно ввести cd и путь к папке. Но благодаря продуманным настройкам Total Commander вы сможете настроить активацию этой функции при помощи определенных клавиш. Для этого зайдите в меню «Запуск». Далее нажмите кнопку «Добавить» и внесите в строку название папки, а в поле команда пропишите cd и путь к каталогу. К примеру: cd d:Video — это команда будет открывать папку Video на диске D. Еще ниже вам нужно прописать комбинацию клавиш, которая вызовет эту команду. К сожалению, через меню «Запуск» вы не сможете узнать занята ли данная комбинация какой-нибудь функцией, потому предварительно проверяйте это через интерфейс программы Total Commander.
Кроме быстрого вызова популярных папок, вы также сможете настроить и другие функции. Сделать это можно в меню «Конфигурация» в разделе «Общие». Там найдите пункт «Настройка» и в нем вкладку «Предопределить горячие клавиши». Если у вас установлена русская версия Total Commander, то вы быстро сможете разобраться что к чему. Если какие-либо комбинации клавиш вам кажутся неудобными, то вы легко сможете их изменить под себя, чтобы пользоваться программой Total Commander стало еще проще. Сильно не увлекайтесь с добавлением всех функций подряд для клавиш. Делайте это только в том случае, если реально есть потребность и это ускорит работу с интерфейсом файлового менеджера. К примеру, очень полезная функция — «Вкл./Выкл. демонстрацию скрытых файлов». Иногда они мешаются, но если нужно быстро увидеть их наличие, то горячие клавиши всегда помогут.

Какие есть удобные горячие клавиши в Total Commander
Возможно, вам и не придется ничего настраивать, так как стандартных возможностей программы Total Commander вполне достаточно, чтобы вы не тратя своего времени быстро выполняли необходимые операции на компьютере. Приведем список самых полезных комбинаций, которые наверняка вам пригодятся в работе:
- Alt + «+» (имеется ввиду плюс, который размещен в Num-клавиатуре) — данная комбинация активирует выделение всех файлов такого же формата, как текущий. То есть вы, к примеру, нажимаете на картинку формата GIF, зажимаете две указанные клавиши, и все GIF-файлы, имеющиеся в каталоге моментально выделяются.
- Порой пользователю необходимо увидеть дерево (путь) файловой системы. В проводнике эта функция активирована по умолчанию, а в Тотале необходимо нажать Ctrl + F8, чтобы включить режим «хлебных крошек». А для того, чтобы скрыть путь, а соответственно ускорить работу программы, зажмите клавиши Ctrl + F1.
- Случается такое, что в одном каталоге есть множество подпапок, и в одной из них находится файл, который вам нужен. Вы не помните его названия, потому приходится открывать папку за папкой, пока не доберетесь до заветной директории с нужным файлом. Но этот процесс можно значительно упростить — достаточно нажать Ctrl + B — все папки и внутренние каталоги директории откроются единым списком, и вы быстро отыщите искомые данные.
- Если Total Commander вы используете для работы с текстовыми документами для их упорядочивания, поиска фрагментов текста и т. д., то вам обязательно понадобится комбинация клавиш Shift + F4 — автоматически будет создан новый текстовый файл и откроется редактор для него. Это куда проще, чем мышкой нажимать кнопку «Создать» и выбирать из выпадающего списка программу, в которой вы хотите сгенерировать текст.
- Еще одна функция, о которой многие мечтали, но не знали как ее активировать, — это перемещение файла с автоматическим переименованием. У многих была ситуация, когда хочешь скопировать файл, а система выдает ошибку «Файл с таким именем уже существует». Используя сочетание клавиш Shift + F4, вы быстро забудете об этой неприятной ошибке.
- Также вам понадобится функция поиска, ради которой многие устанавливают Тотал на компьютер. Дело в том, что этот менеджер позволяет находить на компьютере дубликаты, искать по всему диску внутри текстовых документов, осуществлять поиск по размеру, формату и даже содержанию аудиофайлов. Чтобы быстро вызвать меню поиска, зажмите Alt + F7.
- А если вы давно мечтали о том, чтобы в проводнике была такая же история, как в браузере, с возможностью просмотра последних посещенных папок, то Тотал уже реализовал эту опцию. Для ее вызова нажмите Alt + down, то есть стрелочку вниз на клавиатуре.
Со временем вы научитесь справляться с огромным количеством комбинаций клавиш, которые имеются в Тотал Коммандере. Учтите, что те сочетания кнопок, которые работают в проводнике, в Total Commander могут вызвать абсолютно другую функцию. Возможно, вы знаете, что в проводнике для выделения всех файлов используется комбинация Ctrl + F. А в Тотале для этого нужно нажать Ctrl + «+» (плюс, который размещен в Num-части клавиатуры). А чтобы отменить выделение, замените плюс на минус.

Собственно кнопки, которые бы мне хотелось иметь, да и каждому пользователю, считаю, у кого есть следующие проги, с последующим забитием на горячие клавиши:
1. Кнопка для добавления в плейлист Аимпа выделенных в ТС файлов.
2. Отправка выделенных файлов в ТС по почте через прогу TheBee (почтовый клиент мини-мини)
3. Подготовка к записи (программа UsefulUtils Disc Studio (UUDS)) выделенных в ТС файлов. (добавить к последующей записи - так лучше звучит)
4. Проверка выделенных файлов/папок Антивирусной утилитой Зайцева (распространена среди пользователей ТС), проще AVZ.
А теперь представим: mp3 под курсором по клавише F1 (справку по F1 почти не запускаю, а музыку слушаю часто) - тынц-тынц-тынц, и у нас готовый плейлист Aimp-а с отобранными мелодиями.
Если кто-то предложит в настройках аимпа сделать "Добавление в плейлист", чем его запуск, то это не вариант. Иногда нужно муз файл просто запустить, умолчание остается умолчанием. Добавление в плейлист уже другое - необходимое считаю.
В общем тема для Help-а по кнопкам, делиться кнопками (необычными).



Что касается 1 пункта (добавление в аимп):
"Для воспроизведения выделенных файлов/директорий в TotalCmd’ере в первом плейлисте AIMP необходимо:
В TotalCmd заходим в Start » Change start menu…
Нажимаем Add Item …, вводим например AIMP add
В поле Command вводим путь к AIMP
В поле Parameters вводим %P%S это полный путь к выделенной директории и/или файлам
Главное не забудьте добавить клавиатурное сочетания для нового действия.
С добавлением выделенных директорий/файлов в уже существующий плейлист у меня возникли небольшие проблемы. Нашел, что сам процесс добавление в AIMP новых композиций из командной строки происходит так FullPath2Aimp /INSERT FullPathToAudioFile, но с totalcmd у меня добавить не получилось, как я только не пытался. Оказалось если в имени выделенного файла (ключ %S в TC) есть пробелы то TC их экранирует в кавычки и скорее всего AIMP это не понимает. Потому пришлось искать обходной путь.
На python написал небольшой скрипт, который принимает в качестве параметра список выделенных файлов в TC и поштучно их добавляет в AIMP. Единственным недостатком есть всплывающие терминальное окно на время добавления треков в AIMP, я пока не знаю как его спрятать.
Сам процес настройки добавления треков в очередь следующий:
В TotalCmd заходим в Start » Change start menu…
Нажимаем Add Item …, вводим, например, AIMP enqueue
В поле Command вводим путь к скрипту, например, D:\Temp\aimp_enqueue.py (главное, что бы в пути к скрипту не было пробелов!)
В поле Parameters вводим %P%S это полный путь к выделенной директории и/или файлам
Добавляем желаемый хоткей
aimp_enqueue.py (383 bytes, 131 hits)"
Есть проблема и мне нужна помощь! Скрипт не рабочий, почему не в курсе ибо не шарю. (скачать его можно по ссылке выше, найдете)
Добавление в плейлист по 1 файлу происходит просто идеально, но стоит добавить парочку-тройку выделенных файлов, происходит обновление плейлиста, то есть то что было в плейлисте заменяется новыми. Эта как раз та проблема описанная выше.
Кто бы доработал этот скрипт или переписал новый. Уверен многие бы оценили, а я в первую очередь!
Собственно, вот скрипт:
args = sys.argv[1:]
aimp = "c:\progra
print "Working, please wait . "
for arg in args:
os.system(aimp + arg)
Добавлено через 57 минут
LOL, ничё не работает
У меня у самого в настройках стояло Добавление в плейлист, а не проигрывание. То есть что по Enter равно что и по F1. Тупик! Я оплошал.
Как и любой другой файл-менеджер, восходящий корнями к Norton Commander, TC представляет собой две панели, в каждой из которых можно отображать содержимое различных дисков и папок. Это удобно тем, что позволяет легко переносить и копировать файлы и целые папки из одного места в другое. Кроме того, становится удобно сравнивать содержимое различных папок между собой и синхронизировать содержимое каталогов. Кстати, TC может сравнивать содержимое отдельных файлов.
TC работает не только с локальными дисками компьютера, но и предоставляет полноценный сервис для работы в локальной сети. Пользователь может подключать и отключать сетевые диски, открывать другим пользователям сети доступ к собственным дискам и каталогам.
Практически любая операция, поддерживаемая Total Commander (перемещение, удаление, копирование, переименование и т.д.), может выполняться над отдельным файлом, группой файлов или целой папкой (включая ее подкаталоги). При этом процедуры выбора и выделения файлов, для последующего выполнения каких-либо действий над ними, очень просты. Пользователь может выделять файлы, как и в Проводнике Windows, при помощи мыши и клавиш Shift и Ctrl, а также с помощью клавиш Insert и вспомогательной цифровой клавиатуры, как это было реализовано в Norton Commander. Кроме того, доступно выделение с применениеммаски. Например, пользователь может указать маску *.doc для того, чтобы в текущей папке были выделены все документы MS Word.
Total Commander обладает очень мощным инструментом поиска файлов. Можно искать файлы по маске (с применением регулярных выражений) в любых указанных папках и подкаталогах. Более того, файл-менеджер обнаружит отдельные файлы, соответствующие условиям поиска, даже внутри архивов всех поддерживаемых форматов. Можно искать файлы:
содержащие (или не содержащие) указанный пользователем текст,
созданные и изменявшиеся в указанный пользователем интервал времени,
определенного размера и обладающие определенными атрибутами (архивный, скрытый, только для чтения, системный).
Особенно удобно то, что условия поиска могут быть сохранены в виде файла, чтобы использовать их в дальнейшем.
Файл-менеджер облегчает работу с архивированными файлами. В него встроены распаковщики нескольких архивных форматов: ZIP, ARJ, LZH, RAR, TAR, GZ, CAB и ACE. Поэтому для извлечения файлов из архивов перечисленных форматов никакого дополнительного программного обеспечения не требуется.
Кроме того, в Total Commander встроены несколько упаковщиков, поэтому он позволяет создавать архивы форматов ZIP, TAR, GZ и TGZ без установки соответствующих программ-архиваторов. Если же пользователю потребуется создать ARJ, RAR, LHA, ACE или UC2-архив, ему достаточно указать файл-менеджеру местоположение соответствующих архиваторов, чтобы надлежащий архив был создан. Таким образом, при любых операциях с архивами пользователю не нужно покидать Total Commander.
Total Commander показывает объем файлов или их группы, а также место, которое эти файлы фактически занимают на диске.
В Total Commander встроена мощная утилита переименования групп файлов. Пользователь может вставить в имя и расширение каждого файла собственную текстовую строку, текущую дату и время, счетчик, чтобы пронумеровать файлы с одинаковыми именами и другую информацию. При этом доступны поиск и замена отдельных фрагментов имени и расширения. Кстати, кроме переименования файлов, Total Commander позволяет изменять и метки (имена) жестких дисков.
Каждый файл или папка могут быть снабжены комментариями пользователя, что еще больше упорядочит информацию, хранящуюся на компьютере.
Total Commander позволяет разбивать большие файлы на фрагменты, чтобы хранить их или переносить на другой компьютер с помощью различных носителей: дискет, ZIP-дисков и CD-R. Разумеется, доступна и обратная операция по сборке файлов, разбитых на фрагменты. Иногда, при переносе информации с компьютера на компьютер на ненадежных магнитных носителях, файлы могут быть повреждены. Следует перед началом копирования создавать так называемые файлы контрольных сумм (*.svf). Затем, уже на новом компьютере, svf-файлы помогут определить Total Commander, что перенос прошел успешно, и информация не пострадала.
Из Total Commander пользователь может быстро вызывать текстовые редакторы Блокнот и WordPad, Панель управления Windows. Кроме того, можно одним нажатием мыши открывать труднодоступную папку Рабочий стол.
В файл-менеджер встроены некоторые инструменты для работы с Интернетом. Например, поддерживается собственная утилита загрузки файлов и полноценный FTP-клиент, позволяющий не только забирать файлы из Сети, но и закачивать собственные файлы на удаленный сервер, например, хостинг-провайдера.
Интерфейс программы довольно удобен и предоставляет различные возможности настройки для пользователей разного уровня подготовки. В Интернете пользователь легко найдет огромное количество дополнительных модулей (плагинов), которые еще больше расширят список функций Total Commander.
Горячие клавиши в Total Commander
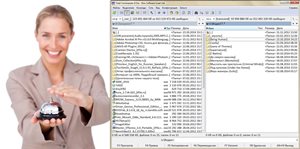
Клавиша F2 в Windows отвечает за переименование файлов, так же она назначается и в других программах, как правило. Одной из особенностей моего использования Total Commander (TC) – то, что в этом файловом менеджере пользуюсь «горячими клавишами», вероятно, больше, чем в других программах.
Назначение горячих клавиш в программе Total Commander
Чтобы сделать переименование файлов по клавише F2 в программе Total Commander, надо в верхнем меню выбрать «Конфигурация» (при русскоязычном интерфейсе, конечно) и пункт «Настройки».
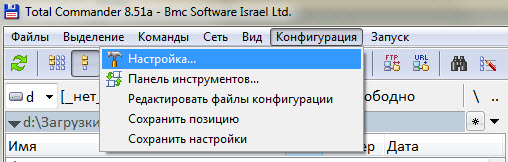
Далее в окошке настроек TC слева внизу выбираем «Разное» и в опция «Переопределить горячие клавиши» переходим справа в выпадающее меню.
Выбираем «F2» и чуть ниже нажимаем значок лупы в строке «Команда».
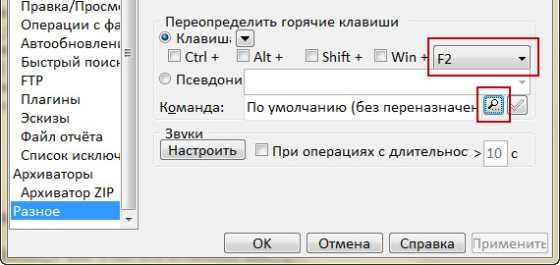
В списке команд ищем «cm_RenameOnly — Переименовать файл». Для переименования, оказывается, применяется комбинация клавиш Shift+F6.
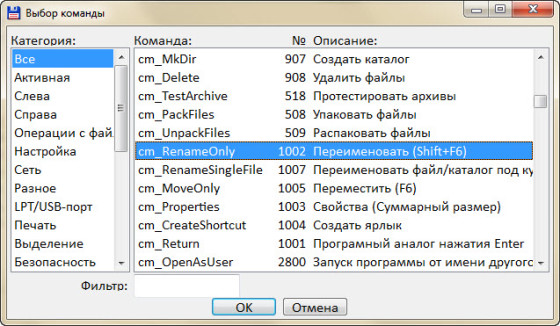
Нажимаем на строку со 1006 командой и на кнопку «ОК».
Теперь при выборе файла и нажатии клавиши F2 в Total Commander всё работает привычно: файл или папка готовы к переименованию.
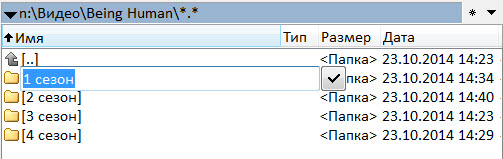
На десерт небольшое видео, как девушка разгромила кабинет шефы, включая его компьютер, после того, как он ее отругал и вышел на минутку.
Если вы проведете опрос среди опытных пользователей ПК на тему лучшего файлового менеджера, то есть большая вероятность, что большинство его участников назовут программу Total Commander. Это удобная, бесплатная, функциональная и быстрая программа для управления файловой системой компьютера, для монтирования образов, подключения к FTP-серверам, быстрого копирования данных между дисками и съемными носителями и, вообще, незаменимый инструмент для любого, кто хочет общаться со своим компьютером на ты.
Одно из весомых преимуществ Total Commander — это горячие клавиши, которых в этом приложение несметное множество. Кроме того, вы и сами можете настроить для себя эти клавиши, чтобы пользуясь одной клавиатурой добираться до нужных папок и выполнять различные действия.
Со временем, когда пройдет месяц или два, вы научитесь работать с ПК без мышки, а только используя различные сочетания клавиш в работе. В данной статье вы узнаете, как сделать собственные горячие кнопки, какие самые популярные сочетания клавиш и как правильно с ними обращаться.
Как самостоятельно настроить сочетания клавиш в программе Total Commander
Возможности настройки своих комбинаций кнопок для открытия каких-либо каталогов или выполнения определенных действий в Total Commander практически не ограничены. То есть вы будете создавать различные функцию уже по ходу работу, когда появится потребность. К примеру, вы постоянно работаете с двумя дисками и какой-нибудь папкой. Чтобы не тратить время на поиск этой директории в файловой системе, вы можете задать в настройках Total Commander соответственное сочетание для открытия каталога, и пользоваться им. Стоит вам один раз попробовать, как вы поймете, что это бесценная функция данного файлового менеджера!

Функция, которая отвечает за открытие каталога — это cd. Если вы пользовались ранее стандартным менеджером Far, то наверное знакомы с этой функцией. Чтобы перейти в определенную папку, нужно ввести cd и путь к папке. Но благодаря продуманным настройкам Total Commander вы сможете настроить активацию этой функции при помощи определенных клавиш. Для этого зайдите в меню «Запуск». Далее нажмите кнопку «Добавить» и внесите в строку название папки, а в поле команда пропишите cd и путь к каталогу. К примеру: cd d:Video — это команда будет открывать папку Video на диске D. Еще ниже вам нужно прописать комбинацию клавиш, которая вызовет эту команду. К сожалению, через меню «Запуск» вы не сможете узнать занята ли данная комбинация какой-нибудь функцией, потому предварительно проверяйте это через интерфейс программы Total Commander.
Кроме быстрого вызова популярных папок, вы также сможете настроить и другие функции. Сделать это можно в меню «Конфигурация» в разделе «Общие». Там найдите пункт «Настройка» и в нем вкладку «Предопределить горячие клавиши». Если у вас установлена русская версия Total Commander, то вы быстро сможете разобраться что к чему. Если какие-либо комбинации клавиш вам кажутся неудобными, то вы легко сможете их изменить под себя, чтобы пользоваться программой Total Commander стало еще проще. Сильно не увлекайтесь с добавлением всех функций подряд для клавиш. Делайте это только в том случае, если реально есть потребность и это ускорит работу с интерфейсом файлового менеджера. К примеру, очень полезная функция — «Вкл./Выкл. демонстрацию скрытых файлов». Иногда они мешаются, но если нужно быстро увидеть их наличие, то горячие клавиши всегда помогут.

Какие есть удобные горячие клавиши в Total Commander
Возможно, вам и не придется ничего настраивать, так как стандартных возможностей программы Total Commander вполне достаточно, чтобы вы не тратя своего времени быстро выполняли необходимые операции на компьютере. Приведем список самых полезных комбинаций, которые наверняка вам пригодятся в работе:
- Alt + «+» (имеется ввиду плюс, который размещен в Num-клавиатуре) — данная комбинация активирует выделение всех файлов такого же формата, как текущий. То есть вы, к примеру, нажимаете на картинку формата GIF, зажимаете две указанные клавиши, и все GIF-файлы, имеющиеся в каталоге моментально выделяются.
- Порой пользователю необходимо увидеть дерево (путь) файловой системы. В проводнике эта функция активирована по умолчанию, а в Тотале необходимо нажать Ctrl + F8, чтобы включить режим «хлебных крошек». А для того, чтобы скрыть путь, а соответственно ускорить работу программы, зажмите клавиши Ctrl + F1.
- Случается такое, что в одном каталоге есть множество подпапок, и в одной из них находится файл, который вам нужен. Вы не помните его названия, потому приходится открывать папку за папкой, пока не доберетесь до заветной директории с нужным файлом. Но этот процесс можно значительно упростить — достаточно нажать Ctrl + B — все папки и внутренние каталоги директории откроются единым списком, и вы быстро отыщите искомые данные.
- Если Total Commander вы используете для работы с текстовыми документами для их упорядочивания, поиска фрагментов текста и т. д., то вам обязательно понадобится комбинация клавиш Shift + F4 — автоматически будет создан новый текстовый файл и откроется редактор для него. Это куда проще, чем мышкой нажимать кнопку «Создать» и выбирать из выпадающего списка программу, в которой вы хотите сгенерировать текст.
- Еще одна функция, о которой многие мечтали, но не знали как ее активировать, — это перемещение файла с автоматическим переименованием. У многих была ситуация, когда хочешь скопировать файл, а система выдает ошибку «Файл с таким именем уже существует». Используя сочетание клавиш Shift + F4, вы быстро забудете об этой неприятной ошибке.
- Также вам понадобится функция поиска, ради которой многие устанавливают Тотал на компьютер. Дело в том, что этот менеджер позволяет находить на компьютере дубликаты, искать по всему диску внутри текстовых документов, осуществлять поиск по размеру, формату и даже содержанию аудиофайлов. Чтобы быстро вызвать меню поиска, зажмите Alt + F7.
- А если вы давно мечтали о том, чтобы в проводнике была такая же история, как в браузере, с возможностью просмотра последних посещенных папок, то Тотал уже реализовал эту опцию. Для ее вызова нажмите Alt + down, то есть стрелочку вниз на клавиатуре.
Со временем вы научитесь справляться с огромным количеством комбинаций клавиш, которые имеются в Тотал Коммандере. Учтите, что те сочетания кнопок, которые работают в проводнике, в Total Commander могут вызвать абсолютно другую функцию. Возможно, вы знаете, что в проводнике для выделения всех файлов используется комбинация Ctrl + F. А в Тотале для этого нужно нажать Ctrl + «+» (плюс, который размещен в Num-части клавиатуры). А чтобы отменить выделение, замените плюс на минус.
Читайте также:

