Добавьте приведенную ниже запись txt в конфигурацию dns для домена tilda
Обновлено: 05.07.2024
Если вы приобрели домен у стороннего поставщика услуг размещения, вы можете подключить его к Microsoft 365, обновив записи DNS учетной записи регистратора.
Если вы не нашли то, что вы ищете, см. раздел Вопросы и ответы по доменам ниже.
Этап 1. Добавление записи типа TXT или MX для подтверждения права собственности на домен
Рекомендуется: Проверка с помощью записи TXT
Сначала необходимо подтвердить, что вы владеете доменом, который вы хотите добавить в Microsoft 365.
Войдите в центр администрирования Microsoft 365, а затем выберите Показать все > Настройки > Домены.
В новой вкладке или окне браузера, войдите в свой поставщик услуг размещения DNS и найдите место, в котором вы управляете параметрами DNS (например, параметры файла зоны, управление доменами, диспетчер доменов, диспетчер DNS).
Перейдите на страницу диспетчера DNS поставщика, добавьте запись TXT, указанную в центре администрирования, в ваш домен.
Сохраните запись, вернитесь в центр администрирования и выберите Проверить. Как правило, регистрация изменений занимает около 15 минут, но иногда это может занять больше времени. Предоставьте процессу некоторое время и выполните несколько попыток, чтобы изменение вступило в силу.
Когда продукт корпорации Майкрософт обнаружит правильную запись TXT, ваш домен будет подтвержден.
Проверка с помощью записи MX
Если регистратор не поддерживает добавление записей типа TXT, выполните проверку, добавив запись MX.
- Войдите в центр администрирования Microsoft 365, а затем выберите Показать все > Настройки > Домены.
- В новой вкладке или окне браузера, войдите в свой поставщик услуг размещения DNS и найдите место, в котором вы управляете параметрами DNS (например, параметры файла зоны, управление доменами, диспетчер доменов, диспетчер DNS).
- Перейдите на страницу диспетчера DNS поставщика, добавьте запись MX, указанную в центре администрирования, в ваш домен.
Priority (Приоритет) этой записи MX должен быть самым высоким из всех существующих записей MX для домена. В противном случае она может помешать отправке и получению электронной почты. Такие записи следует удалить сразу после завершения проверки домена.
Убедитесь, что значения полей точно соответствуют указанным ниже.
- Record Type (Тип записи): MX
- Приоритет: установите любое крупное значение, которое еще не используется.
- Host Name (Имя узла): @
- Указывает на адрес: скопируйте значение из центра администрирования и вставьте его сюда.
- TTL: 3600 (или значение вашего поставщика по умолчанию)
Когда продукт корпорации Майкрософт обнаружит правильную запись MX, ваш домен будет подтвержден.
Шаг 2. Добавление записей DNS для подключения служб Майкрософт
В новой вкладке или окне браузера, войдите в свой поставщик услуг размещения DNS, а затем найдите место, в котором вы управляете параметрами DNS (например, параметры файла зоны, управление доменами, диспетчер доменов, диспетчер DNS).
В зависимости от служб, которые вы хотите включить, потребуется добавить несколько записей DNS различных типов.
Добавление записи MX для электронной почты (Outlook, Exchange Online)
Информация для записи MX будет выводится в мастере настройки домена центра администрирования.
На веб-сайте своего поставщика услуг размещения добавьте новую MX-запись. Убедитесь, что значения полей точно соответствуют указанным ниже.
- Record Type (Тип записи): MX
- Приоритет: установите максимальное доступное значение, обычно 0 .
- Host Name (Имя узла): @
- Указывает на адрес: скопируйте значение из центра администрирования и вставьте его сюда.
- TTL: 3600 (или значение вашего поставщика по умолчанию)
Сохраните запись, а затем удалите все остальные записи MX.
Добавление записей CNAME для подключения к другим службам (Teams, Exchange Online, AAD, MDM)
Информация для записей CNAME будет выводится в мастере настройки домена центра администрирования.
На веб-сайте поставщика услуг размещения добавьте записи CNAME для каждой службы, которую вы хотите подключить. Убедитесь, что значения полей точно соответствуют каждым из указанных ниже.
- Record Type (Тип записи): CNAME (Alias)
- Host (Узел): вставьте значения, скопированные из центра администрирования, здесь.
- Указывает на адрес: скопируйте значение из центра администрирования и вставьте его сюда.
- TTL: 3600 (или значение вашего поставщика по умолчанию)
Добавление или изменение записи SPF, которая помогает предотвратить нежелательную почту (Outlook, Exchange Online)
Прежде чем начать: если вы уже указали запись SPF для домена, не создавайте еще одну для Microsoft 365. Вместо этого добавьте необходимые значения Microsoft 365 в текущую запись по веб-сайту вашего поставщика услуг размещения, таким образом, в одной записи SPF будут указаны оба набора значений.
На веб-сайте вашего поставщика услуг размещения измените имеющуюся запись SPF или создайте новую запись SPF. Убедитесь, что значения полей точно соответствуют указанным ниже.
Проверьте запись SPF, используя одно из этих средств проверки SPF.
Инфраструктура политики отправителей (SPF) призвана предотвратить спуфинг, но существуют некоторые методики, позволяющие обойти ее. Чтобы защититься от таких атак, по завершении настройки SPF необходимо настроить DKIM и DMARC для Microsoft 365.
Добавление записей SRV для служб связи (Teams, Skype для бизнеса)
На веб-сайте поставщика услуг размещения добавьте записи SRV для каждой службы, которую вы хотите подключить. Убедитесь, что значения полей точно соответствуют каждым из указанных ниже.
- Record Type (Тип записи): SRV (Service)
- Имя: @
- Цель: скопируйте значение из центра администрирования и вставьте его сюда.
- Протокол: скопируйте значение из центра администрирования и вставьте его сюда.
- Служба: скопируйте значение из центра администрирования и вставьте его сюда.
- Приоритет: 100
- Weight (Вес): 1
- Порт: скопируйте значение из центра администрирования и вставьте его сюда.
- TTL: 3600 (или значение вашего поставщика по умолчанию)
Ограничения и обходные пути для полей записи SRV
Некоторые поставщики услуг размещения накладывают ограничения на значения полей в записях SRV. Ниже приведены некоторые распространенные временные решения для этих ограничений.
Если ваш поставщик услуг размещения не позволяет задать для этого поля @, оставьте это поле пустым. Следуйте этим инструкциям только в том случае, если вашим поставщиком услуг размещения предусмотрены отдельные поля для значений "Service" (Служба) и "Protocol" (Протокол). В противном случае см. примечания о соответствующих параметрах ниже.
Поля Service (Служба) и Protocol (Протокол)
Если у вашего поставщика услуг размещения нет соответствующих полей для записей SRV, параметры Service (Служба) и Protocol (Протокол) задаются в поле Name (Имя) данной записи. (Примечание. В зависимости от поставщика услуг размещения, поле Name (Имя) может называться иначе, например, Host, Hostname или Subdomain.) Чтобы добавить эти значения, укажите их в одной строке, разделив значения точкой.
Поля Priority (Приоритет), Weight (Вес) и Port (Порт)
Если у вашего поставщика услуг размещения нет необходимых полей для записей SRV, соответствующие параметры задаются в поле Target (Цель) данной записи. (Примечание. В зависимости от поставщика услуг размещения поле Target (Цель) может называться иначе, например, Content (Содержимое), IP Address (IP-адрес) или Target Host (Целевой узел.)
Чтобы добавить эти значения, укажите их в одной строке, разделив значения пробелами, и иногда строка может заканчиваться точкой (если вы не уверены, обратитесь к поставщику). Значения указываются в следующем порядке: Priority, Weight, Port, Target.
TXT-запись — тип ресурсной записи DNS (службы доменных имен), используемая для хранения информации о домене. Чаще всего необходимость в ее добавлении возникает, если нужно подтвердить права на сайт для:
- Подключения на веб-ресурсе метрик для отслеживания SEO- и других параметров, добавления сайта в панель вебмастера поисковой системы.
- Добавления web-ресурса в партнерские сети, рекламные системы и прочие сервисы.
- Подключения к маркетплейсам и другим площадкам.
Если есть доступ к панели управления хостингом, добавить TXT-запись в конфигурацию DNS не проблема. Не бойтесь делать это самостоятельно. Такой тип записи не несет функциональной нагрузки. Он содержит только текстовую информацию и не влияет на работу сайта — вы ничего не сломаете.
Пошаговая инструкция по добавлению TXT-записи в конфигурацию DNS-домена
Если сайт работает, значит домен прикреплен к хостингу и добавить текстовую информацию можно через панель управления. Рассмотрим процесс на примере ISPmanager.
Где взять текст? Там, где требуют подтверждения прав на домен (веб-ресурс). Она представляет собой текст, который нужно скопировать и вставить.
Чтобы добавить TXT-запись в конфигурацию DNS домена:
- В панели управления хостингом перейдите в раздел Главное->Доменные имена.
- Левой кнопкой мыши кликните по нужному домену и нажмите кнопку «Записи».
- В открывшемся окне нажмите кнопку «Создать».

- Появится форма. В поле «Имя» введите @, чтобы название записи совпало с domain name. В выпадающем списке напротив пункта «Тип» выберите TXT. В поле «Значение» введите текст записи (предоставленный сервисом, для которого она добавляется).


Как проверить TXT-запись
Убедиться, что все нормально, информация добавилась, проверка на право владения сайтом пройдет успешно, помогут сторонние сервисы. Проверить это можно, например, здесь. Введите в форму адрес сайта и система покажет все TXT-записи, которые будут отображаться при запросе от поисковой системы или любого стороннего сервиса.

Если у вас не ISPmanager, алгоритм аналогичный. Только названия разделов в панели управления могут отличаться. Но смысл тот же, вы легко разберетесь и найдете нужные директории и кнопки.
Видим, что добавить TXT-информацию в DNS-записи домена несложно. Требуется только доступ к панели управления хостингом. Если же у вас возникнут вопросы или проблемы с этим процессом, обратитесь к специалистам службы технической поддержки GMhost. Они помогут.
Подтверждение домена в бизнес-менеджере Facebook позволяет использовать конверсии в качестве цели в рекламе Facebook и Instagram, а сделать это можно используя инструкцию ниже.
Для чего нужно подтверждать домен в Facebook Ads Manager для рекламы
При первом запуске рекламы в новом кабинете могут возникнуть ограничения для использовать в качестве цели «Конверсии».

Также при выборе цели при создании рекламы в уже действующем аккаунте будут появляться предупреждения о необходимости подтверждения.
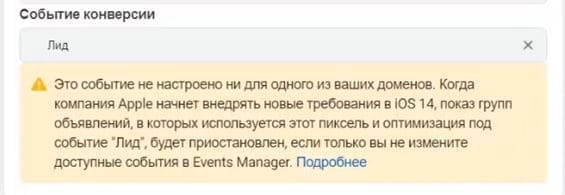
Далее идет инструкция для исправления ошибки.
Подтверждение домена на Tilda в бизнес-менеджере Фейсбука
В первую очередь переходим в «Настройки кампании» через кнопку меню в левом-верхнем углу.

Далее переходим в «Безопасность бренда»-«Домены» и нажимаем на «Добавить».

Вводим нужный домен и кликаем на «Добавить».

После выбираем способ подтверждения:
- Через мета-тег. Требуется добавить специальный код в шапку сайта;
- HTML-файл. Необходимо загрузить файл в корневую папку сайта;
- Обновить TXT-запись DNS. Потребуется добавить специальную TXT-запись в домен.

В случае с Tilda потребуется выбрать способ «Мета-тег» и скопировать его из инструкции.

После переходим в редактирование сайта.

Открываем «Настройки сайта».

В появившемся меню открываем вкладку «Еще» и нажимаем на «Редактировать код».

Копируем файл и кликаем на «Сохранить».


Публикуем изменения сайта.

Все готово можно возвращаться в бизнес-менеджер Фейсбука.
Следующий этап — это клик по кнопке «Подтвердить домен» и нажимаем на «Готово».

Переходим в «Events Manager» через меню.

Выбрав нужный пиксель переходим во вкладку «Измерение на основе агрегированных данных о событиях» и нажимаем на «Настроить веб-события».

Переходим в «Управление событиями».

Завершающим этапом является выбор до 8 событий по мере приоритета (первыми выбираем наиболее важные) и отправляем их.

Все готово после уведомления и проблемы с запуском рекламных кампаний с целью «Конверсии» больше не будут возникать.
В статье мы расскажем, как прописать DNS-записи A, АААА, CNAME, MX-запись, TXT и SRV для домена и для чего это нужно.
Ресурсные записи «передают» серверам интернета информацию о домене. Чаще всего их настраивают, чтобы: связать IP-адрес сайта с доменом (запись А), привязать поддомен к сервису (запись CNAME), настроить почту (запись MX), активировать SSL-сертификат, подтвердить право собственности на домен, настроить безопасную почту (запись TXT) и т.д.
Как добавить ресурсные записи для домена
Перед добавлением ресурсных записей определитесь, какие DNS-серверы прописаны для вашего домена.
Как узнать DNS-серверы, которые прописаны для домена
2. Ваши серверы указаны в блоке «DNS-серверы»:

Обратите внимание: если для домена прописаны сторонние DNS-серверы, добавление и управление DNS записями происходит на стороне провайдера, который предоставил вам DNS-серверы.

2. На открывшейся странице нажмите стрелочку в блоке «Управление зоной DNS».
3. Во всплывающей шторке кликните Добавить ещё одну запись:

4. Выберите тип записи, которую вы хотите добавить:

Как добавлять записи
5. Затем нажмите на иконку Карандаш:

6. Добавьте в DNS домена нужную ресурсную запись. Для этого следуйте соответствующей инструкции ниже.
А-запись
Запись A (address) — одна из ключевых ресурсных записей Интернета. Она нужна, чтобы связать домен с IP-адресом сервера. Пока не прописана А-запись, сайт не будет работать. Когда вы вводите название сайта в адресную строку браузера, по А-записи DNS определяет, с какого сервера нужно открывать ваш сайт.
Как добавить А-запись
Выполните шаги 1-6 инструкции выше.
Затем в поле Субдомен укажите имя поддомена или значок @ (если хотите выбрать ваш основной домен);
В поле Значение — IP-адрес сервера сайта, который будет открываться по имени домена. Узнать IP-адрес можно по инструкции: Как узнать и изменить IP-адрес сайта?
Нажмите Сохранить:

Готово, ресурсная запись успешно добавлена в зону домена.
Изменения вступят в силу в течение часа.
АААА-запись
АААА (IPv6 address record) ― запись, которая используется так же, как и А-запись, но для адресов формата IPv6.
Как добавить АAАА-запись
Выполните шаги 1-6 инструкции выше. Затем в полях ввода укажите:
Субдомен — имя поддомена или значок @ (если хотите выбрать ваш основной домен);
Значение — необходимый IPv6-адрес.
Нажмите Сохранить:

Готово, обновление зоны домена прошло успешно.
Изменения вступят в силу в течение часа.
CNAME-запись
Важно: для одного и того же поддомена нельзя одновременно добавить CNAME-запись и A-запись.
Как добавить запись CNAME
Выполните шаги 1-6 инструкции выше.
Затем в поле Субдомен укажите поддомен, кроме @ (для вашего основного домена этот тип записи недоступен, вы можете воспользоваться A-записью);
В поле Значение — Canonical name — домен, на который должен ссылаться поддомен из поля «Subdomain».
Нажмите Сохранить:
Готово, ресурсная запись добавлена в зону домена.
Изменения вступят в силу в течение часа.
MX-запись
Как добавить MX-запись
Выполните шаги 1-6 инструкции выше.
Затем в полях ввода укажите:
Субдомен — поддомен или @ (если хотите выбрать почту вида логин@ваш_домен);
Значение — адрес сервера, который будет отвечать за работу почты на вашем домене;
Приоритет — приоритет записи (чем меньше цифра, тем выше приоритет записи).
Нажмите Сохранить:

Готово, DNS записи домена обновлены.
Изменения вступят в силу в течение часа.
TXT-запись
TXT (тext string) — запись, которая содержит любую текстовую информацию о домене. Часто применяется для проверок на право владения доменом при подключении дополнительных сервисов, а также как контейнер для записи SPF и ключа DKIM.
Как добавить TXT-запись
Выполните шаги 1-6 инструкции выше.
Затем в полях ввода укажите:
Субдомен — поддомен или @ (если хотите выбрать ваш основной домен);
Значение — значение записи TXT. Как правило, значение ТХТ отправляется на e-mail (например, для активации SSL-сертификата) или предоставляется компанией, услугу которой вы настраиваете.
Нажмите Сохранить:

Как указывать записи
Готово, ресурсная запись добавлена в зону домена.
Изменения вступят в силу в течение часа.
SRV-запись
Записи SRV используются для поиска серверов, которые обеспечивают работу определенных служб на данном домене (например, Jabber). Некоторые интернет-протоколы, такие как SIP и XMPP, часто требуют поддержки SRV-записей.
Как добавить SRV-запись
Выполните шаги 1-6 инструкции выше.
Затем в полях ввода укажите:
Сервис — название сервиса;
Приоритет — приоритет целевого хоста;
Нагрузка — относительный вес для записей с одинаковым приоритетом (необязательное поле);
Порт — порт TCP или UDP, на котором работает сервис;
Значение — каноническое имя сервиса.
Нажмите Сохранить:

Готово, ресурсная запись добавлена в зону домена.
Изменения вступят в силу в течение часа.
Как проверить записи домена
Проверить, корректно ли указаны записи, проще всего с помощью утилиты dig. Для этого введите домен, для которого добавляли ресурсные записи, выберите тип записи «ANY» и кликните Проверить. Так вы увидите все ресурсные записи вашего домена.
Читайте также:

