Долгосрочная оптимизация в ccleaner что это
Обновлено: 01.07.2024
Функции бесплатного CCleaner:очистка, оптимизация, ускорение Windows, чистка реестра, сохранение конфиденциальности. Удаляет временные, ненужные файлы, вследствие чего появляется свободное пространство на жестком диске, увеличивается производительность операционной системы и повышается безопасность данных. Программа уничтожает следы пребывания в Интернете, такие как Интернет-история.
Описание
Наличие полнофункционального и очень качественного чистильщика реестра давно сделало эту программу наиболее популярной среди бесплатных в данном классе. Известно, что приложения оставляют после своей работы достаточное количество мусора. Отличительной чертой CCleaner является возможность выбирать следы, каких программ, и от какого мусора очищать.
Не все знают, что благодаря подключаемому модулю CCEnhancer список программ, от мусора которых можно избавиться, расширяется более чем на 500 пунктов.
Основные функции:
• Очистка Internet Explorer
• Очистка Firefox
• Очистка Google Chrome
• Очистка Опера
• Очистка Сафари
• Уничтожение ненужных файлов
• Очистки реестра
• Очистка сторонних приложений
• 100% отсутствие шпионских программ и рекламных модулей .
Установка. Программа имеет русскоязычный интерфейс и ее установка не вызывает затруднений.
После этого загружаем и устанавливаем CСEnhancer. Будет предложено обновление.
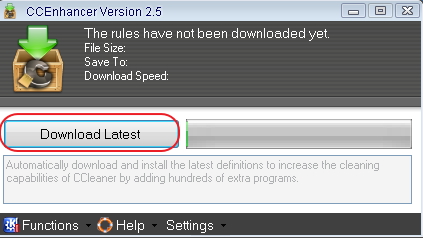
Соглашаемся, нажимая на Download Latest. Далее, если желаем, чтобы программа запустилась сразу, кликнем по Да.
Удаление Мусора
Выбираем вкладку Очистка.

Здесь можно увидеть 2 списка пунктов для очищения. На вкладке Windows можно ничего не трогать, за исключением пункта Файлы “cooki” для Internet Explorer. Если Вы используете этот браузер для посещения сайтов, на которых при авторизации (вводе пароля) учитываются куки, то галочку перед этим пунктом нужно снять. Или в Настройки отсортировать нужные куки для сохранения.
Выберем Приложения. Здесь приведен список приложений, от следов, деятельности которых программа может помочь избавиться. Пункты со * добавлены модулем CСEnhancer.
К выбору пунктов следует подходить аккуратно. Особенно это касается части Windows. Иначе в системе что-то может перестать функционировать, либо работа замедлиться.
Поэтому, если Вы плохо разбираетесь в операционной системе, то в данный радел лучше не соваться. Большинство же пунктов можно смело очищать. Далее жмем на Анализ. После сканирования программа покажет сколько места можно освободить при очистке по выбранным пунктам для определенной программы.
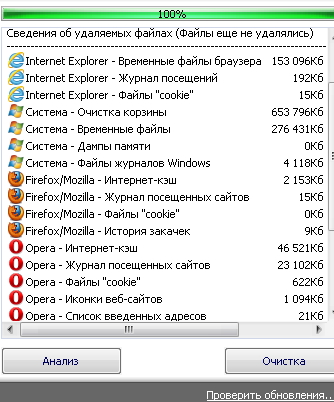
Остается только нажать Очистка и ОК. У меня было освобождено на этот раз 1249МБ. Программой сохраняются настройки пользователя и в следующий раз галочки можно не выставлять.
Чистка реестра. Выбираем вкладку Реестр, отмечем все пункты, нажимаем Поиск проблем.
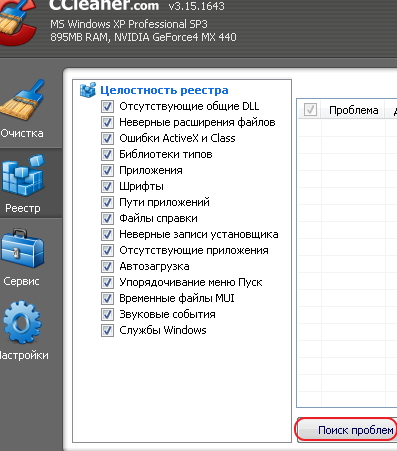
Результаты не заставят долго ждать.
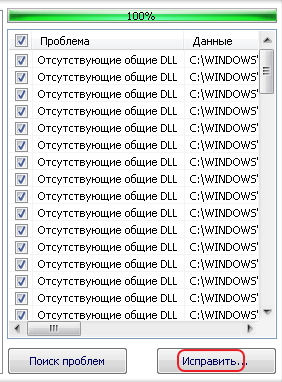

Обязательно выбираем Да. Если после этого появляется окно типа
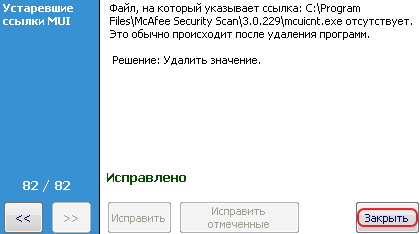
Если вы задаётесь вопросом, зачем нужна настройка CCleaner для правильной чистки, то сможете все узнать из нашей статьи. По умолчанию в утилите-чистильщике установлены оптимальные параметры, по мнению ее разработчика. Но в действительности это не совсем так. Например, можно буквально в несколько кликов пользователь теряет важные данные из браузера или что-либо еще. И именно чтобы такой ситуации не произошло, необходима детальная настройка.
Подробное руководство
Часто можно столкнуться с таким явлением, как установка программы на английском языке. К счастью, его можно изменить по ходу дела. Делается это следующим образом:
- В главном окне утилиты переходим ко вкладке Options.
- Далее, открываем раздел Setting.
- Раскрываем список напротив Language и в выпадающем списке выбираем Russian – язык интерфейса автоматически переключится на русский.

Но это было небольшое введение, а теперь мы перейдем к сути статьи – детальной настройке CCleaner.
Параметры очистки
И начнем эту процедуру с раздела «Стандартная чистка» в левом меню утилиты. Он содержит в себе две отдельные вкладки: Windows и Приложения. Первая включает в себя весь системный софт и соответствующие параметры, вторая – сторонние программы.
Примечание: Если вы неопытный пользователь советуем ничего не трогать. Оставить все включённые пункты по умолчанию и производить анализ и очистку системы от мусора с такими настройками как есть.Если же вы хотите поэкспериментировать или вам нужна более тщательная очистка, то дальнейшая информация будет вам полезна. Начнем, пожалуй, со вкладки Windows.
Вкладка Windows
Блоки Microsoft Edge и Internet Explorer стоит пропустить, поскольку эти браузеры никто не использует. Никакие параметры в них не изменяйте. Аналогичным образом мы поступаем и с блоком «Проводник Windows» – оставьте его в изначальном виде.
Остановимся на блоке «Система» более детально:
- Очистка Корзины – эту процедуру имеет смысл выполнять вручную, чтобы ненароком не удалить важные данные. Так что оставляем опцию отключенной.
- Временные файлы – собственно говоря, по названию все понятно. Это мусорные данные, потому активируем этот пункт.
- Буфер обмена – он очищается самостоятельно, когда вы что-то копируете или перезагружаете ПК.
- Дампы памяти – эти данные необходимы, не трогаем.
- Фрагменты файлов CHKDSK – тоже не включаем.
- Файлы журналов и отчет об ошибках – можно чистить.
- КэшDNS – рекомендуется не трогать.
- Ярлыки в меню «Пуск» и на рабочем столе – лучше удалять вручную.
Оптимальные параметры для блока «Система» выглядят следующим образом:

А в блоке «Дополнительно» имеет смысл включить только одну опцию – Старые Prefetch-данные.
Теперь переходим ко вкладке «Приложения».
Вкладка «Приложения»
Здесь вам нужно найти раздел, где указан используемый браузер и деактивировать все пункты, кроме «Интернет-кэш». Например, в случае с Google Chrome это будет выглядеть так:

Теперь можно приступать к стиранию лишних данных. Для этого кликаем сначала на кнопку «Анализ», а когда процедура проверки закончится – на «Очистка».

Реестр
В реестре хранятся сотни тысяч ключей. При установке или в ходе использовании программ там создаются новые записи. При этом старые удаляются далеко не всегда. Например, нередкой является ситуация, когда какое-либо приложение было стерто с компьютера, а информация в реестре о нем остается. Это может привести к различным конфликтам.
Поэтому разработчики Сиклинера предусмотрели специальную опцию для удаления лишних записей. Вызывается она так:

Создание резервной копии является обязательным. Ведь если в ходе стирания лишних записей из реестра существует небольшая вероятность, что система станет работать хуже. Тогда изменения можно будет откатить. Достаточно открыть сохраненный ранее reg-файл и согласиться с выполнением процедуры.
Параметры
Этот раздел включает основные настройки программы. Мы дадим некоторые рекомендации, касающиеся отдельных пунктов этого раздела.
Включать пункт «Выполнять очистку при старте системы» не рекомендуется. Это не то действие, которое стоит делать каждый день. Лучше чистить ПК вручную по мере необходимости.
Пункт «Надёжное удаление» – здесь смело можно оставить «Обычное удаление». Большинству пользователей функция надёжного удаления с гарантированным уничтожением файлов за 35 проходов будет, как минимум, бесполезна. Если не говорить о вреде такого действия, которое сказывается на сроке службы жесткого диска.
Cookie-файлы – небольшие файлы с данными, передаваемые браузером веб-серверу и обратно обозревателю при последующих посещениях этого ресурса. Данные файлы используются для аутентификации пользователя, для хранения персональных настроек и сбора статистики. Для быстродействия и удобства работы эти файлы очень нужны, но они также могут стать причиной взлома.
По умолчанию все cookie удаляются при стандартной очистке, но здесь вы можете включить интеллектуальное сканирование, чтобы отсортировать часто посещаемые ресурсы и сохранить их.
Небольшая инструкция для сохранения файлов cookie на часто посещаемых ресурсах:
-
В поле справа мы видим, вообще, все сохранённые на ПК файлы cookie – выполняем в свободном месте этой части окна правый клик мыши и выбираем «Интеллектуальное сканирование».

Разделы «Включить», «Исключить» позволяют добавить или исключить из обязательной проверки файлы или папки.
Следующие пункты «Планирование» «Интеллектуальная очистка» и «Пользователи» доступны в версии Pro, хотя особой пользы от них нет.

Очистку можно проводить вручную один раз в месяц, или даже реже. Если, конечно, компьютер ведёт себя адекватно. Стоит обратить особое внимание на пункт «Сообщать мне, когда имеются файлы для очистки» и отключить его, если он включен. По сути, для того чтобы сообщить вам, что на ПК скопилось пара сотен мегабайт мусора постоянно будет работать фоновый процесс и отъедать часть системных ресурсов – нам это не нужно, поэтому смело отключим этот пункт.
В разделе «Дополнительно» пункты можно отмечать по своему усмотрению.
CCleaner (сокращенно Crap Cleaner ) является бесплатной утилитой с закрытым исходным кодом для оптимизации работы на компьютере, оснащенном операционной системой Windows (c ограниченной функциональностью для Mac OS / OS X и Android) , а также для защиты личных данных пользователей компьютера, разрабатываемой с 2005 года. Цель создателей приложения - повышение производительности любого компьютера под управлением Microsoft Windows на 32- и 64-разрядных системах путем удаления ненужных файлов и недействительных записей, тем самым восстанавливая свободное место на диске, и ускоряя доступ к реестру
Недаром основным элементов логотипа приложения стала метелка - опытным пользователям Windows и системным администраторам уже давно понятно, что оставлять компьютер пользователя без данного или аналогичного ему приложений это равно тому, что не иметь в своем жилье веника или подобного оному: не просто так программа была загружена пользователями ПК более миллиарда раз (по состоянию на декабрь 2012 года).
В функционал CCleaner входит автоматически или в "ручном" режиме настраиваемое удаление ненужных файлов и записей, что позволяет компьютеру работать быстрее и освобождает место на устройствах хранения (жестких дисках или твердотельных накопителях). Программа также очищает историю и кэш-загрузки интернет-браузеров и приложений, следы доступа к файлам с компьютера, что защищает конфиденциальность пользователей компьютера.
Программное обеспечение имеет четыре основных раздела меню, а именно:
- простая очистка / стандартная очистка
- реестр
- инструменты
- параметры
Функционал CCleaner включает следующие возможности:
1) Удаление ненужных файлов.
CCleaner позволяет удалять неиспользуемые и временные файлы из основных программ Microsoft. Используя различные методы удаления, такие как метод Гутмана, приложение может безвозвратно удалить как конфиденциальные файлы, так и целые тома.
Для операционной системы это позволяет вам удалить:
- содержимое корзины ;
- временные файлы;
- содержимое буфера обмена ;
- буферные файлы ;
- фрагменты файлов;
- файлы журналов Windows
- неиспользуемые ярлыки меню Пуск ;
- неиспользуемые ярлыки на рабочем столе.
Для проводника CCleaner предоставляет возможность удаления:
- журнала включения проводника в меню « Пуск» ;
- историю автоматического поиска записей;
- список недавно просмотренных документов;
- другие списки элементов, созданные пользователем.
Одной из важных особенностей этой программы является наличие инструментов для очистки истории и кэша, оставленного браузерной программой во время серфинга в Интернете, включая использование расширений браузеров и путей к программам, дополнениям и расширениям, которые больше не используются. Для браузера Internet Explorer CCleaner предоставляет возможность удаления:
Программное обеспечение также удаляет временные файлы, список используемых файлов и другие конфиденциальные файлы из следующих приложений Microsoft: MSN Messenger. MS Office. MS Management Console, MS Paint, Windows Media Player, защитник Windows, regedit.
CCleaner также удаляет конфиденциальные файлы из таких сторонних приложений, таких как Firefox, Opera, Netscape, Java, eMule, Kazaa, Chrome, панель инструментов Google, Nero, Adobe Reader, Flash Player, QuickTime Player, Real Player, Ad-Aware Se Personal, Grisoft AVG, WinRAR и WinZip.
И так, скачиваем бесплатно русскую версию CCleaner для Windows и устанавливаем на ПК. Запускаем. Далее рассмотрим каждый пункт поэтапно.
Очистка – удаление временных файлов, кэш, куки, корзины. Жмем кнопку Анализ и дожидаемся завершения. По окончании будет показано какой объем мусора присутствует в системе. Жмем Очистка , дожидаемся завершения. Данную процедуру рекомендую проделывать раз в месяц.

Реестр – исправление ошибок в реестре (чистка неверных расширений и т.д.). Если вы не специалист, то не рекомендую вообще проводить данную процедуру, во избежание некорректной работы системы. Жмем Поиск проблем .



Сохраняем в предложенном по умолчанию месте.

Сервис – сюда входят удаление программ, автозагрузка, восстановление системы, стирание дисков. Последние два пункта рассматривать не будем. И так, Удаление программ. Наводим на любую утилиту, которую вы хотели бы удалить. В правой колонке жмем Деинсталляция . Не Удалить , а именно Деинсталляция . Если нажмете удалить, то он удалит лишь информацию о программе из реестра, а сама программа останется на вашем ПК.

Автозагрузка , – это автозапуск программ с загрузкой windows. Порой запускается до 30 программ, вы представляете какая нагрузка создается в системе? Чтобы отключить автозапуск программ отмечаем любую строку в окне, можно все (на свое усмотрение, смотря что вам нужно) и в правом столбце нажимаем на кнопку Выключить . Если передумаете и решите что-то оставить в автозагрузке, например антивирус, то Включить .

Ну вот и все, все основные моменты программы CCleaner рассмотрены. Если вы не почувствовали разницу после проделанных процедур, то рекомендую прочитать предыдущую статью Оптимизируем Windows — AusLogics BoostSpeed.
Лучшее "Спасибо" - ваш репост
Вячеслав. Специалист по ремонту ноутбуков и компьютеров, настройке сетей и оргтехники, установке программного обеспечения и его наладке. Опыт работы в профессиональной сфере 9 лет.
Читайте также:

