Домашняя бухгалтерия как перенести на другой компьютер
Обновлено: 07.07.2024
Из-за пандемии коронавируса многим приходится работать удалённо. Мы собрали инструкции, которые помогут вам быстро настроить наши программы на своём личном компьютере и работать из дома.
Подготовить компьютер
Перенести рабочее место домой можно разными способами.
- Забрать домой рабочий компьютер. Чтобы удалённо подключаться к внутренним сервисам, попросите админа настроить вам OpenVPN. Например, в Контуре без OpenVPN нельзя ни зайти в почту, ни подписать электронные документы.
- Настроить удалённый доступ к рабочему столу с домашнего компьютера. Сделать это можно с помощью программ типа TeamViewer. И не забудьте оставить офисный компьютер включённым, иначе ничего не получится.
- Загрузить нужные программы на домашний компьютер.
Мы предлагаем инструкции на случай, если вам придётся работать с домашнего компьютера — это третий сценарий.
Перенести сертификат
Чтобы полноценно работать с сервисами Контура на домашнем компьютере, нужно перенести на него сертификат. Для этого скопируйте ключи электронной подписи (ЭП) с реестра на рабочем компьютере и перенесите их на съёмный носитель.
- Перейдите по ссылке на профиль Диагностики «Копирования».
- Вставьте в компьютер съёмный носитель, на который вы будете переносить сертификат.
- Кликните на кнопку «Скопировать» напротив нужного сертификата. Если контейнер защищён паролем, то на экране должно появиться окно «Введите пароль для устройства с которого будет скопирован сертификат».
- После этого вам нужно будет выбрать носитель, на который вы скопируете сертификат, и задать новое имя контейнеру.
- Готово! Если вы всё сделали правильно, то система сообщит, что сертификат успешно скопирован из Реестра на ваш носитель.
Настроить вход по логину и паролю
Если вам не нужно подписывать отчёты, вы можете настроить вход в сервисы Контура по логину и паролю. В этом случае вы сможете, например, смотреть в Экстерне список отправленных документов и формировать новые, искать документы в Нормативе, считать выплаты сотрудникам и налоги в Бухгалтерии. Зайти в сервисы по логину и паролю можно с телефона или любого компьютера.
Настроить вход по логину и паролю можно даже в том случае, если у вас на компьютере нет действующего сертификата.
Перенести Экстерн на домашний компьютер
Если вам нужно отправлять отчёты с домашнего компьютера, нужно перенести на него сертификат. Для этого:
- Скопируйте сертификаты на съёмный носитель, если они установлены в реестре компьютера.
- С помощью веб-диска установите на домашний компьютер компоненты, нужные для работы Экстерна.
- Установите на новый компьютер сертификаты.
Пользоваться веб-версией и приложением Диадока
В Диадоке можно работать через веб-версию, даже если обычно вы работали через модуль 1С или интеграционное решение.
Чтобы подписывать документы, настройте новое рабочее место:
-
домашнего компьютера (откройте ссылку с того компьютера, с которого хотите работать); или скопируйте сертификат, установленный в реестре на офисном компьютере.
Если вы все же хотите пользоваться на новом рабочем месте модулем Диадока для 1С, нужно, чтобы администратор организации перенес базу 1С, а затем установил и запустил модуль.
Можно воспользоваться и мобильным приложением: в нём всё настроено для удалённой работы. Для подписания документов потребуется сертификат, выпущенный по новой технологии электронной подписи. Остальные задачи можно выполнять, заходя по логину.
Перенести сертификат, чтобы работать в Бухгалтерии
Контур.Бухгалтерия тоже веб-сервис: войти в него можно с любого компьютера по логину-паролю. Если нужно подписывать документы, перенесите на домашний компьютер сертификат.
Пройти диагностику, чтобы работать в Контур.ОФД
Если вы еще не заходили в личный кабинет Контур.ОФД, воспользуйтесь инструкцией для первого входа по сертификату.
Если вы уже заходили по сертификату, настроили вход по логину-паролю, а теперь хотите зайти с другого компьютера, порядок действий такой:
-
.
- Когда диагностика завершится, система подскажет, каких компонентов не хватает. Установите их. Поможет инструкция по настройке рабочего места.
У Контур.ОФД есть бесплатное мобильное приложение на iOS и Android. Если еще не заходили в личный кабинет, следуйте инструкции выше. Если уже заходили и настроили вход по логину и паролю, введите их при входе в мобильное приложение.
В личном кабинете Контур.ОФД можно регистрировать, перерегистрировать и снимать с учёта кассу. Если у вас подходит срок замены ФН, замените его и перерегистрируйте кассу в Контур.ОФД по инструкции.
Если у вас остались вопросы по настройке сервисов, пишите нашим специалистам техподдержки: онлайн-консультанты работают круглосуточно и обязательно вам помогут.
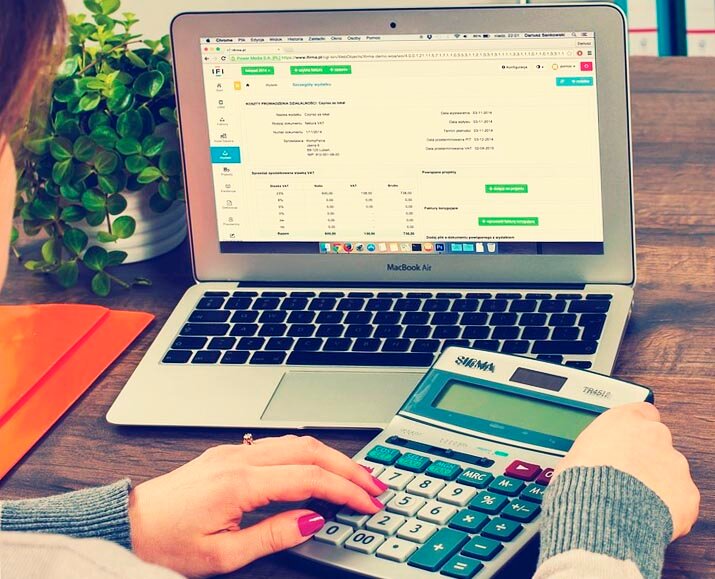
Что это за утилита?
Домашняя бухгалтерия Lite позволяет легко контролировать личные финансы, семейный бюджет, и даже финансовое состояние индивидуального предпринимателя или небольшой организации. Программа предоставляется бесплатно, полная версия отличается расширенным функционалом.
Чтобы пользоваться программой, не нужно иметь какие-то особые навыки или знания бухучета.Описание программы и интерфейса

Основные возможности бесплатной версии:
- контроль расходов и доходов;
- возможность учитывать собственные и чужие долги;
- отражение погашения долгов с расчетом процентов;
- напоминание о регулярных платежах или поступлениях;
- мощная аналитика расходованных и поступивших средств;
- поддержка 5 различных валют;
- расширенный поиск и несколько фильтров;
- удобная отчетность с возможностью печати на принтере;
- автообновление программы.
Интерфейс делится на три основные вкладки:
В каждой вкладке имеется несколько столбцов, с помощью которых можно подробно описать любую денежную операцию.
В «шапке» расположены инструменты (валюты, отчеты, поиск, печать, и другое).
Как пользоваться?
Перед началом работы необходимо создать профиль и придумать пароль.Далее стандартная процедура выглядит так:

- Перейдите на вкладку «Счет» и создайте свой первый счет, дайте ему какое-либо название.
- Откройте вкладку «Доходы» и выберите строчку «Добавить». Здесь нужно установить дату (по умолчанию – дата системы), выбрать категорию (зарплата, процент с вклада, и тому подобное) и валюту. Затем в программу следует занести сумму дохода, которая будет поступать в определенный день.
- Перейдите на вкладку «Расходы» и заполните ее аналогичным образом.
Рекомендуется вести учет ежедневно, и тогда в скором времени вы получите подробную картину своего финансового положения. Для анализа ситуации можно выбрать любой промежуток времени или определенную категорию.
Как перенести базу на другой компьютер?
В Домашней бухгалтерии Lite имеется удобная функция резервного копирования, с помощью которой можно сохранять данные, либо переносить их на другой компьютер в случае необходимости.
Для создания базы данных необходимо:
- Зайти в меню «Сервис», выбрать раздел «Резервное копирование и нажать строчку «Настройка резервного копирования».
- В открывшемся окне следует выбрать место, где будет храниться база данных. К примеру, таким местом может стать флешка.
- По желанию настройте остальные параметры и подтвердите операцию.
Далее флешку подключают к другому ПК и запускают на нем Домашнюю бухгалтерию Lite.

Для восстановления данных следует:
- Снова зайти в меню «Сервис» – «Резервное копирование». В данном случае нужно выбрать пункт «Восстановить из резервной копии».
- Найдите соответствующий файл и нажмите «Ок».
- Система сообщит, что при восстановлении посторонней базы данных текущие сведения будут удалены. Снова подтвердите свое желание получить доступ к базе с помощью кнопки «Ок».
- Иногда в сохраненной базе содержатся другие настройки (например, пароли), так что программа может спросить вас, оставлять ли старые сведения из базы или применять те, что были на этом ПК.
Как скачать и установить?
Чтобы скачать программу, нужно зайти на ее официальный сайт и выбрать нужную для себя версию (платную или бесплатную). Для установки Lite-версии необходимо:
Если Домашняя бухгалтерия Lite успешно установилась, вам остается лишь запустить ее и начать пользоваться. Программа обладает простым и удобным интерфейсом, с помощью которого вы легко сможете контролировать все свои денежные потоки.
В процессе работы в программах 1С бывают ситуации, когда старый компьютер ломается или хочется работать на более мощном компьютере. В таких случаях требуется перенести базу на новый компьютер с сохранением всех данных. В данной инструкции разберем, как это сделать.
Перенос базы состоит из этапов:
Сохранение копии базы
Копию базы можно сделать 2 способами:
Выгрузить в конфигураторе.
Скопировать папку с базой.
Для выгрузки базы в конфигураторе:
Откроем программу в режиме «Конфигуратор»:

Заходим в меню « Администрирование – Выгрузить информационную базу »:

В открывшемся окне указываем каталог, в котором будет храниться копия базы, имя базы и нажимаем кнопку «Сохранить»:

Файл выгружается с расширением *.dt:

Полученный файл нужно будет перенести на новый компьютер, например, на флэшке.
Для копирования папки с базой:
Открываем 1С:Предприятие и смотрим, где установлена база:

Переходим в папку и копируем её:

Папку нужно будет перенести на новый компьютер, например, на флешке.
Установка платформы на новом компьютере
Для установки платформы на новом компьютере можно воспользоваться инструкцией.
Загрузка копии базы на новом компьютере
Запустим 1С:Предприятие и нажмем кнопку «Добавить»:

Выбираем вариант «Создание новой информационной базы» и нажимаем «Далее»:

Выбираем вариант «Создание информационной базы без конфигурации…» и нажимаем «Далее»:

Указываем название базы и нажимаем «Далее»:

Указываем каталог и нажимаем «Далее»:


Запускаем созданную информационную базу в режиме «Конфигуратор».
Выбираем пункт меню « Администрирование – Загрузить информационную базу »:

Далее выбираем для загрузки файл в формате *dt (его мы перенесли со старого компьютера):


Запустим 1С:Предприятие и нажмем кнопку «Добавить»:

Выбираем пункт «Добавление в список существующей информационной базы» и нажимаем «Далее»:

Вводим название базы и указываем каталог. Для указания каталога нажимаем на значок «. »:

Ищем каталог с базой и выбираем папку, которую ранее перенесли на компьютер:




Активация лицензии платформы
При запуске базы платформа 1С запросит лицензию.
Если используется аппаратная лицензия на платформу (ключ в виде флэшки), то её нужно перенести на новый компьютер.
Если используется программная лицензия, потребуется использовать резервный пинкод на платформу. Инструкцию по данной операции можно посмотреть здесь.
Установка СЛК
Если используется программа, для которой требуется СЛК, нужно её установить.

Перенос 1С на другой компьютер - оперативно, с сохранением лицензии. Гарантия на услуги 12 месяцев.
Причины для переноса 1С (или базы данных) с компьютера на компьютер могут быть самыми разными – обновление в компании парка оборудования, желание поработать на выходных дома и пр.
При этом следует отметить, что перенос SQL-версии нельзя выполнить, следуя простой, пошаговой инструкции - прежде всего, из-за трудностей выгрузки и нюансов конфигурации базы
Для этого требуется привлечение ИТ-специалиста и 1С консультация. Самостоятельно пользователь продуктов на платформе «1С:Предприятие» сможет перенести только файловую версию базы данных при наличии прав Администратора, позволяющих работать в конфигураторе. Рассмотрим процесс переноса базы на примере конфигурации «Управление нашей фирмой 1.6.19.237».
Выгрузка базы
Как и при любых манипуляциях с конфигурацией, вначале нужно создать, выгрузить и сохранить архивную копию базы данных.
Самый быстрый путь выгрузки базы – через меню конфигуратора: «Администрирование», затем «Выгрузить информационную базу» и далее указать адрес хранения.
По сути, сохранение базы – это регламентная процедура, необходимая для подстраховки.
Но у нее есть существенный недостаток именно для переноса конфигурации: при выгрузке базы таким способом не сохраняются определенные настройки и доработки типовых конфигураций 1С, обеспечивающие привычный комфорт работы.
Чтобы сделать копию базы целиком, с рабочими настройками шрифтов, отчетов и т.д., нужно выбрать пункт меню «Конфигурация» и далее «Сохранить конфигурацию в файл».
Система предложит сохранить файл с расширением .cf (это и есть конфигурация).
Выбрав путь к нужной папке, сохранить файл конфигурации. Конфигурацию базы со всеми настройками можно также скопировать напрямую из каталога. Местонахождение базы можно уточнить в меню «Справка-О Программе», пункт «Каталог».
После выгрузки базы в системе работать не рекомендовано, так как могут возникнуть расхождения с сохраненными данными.
Установка платформы
Следующий шаг – установка платформы (файла setup.exe), который можно либо взять с диска ИТС, либо скачать (2) с сайта поддержи пользователей 1С (1), используя учетную запись в ИТС.
Рассмотрим подробно второй вариант установки, поскольку диск ИТС – ограниченный ресурс и может не содержать необходимой версии платформы.
Среди технологических дистрибутивов выбираем нужную нам версию платформы.
Выбираем нужный дистрибутив.
Переходим в соответствующий раздел хранилища и скачиваем дистрибутив.
Распаковываем и сохраняем дистрибутив в нужный каталог.
Двойным щелчком на файле «setup.exe» запускаем программу установки.
В процессе жмем «Далее» без изменений, так как все необходимые компоненты уже выбраны в качестве настроек по умолчанию.
Выбираем язык интерфейса.
… и переходим к установке программы.
Для завершения процесса установки система потребует «Установить драйвер защиты». Он необходим:
- Если будет использоваться аппаратная защита (USB ключ);
- Если выполняется первичная установка платформы.
При использовании программной лицензии галочку можно снять. Так как в данном случае платформа устанавливается на новое устройство, то есть впервые, оставляем флажок «Установить драйвер защиты» и нажимаем «Далее».
Если ознакомление со справочной информацией не планируется, снимаем галочку с «Открыть файл Readme» и нажимаем кнопку «Готово», тем самым завершая установку.
Установочный файл можно скачать и с компьютера, на котором с программой работали ранее, но в этом случае нельзя будет гарантировать полную корректность работы платформы.
Лицензионные ключи
Как уже упоминалось, лицензия продуктов 1С может поддерживаться на программном или аппаратном уровне.
Активация аппаратной лицензии подразумевает использование USB-ключа, а программной – введение пин-кода при первом запуске 1С на условно новом компьютере. Пин-коды (основной и два резервных) входят в комплект поставки программы и являются одноразовыми, так как запущенная лицензия учитывает параметры конкретного «железа» и к другому уже не подойдет.
Для получения дополнительных ключей необходимо обратиться в службу поддержки компании-партнера 1С, оказывающей услуги сопровождения, получить и заполнить регистрационную форму. Важно, чтобы все реквизиты и другая информация в ней полностью совпадали с заполненными в предыдущий раз.
Запуск базы данных
После перенесения сохраненной базы данных на новый компьютер необходимо подключить информационную базу. При первом запуске «1С:Предприятия» предлагается добавить информационную базу в список.
Поскольку речь идет о базе, которая уже существует, в окне выбора режима щелкаем по «Добавлению в список существующей ИБ».
В появившейся форме указываем наименование (1) и тип расположения базы (сохраненный ранее адрес (2)). Тип расположения «На данном компьютере или на ПК локальной сети» (файловая база) требует выбора каталога, куда будет установлена информационная база.
Нажать «Далее» и в открывшемся окне «Готово».
Если каталога до этого не было, система «1С:Предприятие 8» автоматически создаст его при запуске. Окно параметров запуска является заключительным. Если настройки по умолчанию удовлетворяют требования, при нажатии «Готово» база будет добавлена в список.
Перенос 1С на другой компьютер выполнен.

Сопровождение переноса 1С
Поддержка вашей работы в 1С, регулярные консультации, помощь в переносе 1С на другой копьютер

Перенесем 1С на другой компьютер
Перенес необходимые данные на другой компьютер с сохранением лицензий. Гарантия на услуги!
Читайте также:

