Доска чтобы писать на компьютере
Обновлено: 06.07.2024
Фасилитация онлайн – разве такое возможно? Команда ManGO! Games убедилась в этом во время онлайн-тренинга «Как фасилитировать онлайн встречи», где участникам очень помогла виртуальная доска Mural . Почему мы выбрали именно этот сервис и какие еще бывают онлайн-доски для коллективной работы – в материале.
Структурировать информацию, составлять списки, устанавливать приоритеты, хранить отсортированную информацию в любом формате помогут виртуальные доски. Они же помогут взаимодействовать с удаленными сотрудниками, проводить фасилитации и мозговые штурмы.
Виртуальная доска Miro – позволяет добавлять самое большое количество форматов используемых объектов. Доска работает в вебе. Это российский сервис, популярность которого особо возросла во время коронавируса. Miro – бесконечная онлайн-доска для совместного удаленного использования. На ней можно размещать изображения, документы pdf и google docs, создавать стикеры, просто писать или рисовать , при этом транслировать результаты в реальном времени. На стикерах можно ставить ссылки , за элементы можно голосовать , ставить лайки , добавлять комментарии .
В отличие от подобных сервисов в Zoom и Microsoft Teams, доска Miro доступна не только во время конференций, но и в любое время. Ее можно использовать на любом устройстве, подключенном к интернету.
Miro позволяет выбор шаблонов, один из которых – просто чистая доска. Разные шаблоны можно добавлять на одну доску. Она бесконечна – можно прокручивать холст, чтобы добраться к тем или иным элементам, дополнять и структурировать содержимое. Доска Miro также позволяет использование текстового, голосового и видеочата .
Miro подойдет для совместных обсуждений, мозговых штурмов и удобного представления любых наработок. В ней комфортно наблюдать за продвижением работы участников команды и взаимодействовать в ходе работы.
MURAL
Доска MURAL – идеальна для фасилитационных сессий . Работает в вебе и, как и Miro, бесконечная . Доска предназначена для удаленных групповых обсуждений , позволяет общий доступ к белой доске, на которую можно выносить изображения, ссылки, текст, заметки, комментарии . Эту доску ценят за удобство и продуманную логику. Что делать и как получить нужный эффект – интуитивно понятно, что будет важным фактором, если команда состоит не только из продвинутых пользователей.
Эту доску особо любят фасилитаторы. Для мозговых штурмов и фасилитаций ее ценность в возможности голосовать всей группой и настраивать параметры голосования. К примеру, она использовалась в ManGO! Games на онлайн-тренинге «Как фасилитировать онлайн встречи» , где участники добавляли стикеры с идеями, а потом выбирали лучшие путем голосования. За каждую идею можно было отдать по голосу, а всего у каждого участника было по 10 голосов. Сервис можно использовать как для коллективной работы, так и для личных целей.
Коллективное использование – это не только групповые собрания. Доска может служить общим пространством для любого взаимодействия по задачам. Вы можете задать вопрос коллеге на доске и тут же получить от него ответ. Все изменения происходят в режим реального времени.
Limnu
Limnu – самая отзывчивая и реалистичная доска , работает в вебе, совместима со всеми современными браузерами и имеет мобильное приложение. Предусмотрена для совместной работы команды. Ее считают наиболее реалистичной – работа на этой доске идеально повторяет нанесение изображений на реальной доске. Рисование по доске маркером Lumni – это полная эмуляция реального маркера. Вам не придется привыкать рисовать в цифровом формате.
На этой доске информация для распределенных участников появляется максимально быстро. Доска бесконечная . На нее можно добавлять стикеры и изображения, рисовать разными цветами и разными типами маркеров, корректировать полученное ластиком.
Для быстрого ориентирования на доске используются горячие клавиши, пользователи сами могут менять настройки инструментов. Доска также удобна тем, что все написанное и нарисованное можно группировать. Любые объекты перетаскиваются и меняются. В отличие от других сервисов, на этой доске не бывает необходимости что-то стирать и пересоздавать, если оно находится не в том месте доски.
InVision Freehand
InVision Freehand – лучший инструмент для совместного проектирования . Создан для совместной работы с файлами дизайна и аннотирования макетов. Работает в вебе. Отлично подойдет как для обсуждения какого-либо объекта, так и для генерации идей.
Дизайнеры и маркетологи используют эту доску для совместного проектирования макетов. На доске можно делиться разными макетами, комментировать, создавать визуальные иерархии, рисовать и ставить пометки, просматривать исходные файлы, сохранять эскизы с комментариями.
AWW – самый легкий и простой сервис, позволяющий встроить интерактивную доску прямо в страницу . Легкая и простая интерактивная доска для совместного использования позволяет рисовать, писать, переносить любые объекты, вырезать их фрагменты, добавлять стикеры и документы (картинки, pdf-файлы, файлы презентаций), сохранять полученный результат в pdf-файл, изображение, и даже встраивать в страницу как iframe.
Twiddla
Twiddla – коллаборативная доска с неограниченным доступом . Ее любят учителя за то, что это отличная возможность вовлечь учеников и разнообразить онлайн-уроки и классические занятия. Она дает возможность совместно просматривать любые материалы – сайты, документы, изображения – и тут же их обсуждать устно и письменно. К тому же это очень простой инструмент, его легко осваивают даже первоклассники.
Twiddla работает в вебе, отлично ведет себя в различных браузерах, не требует плагинов и загрузок. Достаточно зайти по ссылке и нажать зеленую кнопку GO.
Conceptboard
Виртуальная доска Conceptboard – лучший выбор для больших и сложных проектов . Если ваша команда создает большие сложные рисунки, работает над сложным многостраничным дизайном или детальной раскадровкой информационного объекта – это ваш выбор. Работать можно с рисунками, текстом, фигурами, а также видео и аудио.
Совместная работа с доской позволяет комментирование, общение через чат и постановку задач друг другу. Несмотря на то, что доска решает сложные задачи, ее интерфейс предельно прост.
Conceptboard позволяет создавать любое количество разделов на доске, что дает возможность работать с достаточно большим чертежом и легко перемещаться между секциями. Каждая секция может быть экспортирована по отдельности и в группе с другими. Сохранить наработки можно в формате pdf или изображения.
IPEVO Annotator
IPEVO Annotator – БЕСПЛАТНАЯ программа, превращающая в интерактивную доску все ваше устройство . Для коллективной работы не всегда нужно вносить правки в режиме реального времени, иногда важнее максимально точно прокомментировать любой объект и максимально точно донести свою аннотацию коллегам. Объектом может быть ваш браузер, электронная почта, видеосюжет, который вы просматриваете. Где бы вы ни находились на своем ПК, ноутбуке, мобильном устройстве, вас будет сопровождать подвижная панель.
В любой момент вы можете начать комментировать то, что видите на экране, или открыть чистую доску, чтобы сделать заметки. Программа мгновенно переносит на доску все, что вы хотите аннотировать. В IPEVO Annotator удобно отмечать объекты на слайдах презентации.
Рисунки не привязаны к файлам – в любой момент можно просто протереть доску и начать сначала. Во время фасилитации или мозгового штурма эту доску можно использовать как школьную – для демонстрации хода мысли выступающего или фиксирования идей участников. Правда, в IPEVO можно только писать курсором, как мелом на доске, а набирать текст на клавиатуре возможности нет. Фоном может быть чистый лист или любое обсуждаемое изображение.
Explain Everything
Explain Everything позволяет создавать видео на доске и редактировать его .
Чтобы объяснить другим, часто недостаточно просто показать рисунок, не всегда удается собрать всю команду в одно и то же время, чтобы объяснить в режиме реальной демонстрации. Доска Explain Everything создана для записи вашей работы с ней. Доска позволяет легко создавать видео своего сеанса . Сама доска ничем не отличается от множества подобных, зато позволяет не только записывать, но и редактировать сделанные на ней видео. Она располагает для этого специальным редактором.
Вы работаете с доской, записываете картинку и голос, потом разбиваете видео на элементы, подправляете их и сохраняете готовый ролик в формате MP4, или получаете ссылку для публикации в сети. Все, кто не смог присутствовать, получат запись, в которой останется только самое полезное.
Саму работу с доской можно проводить совместно с приглашенными участниками.
Доска (Майкрософт) — это бесконечное полотно для совместной работы для эффективных встреч и увлекательного обучения. Доску можно использовать для совместной работы с другими пользователями и выполнения различных действий: от мозгового штурма и планирования до обучения и семинаров.
Что можно делать с помощью Доски?
Вот некоторые действия, которые можно выполнить:
Проведение продуктивных собраний
Обучение и инструктаж
Как начать использовать приложение Доска на моем компьютере?
Вы можете установить приложение Доска (Майкрософт) на Windows 10 из Microsoft Store.
После установки войдите в приложение "Доска" с помощью бесплатной учетной записи Майкрософт (Outlook, Hotmail, Live Xbox, и т. д.) или учетной записи Microsoft 365 (личной, рабочей или учебной).
Как начать использовать приложение "Доска" на моем устройстве под управлением iOS?
Скачайте Доску (Майкрософт) на свое устройство с iOS из App Store (требуется Apple iOS 9 или более поздней версии, iPhone 5s или более поздней версии,, iPad Mini 3 или более поздней версии, iPad Air или iPad Pro).
После установки войдите в приложение "Доска" с помощью бесплатной учетной записи Майкрософт (Outlook, Hotmail, Live Xbox, и т. д.) или учетной записи Microsoft 365 (личной, рабочей или учебной).
Как начать использовать Доску в Интернете?
Примечание. Чтобы изменить размер полотна в Microsoft Edge с помощью сенсорного экрана, необходимо включить события сенсорного экрана. Для этого в адресной строке введите about:flags и нажмите клавишу ВВОД. Прокрутите до элемента Включить события сенсорного экрана, а затем в раскрывающемся списке выберите Всегда включено.
Как использовать Доску на устройстве Surface Hub?
Приложение "Доска (Майкрософт)" можно запустить, коснувшись значка "Доска" на начальном экране. Вы можете сразу начать рукописный ввод с помощью пера, добавить изображения или записки и выполнить вход для совместной работы с коллегами.
Какая учетная запись требуется для использования приложения "Доска"?
Чтобы использовать приложение "Доска" (Майкрософт) на ПК под управлением Windows 10 или на устройствах с iOS, необходимо выполнить вход с помощью бесплатной учетной записи Майкрософт (Outlook, Hotmail, Live, Xbox и т. д.) или учетной записи Microsoft 365 (личной, рабочей или учебной).
Чтобы использовать Доску в Интернете, необходимо выполнить вход с помощью учетной записи Microsoft 365 (рабочей или учебной).
Я являюсь ИТ-администратором Microsoft 365. Как включить или отключить приложение "Доска" для моей организации?
Доска (Майкрософт) включена по умолчанию. Чтобы изменить этот параметр и узнать больше о других параметрах администрирования, см. раздел Включение приложения "Доска" (Майкрософт) в организации.
Каковы различия функций Доски для Windows 10, iOS и Интернета?
Приложения "Доска" обновляются для предоставления одинаковых функций и возможностей на всех устройствах.
Какие устройства поддерживаются?
Приложение Доска для Windows 10 может работать на всех устройствах под управлением Windows 10, включая Surface Hub.
Приложение Доска для iOS может работать на устройствах под управлением Apple iOS 9 или более поздних версий, iPhone 5s или более поздних версиях, iPad Mini 3 или более поздних версиях, iPad Air или iPad Pro.
Доска в Интернете поддерживается на устройствах, использующих актуальные версии большинства браузеров, включая Microsoft Edge, Chrome, Firefox и Safari.
Примечание: Доска в Интернете в настоящее время не поддерживается в Internet Explorer, на устройствах под управлением Windows Phone 8.1, в браузере Silk на Amazon Kindle и на устройствах очень мелкого размера (например, смарт-часах).
Как войти в приложение Доска?
Я не могу войти. Что мне делать?
Если вы используете корпоративную учетную запись Microsoft 365, спросите у администратора, активирована ли новая служба "Доска" для вашей организации.
Если у вас возникла эта проблема на устройстве Surface Hub, обратитесь к администратору для получения дополнительных сведений или ознакомьтесь с параметрами, которые могут препятствовать входу, в статье Руководство администратора Microsoft Surface Hub.
Если вы используете корпоративную учетную запись Microsoft 365 на мобильном устройстве и в вашей учетной записи используются политики условного доступа на уровне клиента или требования к управлению мобильными устройствами, необходимо установить приложение Microsoft Authenticator.
Как использовать шаблоны в Доске?
Шаблоны теперь доступны в веб-приложениях "Доска" и Teams. Шаблоны позволяют выполнять мозговой штурм и упрощают сотрудничество в Доске. Они скоро будут запущены в Windows 10 и мобильных устройствах.
Доступ к шаблонам можно получить, нажав кнопку Шаблоны на новой панели создания. В результате откроется коллекция шаблонов, которую можно прокрутить, чтобы найти и выбрать шаблон.
В предварительной версии доступны следующие категории (со временем будут добавлены другие):
Мозговой штурм — изучайте творческие идеи
Решение проблем — анализируйте и устраняйте проблемы
Разработка и исследование — повышайте ориентированность на клиента
Стратегия — переходите от стратегии к более быстрому выполнению
Планирование проекта — повышайте производительность и результаты
Игры — вовлекайте группы
Ретроспектива — анализируйте и совершенствуйтесь
Семинары — вдохновляйте и помогайте группам
Обучение — наблюдайте и изучайте
Как использовать рукописный ввод на доске? Что такое рисование пальцами?
Рукописный ввод доступен для всех, независимо от того, используете ли вы мышь или перо. Панель инструментов пера содержит 15 цветов пера, 15 маркеров, стрелок различной толщины.
Выберите перо, чтобы увидеть раскрывающийся список цвета и толщины.
Выберите режим стрелки в раскрывающемся списке, чтобы превратить росчерки пера в стрелки.
Нарисуйте прямые линии, удерживая клавишу SHIFT во время рукописного ввода.
Преобразуйте объекты, которые вы рисуете, в формы, выбрав рукописный ввод и выбрав значок формы в контекстном меню.
Как использовать мышь и клавиатуру в приложении "Доска"?
Выполните одно из следующих действий:
Чтобы сдвинуть полотно доски, щелкните и перетащите его с помощью мыши или используйте клавиши со стрелками, удерживая нажатой клавишу CTRL.
Чтобы быстро изменить масштаб полотна доски, прокрутите колесико мыши вверх или вниз (при наличии).
Чтобы выделить объект, щелкните его мышью или несколько раз нажмите клавишу TAB, пока не будет выделен нужный объект.
Чтобы вставить объект, например изображение или текст, щелкните значок + на панели инструментов и выберите объект, который нужно добавить. Также можно вызвать контекстное меню, нажав клавиши SHIFT+F10, и выбрать объект для добавления с помощью клавиш со стрелками, а затем нажать клавишу ВВОД.
Чтобы нарисовать изображение или стереть рукописный фрагмент, щелкните значок Перо на панели инструментов, выберите перо или ластик и используйте мышь, чтобы нарисовать изображение на полотне или стереть рукописные фрагменты. Чтобы использовать клавиатуру для выбора инструмента, несколько раз нажмите клавишу TAB, пока на будет выбран значок Перо на панели инструментов.
Чтобы переместить линейку при ее отображении, щелкните и перетащите ее с помощью мыши. Чтобы использовать клавиатуру, щелкните линейку и переместите ее с помощью клавиш со стрелками.
Чтобы изменить угол линейки, наведите на нее указатель мыши и используйте колесико прокрутки или щелкните, чтобы выбрать линейку, а затем, удерживая нажатой клавишу ALT, нажмите любую клавишу со стрелкой на клавиатуре.
Как создавать прямые линии?
Мы заменили экранную линейку набором объектов и инструментов, которые помогут рисовать точные прямые линии или выровнять набор объектов на доске. Теперь вы можете добавлять прямые линии с помощью фигур из коллекции создания.
Как использовать функцию преобразования рукописного фрагмента в фигуру?
Если вы хотите преобразовывать рукописные фрагменты в фигуры, это можно сделать с помощью дополнительной функции Автоматически корректировать фигуры при рукописном вводе, при необходимости включив ее в разделе Параметры. Если эта функция включена, при рисовании фигуры (например, круга или квадрата) росчерки пера будут автоматически преобразовываться в фигуры на доске.
В настоящее время такое преобразование поддерживается для квадратов, прямоугольников, треугольников, кругов, шестиугольников, пятиугольников и параллелограммов.
Совет: Чтобы восстановить исходные росчерки пера для последней нарисованной фигуры, используйте команду Отменить. Фигуры нельзя стереть, но их можно удалить. Для этого коснитесь фигуры и выберите в контекстном меню значок корзины или нажмите клавишу DELETE. Чтобы отменить автоматическое преобразование рукописных фрагментов в фигуры, отключите функцию преобразования рукописного фрагмента в фигуру в разделе Параметры.
Как использовать привязку объектов?
Привязка объектов позволяет выровнять содержимое, предоставляя визуальный ориентир. Когда вы перемещаете объект (например, записку или изображение) близко к другому объекту, появляется линия.
Как выделить, переместить и изменить размер содержимого?
Если режим рисования пальцами отключен, вы можете легко перемещать объекты по полотну, выделяя их пальцем.
Чтобы выделить содержимое, можно воспользоваться пальцем, пером либо выберите инструмент Произвольное выделение в нижней части экрана, если нужно выделить несколько объектов одновременно. Выберите этот инструмент, а затем обведите содержимое, которое вы хотите выделить, с помощью пера. Если включен режим рисования пальцами для пассивных устройств или устройств без поддержки пера, активируйте инструмент Произвольное выделение, чтобы также выделять содержимое с помощью пальца.
Если на вашем активном пере присутствует кнопка, удерживайте ее для временного переключения в режим произвольного выделения и обведите требуемое содержимое.
Выделенное содержимое можно перемещать с помощью пальца или пера. Чтобы изменить размер содержимого, двумя пальцами растяните или сожмите его.
Как добавить изображения в приложение Доска (предварительная версия) с устройства?
Чтобы вставить изображение со своего устройства, нажмите и удерживайте его (на сенсорных устройствах) или щелкните правой кнопкой мыши, чтобы открыть контекстное меню, а затем выберите Изображение. Откроется Проводник, в котором вы можете выбрать изображения со своего устройства.
Как добавить записки и заметки к ним?
Чтобы добавить к записке рукописную заметку, пишите поверх записки, и рукописный текст будет сгруппирован с запиской. Чтобы добавить к записке текст, щелкните ее. Когда появится курсор, введите текст на клавиатуре.
Где находятся все мои доски, и как переключаться между ними?
Как присвоить название доске?
Вы можете присвоить название доске, перейдя в коллекцию досок и нажав кнопку . для доски, которую нужно переименовать.
Названия могут содержать от 1 до 254 символов
Названия не могут содержать символы " * : < > ? / \ |
Названия не могут начинаться с символа
Названия не могут содержать: _vti_, .lock, CON, PRN, AUX, NUL, COM0, COM1, COM2, COM3, COM4, COM5, COM6, COM7, COM8, COM9, LPT0, LPT1, LPT2, LPT3, LPT4, LPT5, LPT6, LPT7, LPT8, LPT9 или desktop.ini
Как обеспечить совместную работу с другими пользователями в приложении "Доска"?
После входа начните сеанс совместной работы, нажав кнопку Пригласить рядом со своим именем, а затем написав вручную или напечатав имя человека, с которым вы хотите начать совместную работу. В результате этот человек получит приглашение по электронной почте, а ваша доска автоматически отобразится в его списке досок.
Любому приглашаемому человеку можно назначить разрешение на редактирование или только на чтение. По умолчанию приглашенному человеку разрешается редактировать и переименовывать доску, а также делиться ею и удалять других пользователей. Он не может удалить доску или владельца. Чтобы изменить разрешения, коснитесь значка пользователя и коснитесь значка пера рядом с именем пользователя. В раскрывающемся списке вы можете выбрать Может изменять или Нередактируемый.
Примечание: В настоящее время пользователи могут совместно работать только с другими людьми из своей организации. В будущем мы добавим возможность совместной работы в досках с гостями из-за пределов организации.
Как экспортировать доску или сохранить ее как снимок экрана или файл?
Как можно экспортировать, передать или удалить личные данные на моих досках?
Для экспорта выполните следующие действия:
Откроется окно Проводника, в котором вы можете выбрать, где сохранить изображение.
Для передачи выполните указанные ниже действия.
Попросите своего ИТ-администратора изменить владельца доски, которую вы хотите передать.
Для удаления выполните указанные ниже действия.
Предупреждение: Доска будет удалена без возможности восстановления.
Что представляет собой приложение "Доска" в собраниях Microsoft Teams?
Интеграция приложения "Доска" с собраниями Microsoft Teams основана на Доске в Интернете, с помощью которой участники собраний Teams могут вместе рисовать и писать на общем цифровом холсте.
Подробные сведения об интеграции приложения "Доска" с Teams см. в статье Использование приложения "Доска" в Microsoft Teams.
Какой нормативной категории соответствует приложение "Доска"?
Приложения "Доска" для Windows 10, iOS и Интернета соответствуют уровню C. Это означает, что они отвечают международным стандартам, включая SOC 1, SOC 2, ISO 27001, HIPAA и типовые условия ЕС.
Я хочу поделиться предложением или сообщить об ошибке. Что мне делать?
Доска является главным предметом классной комнаты и лекционного зала. Это старый, но крайне эффективный способ сделать обучение более интерактивным и полезным. Однако доску можно использовать не только офлайн. Во время дистанционного обучения отличным решением являются онлайн-доски, где можно писать и рисовать, создавать планы и схемы. Но в отличие от традиционной доски, онлайн-доску можно сохранить для дальнейшего использования. Вот десять бесплатных интерактивных досок, которые можно применить для уроков и лекций.

Простой онлайн-сервис, позволяющий без регистрации и дополнительных шагов создавать простые рисунки и записи на экране. В нем есть несколько вариантов пера, в том числе мел, разные цвета и ластик. Сервис отлично подходит как для сенсорных, так и для обычных экранов с возможностью рисования мышкой. Его недостаток функций может быть его лучшим преимуществом, так как не надо осваивать множество сложных и не всегда нужных опций. В использовании он даже проще и быстрее Paint. Кроме того, он автоматически сохраняет ваши творения для повторного использования и дает возможность загружать сторонние изображения.

Вы можете использовать бесплатный инструмент Google на любом устройстве при наличии почты Gmail. Сервис помогает работать с доской, похожей на слайд. Здесь можно добавлять заметки, изображения, текст и многое другое. При работе с материалом можно использовать лазерную указку, ее красный след исчезает через несколько секунд. Как и при работе с другими Google-документами, вы имеете возможность делиться доступом с другими пользователями, чтобы они могли рисовать и писать на доске вместе с вами.
Данная доска выполнена в виде Bullet Journal, вместо пустого пространства или клеток здесь используются точки. Это позволяет отображать информацию более структурированно. Сервис предлагает множество функций: заметки, ручки, вставка фигур и текста. На доску можно загружать слайды PowerPoint, pdf-файлы и изображения. Даже без регистрации другие люди могут присоединиться к вашей доске и добавлять на нее информацию в режиме реального времени. Просто нажмите кнопку Invite, скопируйте ссылку и поделитесь ей с коллегами. В сервисе доски исчезают после определенного периода бездействия, поэтому если вы хотите сохранить то, что создали, то не забудьте экспортировать доску как картинку или pdf-файл, нажав кнопку Export Board.

Сервис имеет бесплатный доступ для преподавателей и учеников. На первый взгляд, Stormboard представляет собой инструмент для фиксации идей и создания заметок. Однако каждая цифровая заметка здесь может содержать отдельную доску, которую все ученики могут просматривать и редактировать в режиме реального времени. Это открывает новые возможности для планирования урока. Инструмент больше подойдет для упорядочивания деятельности, чем для творческих зарисовок.
Sketchboard подходит для более творческих уроков, предоставляя возможность использовать множество различных иконок, иллюстрирующих субъекты, объекты и процессы. Картинки можно перетаскивать на доску, а затем использовать панель инструментов, чтобы изменить размер и цвет или добавить текст. Сервис чрезвычайно прост в использовании, во время работы вы также можете комбинировать диаграммы, изображения и эскизы, сделанные от руки, а не использовать только готовые решения.

Conceptboard станет отличным выбором, если вы ищете доску для создания больших и сложных схем. Помимо добавления рисунков, текста и фигур, вы можете вставлять видео и аудиоконтент. Соавторы доски могут общаться через чат, оставлять комментарии на самой доске и даже назначать задачи друг другу. Несмотря на большое количество функций, интерфейс довольно прост в навигации. Conceptboard позволяет создавать любое количество разделов на доске. Щелчок по указанному разделу на боковой панели автоматически перемещает вас к этой части доски. Разделы могут быть экспортированы по отдельности в виде изображений или в виде файлов формата pdf.

Twiddla похожа на полноценный браузер и позволяет очень просто разметить не только изображения, но и конкретные веб-страницы, снимки экрана или файлы. Вы можете открывать веб-страницу непосредственно в Twiddla и использовать множество инструментов для рисования и создания текстов. Для использования этой доски вам не нужно создавать учетные записи. Сервис дает возможность вставлять формулы, что пригодится преподавателям точных наук.
Учителя трудно представить без доски. А как же на карантине? На помощь приходят современные онлайн-доски. Они могут стать и местом планирования, и инструментом объяснения визуализации учебного материала, и способом проведения мозгового штурма. Они хорошо подходят для планирования, обсуждения любых идей, а главное совместной работы с учениками, в том числе во время видеоконференций.
Рисовать на пространстве доски можно разными цветами, выбирать толщину линий, добавлять заметки. Все это легко проделать как с помощью мышки, так и пальцем на планшете или мобильном телефоне.
Основные функции для начала онлайн-занятий у всех программ, которые мы включили в обзор, бесплатны, но полный возможности доступны за абонентскую плату. При этом на некоторых сайтах предлагается специальный тариф для учителей и школ.
1. AMW board
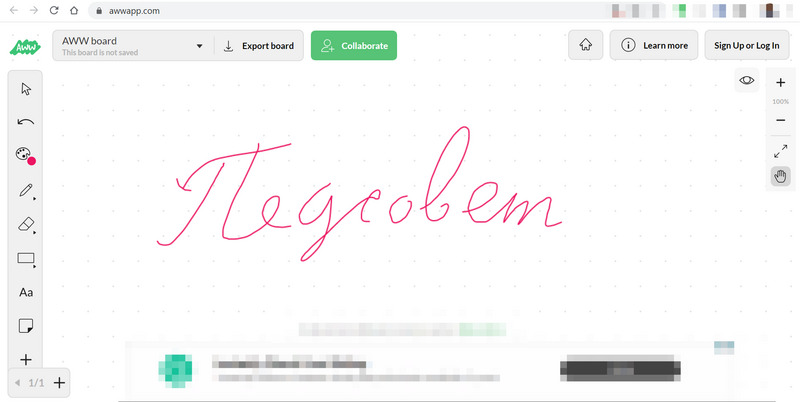
Доступ к виртуальной доске очень простой — прямо из браузера и не требует никакой регистрации. Вы можете пригласить других участников с помощью специальной ссылки или QR-кода. Но на бесплатном тарифе количество гостей ограничено. Постоянная регистрация позволяет вам сохранить доску для будущего использования, но если не хотите этого делать, то результат работы можно скачать в виде картинки или PDF.
У этой доски есть сетка из точек, которая помогает рисовать и выравнивать текст. Любые действия можно отменять простым способом, а с помощью ластика стирать определенную область, прямо как обычной губкой или тряпкой.
2. MIRO: идеально для проектной работы
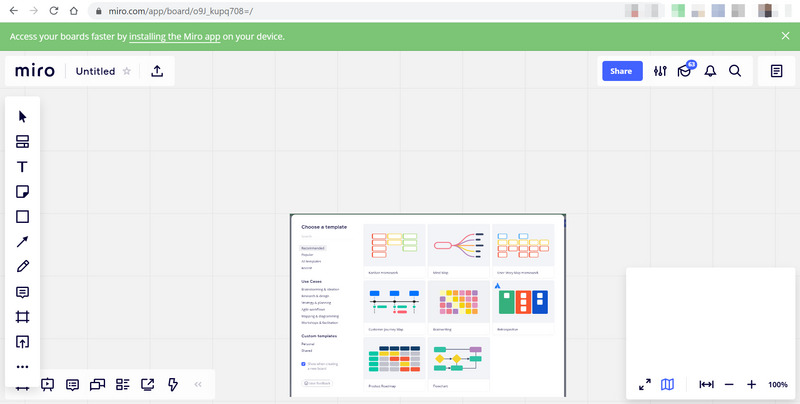
Рисование от руки возможно и прекрасно работает в программе, но здесь это не самое главное. Miro предоставляет пользователям выбор шаблонов, которые помогут структурировать и организовать планирование или мозговой штурм. Например, есть шаблон для рисования интеллект-карт, ведения проектов и планирования по технологиям agile, можно добавит чат для общения с команадой.
Пространство этой доски бесконечно, при этом навигация и управление размером рабочего пространства позволяет быстро найти то, что вы где-то записали.
Доски можно сохранять в виде изображений, PDF-файлов, загружать в качестве резервных копий, сохранять на Google Диске или прикреплять к различным трекингам проектов (но это уже для продвинутых пользователей).
Вообще этот инструмент популярен в бизнесе, но для групповой и удаленной работы в школах отличный вариант: можно добавлять заметки, записывать идеи или комментарии для стимулирования совместного творчества.
3. Whiteboard Fox: скромный, но надежный функционал бесплатно
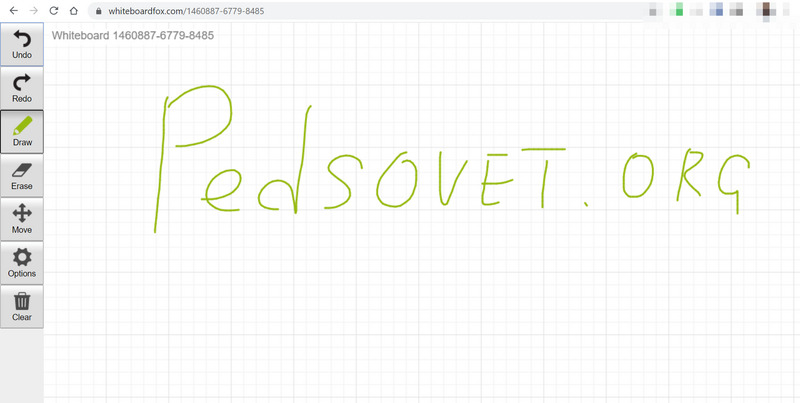
Ваша первая Whiteboard Fox также проста в настройке и становится сразу же доступна по ссылке на сайте. Она похожа на листок из тетрадки по математике в клеточку, что помогает ровно писать и рисовать. Все очень просто, а функции только основные — рисование, стирание, навигация и отмена нарисованного. Поддерживаются текст и изображения, а кнопка «копировать все» позволяет легко захватить все на странице и скопировать ее в буфер обмена. Не такой большой функционал, зато рисунок получается естественным и точным. Все изменения участники видят в реальном времени, с небольшой задержкой в секунду или две.
4. Webwhiteboard: хорошо интегрирована в видеочат
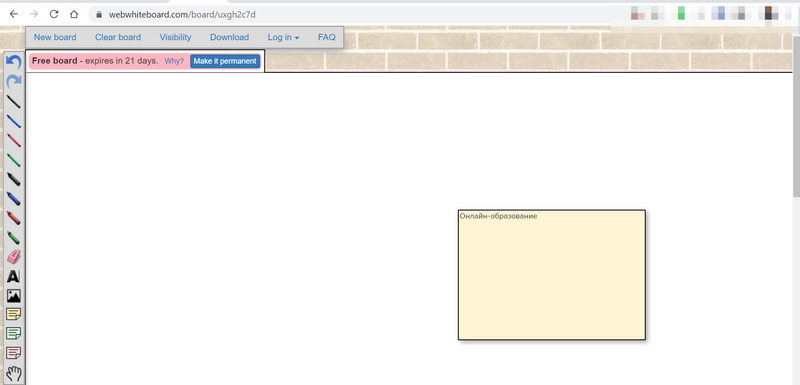
Как и в случае с Whiteboard Fox, Web Whiteboard разработана для мгновенного доступа и простоты использования, а также легко дает возможность пригласить для совместной работы. Пользователям мессенджера Google Hangout понравится удобная интеграция именно этого приложения прямо в видеочат.
Веб-доска позволяет делать совместное редактирование текста, благодаря встроенному текстовому редактору. Приложение дает возможность делать заметки всем участникам, поэтому вы можете добавлять отзывы, не изменяя исходное изображение или текст.
Правда, бесплатные доски хранятся на сервере только в течение 21 дня. Ну и дизайн у приложения, конечно, устаревший.
5. Conceptboard: устраивайте конференцию
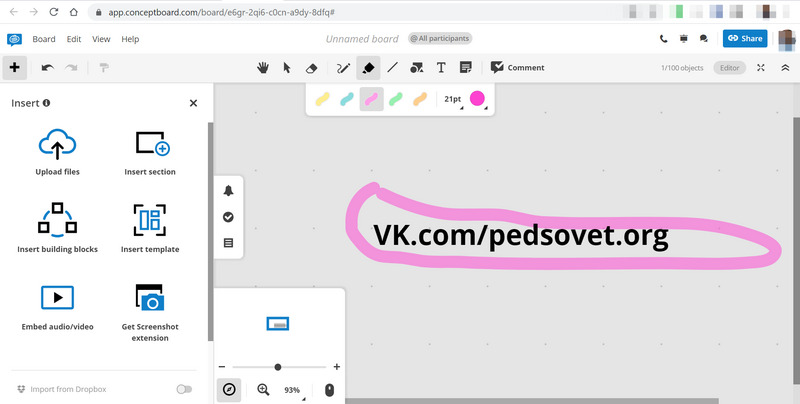
В Conceptboard также можно вести свои разные проекты, как учебные, так и социальные. Пользователи могут вводить изображения и файлы непосредственно на доску, где другие могут рисовать, писать, прикреплять заметки и «визуально сотрудничать».
Совместная работа в реальном времени означает автоматическую синхронизацию, встроенный чат для быстрого общения и даже управление проектами с назначениями задач и оповещениями по электронной почте в приложении.
Контент можно защищать от изменений с помощью режима «только для чтения».
Отличительная особенность этой доски — возможность организовать конференцию, то есть созвониться с другими участниками и демонстрировать свой экран с доской как презентацией. На бесплатном тарифе сотрудничать не получится — другие участники будут только наблюдателями вашей работы, есть ограничения на объем информации и т. д.
6. Twiddla: почти как браузер
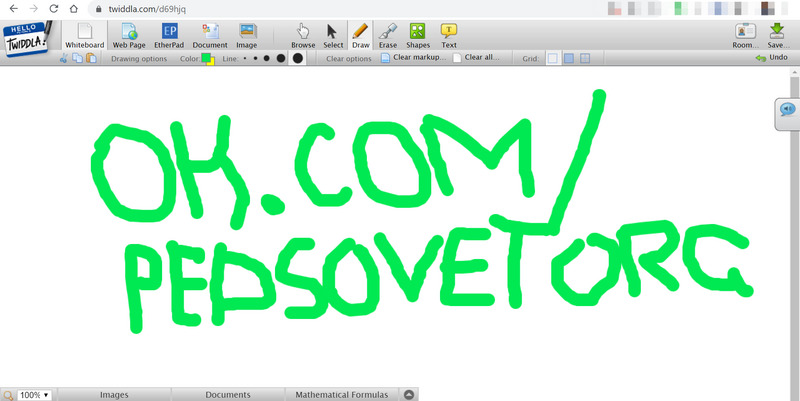
Основным направлением деятельности Twiddla является совместное использование изображений, файлов и веб-страниц и совместная работа с ними. Если вы планируете планировать проекты или проводить долгосрочные мозговые штурмы, лучше выбрать другой вариант.
Twiddla позволяет очень просто разметить не только пустую доску, но и конкретные веб-страницы, снимки экрана, изображения или файлы, есть встроеная система скриншотов. Вы можете открыть веб-страницу непосредственно в Twiddla и использовать множество инструментов для рисования, маркировки и письма, чтобы точно указать, что именно вы хотите показать всем на собрании.
Общение в режиме конференции доступно на платном тарифе.
7. GroupBoard: встраиваем на сайт
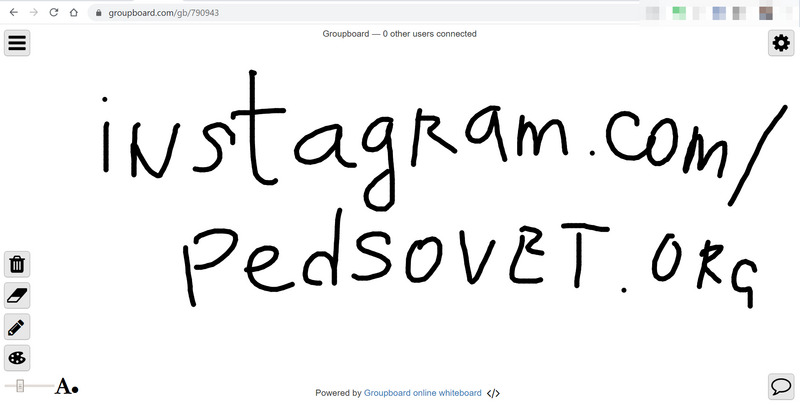
Те же принципы совместного использования по ссылке с минимальным временем установки характеризуют Groupboard. При этом доска позволяет пользователям настраивать элементы управления администратора, поэтому вы можете настроить уровень доступа. Встроенный видеочат отлично подходит для быстрого общения прямо в самом приложении (но не бесплатно).
Пользователи могут загружать изображения в качестве фона для доски, так что вы можете делиться быстрыми снимками проектов или веб-страниц для совместной работы, вашим контентом прямо на самой доске. Для каждой доски генерируется специальный код, который можно встроить на ваш сайт для публичного доступа. Например, как результат какой-то проектной работы.
8. Ziteboard: делает красиво
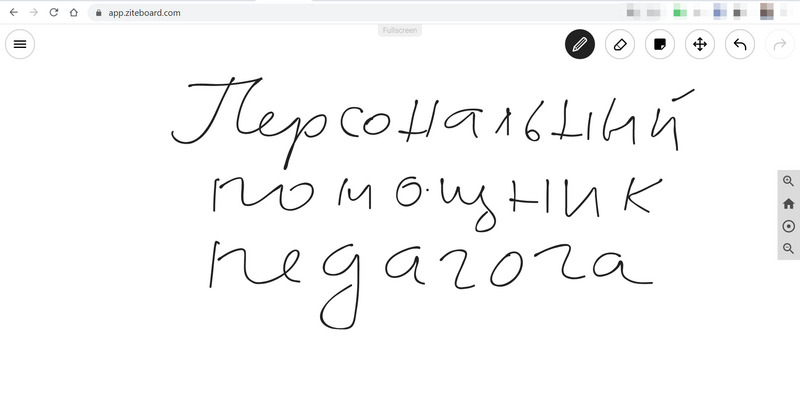
Доска ориентирована на обмен визуальным контентом, рисование прототипов и скетчей. Она позволяет пользователям демонстрировать весь контент в режиме презентации.
Уникальным для Ziteboard является алгоритм сглаживания линий и распознавания форм. Просто нарисуйте круг или квадрат, и Ziteboard мгновенно распознает ваше намерение и сгладит края вашей фигуры, чтобы она была красивой и аккуратной!
У программы есть много расширений, в том числе для популярного браузера Google Chrome, которые позволяют дополнить совместную работу другими уже используемыми инструментами.
9. Limnu: близка к физическому миру
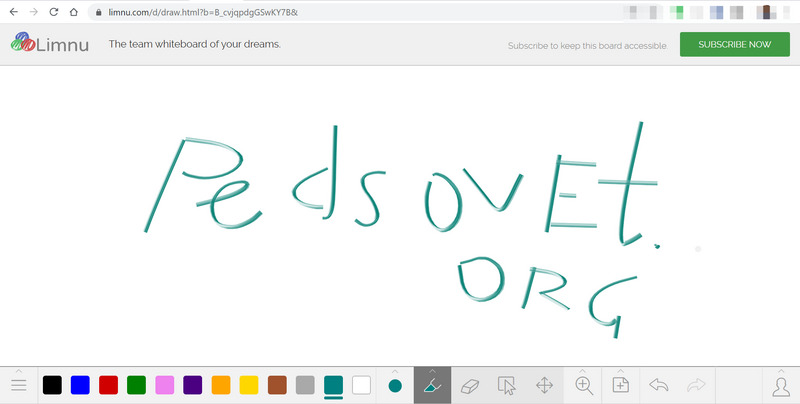
Limnu очень хоршо переносит в онлайн движения маркера, повторяя визуальный и почти физический опыт написания на доске с маркерами.
Еще один момент для Limnu UX: все, что нарисовано или написано на доске, можно выбирать, группировать, перетаскивать, перемещать как объекты. Подобно инструменту выделения, пользователи могут легко перетаскивать и выбирать объекты, чтобы переставить их, чтобы вам не приходилось стирать и перезаписывать, если что-то не в нужном месте.
10. Scribblar: самая образовательная
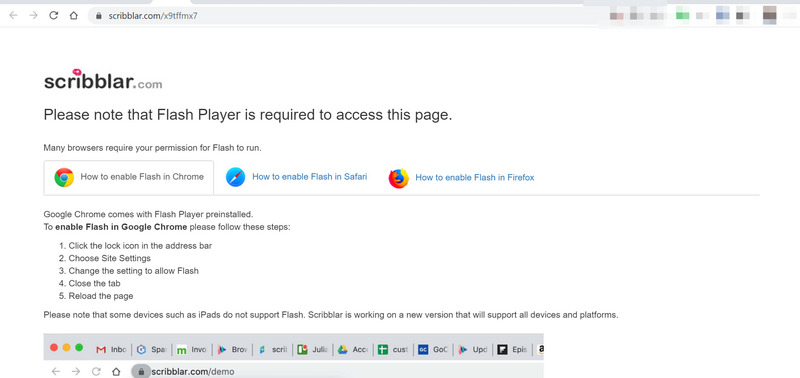
Scribblar уже много лет держит фокус на образовании, но при этом не имеет бесплатного тарифного плана, только можно попробовать функционал в ограниченный по времени период. При этом она использует устаревшую технологию Flash, поэтому в браузере придется специально давать разрешение на то, чтобы она корректно работала.
При этом по набору функций эта доска самая образовательная из всех. Есть специальный раздел материалов для уроков, редактор формул и возможность управления общим предметным указателем.
Материал основан на публикации The 10 Best Online Whiteboards with Realtime Collaboration, но мы обновили и проверили всю информацию в ноябре 2021 года.
Читайте также:

