Double commander ошибка не удается найти указанный файл
Обновлено: 05.07.2024
О: Double Commander — это двухпанельный файловый менеджер. Подробности можно прочитать здесь.
О: Список изменений можно найти на странице Вики. Проект в разработке, так что последние ночные сборки содержат множество новых возможностей и улучшений.
О: Нет, это независимая программа от других разработчиков. Сейчас существуют версии для ОС Windows, GNU/Linux с графическими интерфейсами GTK2 и Qt и Mac OS, также Double Commander есть в портах FreeBSD.
О: Цель проекта — создать программу, приближенную к TC по интерфейсу, максимально совместимую с ним по плагинам и конфигурационным файлам. При этом Double Commander обладает рядом существенных преимуществ: он абсолютно бесплатен для использования, кроссплатформенный (работает под разными операционными системами), и имеет открытый исходный код.
О: Да, сборки для x64 есть под все поддерживаемые платформы.
О: Официальный форум проекта или GitHub.
Убедитесь, что вы используете последнюю версию программы, и перед тем, как сообщать об ошибке или запрашивать новую функцию, рекомендуется проверить разрабатываемую (альфа) версию.
2. Вопросы, связанные с GNU/Linux
О: Если у вас KDE или LXQt — качайте Qt-сборку, иначе (Gnome, Xfce, LXDE) сборку с GTK. Но это не строгое правило.
О: Репозитории для GNU/Linux (CentOS, Debian, Fedora, openSUSE, Ubuntu):
alpha версия ("ночные" сборки): Qt5 или GTK2
Также вы можете скачать с официального сайта установочные пакеты (deb, rpm) или портативную ("portable") версию, упакованную с помощью bzip2 или XZ. Либо можно скачать исходный код и собрать DC самостоятельно.
О: Работают, но не все. Плагины от TC скомпилированы под Windows, поэтому их можно подключать только к Windows-версии Double Commander. Но любой плагин, имеющий открытый исходный код, можно попробовать собрать для Linux (или уговорить разработчика плагина сделать это :)).
О: Да, DC может использовать Gvfs. Gvfs поддерживает множество протоколов: NFS, SMB, FTP, SFTP, WebDAV, MTP, мобильные телефоны (Windows, Android, Apple), плееры и другое.
Во-первых, должны быть установлены пакеты gvfs и gvfs-backends (также добавьте gvfs-fuse, это может быть полезно). Имейте в виду, что в некоторых дистрибутивах нет пакетов gvfs-backends и gvfs-fuse, потому что они часть пакета gvfs, или же может быть несколько пакетов с именами gvfs-backends-* или gvfs-*.
Теперь вставьте путь Gvfs в строку адреса: для редактирования щёлкните правой кнопкой мыши по панели текущего адреса (или вызовите внутреннюю команду cm_EditPath).
Например, доступ к
- FTP: ftp://ftpuser@ftpserver
- SMB: smb://servername/sharename/
- WebDAV: davs://servername
Для доступа к FTP (и SSH+SCP тоже) и SMB вы можете использовать WFX-плагины ftp и samba.
3. Настройка интерфейса
О: Чтобы изменить цвет, нужно перейти в Настройки > Параметры. > Цвета > Файловые панели. Это глобальные настройки для обеих панелей и они могут быть переопределены, смотрите Настройки > Параметры. > Список файлов > Колонки > Наборы колонок.
О: Всё очень просто:
R — восстанавливает цвет на тот, который был по умолчанию.
Все — применяет выбранный цвет для всех колонок.
О: Настройки > Параметры. > Список файлов > Колонки, отметьте "Обрезать текст по ширине колонки".
О: Вы должны сделать следующее: Настройки > Параметры. > Файловые ассоциации.
О: Просто добавьте элемент разделитель.
О: На данный момент нам известна одна маленькая тема DoubleMac, но инструкция по установке устарела (см. ниже).
Вы можете создать тему значков самостоятельно, это просто (в качестве примера будем использовать имя "MyDCTheme").
Как создать:
- откройте папку DC и посмотрите структуру каталога "pixmaps/dctheme";
- скопируйте "dctheme" с именем "mydctheme";
- откройте "mydctheme/index.theme" и измените имя темы: замените "Name=DCTheme" на "Name=MyDCTheme";
- теперь замените значки.
Примечания:
1. Не используйте замену значков по умолчанию! Ваши значки будут заменены после обновления DC.
2. Если вы хотите оставить некоторые существующие значки, то просто удалите их в "mydctheme" и DC будет использовать их из темы по умолчанию.
3. Некоторые нестандартные размеры значков (такие как 40x40, 60x60 и так далее) используются для HiDPI мониторов.
4. Также смотрите <CustomIcons>.
Как установить:
1. Портативная версия
Скопируйте (или переместите) вашу папку "mydctheme" в папку "pixmaps" рядом с doublecmd.exe, перезапустите DC, откройте "Настройки" в главном меню > Параметры. > Значки > Тема значков, выберите вашу тему и снова перезапустите DC.
2. Установленная версия
Откройте "Настройки" в главном меню > Параметры. > Конфигурация > Каталоги > Темы значков:, здесь вы увидите список возможных каталогов.
Не используйте /usr/share/doublecmd/pixmaps, C:\Program Files\Double Commander\pixmaps или другие системные каталоги: это потребует права root/администратора, также это будет вмешательством в работу менеджера пакетов в Linux или инсталлятора DC в Windows. DC обычно предлагает следующий дополнительный путь (помимо папки "pixmaps" рядом с doublecmd.exe):
- Windows XP: C:\Documents and Settings\<Имя пользователя>\Local Settings\doublecmd\pixmaps
- Windows Vista/7-10: C:\Users\<Имя пользователя>\AppData\Local\doublecmd\pixmaps
- Unix-подобные ОС: /home/<Имя пользователя>/.local/share/doublecmd/pixmaps
Если каталог не существует, создайте его.
Теперь перезапустите DC, откройте "Настройки" в главном меню > Параметры. > Значки > Тема значков, выберите вашу тему и снова перезапустите DC.
О: Размер зависит от размера шрифта, существует три способа:
1. Простой и быстрый: вы можете использовать Ctrl+колесо мыши, работает для следующих элементов интерфейса или частей DC:
- список файлов в левой и правой панелях;
- панель текущего каталога (адреса);
- панель функциональных клавиш;
- древовидное меню;
- результаты поиска в диалоге поиска файлов;
- встроенный редактор;
- встроенный просмотрщик (если просмотрщик показывает текст, то это действие изменит размер шрифта, если изображение — действие будет работать как команды увеличения/уменьшения).
2. Откройте "Настройки" в главном меню > Параметры. > Шрифты.
Примечание: Всё возможное доступно только в версии 1.0.0+, для 0.9.x и ниже дополнительно смотрите третий пункт.
3. Закройте DC > откройте doublecmd.xml > найдите тег <Fonts></Fonts> и вручную измените <Size> элемента интерфейса.
4. Вопросы, связанные с навигацией и управлением
О: Настройки > Параметры. > Список файлов, отметьте "При выделении файлов пробелом перемещать курсор на следующий файл".
О: Очередь файловых операций была реализована в версии 0.4.6 alpha и добавлена в следующий стабильный релиз.
О: Вы должны сделать следующее: Настройки > Параметры. > Клавиши > Горячие клавиши > В категории "Основные" найдите команду cm_MarkMarkAll и установите для неё горячую клавишу Ctrl+A .
О: Несколько способов:
- Используйте пункт ".." в начале списка файлов (но если список файлов длинный, будет необходимо его прокрутить).
- Используйте главное меню: Выделение > Снять выделение со всех.
- Добавьте кнопку "Снять выделение со всех" (внутренняя команда cm_MarkUnmarkAll) на панель инструментов.
- Откройте "Настройки" в главном меню > Параметры > Мышь > Выделение с помощью мыши > включите "Щелчком по значку": первый щелчок снимет выделение с одного файла, теперь щёлкните по его имени.
О: Добавьте на панель инструментов элемент "меню". Смотрите пример в этом разделе.
О: Это можно сделать в настройках файловых ассоциаций, определив, какие файлы (по расширению) какими программами можно открывать, там же назначить приложение, которое будет использоваться по умолчанию. Новые пункты будут добавлены в подменю "Команды". Ниже приведён пример того, как открыть любой каталог с привилегиями root:
- В разделе Типы файлов нажмите Добавить и впишите, например, Папки
- В разделе Расширения нажмите Добавить и впишите folder
- В разделе Действия нажмите Добавить и в качестве названия укажите, например, Open as root
- В поле Команда впишите pkexec doublecmd %p
- После этого щёлкаете правой клавишей мыши по любой папке, выбираете "Open as root" и вводите пароль :)
О: Да, это возможно: перейдите в Настройки > Параметры. > Файловые операции и включите "Обрабатывать комментарии с файлами/папками".
5. Вопросы, связанные со встроенной программой просмотра ( F3 ) и редактором ( F4 )
О: В настройках Compiz: place windows > windows with fixed positions и window rules > fixed size windows.
О: Необходимо использовать моноширинные шрифты как в просмотрщике, так и редакторе (ограничение используемого компонента).
О: Судя по всему, компонент, используемый для просмотра изображений, не поддерживает некоторые файлы JPEG. Теперь вместо ошибки такие файлы открываются как текст.
О: Хм. действительно горизонтальный ползунок не предусмотрен, в данном случае можно воспользоваться режимом "Показать как текст с разрывами строк".
О: Встроенный редактор поддерживает режимы выделения колонкой и построчно и мульти-каретки, клавиатурные сочетания см. здесь.
О: Поддерживается с помощью librsvg:
Linux: установите пакет librsvg.
Windows: необходимы libcairo-2.dll, librsvg-2-2.dll и libgobject-2.0-0.dll (+ все зависимости), например, можно взять файлы из GIMP. Вы должны скопировать эти DLL в папку Double Commander или в PATH.
Windows: необходим файл libpcre2-8.dll. Если у вас нет libpcre2-8.dll в папке Double Commander, то можете взять эту DLL здесь: 32-битная или 64-битная.
MacOS: необходим файл libpcre2-8.dylib.
6. 6. Вопросы, связанные с файловыми панелями
О: Формат даты и времени легко настраивается: перейдите в Настройки > Параметры. > Список файлов > Форматирование > Формат даты и времени и используйте эту таблицу.
О: Да, это возможно. Откройте "Настройки" в главном меню > Параметры. > Список файлов > Колонки > Наборы колонок, теперь создайте новый набор колонок или измените существующий: по умолчанию для имени DC использует поле GETFILENAMENOEXT , используйте вместо него GETFILENAME .
О: Да, вы можете включить эту функцию: откройте "Настройки" в главном меню > Параметры. > Список файлов > Сортировка > Сортировка каталогов и используйте "сортировать как файлы и показывать первыми" или "сортировать как файлы".
Double Commander
Кроссплатформенный (Linux/Windows/Mac OS X/FreeBSD) двухпанельный файловый менеджер с открытым исходным кодом (форк Seksi Commander).
Целью данного проекта является создание файлового менеджера аналогичного по функциональности Total Commander и совместимого с его плагинами. Написан на Free Pascal.
Автор Александр Коблов aka Alexx2000
Лицензия GPL 2
Использование "Ночных сборок":
Последние альфа-билды под Windоws (ссылка официальная, объявлена на оффоруме и wiki)
Для Mac OS X
Авторский репозиторий svn-версии (alpha) для GNU/Linux: Qt5, GTK2
svn-версию под FreeBSD можно попробовать собрать самостоятельно, используя патчи для релиза в папке files
Плагины: родные плагины, ещё официальные и сторонние плагины (в т.ч. портированные под Linux/FreeBSD/MacOS), тема Плагины под Linux (в т.ч. кроссплатформенные).
Я, впрочем, им не пользуюсь.
Все чудесатее становится. В билде 5137 SynWrite стал работать нормально, зато отвалился MMedia. Совсем отвалился, как будто и не установлен. До 5134 билда включительно вообще проблем с MMedia не было. Да и сейчас нет - как только возвращаешь 5134, плагин пашет, ставишь 5137 - как будто нет его.
Отписал на оффоруме, посмотрим. Заодно отписал насчет SMView/MediaShow, чем черт не шутит - вдруг и их удастся прикрутить, тогда MMedia в топку.
Добавлено:
Автор разъяснил ситуацию - в связи с
ArcView - не работает. Очевидно, из-за специфической строки детекта, которую DC не понимает. mplayer4tc (плагин для подключения Mplayer) - работает, но только один раз за сеанс, на второй попытке просмотра видео (даже того же самого) Access violation, после рестарта DC снова работает один раз.
решено использованием дальнейшего развития плагина другим автором - Mplayer.
Xpiinfo - не работает, как будто не установлен (он вообще какой-то странный).
К сожалению, по-прежнему крашат DC видео-плагины Mview(SMview)(всегда) и MediaShow (при закрытии окна листера раньше окна MediaShow), которые намного мощнее MMedia. Впрочем, они недоделанные и заброшенные автором, даже офсайт сдох. Что, впрочем, не мешает им на Total-е работать.
Для WLX/WDX плагинов очень не хватает возможности отключения их в списке плагинов, аналогично WCX/WFX. Так же не помешало бы сделать возможность перемещения плагинов вверх-вниз по списку, ибо многие плагины мешают друг другу, перехватывая просмотр "не своих" файлов.
Первое добавлено в билде 5154, второе - в 5155.
Файловые плагины (кроме WebDAV - работает) практически не использую, так что не могу сказать, изменилось ли что. Автор, кстати, включил меню по ПКМ, но, по-моему, для многих плагинов оно работает неполноценно.
Архиваторные плагины работают. Не удается только открывать Inno архивы по Ctrl-PgDn, хотя по Enter открываются на ура. Почему - , раз открывает по Enter, значит, аддон мультиарка для Inno правильный. исправлено в билде 5152 - была ошибка в мультиарке.
Контентные плагины (кроме Translit - более-менее работает, для окна Мультиренамера) не использую.
P.S. Повторюсь, что у меня сложилось такое впечатление, что до последнего времени работу плагинов никто особо и не проверял. Очевидно, во многом из-за того, что оффорум набит линуксоидами, для которых виндовые плагины TC все равно не работают.
Из общего функционала - очень не хватает режима "Branch View (Ctrl-B)". Когда он будет реализован - неизвестно, автор на оффоруме отделывается общими словами "когда-нибудь". Думаю, что точно не в 0.5.5.
Добавлено:
Проблема решена в билде 5151. Еще более уверился, что работу плагинов никто толком не проверял.
К сожалению, DC в плане поддержки плагинов пока что сырой и еще сырее. линуксоидам все пофиг, у них плагинов все равно нет (точнее, количество линуксоидных плагинов стремится к нулю).
DC потихоньку начинает приближаться к нормальному состоянию. У меня, правда, сложилось впечатление, что DC по сравнению с Total-ом несколько тормознутый.
Сворачиванием в трей не пользуюсь, потому как-то не замечал. Надо писать на оффорум.
Только последняя крашится? Или просто только сейчас замечено?
Добавлено:
Последняя тоже крашится. Сейчас отпишу на оффорум.
Добавлено:
На оффоруме уже есть (и давняя, еще с прошлого лета) такая тема, там и у линуксоидов аналогичная проблема. Похоже, проблема общая. Отписал тоже, может, поможет. Хотя лично мне пофиг на эту опцию.
- XBaseView (полный, v.9-10) - типа работает, но хоткеи (включая Esc) в окне вообще не действуют, закрытие только по крестику, зато при выходе из режима просмотра DC частенько тихо падает (хотя в последних билдах вроде перестал), причем оставаясь в памяти, нужно прибивание процесса по Ctrl-Alt-Del. Замена - XBaseView Free (с мелким глюком, см.ниже) или XBaseView (старые v. до 4.7) или BaseView.
Автор DC говорит, что плагин "безнадежен", ибо пытается подменять меню листера собственным, заточенным под листер Total-а, отчего и происходит падение DC, т.е. плагин жестко заточен под Total. - CDBFView - загружается, но не отображает ничего. Замена - XBaseView Free (с мелким глюком, см.ниже) или XBaseView (старые v. до 4.7) или BaseView.
- NfoView (не путать с NfoViewer) - типа работает, но при прокрутке мышью в окне настроек выдает Access violation, а затем вызывает у DC тучу окон Runtime error 216 с разными адресами. Замена - Nfo или NfoViewer.
- SWFLst - не работает, показывая на месте swf пустой экран, зато при выходе из режима просмотра вызывает у DC тучу окон Runtime error 216 с разными адресами. Замена - SWFView или SWFLst Lite.
- Excellence (v.1.20x) - загружается, но не отображает ничего. Замена - Excellence (v. до 1.20x) или RedCell.
P.S. С версии примерно 0.6.0.5537-5560 (скорее всего, с 554x, где были серьезные глюки, вероятно, не до конца исправленные) в Excellence (v. до 1.20x) перестали работать хоткеи (включая Esc) в окне, переключение между функциями только мышью, закрытие только по крестику. - IniView - не работает, как будто не установлен. Замена - IniEd (с мелким глюком, см.ниже).
- WebView - при попытке открыть html-страницу выдается предупреждение о невозможности создать окно. Замена - HTMLView или RedHtml.
- decFastThumbs - не работает, как будто не установлен. Замена - decThumbView (с бубном, см. ниже).
- TCMediaInfo - загружается, но не отображает ничего. Замена - . Если честно, не вижу в нем смысла как в листерном плагине. Медиафайлы в листере нужно проигрывать, а не смотреть их свойства. Как контентный плагин - дело другое.
То, что сам лично не проверял (за ненадобностью или из-за отсутствия того, на чем проверять) - проверено LonerDergunov на более ранних билдах DC и только в режиме Quick View (Ctrl-Q) и под Win8 x64 (это тоже может играть роль - и 64-бит, и Win8, и сочетание обоих факторов):
- XBaseView Free (v.7.3),
- IniEd,
- FlashView,
- IEWebLister - работают, но хоткеи (включая Esc) в окне вообще не действуют, переключение между функциями только мышью, закрытие только по крестику.
- OOoViewer - работает (по крайней мере, с docx (причем делая это намного лучше Office2007), OO-файлов нет под рукой), но хоткеи (в т.ч. Esc) не действуют.
- MediaShow - работает, открывая свое собственное окно позади пустого окна Листера.
Плагин в режиме Quick View зело глючный, перехватывает просмотр кучи файлов "не своих" форматов, аналогично глюкаво плагин ведет себя в режиме Quick View и в Total-е. - Mplayer (дальнейшее развитие Mplayer4tc) - работает нормально, но перехватывает на себя все неассоциированные с другими плагинами расширения (хотя строка опознавания задана правильно - MULTIMEDIA бла-бла-бла), пытаясь их открыть Mplayer-ом.
Оба варианта плагина подключения Mplayer-а при попадании на битый видеофайл могут повесить комп намертво, вплоть до Reset. При том, что автономный Mplayer прекрасно справляется с этими файлами. Впрочем, не в курсе, как они себя ведут под Total-ом, может, тоже с глюками, не использую их там.
- ArcView
- Xpiinfo
- decThumbView
скорее всего, и большинство подобно работающих, которые типа не работают, как будто не установлены.
ArcView после первой попытки просмотра попросит указать файл wincmd.ini - указать ему на любой ini-файл, тогда замолчит и будет нормально работать.
Смотрел остальные клоны - или убогие по функционалу, или поддерживают не все (или не те, что нужны - например, WFX из бесплатных только у DC) типы плагинов, или хотят стать платными (Unreal, только глюки не дают).
Добавлено:
All
Неожиданно при экспериментах с листерными плагинами обнаружил, что плагин Excellence версий до 1.1x включительно работает. Не работают только последние версии 1.20x.
Добавлено:
В билде 5155 добавлена возможность перетаскивания плагинов в списке. В билдах 5156 и 5158 тоже вроде разные улучшения, связанные с проверкой плагинов и с определением архивов. Глядишь. за выходные и еще билды с добавками/исправлениями появятся.
Я как-то на скорость копирования внимания и не обращаю, равно как и в Total-е. Функции работают - это главное. У меня и Total на внешний носитель копирует иногда дико медленно, а иногда со свистом.
Насчет п.1 и п.2 - не в курсе, не пользуюсь подобным, ни в DC, ни в Total-е. Предположу, что п.2 для спец.папок/дисков (которыми по сути являются WFX-плагины) не работает.
Регистрируйтесь на офсайте и пишите. Проблемы с тем, чем сам не пользуешься, трудно описать точно и понятно для автора.
Когда появляется системная ошибка «Error: не удается найти указанный файл»?
Если исходить из описания и природы самого сбоя, нетрудно сделать вывод, что система по каким-то причинам не может найти файл вследствие его отсутствия на компьютере или удаленном сервере. В самом простом случае это можно пояснить на примере удаления некоторых программ, требующих для окончания деинсталляции осуществить рестарт системы. Но если попытаться запустить программу до перезагрузки, пользователь получит уведомление о том, системе Windows не удается найти указанный файл приложения.
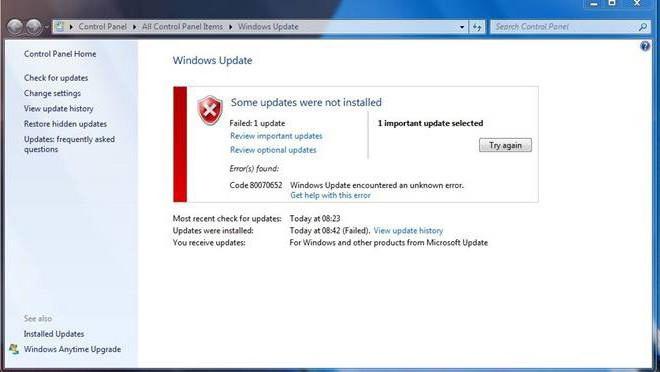
Однако наиболее распространенной проблемой является функционирование «Центра обновления» и отвечающей за его работу системной службы. Все причины рассмотреть просто невозможно, поскольку даже в описаниях, представленных корпорацией Microsoft, их можно найти более пяти тысяч. Иногда ошибка 0x80070002, указывающая на ненайденные файлы может появляться и при установке, и при создании резервной копии, и при восстановлении. Устранение этой проблемы будет рассмотрено отдельно.
Ошибка «Не удается найти указанный файл»: установка обновлений
Поскольку самой частой причиной является сбой установки апдейтов, начать нужно именно с этого. В Windows для устранения проблемы нужно использовать соответствующий раздел, который можно вызвать из «Панели управления».
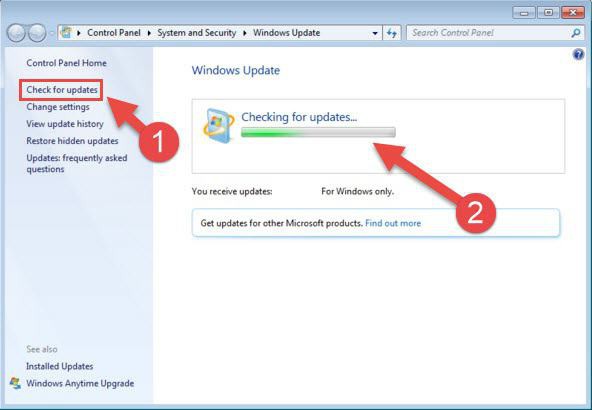
Если пользователь наблюдает ошибку именно при попытке загрузки необходимых апдейтов, нужно просто использовать активацию ручного поиска ведь система автоматически найти их не может. Если они будут найдены, останется только согласиться с их установкой. Иногда причиной может стать нарушение интернет-соединения, но по понятным причинам такие ситуации сейчас в расчет не берутся.
Корректировка настроек даты и времени
При поиске самых свежих обновлений ошибка 0x80070002 может появляться и по причине того, что системное время не соответствует реальному.
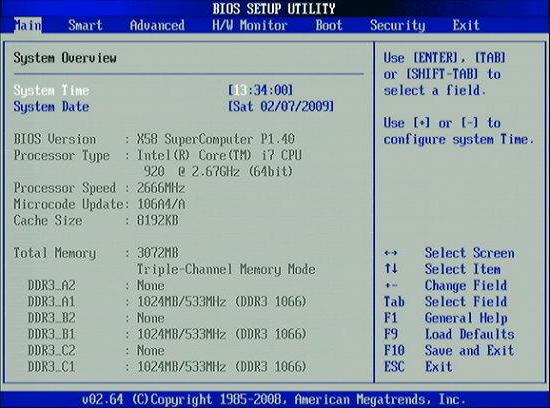
Пытаться изменить время и дату непосредственно в системе не стоит, поскольку это может и не дать должного эффекта. Оптимальным вариантом считается установка корректных параметров в BIOS при старте компьютера или ноутбука.
Перезапуск службы апдейта
Действия с «Центром обновления» могут и не привести к желаемому результату, поскольку в отвечающей за его работу службе мог произойти программный сбой (в этом случае при поиске тоже может выдаваться предупреждение о том, что системе не удается найти указанный файл апдейта). В этом случае нужно будет произвести ручной перезапуск данного системного процесса.
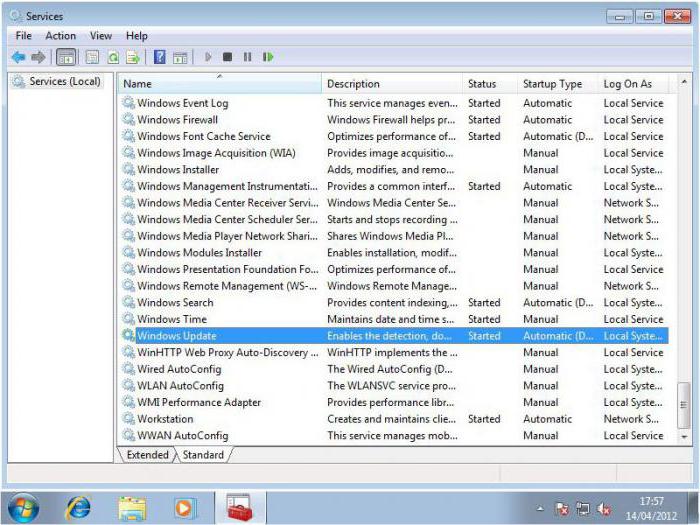
Для осуществления таких действий используется раздел служб, который можно вызвать через меню администрирования компьютера, но лучше использовать консоль «Выполнить» (Win + R), где следует прописать сочетание services.msc.
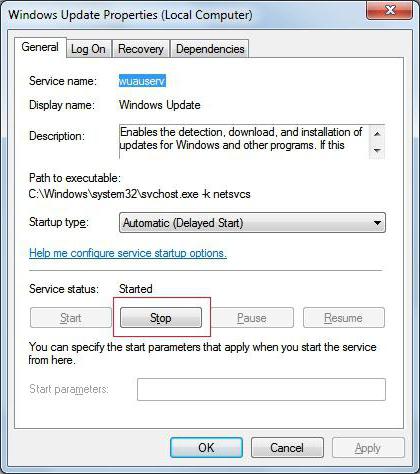
Здесь нужно найти соответствующий процесс и просто остановить его специальной кнопкой в меню редактирования параметров и настроек.
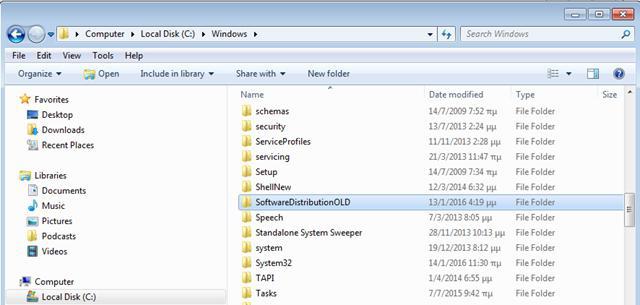
На втором этапе следует открыть «Проводник» или любой другой используемый файловый менеджер и в основной директории системы (Windows) найти подкаталог SoftwareDistibution. Здесь есть два варианта действий. Можно полностью попытаться удалить его содержимое, но это вряд ли получится. А можно просто переименовать папку, добавив к названию Old. Только после таких манипуляций можно вернуться в раздел служб и активировать остановленный процесс заново.
Проверка при восстановлении системы
Как уже говорилось, ошибка, связанная с тем, что системе не удается найти указанный файл, может возникать при создании резервных копий или при откате системы до предыдущего состояния. В первом случае можно сразу запустить командную консоль, во втором – только при загрузке со съемного носителя.

В самом простом варианте, когда есть стабильное подключение к интернету, можно использовать сначала проверку целостности системных компонентов (sfc /scannow), а затем применить непосредственно команду сканирования состояния и восстановления, как показано на изображении выше.
Утилиты для автоматического исправления ошибки
Для случаев, когда по какой-то причине системе не удается найти указанный файл (если это действительно связано с вышеописанными процессами), можно использовать и некоторые автоматизированные средства, позволяющие устранить проблему без участия пользователя.
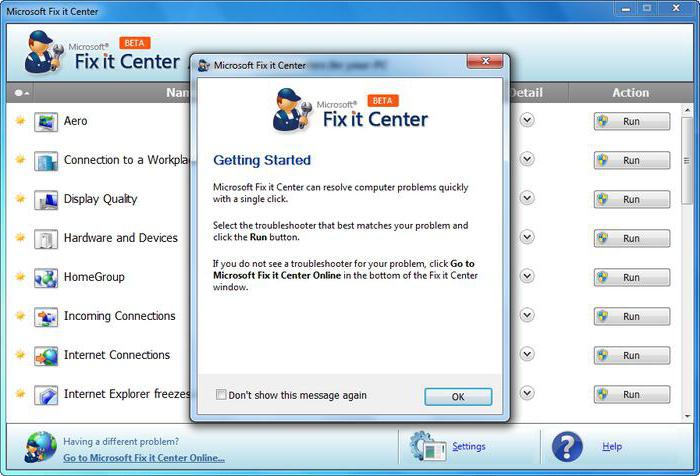
С чем еще может быть связана ошибка?
Касательно установки апдейтов, сбой может вызываться не только обновлением самой системы. Зачастую идентичные ошибки могут появляться при попытке поиска или инсталляции апдейтов для других программных продуктов Microsoft. В первую очередь, это относится к MS Office. Если пользователь видит, что апдейты для Windows устанавливаются, а для других программ не хотят, нужно просто отключить их поиск и последующую интеграцию в систему.
Остается добавить, что выбор средства устранения проблемы напрямую зависит от причины, ее вызвавшей. И средства для службы апдейта не всегда подходят для устранения неполадок при создании резервных копий или при откате до предыдущего состояния.

В этой статье доступны эффективные решения, которые помогут системе не найти файловую ошибку. Если вы столкнулись с ошибкой «Система не может найти указанный файл», не стесняйтесь читать это руководство, чтобы найти подходящее решение.
В целом, это очень распространенная ошибка для пользователей Windows, особенно для пользователей Windows 10, которая обычно отображает код ошибки 0x80070002. Некоторые распространенные причины этой ошибки перечислены ниже:
Ноябрьское обновление 2021:
Теперь вы можете предотвратить проблемы с ПК с помощью этого инструмента, например, защитить вас от потери файлов и вредоносных программ. Кроме того, это отличный способ оптимизировать ваш компьютер для достижения максимальной производительности. Программа с легкостью исправляет типичные ошибки, которые могут возникнуть в системах Windows - нет необходимости часами искать и устранять неполадки, если у вас под рукой есть идеальное решение:

- Отсутствующий водитель файл
- проблема с сетевым подключением
- Необычные ключи реестра
- Системные файлы отсутствуют или повреждены.
- Файлы, необходимые для соответствующего программного обеспечения, отсутствуют или повреждены.
- И так далее…………….
Хотя причина явно неизвестна, вы можете попробовать следующие решения для решения вашей проблемы.
Удалите драйвер и переустановите его.

В качестве альтернативы, переустановить драйвер если вы загрузите его с веб-сайта производителя и столкнетесь с этой проблемой.
- Зайдите в диспетчер устройств.
- Разверните категорию и найдите устройство, которое вы хотите удалить. (Здесь, например, мы берем
- удаление драйвера видео в качестве примера.)
- Щелкните правой кнопкой мыши на имени устройства и выберите «Удалить» из контекстного меню.
- Windows попросит вас подтвердить удаление. Установите флажок «Удалить драйвер для этого.
- устройство », затем нажмите кнопку« ОК ».
- После удаления драйвера переустановите его.
Проверьте файл системного журнала, чтобы найти файл драйвера проблемы.
Следуй этим шагам:
- Перейдите к C: / Windows / инф.
- Откройте папку inf и найдите файл «setupapi.dev» (в некоторых случаях это файл «setupapi.dev.log»).
- Дважды щелкните по нему, чтобы открыть файл.
- Одновременно нажмите клавиши Ctrl и F, чтобы открыть поле поиска. Тип не находит файл в
- поле поиска, затем начинается поиск.
- Отсутствующий файл будет найден.
- сохранить файл в винде / инф.
- Установите драйвер.
Установите обновления Windows
Если вы долгое время не обновляли Windows, ошибка «Система не может найти указанный файл» является признаком того, что пора установить все ожидающие обновления. Для этого необходимо:
CCNA, веб-разработчик, ПК для устранения неполадок
Я компьютерный энтузиаст и практикующий ИТ-специалист. У меня за плечами многолетний опыт работы в области компьютерного программирования, устранения неисправностей и ремонта оборудования. Я специализируюсь на веб-разработке и дизайне баз данных. У меня также есть сертификат CCNA для проектирования сетей и устранения неполадок.
Читайте также:

