Double commander показывать скрытые файлы
Обновлено: 07.07.2024
Выпущено крупное обновление бесплатного файлового менеджера Double Commander.
Double Commander — классический двухпанельный файловый менеджер. Мультиплатформенный и полностью бесплатный (GPL2). Целью проекта является создание полностью бесплатного аналога Total Commander, обеспечив схожий функционал и поддержку его плагинов (WCX, WDX, WLX и WFX). У Double Commander классический для такого типа программ интерфейс, построенный на основе двух панелей для удобного взаимодействия между папками и дисками. Он поддается перенастройке, позволяет создавать пользовательские кнопки на панели инструментов для доступа к нужным программам и функциям, поддерживает настройку колонок и имеет функциональность вкладок.
Double Commander 1.0.0 является достаточно крупным обновлением с массой улучшений и исправлений. Самые заметные: вертикальная панель инструментов, обновленная нижняя панель функции «Просмотр», отображение в режиме «Flat View» только для выбранных директорий, функция поиска дубликатов файлов, новые WLX-плагины для медиа и HTML, улучшенное копирование на NTFS-дисках, поддержка запроса прав администраторов при файловых операциях, ряд новых настроек, масса исправлений.
Важно отметить, что эта версия, как и все прочие выпуски, имеет статус Beta. На протяжении 14-ти лет разработки не было ни одного стабильного выпуска Double Commander и круглый номер версии не стал исключением.

Что нового в Double Commander 1.0.0
- В функцию поиска добавлен поиск по дубликатам файлов (сравнение по имени, размеру, контрольной сумме, содержанию). Находится на вкладке «Расширенный» окна «Поиск файлов».
- Изменения в функции «Просмотр» (F3). Новая нижняя информационная панель, несколько мелких изменений в некоторых меню.
- Отображение файлов в режиме «Flat View» (отображение всех файлов текущей директории без деления на поддиректории) только для выбранных директорий.
- Реализован запрос прав администратора в ситуациях с недостаточными правами при файловых операциях.
- Реализована отдельная настройка формата размера файла для индикатора информации о диске (над панелями) и для строки состояния (под панелями).
- Возможность использования пользовательского формата даты в колонке даты.
- Добавлена функция синхронизации смены директорий на правой и левой панелях.
- Поддержка регулярных выражений при поиске в функции «Просмотр» (F3).
- Добавлены новые WLX-плагины: Windows Media Player (просмотр MP3, MP4, AVI, WAV) и Explorer (просмотр HTM, HTML MHT, MHTML).
- В функцию «Синхронизация каталогов» добавлены функции удаления выбранных файлов (через контекстное меню файла).
- Отображение правильного прогресса процесса копирования в некоторых случаях (касается большого объема файлов при копировании/синхронизации).
- Добавлена поддержка сохранения при копировании атрибутов сжатия и шифрования у файлов на NTFS-дисках (Windows).
- Добавлена поддержка копирования ADS-метаданных (альтернативные потоки данных).
- Добавлена поддержка копирования дополнительных атрибутов при копировании файлов через диалог копирования.
- Добавлена новая центральная панель инструментов (между правой и левой панелями). По умолчанию отключена и включается через настройки «Вид окна».
- В функцию расчета и проверки контрольной суммы добавлена поддержка BLAKE3.
- Повышена скорость расчета и проверки контрольной суммы с помощью BLAKE2s и BLAKE2b (используется AVX x86_64).
- Повышена скорость загрузки изображений в формате JPEG (libjpeg-turbo и GDI+).
- Добавлена поддержка форматов архивов ZST и TAR.ZST.
- Добавлена возможность поиска в архиве при обзоре его содержимого. Ранее функция поиска в такой ситуации работала неверно.
- Добавлена поддержка поиска текста в XML-документах. Для этого добавлена отдельная опция в настройках поиска.
Это не полный список изменений. В Double Commander 1.0.0 есть еще масса мелких, незначительных изменений, являющихся исправлениями различных, некритических ошибок.


Авторский блог, посвященный окружению KDE и Linux.
воскресенье, 13 октября 2013 г.
Советы по настройке Double Commander

Double Commander это открытый кроссплатформенный двухпанельный файловый менеджер. Целью данного проекта является создание файл менеджера аналогичного по функциональности Total Commander и совместимого с его плагинами.
Действительно, Total Commander является самым удобным и незаменимым файловым менеджером. Программа не доступна для Linux, да и к тому же еще платная. Но это не повод расстраиваться, ведь в Linux есть и другие менеджеры, которые пусть не такие мощные и многофункциональные, но удобные и бесплатные. И Double Commander (DC) этому пример.
Установим новую стабильную версию программы из оффициального репозитория программы:
sudo add-apt-repository ppa:alexx2000/doublecmd
sudo apt-get update
sudo apt-get install doublecmd-qt
Запускаем программу из КМеню-Служебные-Double Commander. При первом запуске мы видим весь основной функционал менеджера. По-умолчанию программа выглядит наворочено и пользователь первый раз запустивший программу испугается от такого количества кнопок и опций.

Я думаю, трудности в навигации с DC у вас не возникнут и после нескольких минут знакомства, менеджер становится весьма удобным и информативным инструментом для работы с файлами и каталогами.
Внешний вид
Перейдем к настройке внешнего вида программы, нажимаем Настройка-Параметры.
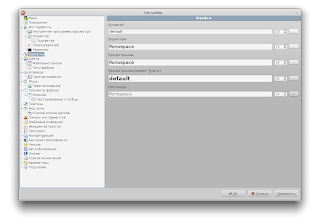
Как мы видим, настроек очень много и это большой плюс. У каждого пользователя свой вкус и найти какой-то единый вариант отображения не реально, поэтому я покажу как я настраиваю его, а вы уже в свою очередь сами подкорректируете под себя настройки.
Движемся сверху вниз по списку. Я специально буду пропускать некоторые пункты, что бы вас не утомить и не растянуть статью до больших размеров. И так, поехали .
Отмечаем галочкой Не запускать более одной копии DC.
Как видно из скриншота, в поле Черный список дисков можно указать диски, которые не будут отображаться на панели. Очень удобная вещь, если у вас имеется картридер, который добавляет кучу пустых несмонтированных дисков. Имена дисков указываем через точку с запятой без пробелов.
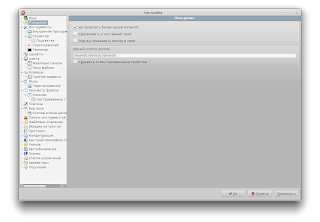
За место Xterm вставляем родной терминал Konsole. Который будет открывать путь в активной панели по клавише F9.

Выставляем шрифты, которые используем в системе. Я предпочитаю Dejavu Sans.

Для удобства и интеграции цветовых схем с KDE изменяем настройки цвета, как на скриншоте.
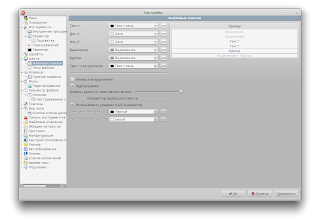
Убираем квадратные скобки с имен файлов и каталогов.
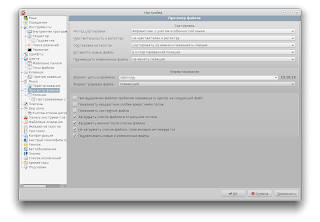
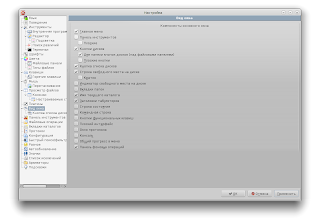
Взглянем на наш менеджер и посмотрим, как интерфейс преобразился.
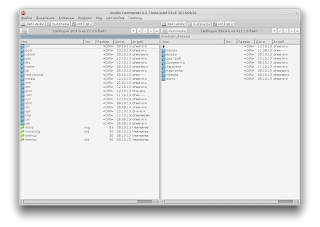
Файловые ассоциации
Укажем теперь ассоциации для файлов и добавим некоторые команды для контекстного меню. Выбираем Настройки-Файловые ассоциации.

Укажем ассоциации для видео файлов. Нажимаем кнопку Добавить и пишем Видео. В Расширениях перечисляем популярные форматы видео файлов:
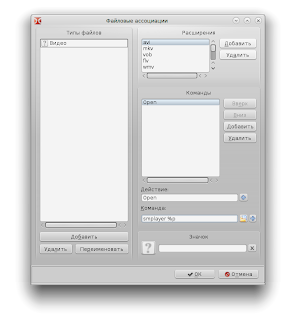
По такому же принципу добавляем ассоциации для текстовых и аудио файлов.

Теперь добавим команды для каталогов. Это очень удобно, к примеру, воспроизвести все файлы из каталога в плеере и т.д.
Нажимаем кнопку Добавить и пишем Каталог. В Расширениях пишем folder.
Пишем Открыть в ИМЯ_ПРОГРАММЫ в строке Действие.
И указываем программу, с помощью которой нужно открыть каталог с файлами:
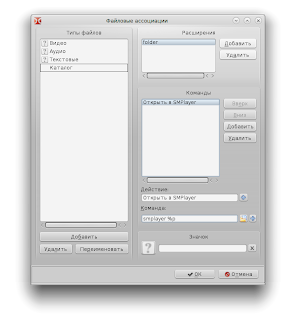

Так же вы можете указать команды для других программ. Для этого добавьте в окно Команды новую функцию.
К примеру, добавим команду Открыть с помощью Clementine при выборе каталога. Замечу, что менеджер не будет распознавать содержимое каталога, а просто выполнит команду на любом выбранном вами каталоге, вне зависимости от содержимого каталога.
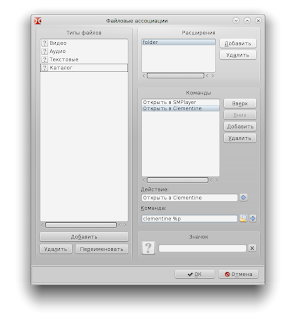
Можно указать команду для открытия любого файла в контекстном меню. К примеру, добавим графический редактор Gmp.

Также вы можете указать команды для архиватора, текстового редактора и прочих. Тут уже все зависит от вашего удобства и нужды в каких-либо командах.

О подключении дополнительных плагинов, в том числе и от Total Commander вы можете узнать на форуме проекта.
Использование настроек показа файлов и папок в Linux
Здесь можно оставить пожелание относитетельно функций, которых в программе нет, но которые вам хотелось бы в ней видеть.8 posts • Page 1 of 1 Nick222 Posts: 319 Joined: Fri Apr 09, 2010 3:17 am
Использование настроек показа файлов и папок в Linux
С появлением snap в домашней директории пользователя появилась соответствующая папке, которая "мозолит глаза".
Её можно убрать как псевдо-скрытую, создав в домашней директории пользователя файл с именем ".hidden" и с содержанием "snap".
После этого из большей части файл-менеджеров эта папка исчезает.
Нельзя ли сделать так, чтобы DC тоже реагировал на эту настройки в данном файле - ".hidden"?
Skif_off Posts: 2826 Joined: Sat Feb 28, 2015 12:25 amИспользование настроек показа файлов и папок в Linux
Если правильно понял, эта фича зависит от среды рабочего стола и есть не на всех.
Чем плох список исключения самого DC?
Nick222 Posts: 319 Joined: Fri Apr 09, 2010 3:17 amИспользование настроек показа файлов и папок в Linux
this tends to be a file manager-specific feature, not a Linux distribution featureПросто не хотелось бы размножать сущности без необходимости - легко забыть - где и что ты сделал невидимым.
Лучше, чтобы DC видел все способы - и системный, и указанный выше, и свой.
Кстати, в DC нет простого и быстрого способа увидеть файлы, скрытые по его способу - ИМХО, это очень плохо.
Skif_off Posts: 2826 Joined: Sat Feb 28, 2015 12:25 amИспользование настроек показа файлов и папок в Linux
В цитате речь о дистрибутиве, а я говорю о среде окружения, DE. Видел ту статью, но это не спецификация, это же просто описание фичи. (Спецификацию не нашёл.) Смутило тут упоминание: GNOME, GNOME-based и GLib упомянуты, а Qt'эшние кеды - нет. Krusader не проверял, но, похоже, там фича реализована совсем недавно, буквально пару недель назад, хотя репортили ещё в 2018м. В самих кедах, похоже, в 2015м запилили поддержку, тогда же, наверное, и Dolphin научился.В Nautilus фича существует как минимум с 2005го, но не нахожу, откуда у неё растут ноги. Он был впереди планеты всей и это была его собственная фишка, просто ставшая популярной? Но как-то она всё равно должна быть описана. Nick222 wrote: ↑ Mon May 18, 2020 11:20 pm Кстати, в DC нет простого и быстрого способа увидеть файлы, скрытые по его способу
Список включается/отключается командой cm_SwitchIgnoreList. Или вы про подсветку/выделение в каком-либо виде? Вряд-ли кто так выделяет.
Наверное, если добавлять поддержку файлов ".hidden", то нужна опция для явного влючения/отключения (возможно, и команда пригодилась бы), отключенная по умолчанию, чтобы не зависеть от кого бы то ни было.
P.S. Возникло желание, попробовать подсветить файлы/папки, попадающие в список исключания, .hidden или в чёрный список дисков )))
Добавлено вскоре:
Alexx2000 , может быть, есть смысл перенести тему в раздел предложений? (Где-то уже заходила речь про ".hidden", но что-то не нахожу поиском )
Double Commander – это мощная утилита управления файлами, которая помогает просматривать файлы в двух разных разделах и легко сравнивать каталоги. В статье обсудим какими еще функциями обладает ПО.
О Double Commander
Например, вам нужен:
- текстовый редактор
- приложение для просмотра файлов
- ПО, которое сравнивает файлы
- создание и извлечение архива
- прочее
Стоит признать нет никаких проблем в использовании всевозможных инструментов, предназначенных для конкретных целей.
Что если вы получаете доступ к большинству этих функций из одного ПО? Или, что еще лучше, файловый менеджер, который включает большинство этих инструментов, чтобы не приходилось открывать отдельные приложения.
Непосредственно к сути, вы будете рады узнать, что такие инструменты существуют, и это Double Commander.
О файловых менеджерах для Linux, в этой статье.
Официальный сайт Double Commander.
Возможности Double Commander
Просмотр
Главное окно приложения разделено двумя панелями, расположенными рядом, что позволяет просматривать содержимое двух разных разделов и легко просматривать папки.
Для каждого файла, изображения или папки в списке отображаются такие сведения, как:
Упаковка
Одной из важных функций Double Commander является то, что он позволяет упаковать файлы в ZIP, LZMA, TAR, BZ2, TBZ, GZ и TGZ путем выбора интересующего вас метода сжатия.
К тому же, ПО позволяет:
- создавать символические ссылки
- изменять свойства отметки времени и атрибуты
- просмотр свойств файла
- вычисление занимаемого пространства по конкретному файлу.
Сравнение![]()
Более того, программа позволяет сравнивать два файла по их содержимому, изменять формат кодирования для каждого и просматривать все выявленные различия. Эта функция очень полезна для пользователей, которым необходимо сравнивать два документа с одинаковым содержанием, но при этом содержать несколько разных слов или предложений.
Поиск
Функция поиска позволяет найти любимые файлы по размеру, включенному тексту, дате создания. Таким образом, находите конкретные документы в каталоге.
Кроме того, сортируйте по:
Преимущества и недостатки Double Commander
Преимущества
- Мультиплатформенность. Возможность использования один и тот же инструмент в различных ОС
- Конфигурация. Множество опций позволяют настроить DC так, как удобно: инструменты, шрифты, цвета, горячие клавиши, панели инструментов и т. д.
- Производительность. Несмотря на то, что он легкий и простой в использовании, выполняет сложные задачи, такие как копирование файлов из каталогов.
Недостатки
Установка
sudo apt install doublecmd-gtk

Функции
Сравнение по содержимому
Если у вас есть 2 файла, контент которого требуется проверить на идентичность, вам может помочь функция.

В итоге вы фиксируете совпадающие строки как первого файла, так и второго.
![]()
Групповое переименование
Если вам требуется переименовать файлы по определенному шаблону, то вам подходит функция.
Копирование и терминал
Для открытия терминала есть иконка, находящиеся в верхней панели.


Вывод
Double Commander идеально подходит пользователям, которым необходимо просматривать содержимое двух разных разделов одновременно.
Читайте также:




