Driverpack не работает звук
Обновлено: 06.07.2024
1. Если в вашем компьютере отсутствует звук и все предварительные способы по устранению этой проблемы вы уже проделали, весьма вероятно что проблема именно с драйверами звуковой карты.
Кликните правой кнопкой мыши по значку Этот компьютер , затем выбираем пункт Управление и далее вкладку Диспетчер устройств .
В правой части экрана находим интересующий нас раздел Звуковые игровые и видео устройства , в котором и будет скрыта наша звуковая карта.
Снова кликаем правой кнопкой мыши по интересующему нас устройству, в открывшемся меню становится доступным пункт Обновить драйверы , после чего остается доверить системе сделать это автоматически, либо установить драйверы вручную.
Иногда в Диспетчере устройства будут не подписаны, а лишь выведен список неизвестных устройств. Такое возможно, если для устройства, не обязательно звуковой карты, вообще не установлены драйверы и операционная система не может его распознать. Но если в названии будет написано Realtek High Definition Audio это устройство точно является звуковой картой.На изображении ниже показан случай, когда звуковая карта не распознана и в списке присутствуют неизвестные устройства.
2. Автоматически подбираем и устанавливаем драйверы
В качестве примера автоматической установки драйверов используем DriverPack Solution. Описание программы и возможности описаны на странице загрузки, подробно останавливаться не будем а сразу перейдем к процессу подбора драйверов. Как у вас операционная система - Windows 7, Windows XP SP3 или Windows 10 - не имеет значения.
После установки DriverPack Solution, появится предложение с выбором автоматической, либо ручной установки.
Советуем использовать именно ручную установку, поскольку в этом режиме сможем просмотреть правильно ли система определила устройства без драйверов и отменить установку программ, предлагаемых в нагрузку.
В следующем окне будут показаны устройства к которым найдены драйверы, если вы согласны - жмите Установить драйверы .
Ожидаем окончания процесса загрузки драйверов из сети Интернет и перезагружаем компьютер. Снова в Диспетчере задач проверяем, все ли устройства имеют корректно установленные драйверы, без восклицательных знаков желтого цвета.
3. Работаем руками - как определить звуковую карту и подобрать подходящий драйвер
Краткий алгоритм ручного поиска драйверов:
- определение производителя звуковой карты;
- переход на сайт производителя и поиск драйверов для вашей звуковой карты под установленную операционную систему;
- установка звукового драйвера через Диспетчер устройств, либо запуск программы-установщика.
Нам понадобится одна из программ для сбора полной информации о компьютере и установленном железе, например AIDA64. После запуска, AIDA покажет данные по аппаратной и программной части ПК, включая интересующие нас - о звуковой карте, которая установлена на вашем компьютере.
Откройте раздел Мультимедиа - HD Audio , в котором показана модель звуковой карты тестового ПК и контроллер Realtek ALC269.
Если перейти в раздел Системная плата - мы увидим, что у нас тестовый ноутбук серии Asus K73SV и вуаля! - получим ссылку на сайт производителя для загрузки драйверов этого ноутбука, включая драйвер для звуковой карты.
Бывает так, что DriverPack Solution не запускается или не устанавливается, выдавая ошибки на той или иной операционной системе. Причин может быть много, главное правильно диагностировать проблему и только потом переходить к ее решению. Если не работает ДрайверПак, то это означает, что с ОС и компьютером что-то не так. Займемся диагностированием и решением ошибок в программе.
Ошибки при установке
Если в ОС Windows есть проблема, то чаще всего DriverPack Solution просто не устанавливается, выдавая ошибку. Установка может быть отменена по нескольким причинам:
- Устаревшая ОС. Часто отсутствие того или иного обновления Windows играет ключевую роль в процессе установки. Поэтому следует запустить автоматическое обновление системы и установить рекомендуемые пакеты.
- В ОС нет NET.Framework. DriverPack Solution требует для работы пакет Microsoft NET.Framework. Если он не установлен, то ни о какой инсталляции и речи быть не может. Если же он точно есть, то, вероятнее всего, версия у компонента не подходящая. Нужно обновить его через официальный сайт Microsoft.
- Работающий антивирус. Во время инсталляции программного продукта на компьютер рекомендуется отключать любой антивирусный продукт. Эти программы квалифицируют действия установщика как опасные для системы и запрещают его работу.
После устранения этих проблем установка должна завершиться успешно.
Рекомендуется обновлять операционную систему время от времени, так как пакеты обновлений включают в себя многочисленные исправления, положительным образом влияющие на безопасность ПК.Ошибки в случае, когда DriverPack не запускается

Если установка прошла успешно, а ДрайверПак Солюшен ни в какую не хочет запускаться, то здесь проблема в компонентах ОС.
Возможные проблемы и способы их решения:
- Internet Explorer. Для нормальной работы приложению требуется Internet Explorer не ниже 11 редакции. Если в ОС установлена старая версия, то понятно, почему программа не запускается на Windows. Обновите браузер, скачав его на официальном сайте Microsoft.
- Flash Player. Компонент также необходим, так как он активно используется программой. Если плеера нет или же на компьютере используется старая версия, то запуск программного продукта невозможен. Обновите Flash Player с официального сайта.
- Нет подключения к интернету. Стандартный пакет DPS не имеет встроенной базы драйверов, всю информацию продукт черпает из Сети. Проверьте подключение к интернету и повторите попытку.
- Работа антивируса. Активная защита антивируса квалифицирует действия программы как заведомо вредные и блокирует их выполнение. Решение: отключить антивирус и попробовать снова.
Ошибка сценария
Иногда в DriverPack Solution случается ошибка сценария. Проблема возникает по причине неактуальности ОС. Она легко исправима при помощи центра обновления Windows.
Как только все обновления будут установлены, операционная система предложит перезагрузить компьютер. После рестарта можно снова попробовать запустить DriverPack Solution.

Причин, вызывающих отключение звука при установке программного обеспечения, несколько. В первую очередь это возможная несовместимость драйвера с тем звуковым устройством, которое установлено на компьютере, или полное его отсутствие. На работоспособность аудио может повлиять и сама процедура инсталляции, а также некоторые внешние факторы.
Причина 1: Несовместимость или отсутствие драйверов
Для начала следует определить, какое аудиоустройство выводит звук на вашем ПК. Имеется в виду звуковая карта, которая может быть встроенной в материнскую плату или представлять собой отдельный девайс.

Большинство производителей современных «материнок» используют в своих изделиях чипы Realtek. Драйвера для них могут быть установлены непосредственно с серверов Windows Update, что дает возможность выполнить процедуру апдейта прямо из «Диспетчера устройств». Если же принято решение все сделать вручную, перед загрузкой нужно убедиться в том, что пакет предназначен для вашей серии чипа и версии операционной системы.

Дискретные звуковые адаптеры требуют специально разработанного программного обеспечения, которое можно найти на официальных сайтах. Если вы обновили драйвер для встроенной карты, а динамики или наушники подключены к внешней, закономерным результатом будет отсутствие сигнала. Решением проблемы станет посещение ресурса производителя, скачивание и установка необходимого пакета. Находятся такие файлы обычно в разделах «Сервис», «Поддержка», «Загрузки» или «Драйверы».
Причина 2: Сброс настроек и отключение службы
Эта причина кроется в особенностях процедуры установки. Чаще всего после запуска инсталлятора первым делом происходит удаление предыдущего драйвера с предварительной остановкой службы аудио для разблокировки файлов. Новое ПО может впоследствии быть запущено со сбросом пользовательских настроек, а служба остаться выключенной.
- Взгляните на иконку динамика в области уведомлений. Если на нем стоит красный значок, возможно, возникли проблемы с соответствующей службой. Ее нужно запустить или перезапустить с перезагрузкой ПК. Существуют и другие способы исправления ситуации.


Причина 3: Некорректная установка драйвера

Причина 4: Вирусы и антивирусы
Начнем с антивирусных программ. Такой софт может блокировать установку драйверов или работу отдельных их компонентов. Проблемы чаще всего возникают при использовании пакетов, загруженных со сторонних ресурсов. Официальное ПО для дискретных звуковых карт также может вызвать данную реакцию. Вариантов решения здесь три: на время инсталляции отключить антивирус или внести софт (для дискретных карт) в исключения, а также воспользоваться другим дистрибутивом.

Вирусы, как и программы, призванные с ними бороться, способны блокировать и установку драйверов, и их последующую работу. Подозрение на заражение должно возникнуть после того, как все средства исправления не принесли плодов. В таком случае необходимо проверить ПК на наличие вредителей и избавиться от них одним из способов, приведенных в статье по ссылке ниже.

Причина 5: Физическая неисправность
«Железо» имеет одну неприятную особенность: оно часто выходит из строя без предупреждения. Возможно, это ваш случай, и именно в процессе обновления драйвера звуковая карта «приказала долго жить». Произойти такое могло и с устройством вывода – динамиками или наушниками. Для решения проблемы необходимо проверить работоспособность всех компонентов. Сделать это можно, подключив колонки (или наушники) к другому ПК или, если подозрение падает на дискретную карту, к встроенной «звуковухе». Такой подход позволит определить, какое оборудование стало причиной отсутствия сигнала. Далее следует поход в сервис или магазин.
Заключение
Мы разобрали наиболее распространенные варианты устранения неполадок со звуком после обновления драйверов. Решения в основном простые, но нередко приходится повозиться, чтобы выявить истинную причину. Если нет желания тратить время на этот процесс, можно прибегнуть к откату системы (третий параграф) и оставить прежнюю версию программного обеспечения. В таком подходе также есть резон, если используется устаревшее оборудование, доступные версии «дров» которого могут конфликтовать в вашей ОС.

Отблагодарите автора, поделитесь статьей в социальных сетях.


Иногда бывает так, что обновление драйверов может привести к неработоспособности оборудования. Это может быть связано с самыми разными факторами. Но чаще всего такое происходит после обновления драйверов звука средствами "Виндовс 10". Эта ОС уже давно замечена в неадекватной работе с обновлениями. Если после обновления драйверов пропал звук в Windows 10, то это определенно проблема несовместимости. Что делать в этом случае? Мы рассмотрим самые популярные и действенные варианты решения проблемы.

Почему так получается?
Дело в том, что "Виндовс 10" качает обновленные версии драйверов с официальных серверов "Майкрософт". И поручиться за их совместимость с тем или иным оборудованием не может никто. А если еще учесть, что обычно на собственных серверах "Виндовс" находятся в основном устаревшие версии драйверов, то нет ничего удивительного в том, что после обновления последних пропал звук. Однако не только "десятка" грешит неправильными версиями драйверов при обновлении. И такие случаи далеко не единичны.

Но бывает и так, что операционная система вовсе ни при чем. Часто сами производители выпускают драйвера с ошибкой. И в этом случае выход только один: откатиться на предыдущую версию. Но иногда это может быть проблематично. Мы рассмотрим все варианты решения проблемы, если вдруг после обновления драйверов пропал звук на компьютере или ноутбуке.
Начать стоит с самых простых решений. Сложные подойдут далеко не всем. Итак, как решить проблему со звуком в современных операционных системах? Очень просто.
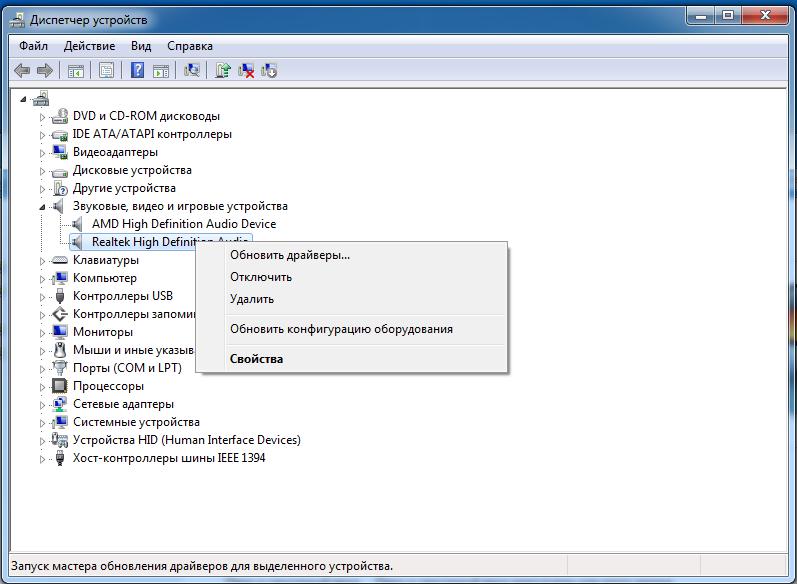
Исправляем огрехи обновления "Виндовс 10"
Итак, если пропал звук на ноутбуке после обновления драйверов с помощью операционной системы, потребуется их полная переустановка. Однако скачивать с сайта производителя вручную мы их не будем. Используем возможности операционной системы:
- Открываем "Панель управления".
- Щелкаем по пункту "Диспетчер устройств".
- В списке устройств ищем звуковые и выбираем их.
- Щелкаем правой кнопкой мыши по названию аудиоустройства и в появившемся меню выбираем пункт "Обновить драйвер".
- Далее выбираем "Выполнить поиск драйверов на этом компьютере".
- Жмем "Далее" и ждем окончания установки.
- Перезагружаем ПК или ноутбук.
Такой вариант поможет в том случае, если проблема не имеет глобального характера. Переустановив драйвера таким способом, можно рассчитывать на их полную работоспособность после перезагрузки машины. Однако бывает и так, что такой способ не помогает. Тогда можно использовать более продвинутый метод.
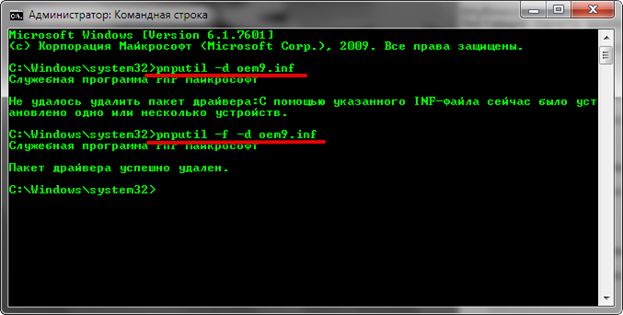
То же самое, но с помощью консоли
Командная строка Windows - уникальный инструмент. С его помощью даже можно решить проблему, когда после обновления звукового драйвера пропал звук. И если предыдущий вариант может давать сбой, то этот метод всегда поможет. Нужно только знать, что делать:
- Зажимаем сочетание клавиш Win+R и вызываем системный компонент "Выполнить".
- Вводим в строке cmd и нажимаем Enter или ОК.
- Запускается консоль. В ней следует ввести команду pnputil/enum-drivers. Она выведет на экран список установленных драйверов для устройств.
- Теперь выбираем исходное имя intcaudiobus.inf и запоминаем (или записываем) его опубликованное имя (к примеру, oemXXX.inf).
- Вводим команду pnputil/delete-driver oemXXX.inf/uninstall. Она удалит существующий драйвер.
- Теперь открываем "Панель управления".
- Щелкаем "Диспетчер устройств".
- Выбираем нужное оборудование и жмем "Обновить драйверы".
- После обновления перезагружаем компьютер.
Данный способ хорош тем, что сначала из операционной системы полностью удаляется проблемный драйвер. И на его место можно спокойно поставить "правильное" программное обеспечение.
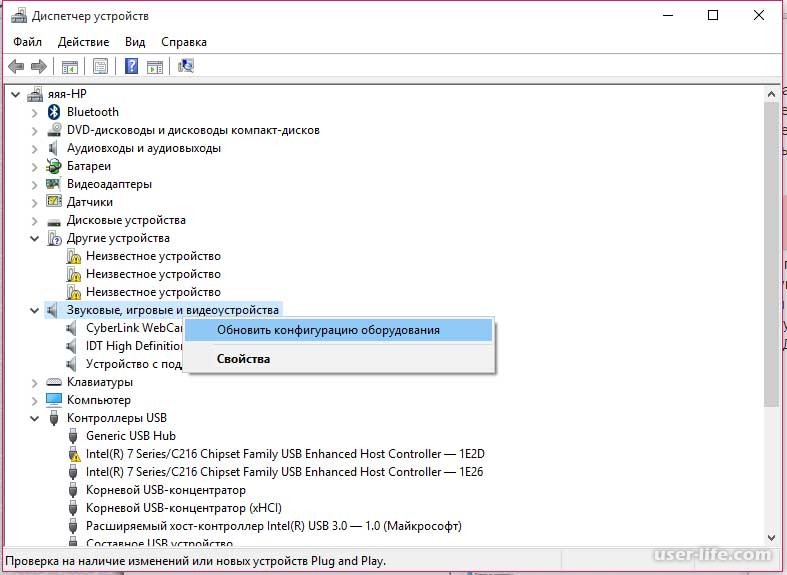
Откатываем драйвер после обновления "Виндовс"
- Открываем "Панель управления".
- Щелкаем по пункту "Диспетчер устройств".
- Выбираем в списке устройств звуковую карту.
- Щелкаем правой кнопкой мыши по устройству и выбираем пункт "Свойства" в появившемся меню.
- Нажимаем на кнопку "Откатить".
- Мастер автоматически установит предыдущую версию драйвера.
- Перезагружаем компьютер.
- Проверяем работоспособность звука.
Такой способ хорош тем, что позволяет установить как раз те версии, которые точно работали в свое время. Это помогает избежать возможных ошибок при использовании более новых версий. Но, несмотря на то что данный метод весьма действенный, он не всегда помогает. Хорошо, что есть альтернативные варианты.

Если звук не совсем пропал
Бывает и так, что после обновления звукового драйвера пропал звук, но не совсем. То есть звуковое сопровождение имеется, но сам звук или слишком тихий, или шипит, или еще как-нибудь искажен. В этом случае дело явно в настройках звукового драйвера. Видимо, операционная система настроила его автоматически. И это привело к вот таким искажениям. Сделать здесь можно только одно - правильно настроить оборудование.
- Итак, открываем "Устройства воспроизведения" с помощью простого клика по изображению динамика в системном трее.
- Далее выбираем то устройство, которое содержит проблему и жмем по кнопке "Свойства".
- Перемещаемся на вкладку "Дополнительные возможности".
- Отмечаем пункт "Отключить все эффекты" и жмем "Применить".
- Перемещаемся на вкладку "Связь".
- Отмечаем "Действие не требуется".
- Применяем все, что только что настроили.
- Проверяем качество звука.
Теперь все должно воспроизводиться чисто, без всяких помех. Если это так, то проблема была именно в настройках. Теперь все в порядке. Если же нет, то придется дальше разбираться, почему после обновления драйверов пропал звук или оказался недостаточно качественным.
Если у вас VIA Audio
Именно ноутбуки на основе этого чипсета наиболее подвержены проблемам со звуком. Во многом это связано с самим чипсетом. Он не относится к очень уж качественным продуктам. Да и разработчики драйверов под этот чипсет частенько не очень внимательны. В итоге пользователям приходится самим решать проблему, когда после обновления драйверов пропал звук:
- Заходим в "Панель управления".
- Открываем "Диспетчер устройств" уже знакомым способом.
- Удаляем драйвер точно таким же способом, как было описано выше.
- Заходим в раздел "Звуковые и игровые устройства".
- Удаляем и эти драйвера.
- Открываем браузер и ищем актуальные драйвера от производителя.
- Скачиваем (обязательно предыдущую версию) и устанавливаем.
- Перезагружаем компьютер.
Данный алгоритм действий должен решить проблему на ноутбуках с чипсетом от VIA. Установка старой версии драйвера точно должна решить проблему в этом случае. А вообще, лучше приобрести внешнюю звуковую карту и не мучиться со встроенными "огрызками". С внешней картой проблем никогда нет. Сейчас на рынке имеются весьма интересные и недорогие модели.
Если ничего не помогает
Если пропал звук на компьютере после обновления драйверов и ничего из вышеперечисленного не помогает, то велика вероятность, что это самое обновление довольно сильно повредило системные файлы, отвечающие за звук. Решение этой проблемы простым не будет. Собственно, здесь только два варианта: откат системы с помощью контрольной точки или полная ее переустановка.
Первый вариант подойдет только в том случае, если ранее были созданы контрольные точки для восстановления операционной системы. Если же защита ОС была полностью выключена (например, в случае с "Виндовс 10"), то откат ничего не даст.

Но опять же, в случае с "десяткой" есть еще один метод, который способен помочь, если после обновления драйверов пропал звук. Речь идет о сбросе до заводских параметров. На выходе пользователь получит абсолютно чистую операционную систему с базовым набором драйверов. Стоит попробовать этот вариант. Он реально способен помочь. Если же и после этого все будет плохо, то, возможно, звуковая карта просто вышла из строя по каким-то причинам.
Заключение
Итак, мы рассмотрели вопрос о том, что делать, если после обновления драйверов пропал звук на компьютере или ноутбуке. Все вышеперечисленные методы способны помочь. Если только сама звуковая карта еще работает.

С проблемой звука пользователи ноутбуков или стационарных компьютеров сталкиваются не часто и причины, по которым может пропасть звук, могут быть различны. Попробуем выявить основные причины неисправности и устранив, которые нам помогут вернуть звук на ноутбуке или ПК.
-
Первое и самое банальное, что следует проверить, а не выключен ли у вас звук в системе. Загрузив операционную систему, обращаем взор на область уведомления, где расположены часы и системные значки. Если рядом с иконкой звука (Динамики) нарисован красный перечеркнутый кружок, то звук у вас выключен. Достаточно увеличить громкость с помощью ползунка или функциональных клавиш, чтобы вернуть звук.
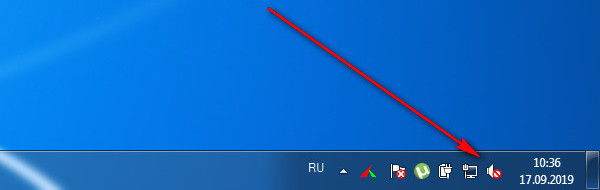

Не работает разъем на ноутбуке
Если в системе все нормально, ползунок установлен на 100%, а звук так и не слышен, то проверяем, работает ли звук при подключении внешних наушников или колонок. Подключаем в гнездо с изображением наушников (обычно зеленого цвета) соответствующий штекер и включаем звук в плеере. Если звук в наушниках или на колонках имеется, а при отсоединении штекера динамики ноутбука, то вероятно неисправен сам разъем или, что реже сами динамики ноутбука.

Разъем для подсоединения наушников имеет механический переключатель (перемыкатель), который автоматически отключает вывод звука на динамики и переключает их на наушники. При заклинивании такого переключателя возврат контакта в исходное положение (на динамики) не происходит и ноутбук не выводит звук на встроенные динамики. Также в сам разъем мог попасть какой-то небольшой предмет, крошка, пыль, который и не дает нормально работать разъему. Разъем, в таком случае, следует прочистить, а лучше всего обратиться к специалисту, для устранения проблем с разъемом или его замены.

Проблема со звуковыми драйверами
Если при подключении внешнего звуковоспроизводящего устройства звук также отсутствует, то следует прибегнуть к поиску неисправности звуковой карты. Для начала следует проверить наличие драйверов звуковой карты. Нажимаем 'ПУСК', кликаем правой кнопкой мыши на значке 'Компьютер' и переходим в 'Свойства'.
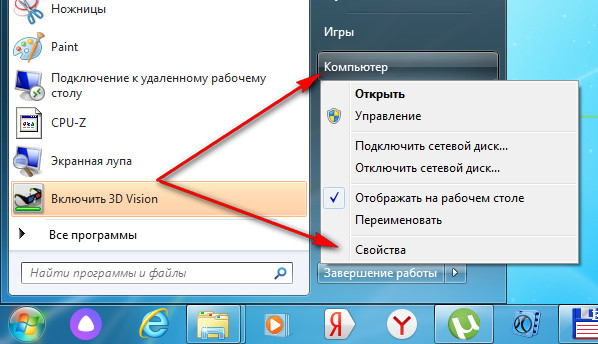
Далее открывается Панель управления и там переходим в раздел 'Диспетчер устройств'.
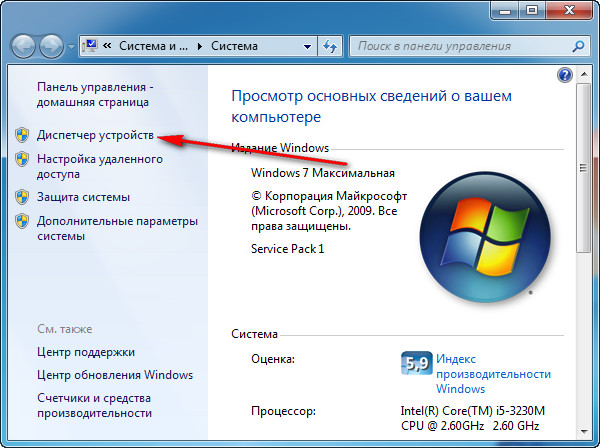
В списке находим Звуковые, видео и игровые устройства. Раскрываем устройства этой группы и ищем там, что-то похожее на Realtek High Definition Audio. Это и есть звуковая карта нашего ноутбука. Если вдруг вы обнаружили в Диспетчере устройств рядом с каким-бы то ни было устройством желтый значок с восклицательным знаком, то это говорит о том, что данное устройство работает некорректно. Для него необходимо обновить драйвер.
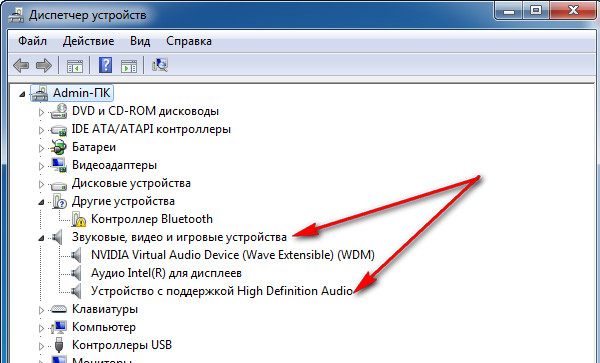
Для обновления драйвера звукового устройства дважды кликаем по аудиоустройству и переключаемся на вкладку Драйвер. Тут нажмите на кнопку Обновить, чтобы выполнить поиск и установку наиболее подходящего драйвера.
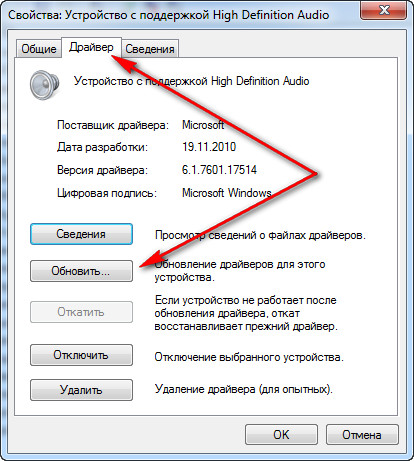
Далее выбираем - 'Автоматический поиск обновленных драйверов' или 'Выполнить поиск драйверов на этом компьютере', если системе не удалось обнаружить драйвер автоматически. При ручной установке мы просто указываем путь до папки с разархивированными файлами.
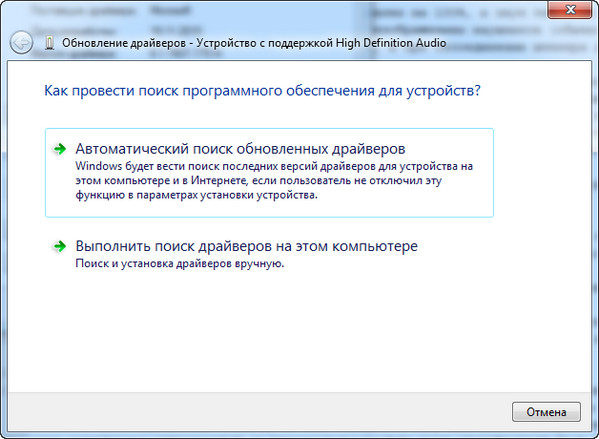
На сайте производителя ноутбука находим раздел техподдержки или загрузки (Download). Укажите модель вашего ноутбука, операционную систему, чтобы высветить список доступных для скачивания драйверов и утилит. Найдите драйвер звукового устройства и скачайте его себе на компьютер. Драйвер может быть включен в утилиту управления звуком (Диспетчер звука). После скачивания драйвера, запустите его установку, точно также как и обычную программу. После установки драйвера ноутбук следует перезагрузить.
Настройка звука в панеле управления
Если драйвер был обновлен, но звук так еще и не появился, то необходимо зайти в пункт 'Устройство воспроизведения', нажав правой кнопкой мыши на иконку звука (Динамики) в правом нижнем углу (также его можно найти в Панеле управления).
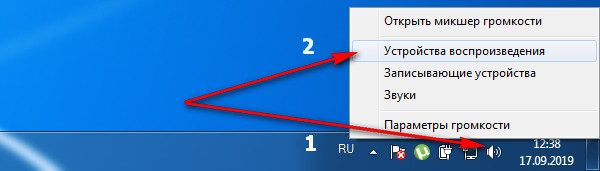
В небольшом окошке переключитесь на вкладку Воспроизведение и посмотрите какое устройство у вас активно. Если это динамики, то все нормально, но если у вас стоит активным цифровое аудио или другое устройство (в нашем случае звук шел на монитор через HDMI, у которого отсутствовали встроенные колонки), то следует сделать активным именно динамики. Для этого нажмите на 'Динамики', после чего нажмите на кнопку 'Использовать по умолчанию'. После этого можно настроить и проверить воспроизведение звука, нажав кнопку Настроить.
Нажав на кнопку Проверка, вы последовательно услышите звук из левого и правого динамика ноутбука, если устройство работает нормально. Если нажать кнопку Свойства для Динамиков, то можно проверить, включено ли это устройство, настроить уровни воспроизведения, баланс и другие параметры, включить или отключить фильтры, шумоподавление и т.п. Кстати, иногда звуковые уровни могут стоять на 100%, а баланс стоять в 0, в итоге нет воспроизведения звука или звук звучит слишком тихо.

Последнее, что можно проверить – это настройки в BIOS ноутбука. На начальном этапе включения следует нажать кнопку входа в BIOS (обычно DEL, F2, F10, Esc или другая, в зависимости от модели и производителя ноутбука или материнской платы). После этого в BIOSе следует найти раздел интегрированных устройств (Integrated Peripherals или Onboard Devices Configuration). Здесь найдите любое упоминание Audio, например, Onboard Audio Controller - напротив которого должно стоять Enable (Включено). Если вдруг обнаружите, что Audio Device отключено (Disabled), его следует включить. После внесения изменений нажмите F10 и Enter, чтобы изменения в BIOS сохранились.
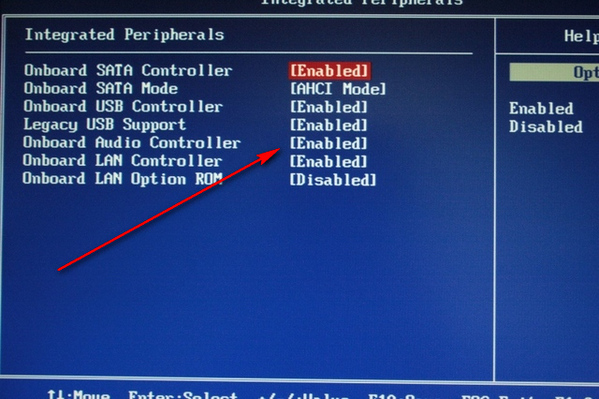
Если ни один из советов вам не помог восстановить звук на компьютере, то следует обратиться в сервисный центр – большая вероятность, что вышел из строя аудио чип или имеется другая аппаратная неисправность.
Читайте также:

