Dropbox как хранить файлы только в облаке
Обновлено: 02.07.2024
Dropbox позволяет выполнять резервное копирование фотографий и видео в облако с устройств под управлением iOS, Android, Windows и Mac, а также с камеры.
Автоматическое резервное копирование фотографий
Будь то воспоминания о семейном отдыхе или цифровые ресурсы, необходимые для работы, фотографии — одни из самых важных файлов, которые у вас есть. Сохранение резервных копий в полном разрешении в онлайн-хранилище для фотографий может обеспечить вам спокойствие. Вот лишь несколько способов, с помощью которых Dropbox может обеспечить сохранность фотографий:
- Загрузка с камеры: благодаря этой функции телефон или планшет автоматически добавляет фотографии с камеры в Dropbox. Фотографии также можно скопировать с камер, карт памяти или мобильных устройств с помощью нашей программы для компьютера каждый раз при подключении к компьютеру.
- Резервное копирование скриншотов. Вы можете установить нашу программу для компьютера, чтобы автоматически перемещать скриншоты в Dropbox или создавать резервные копии скриншотов мобильного устройства с помощью функции загрузки с камеры.
- Резервное копирование компьютера. Включите функцию резервного копирования компьютера, чтобы обеспечить непрерывную синхронизацию фотографий в ключевых папках на вашем ПК или Mac с аккаунтом Dropbox.
- Сканирование документов. Мобильное приложение Dropbox позволяет использовать камеру мобильного телефона для сканирования и цифрового резервного копирования чеков, интерактивных досок или бумажных документов.
Сортировка и просмотр фотографий
В отличие от многих облачных сервисов для хранения фотографий, Dropbox позволяет с легкостью получить доступ к файлам с изображениями и видео сразу после их резервного копирования.
Предоставление общего доступа и распространение фотографий
Отправляете фотографии детей бабушкам и дедушкам? Передаете файлы изображений поставщикам или клиентам? Dropbox позаботится о простоте и безопасности.
Получение места для хранения фотографий
Неважно, сколько изображений вам нужно сохранить в облаке, Dropbox сделает все возможное, чтобы вы сохранили их все.
- Варианты хранилища. Начните с бесплатного хранилища объемом 2 ГБ. Когда вам потребуется больше места, вы сможете выбрать платный тарифный план на 2 или 3 ТБ для хранения фотографий, видео и других файлов, а для рабочих групп предлагаются тарифные планы от 5 ТБ.
- Умная синхронизация. Сохраните место на своем жестком диске, пометив файлы и папки с фотографиями и видео, которые не нужны в данный момент, как доступные только в онлайн-режиме. Они будут по-прежнему отображаться в проводнике Windows и macOS, но будут занимать небольшой объем места, пока не понадобятся вам снова.
Как хранить фотографии в Dropbox?
Хранить фотографии в Dropbox очень просто. Вы можете легко получить доступ к своим изображениям и видеофайлам на любом устройстве сразу после того, как будет выполнено их резервное копирование. Вы можете использовать веб-браузер для хранения, просмотра файлов и обмена ими из вашего аккаунта. Для синхронизации с Windows и Mac установите настольное приложение Dropbox. Все ваши фотографии появятся в папках, доступ к которым можно получить из Проводника Windows и MacOS Finder. Также вы можете загрузить все свои резервные копии фотографий на мобильное устройство и получить к ним доступ с помощью мобильного приложения Dropbox. Поскольку фотографии хранятся в облаке, вы можете открыть их в Dropbox с любого устройства, где бы вы ни находились.
Как выполнить резервное копирование фотографий в Dropbox?
Научиться создавать резервные копии фотографий в Dropbox для вас не составит никакого труда. Нужно всего лишь сохранить свои фотографии в Dropbox, и они мгновенно будут скопированы в облако с iPhone, Android, Windows или Mac и станут доступны на всех ваших устройствах. Более подробную информацию о резервном копировании фотографий в Dropbox смотрите здесь.
Как выполнить резервное копирование фотографий на устройствах iPhone или Android?
Dropbox позволяет легко и автоматически создавать резервные копии фотографий на устройствах iPhone или Android. Если вы включите функцию загрузки с камеры, фотографии начнут загружаться в папку «Загрузка с камеры» в вашем аккаунте Dropbox. Загрузка с камеры также имеет дополнительную опцию, которая позволяет вам настроить резервное копирование фотографий в момент их переноса с мобильного устройства в Dropbox. После загрузки фотографий при желании вы можете переместить их в другую папку в аккаунте Dropbox.
Если вы хотите создать резервную копию коллекции изображений, видео большого объема, файла CAD, файлов внешнего диска или целых папок, в аккаунте Dropbox можно безопасно хранить все важные файлы. Благодаря возможности доступа к файлам в Dropbox с любого устройства, операционной системы или платформы, вам будет удобно работать над этими проектами и взаимодействовать с коллегами.
Отсутствует подключение к Интернету? Ничего страшного. С Dropbox вы можете работать над файлами в автономном режиме с вашего настольного компьютера, Android, iPhone или iPad. Как только вы вернетесь обратно онлайн, все ваши изменения будут автоматически синхронизированы.
Получите дополнительную уверенность
Утрата ценных семейных фотографий при потере телефона или случайное удаление файлов, над которыми вы работаете, при выходе из строя внешнего носителя может доставить массу переживаний. Всякое может случиться, но облачные службы резервного копирования Dropbox помогают быстрее восстановить утраченные файлы. Когда вы перемещаете или удаляете файл в папке Dropbox или на веб-сайте, мы предупреждаем вас о действии, которое вы хотите выполнить. Это снижает риск случайной потери данных. Вы даже можете настроить автоматическое резервное копирование и синхронизацию таких ключевых папок, как «Рабочий стол», «Документы» и «Загрузки». Будьте спокойны, зная, что все важные файлы безопасно хранятся в облачном хранилище и при этом создано несколько резервных копий этих файлов.
Восстановите свои файлы
Теперь при случайном удалении, потере или преждевременном обновлении файлов вам не придется переживать. С помощью функции восстановления файлов и журнала версий вы сможете моментально восстановить удаленные файлы или предыдущие версии файлов, с которыми вы работаете.
Dropbox автоматически создает резервные копии для всех ваших файлов, включая их предыдущие версии, которые хранятся 30 дней (или 180 дней для пользователей тарифного плана Dropbox Business).
Что такое резервное копирование файлов?
Резервное копирование файлов — это еще одна копия данных, которая может быть использована для восстановления файлов или даже всего жесткого диска в случае утраты данных. Резервное копирование файлов в облачное хранилище — это то же самое, что и резервное копирование файлов, но только с сохранением данных онлайн в сети серверов за пределами организации, управляемых провайдером облачного хранилища.
Почему важно выполнять резервное копирование файлов в Интернете или в облаке?
Иными словами, резервное копирование — очень важно: некоторые данные слишком ценны, чтобы их утратить. Онлайн-сервисы для создания и хранения резервных копий данных обеспечивают возможность хранения копий таких ценных файлов, как конфиденциальные и рабочие документы, семейные фотографии и видеоматериалы. Что бы ни случилось, у вас будет возможность восстановить файлы без потери данных.
Как создать резервную копию всего содержимого компьютера в облаке?
В чем разница между функцией резервного копирования/синхронизации файлов и резервным копированием компьютера?
Резервное копирование компьютера позволяет создать резервные копии всех папок на вашем ПК или Mac. Если включить резервное копирование компьютера, файлы, хранящиеся в таких папках, как «Рабочий стол», «Документы» и «Загрузки», автоматически и непрерывно синхронизируются с аккаунтом Dropbox, поэтому вам не нужно перетаскивать файлы вручную.
Могу ли я создать резервную копию всего содержимого телефона в облаке?
А приложение Dropbox для мобильных устройств позволит быстро сохранить в облаке резервные копии файлов с телефона. После установки мобильного приложения Dropbox на телефон или планшет вы сможете напрямую создавать или загружать резервные копии нужных файлов в Dropbox. При загрузке файлов в Dropbox выполняется синхронизация данных на компьютере и других подключенных устройствах.
Как использовать Dropbox для резервного копирования фотографий в облако?
Dropbox может автоматически загружать и выполнять резервное копирование ваших фотографий в облако, копируя их с вашего мобильного устройства или камеры в папку Dropbox. Если функция загрузки с камеры включена, для любого фото или видео, сделанных с помощью мобильного устройства, будет создана резервная копия в вашем аккаунте Dropbox (пользователи Dropbox Basic должны установить программу для компьютера). Вы также можете создать резервную копию уже существующих фотографий в облаке, загрузив их в свой аккаунт Dropbox.

Дублирование важной информации на какие-то другие носители дома - еще не панацея. Во-первых, не исключены ситуации, когда, не дай бог, все домашние носители разом пропадут под воздействием каких-либо неприятных событий. Во-вторых, организовать доступ к этим носителям издалека - как минимум непросто или даже невозможно.
Между тем проблема решается без особых проблем - с помощью так называемых "облачных" сервисов хранения данных. "Облачные" - читай интернетовские. То есть у вас во Всемирной сети есть собственная область, в которой вы храните ваши важные данные: архивы, документы, фотографии и так далее и тому подобное.
Прошлый 2011 год прошел под эгидой "облачных" хранилищ. Apple представил свой iCloud для хранения данных устройств, работающих под iOS5 (бесплатно предоставляется 5 Гб). Корпорация Microsoft в своем "облачном" сервисе SkyDrive бесплатно предоставляет пользователям аж 25 Гб. Компания Google с помощью сервиса Google Docs позволяет пользователям размещать любые файлы, однако там объем ограничен всего 1 Гб.
Однако для хранения своих архивов и бекапов в Интернете удобнее использовать специализированные "облачные" сервисы, которые не привязаны к конкретной платформе. Таких сервисов существует немало. Один из самых известных и популярных называется Dropbox. Чтобы к нему подключиться и начать хранить свои данные в Сети, достаточно нескольких минут. Давайте посмотрим, как это делается.
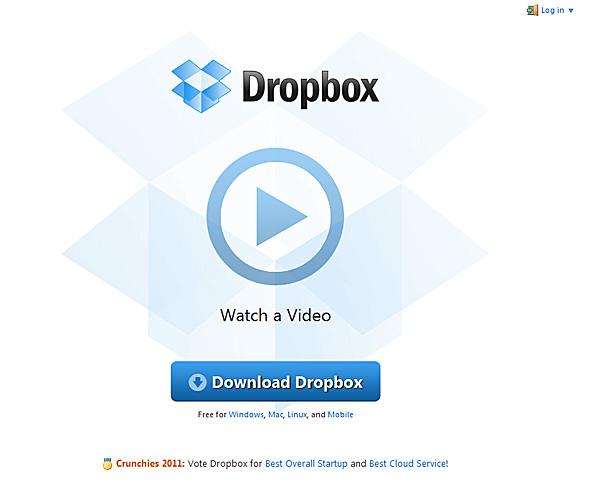
Главная страница Dropbox
Там сначала нужно создать свой акаунт, для чего щелкаем по Log in и там выбираем Create an account. (Впрочем, аккаунт можно создать и через приложение Dropbox.) Там заполняем простейшие данные: псевдоним, e-mail и пароль, также не забудьте отметить чекбокс о том, что вы согласны с правилами сервиса.
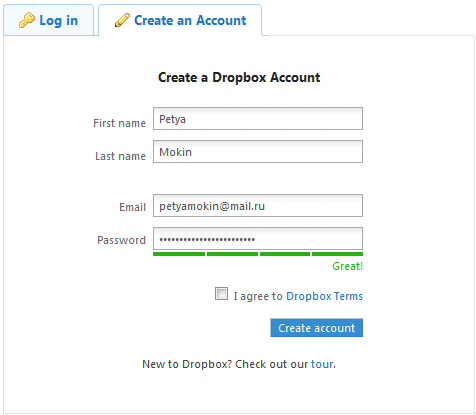
Создание аккаунта
После успешного создания аккаунта автоматически начнется загрузка клиента Dropbox - всего чуть больше 14 Мб. Загрузили, запускаем установку. Там указываем, что у нас уже есть аккаунт Dropbox, и вводим соответствующие данные: e-mail и пароль. Там же нужно дать имя компьютеру, на который устанавливается клиент, чтобы потом знать, с какого компьютера копировались данные.
После ввода данных Dropbox предложит выбрать тарифный план.
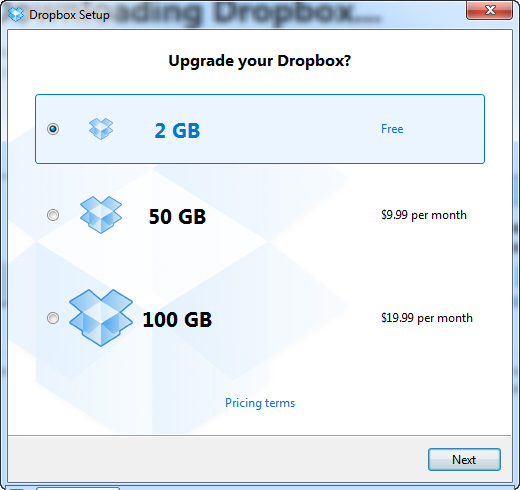
Тарифный план
Бесплатно дается 2 Гб - обычно этого вполне хватает для хранения персональных данных: документов, таблиц и так далее. У некоторых пользователей такого объема может хватить и для хранения цифровых фотографий. Хотя, например, лично у меня весь фотоальбом занимает 200 Гб - и это без фотографий в формате RAW.
Если вам нужно больше места, то за это придется платить - $10 в месяц за 50 Гб и $20 в месяц за 100 Гб.
Кстати, Dropbox позволяет увеличить бесплатный размер хранилища на определенное количество гигабайт, но при этом вам нужно будет или привлекать к сервису других пользователей (так называемая система рефералов, где можно получить еще 8 Гб), или участвовать в конкурсе-квесте от Dropbox (для этого, конечно, нужно знать английский или любой другой из поддерживаемых пяти языков, куда русский не входит).
Далее выбираем тип установки - обычный или расширенный, при котором можно будет выбрать, куда именно устанавливать папку Dropbox. Выбираем обычный (Typical).
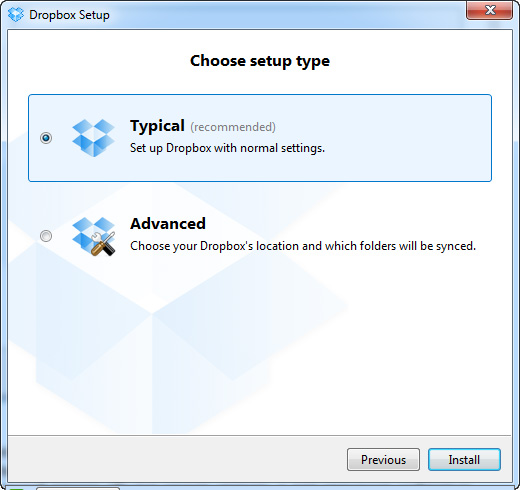
Выбор типа установки
В общем, практически все. Dropbox создаст специальную папку Dropbox на вашем рабочем столе, после чего инсталляция будет закончена.
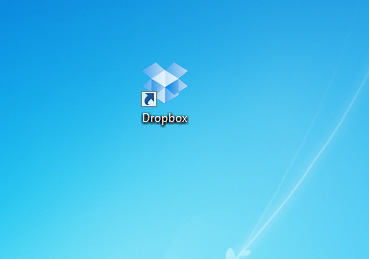
Папка Dropbox на рабочем столе
Открываем эту папку. По умолчанию там находятся следующие элементы: папка Photos (фотографии), папка Public (публичные) и документ PDF на английском, рассказывающий об основных принципах работы Dropbox.
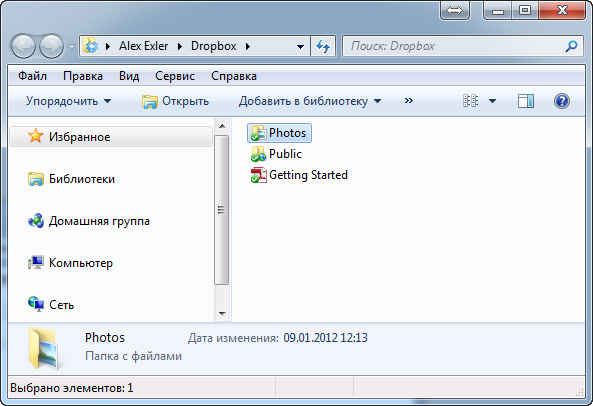
Папка Dropbox
Суть работы сервиса очень проста: любые файлы, которые вы помещаете в папку Dropbox, автоматически копируются в вашу область на Dropbox в Интернете. И с помощью e-mail и пароля вы можете получать туда доступ с любого компьютера, подключенного к Интернету.
При этом Dropbox специальными значками показывает, скопированы ли данные в вашу область или процесс копирования идет в данный момент (до окончания копирования, разумеется, не нужно выключать компьютер).
Создаем папку "Мои архивы" и помещаем туда архив наших документов - Dropbox немедленно начнет копирование в вашу область.
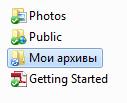
Новая папка и значок процесса копирования
Скорость копирования зависит от ширины вашего интернетовского канала.
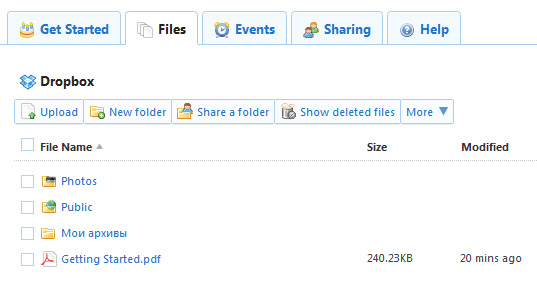
Закачанные файлы
Заходим в папку "Мои архивы" - вот он, наш архив. Чтобы скачать его на компьютер или какой-то носитель, нужно просто щелкнуть по файлу.
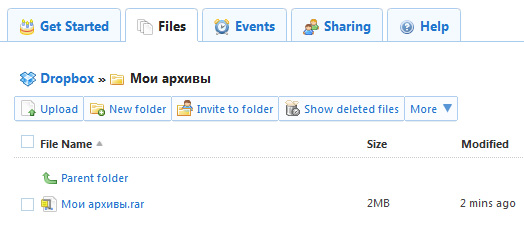
Наш архив
Тут вы можете откатываться к предыдущей версии файла, перемещать в другую папку в онлайновом хранилище, копировать в другую папку, переименовывать или удалять.
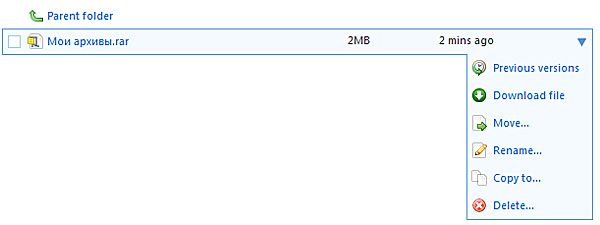
Мои архивы
Удаленные файлы физически не удаляются (по крайней мере, пока в хранилище есть свободное место), и вы их при необходимости можете восстановить.
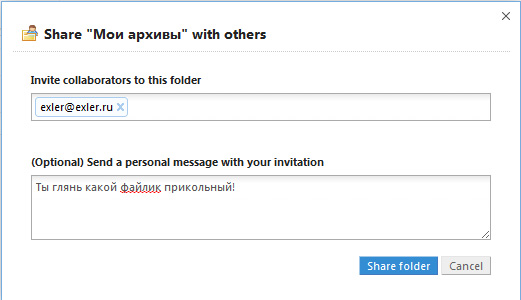
Приглашение
Адресат получит вот такое письмо.
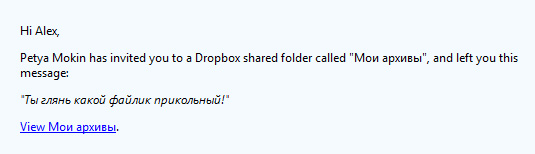
Письмо с приглашением
При нажатии на ссылку он попадет на сайт Dropbox, где ему надо будет залогиниться, после чего система предложит ему совместно использовать вашу папку. Имейте в виду, что у абонента теперь будет полный доступ - он сможет добавлять, изменять и удалять файлы. И это, кстати, очень удобно: абонент кладет какой-нибудь файлик у себя в данную подпапку папки Dropbox и через небольшое время (особенно если файл не слишком здоровый) этот файлик автоматически окажется у вас на компьютере.
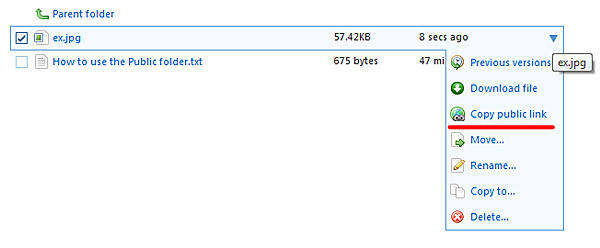
Файл в публичной папке
В папке Photos кроме обычных пунктов меню есть еще пункт Gallery - при нажатии на этот пункт вы переходите в режим просмотра галереи изображений, причем вам также дается адрес данного фотоальбома, который вы можете раздавать всем желающим, например вот такой.
При щелчке по ссылке пользователь попадет в этот фотоальбом и сможет просматривать там изображения в очень удобной форме. Так что это отличный способ демонстрировать фотографии вашим знакомым и родственникам.
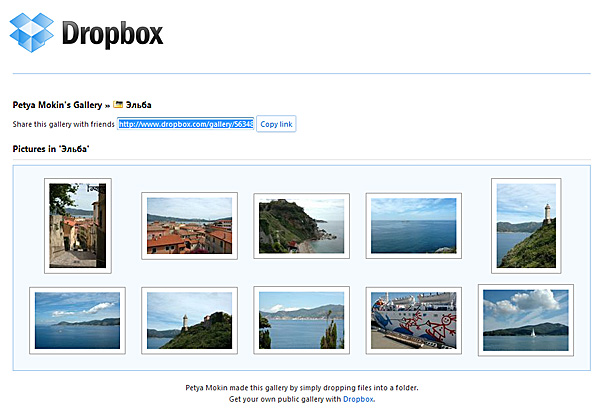
Фотоальбом
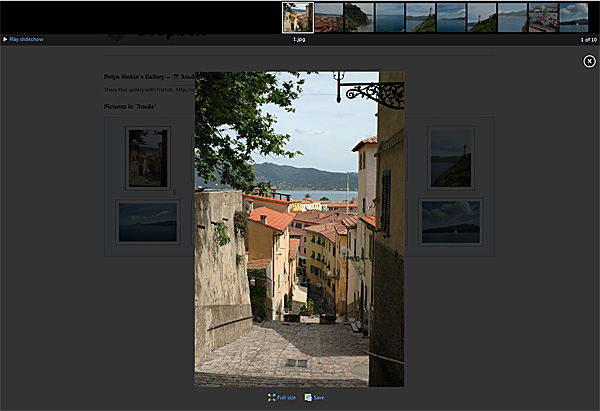
Просмотр и слайд-шоу
Еще одна очень полезная область применения Dropbox - на мобильных устройствах. У него есть клиенты под iPhone, iPad, Android и BlackBerry (скачать). Устанавливаете клиент на мобильное устройство - и имеете доступ ко всем соответствующим файлам. Особенно удобно это в случае iPhone-iPad - не нужно возиться с этим дурацким iTunes или какими-то другими программами, чтобы закачать нужные файлы на устройство.
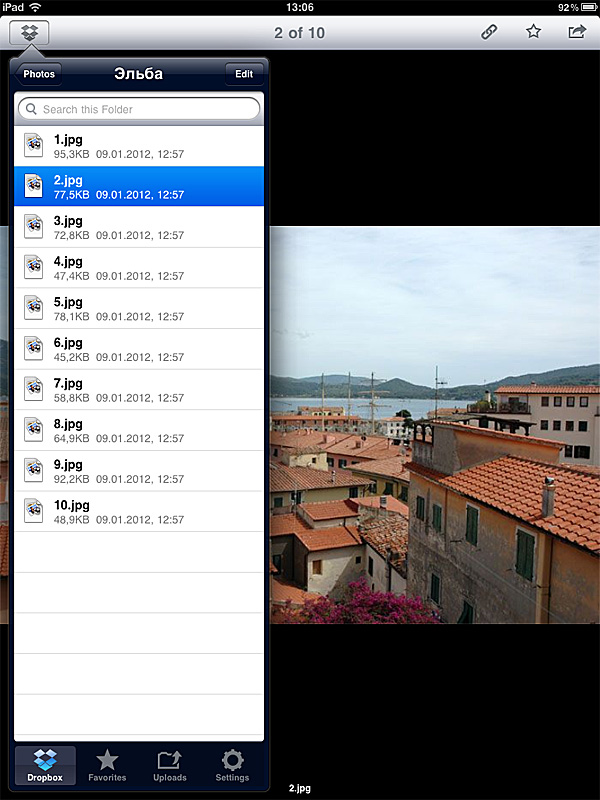
Фотоальбом из Dropbox в iPad
Вот и все основные возможности. Впрочем, у Dropbox есть еще немало применений (под использование этого сервиса написано немало приложений), однако это уже выходит за рамки данной статьи.
Также нужно сказать, что есть и другие популярные "облачные" сервисы. Например, Wuala. Он интересен тем, что если вы на своем компьютере, который должен работать 24 часа в сутки, выделяете какое-то пространство для хранения других клиентов сервиса, то на самом хранилище получите соответствующее количество бесплатных гигабайт - до ста и более. Обмен гигабайтов жесткого диска на гигабайты "облачного" хранилища - штука выгодная, хотя далеко не всем пользователям это подойдет. Да и говорят, что Wuala скоро эту систему прикроет и заставит пользователей просто платить за дополнительное пространство.
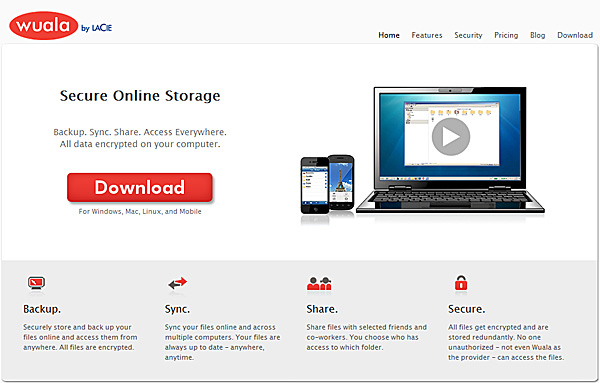
Главная страница Wuala
Еще один популярный сервис - SugarSync. Бесплатно дается 5 Гб, позволяет синхронизировать любые выбранные на компьютере файлы и папки, есть клиенты под Android, iOS, Blackberry, Symbian и Windows Mobile.
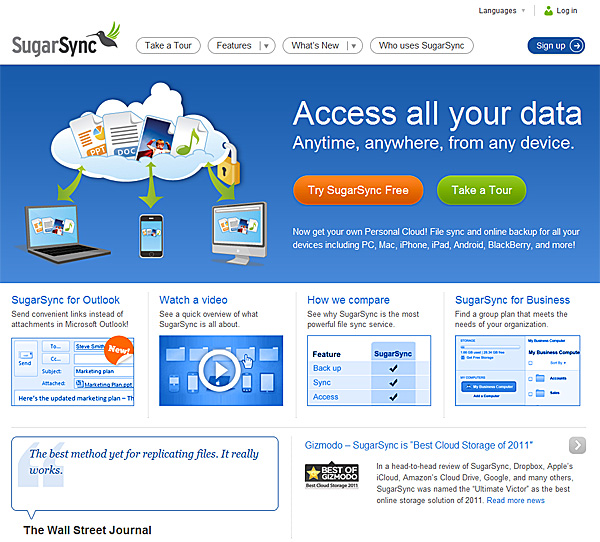
Главная страница SugarSync
Очень известный сервис - Amazon Cloud Drive. Бесплатно дается 5 Гб.
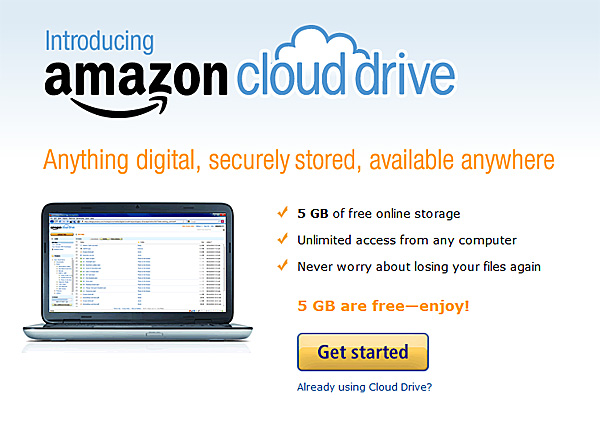
Главная страница Amazon Cloud Drive
Ну и еще один удобный сервис - Elephantdrive. Бесплатно дается 2 Гб, есть удобные приложения по автоматическому бекапу различных данных, зашифрованный сейф для особо секретных данных.
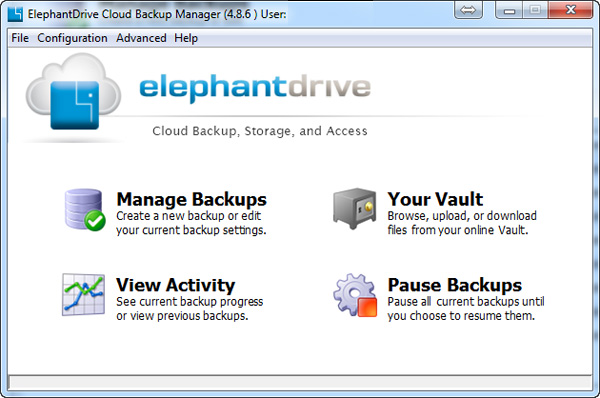
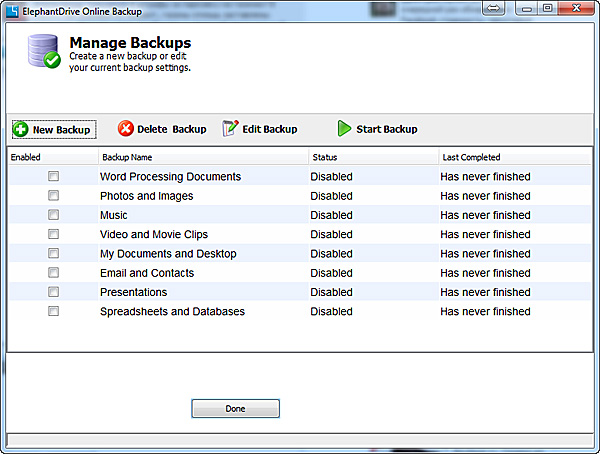
Приложения Elephantdrive
И там есть еще одна очень важная возможность, из-за которой лично я пользуюсь именно данным сервисом: если у вас используется сетевой накопитель фирмы Qnap, то Elephantdrive умеет с ним работать напрямую. То есть просто в настройках вашего аккаунта на Elephantdrive задаете, какие именно расшаренные папки NAS сохранять в "облаке" (плюс там настраиваются всякие разные параметры вроде хранения версий файлов, удаленных файлов, режима обновления), после чего сетевой накопитель будет их сохранять автоматом без участия какого-либо компьютера. Это очень и очень удобно.
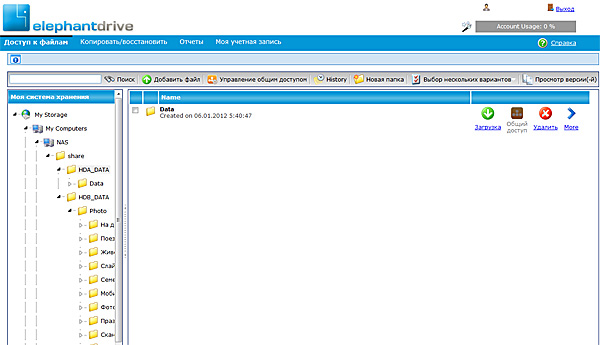
Сохраненные данные с NAS в "облаке"

Дублирование важной информации на какие-то другие носители дома - еще не панацея. Во-первых, не исключены ситуации, когда, не дай бог, все домашние носители разом пропадут под воздействием каких-либо неприятных событий. Во-вторых, организовать доступ к этим носителям издалека - как минимум непросто или даже невозможно.
Между тем проблема решается без особых проблем - с помощью так называемых "облачных" сервисов хранения данных. "Облачные" - читай интернетовские. То есть у вас во Всемирной сети есть собственная область, в которой вы храните ваши важные данные: архивы, документы, фотографии и так далее и тому подобное.
Прошлый 2011 год прошел под эгидой "облачных" хранилищ. Apple представил свой iCloud для хранения данных устройств, работающих под iOS5 (бесплатно предоставляется 5 Гб). Корпорация Microsoft в своем "облачном" сервисе SkyDrive бесплатно предоставляет пользователям аж 25 Гб. Компания Google с помощью сервиса Google Docs позволяет пользователям размещать любые файлы, однако там объем ограничен всего 1 Гб.
Однако для хранения своих архивов и бекапов в Интернете удобнее использовать специализированные "облачные" сервисы, которые не привязаны к конкретной платформе. Таких сервисов существует немало. Один из самых известных и популярных называется Dropbox. Чтобы к нему подключиться и начать хранить свои данные в Сети, достаточно нескольких минут. Давайте посмотрим, как это делается.

Главная страница Dropbox
Там сначала нужно создать свой акаунт, для чего щелкаем по Log in и там выбираем Create an account. (Впрочем, аккаунт можно создать и через приложение Dropbox.) Там заполняем простейшие данные: псевдоним, e-mail и пароль, также не забудьте отметить чекбокс о том, что вы согласны с правилами сервиса.

Создание аккаунта
После успешного создания аккаунта автоматически начнется загрузка клиента Dropbox - всего чуть больше 14 Мб. Загрузили, запускаем установку. Там указываем, что у нас уже есть аккаунт Dropbox, и вводим соответствующие данные: e-mail и пароль. Там же нужно дать имя компьютеру, на который устанавливается клиент, чтобы потом знать, с какого компьютера копировались данные.
После ввода данных Dropbox предложит выбрать тарифный план.

Тарифный план
Бесплатно дается 2 Гб - обычно этого вполне хватает для хранения персональных данных: документов, таблиц и так далее. У некоторых пользователей такого объема может хватить и для хранения цифровых фотографий. Хотя, например, лично у меня весь фотоальбом занимает 200 Гб - и это без фотографий в формате RAW.
Если вам нужно больше места, то за это придется платить - $10 в месяц за 50 Гб и $20 в месяц за 100 Гб.
Кстати, Dropbox позволяет увеличить бесплатный размер хранилища на определенное количество гигабайт, но при этом вам нужно будет или привлекать к сервису других пользователей (так называемая система рефералов, где можно получить еще 8 Гб), или участвовать в конкурсе-квесте от Dropbox (для этого, конечно, нужно знать английский или любой другой из поддерживаемых пяти языков, куда русский не входит).
Далее выбираем тип установки - обычный или расширенный, при котором можно будет выбрать, куда именно устанавливать папку Dropbox. Выбираем обычный (Typical).

Выбор типа установки
В общем, практически все. Dropbox создаст специальную папку Dropbox на вашем рабочем столе, после чего инсталляция будет закончена.
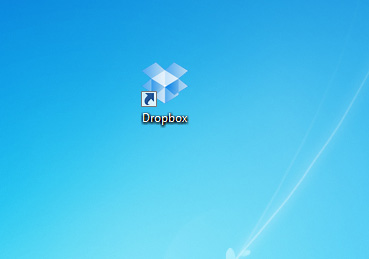
Папка Dropbox на рабочем столе
Открываем эту папку. По умолчанию там находятся следующие элементы: папка Photos (фотографии), папка Public (публичные) и документ PDF на английском, рассказывающий об основных принципах работы Dropbox.

Папка Dropbox
Суть работы сервиса очень проста: любые файлы, которые вы помещаете в папку Dropbox, автоматически копируются в вашу область на Dropbox в Интернете. И с помощью e-mail и пароля вы можете получать туда доступ с любого компьютера, подключенного к Интернету.
При этом Dropbox специальными значками показывает, скопированы ли данные в вашу область или процесс копирования идет в данный момент (до окончания копирования, разумеется, не нужно выключать компьютер).
Создаем папку "Мои архивы" и помещаем туда архив наших документов - Dropbox немедленно начнет копирование в вашу область.

Новая папка и значок процесса копирования
Скорость копирования зависит от ширины вашего интернетовского канала.

Закачанные файлы
Заходим в папку "Мои архивы" - вот он, наш архив. Чтобы скачать его на компьютер или какой-то носитель, нужно просто щелкнуть по файлу.

Наш архив
Тут вы можете откатываться к предыдущей версии файла, перемещать в другую папку в онлайновом хранилище, копировать в другую папку, переименовывать или удалять.
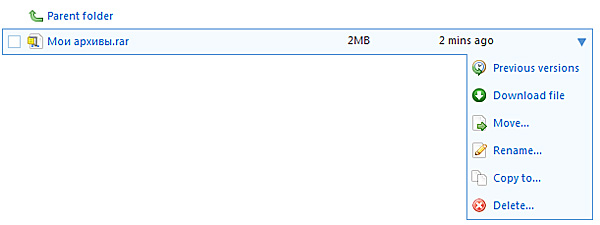
Мои архивы
Удаленные файлы физически не удаляются (по крайней мере, пока в хранилище есть свободное место), и вы их при необходимости можете восстановить.

Приглашение
Адресат получит вот такое письмо.

Письмо с приглашением
При нажатии на ссылку он попадет на сайт Dropbox, где ему надо будет залогиниться, после чего система предложит ему совместно использовать вашу папку. Имейте в виду, что у абонента теперь будет полный доступ - он сможет добавлять, изменять и удалять файлы. И это, кстати, очень удобно: абонент кладет какой-нибудь файлик у себя в данную подпапку папки Dropbox и через небольшое время (особенно если файл не слишком здоровый) этот файлик автоматически окажется у вас на компьютере.

Файл в публичной папке
В папке Photos кроме обычных пунктов меню есть еще пункт Gallery - при нажатии на этот пункт вы переходите в режим просмотра галереи изображений, причем вам также дается адрес данного фотоальбома, который вы можете раздавать всем желающим, например вот такой.
При щелчке по ссылке пользователь попадет в этот фотоальбом и сможет просматривать там изображения в очень удобной форме. Так что это отличный способ демонстрировать фотографии вашим знакомым и родственникам.

Фотоальбом

Просмотр и слайд-шоу
Еще одна очень полезная область применения Dropbox - на мобильных устройствах. У него есть клиенты под iPhone, iPad, Android и BlackBerry (скачать). Устанавливаете клиент на мобильное устройство - и имеете доступ ко всем соответствующим файлам. Особенно удобно это в случае iPhone-iPad - не нужно возиться с этим дурацким iTunes или какими-то другими программами, чтобы закачать нужные файлы на устройство.

Фотоальбом из Dropbox в iPad
Вот и все основные возможности. Впрочем, у Dropbox есть еще немало применений (под использование этого сервиса написано немало приложений), однако это уже выходит за рамки данной статьи.
Также нужно сказать, что есть и другие популярные "облачные" сервисы. Например, Wuala. Он интересен тем, что если вы на своем компьютере, который должен работать 24 часа в сутки, выделяете какое-то пространство для хранения других клиентов сервиса, то на самом хранилище получите соответствующее количество бесплатных гигабайт - до ста и более. Обмен гигабайтов жесткого диска на гигабайты "облачного" хранилища - штука выгодная, хотя далеко не всем пользователям это подойдет. Да и говорят, что Wuala скоро эту систему прикроет и заставит пользователей просто платить за дополнительное пространство.

Главная страница Wuala
Еще один популярный сервис - SugarSync. Бесплатно дается 5 Гб, позволяет синхронизировать любые выбранные на компьютере файлы и папки, есть клиенты под Android, iOS, Blackberry, Symbian и Windows Mobile.
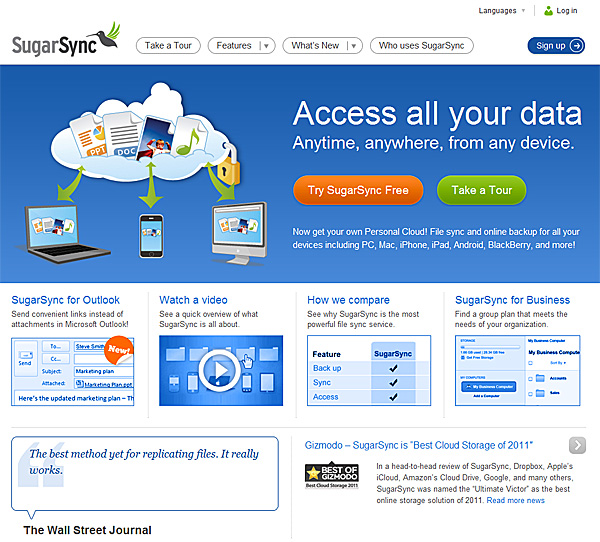
Главная страница SugarSync
Очень известный сервис - Amazon Cloud Drive. Бесплатно дается 5 Гб.

Главная страница Amazon Cloud Drive
Ну и еще один удобный сервис - Elephantdrive. Бесплатно дается 2 Гб, есть удобные приложения по автоматическому бекапу различных данных, зашифрованный сейф для особо секретных данных.


Приложения Elephantdrive
И там есть еще одна очень важная возможность, из-за которой лично я пользуюсь именно данным сервисом: если у вас используется сетевой накопитель фирмы Qnap, то Elephantdrive умеет с ним работать напрямую. То есть просто в настройках вашего аккаунта на Elephantdrive задаете, какие именно расшаренные папки NAS сохранять в "облаке" (плюс там настраиваются всякие разные параметры вроде хранения версий файлов, удаленных файлов, режима обновления), после чего сетевой накопитель будет их сохранять автоматом без участия какого-либо компьютера. Это очень и очень удобно.

Сохраненные данные с NAS в "облаке"
Читайте также:

