Dts не воспроизводит на компьютер
Обновлено: 06.07.2024
Проблема с доступом к DTS может быть вызвана различными причинами. Некоторые эксперты говорят, что Microsoft не включила медиапроигрыватель и потоковые технологии в свою последнюю сборку Windows 10, и вам необходимо загрузить отдельный пакет, чтобы использовать функции потоковой передачи звука и мультимедиа высокой четкости. Причина введения ОС Windows без медиаплеера и потоковых функций связана с огромными штрафами, которые ЕС наложил на Microsoft несколько лет назад за недобросовестную деловую конкуренцию. Поскольку обновления Creators вносят несколько изменений в систему, старые аудиодрайверы HDMI и High Definition становятся несовместимыми с обновленной системой Windows 10.
Существуют разные способы решения проблемы. В этой статье мы перечислили несколько решений, которые работали для пользователей, которые столкнулись с той же проблемой после установки обновлений для Windows 10 Creators. В зависимости от первопричины проблемы Dolby Access, одно из приведенных ниже решений может решить проблему и заставить ваш DTS снова работать.
Решение 1. Установите пакет компонентов Windows Media
Многие пользователи, столкнувшиеся с проблемой DTS, смогли решить проблему, загрузив Windows Media Feature Pack из этого ссылка на сайт. Установите Media Feature Pack и включите DTS, выполнив следующие действия
Решение 2. Сделайте аудиоустройство высокой четкости вашим выходом по умолчанию
У вас может быть несколько аудиоустройств высокой четкости; например, колонки и наушники. Следуйте приведенным ниже инструкциям, чтобы сделать динамики или наушники аудиоустройством по умолчанию.
- открыто Стартовое меню
- Тип Настройки звука в строке поиска
- Нажмите на Изменить системные звуки в результатах поиска
- Щелкните правой кнопкой мыши на предполагаемый Аудиоустройство высокого разрешения в списке
- Нажмите Установить как устройство по умолчанию
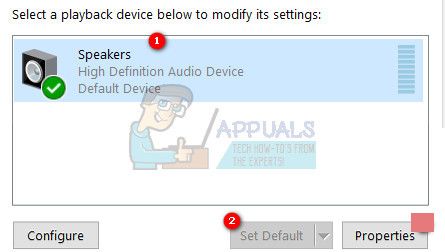
Решение 3. Обновите драйверы аудио высокой четкости
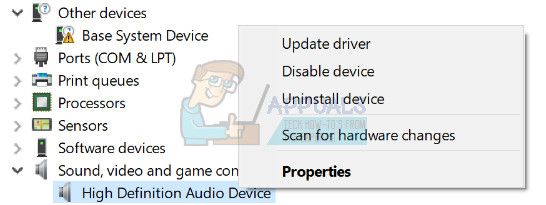
- Идти к Стартовое меню
- Тип Диспетчер устройств в поле поиска и выберите его из результатов
- В окне диспетчера устройств перейдите к Звуковые, видео и игровые контроллеры и расширить его
- Выберите свою звуковую карту и щелкните по ней правой кнопкой мыши
- Выбрать свойства
- Выберите Водитель табуляция
- Выбрать Обновить Водитель или щелкните правой кнопкой мыши и выберите Обновить
- Выбрать Автоматический поиск обновленного программного обеспечения драйвера.
- Если Windows не находит новый драйвер, попробуйте поискать последнюю версию драйвера на веб-сайте производителя звуковой карты.
Решение 4. Установите универсальный аудиодрайвер Windows
Если производитель вашей звуковой карты не выпустил новый драйвер, совместимый со сборкой Windows 1703, вы можете попробовать установить общий звуковой драйвер Windows. Многие пользователи смогли решить проблему со звуком с помощью этого трюка.
- Идти к Стартовое меню
- Тип Диспетчер устройств в поле поиска и выберите его из результатов
- В окне диспетчера устройств перейдите к Звуковые, видео и игровые контроллеры и расширить его
- Выберите свою звуковую карту и щелкните по ней правой кнопкой мыши
- Выбрать Обновить драйвер
- Выбрать Просмотрите мой компьютер для программного обеспечения драйвера
- Выбрать Позвольте мне выбрать из списка драйверов устройств на моем компьютере
- Выбрать Аудиоустройство высокого разрешения и выберите следующий и следуйте инструкциям, чтобы установить его
Решение 5. Если ничего не работает, вернитесь к предыдущей сборке
Если вы не можете обойтись без DTS или Dolby Access, мы рекомендуем вам вернуться к предыдущей сборке, пока Microsoft не выпустит исправление или исправление для решения этой проблемы.
Переходя к предыдущей сборке, вы откладываете все обновления, которые были установлены после установки обновлений Creators. Помните, что если вы вернетесь к предыдущей сборке, вы потеряете изменения в любых настройках, а также можете потерять приложения, которые были установлены после установки обновления Creators. Чтобы вернуться к предыдущей сборке, выполните следующие действия.
Формат DTS использует цифровой интерфейс, максимизируя пропускную способность данных, чтобы обеспечить подключение через цифровой аудиовыход SPDIF к звуковой системе с поддержкой DTS, преобразовывая стереофонический контент в 7.1-канальный звук.
Если вы испытываете трудности с неработающим звуком DTS в Windows 10, перед тем, как опробовать решения, необходимо рассмотреть или проверить несколько вещей:
- Проверьте марку и модель вашего компьютера
- Проверьте, не влияет ли проблема, касающаяся внутренних динамиков, на внешние динамики
Это связано с тем, что проблема со звуком DTS может быть вызвана неправильной настройкой аудиоустройств или настройками звука.
Мы понимаем неудобства, вызванные проблемами со звуком, поэтому мы делимся возможными решениями, которые вы можете использовать, чтобы вернуть звук DTS на ваше устройство Windows 10 или компьютер.
Как получить звук DTS с ПК
Решение 1. Запустите средство устранения неполадок аудио, чтобы устранить проблему со звуком DTS
Выполните следующие шаги, чтобы выполнить это:
- Нажмите правой кнопкой мыши Пуск .
- Выберите Панель управления .
- Перейдите на страницу Просмотр по в правом верхнем углу.
- Нажмите стрелку раскрывающегося списка и выберите Большие значки .
- Нажмите Устранение неполадок .


Обновите сеть и аудиодрайверы для Windows 10 из диспетчера устройств вручную, удалив, а затем переустановив их с веб-сайта производителя.
Как переустановить драйверы:
- Нажмите правой кнопкой мыши Пуск .
- Выберите Диспетчер устройств .
- Найдите контроллеры звука, видео и игр
- Нажмите, чтобы развернуть список
- Нажмите правой кнопкой мыши на Звуковую карту .
- Нажмите Удалить .

- Загрузите последнюю версию файла настройки аудио драйвера с сайта производителя
- Установите аудио драйвер
Дайте нам знать, если это сработало. В противном случае попробуйте следующее решение.
Решение 2. Установите звук DTS, чтобы устранить проблему со звуком DTS
Вы также можете установить драйверы версии для Windows 8 или 8.1 в режиме совместимости, если у вас нет драйверов, совместимых с Windows 10.
Вот как установить драйверы в режиме совместимости:
- Перейти на сайт производителя
- Загрузите обновленный драйвер
- Щелкните правой кнопкой мыши на загруженном установочном файле драйвера
- Выберите Свойства .
- Перейдите на вкладку Совместимость .
- Установите флажок Запустить эту программу в режиме совместимости .
- Нажмите раскрывающийся список и выберите предыдущую версию операционной системы.
- Нажмите Хорошо .
- Установите звуковой драйвер DTS
Это сработало? Если нет, попробуйте следующее решение.
- ТАКЖЕ ПРОЧИТАЙТЕ : нет звука после обновления драйвера Realtek? Вот как можно решить эту проблему
Решение 3. Запустите средство устранения неполадок оборудования и устройств, чтобы устранить проблему со звуком DTS
Если у вас возникли проблемы с недавно установленным устройством или оборудованием на вашем компьютере, запустите средство устранения неполадок «Оборудование и устройства», чтобы решить эту проблему. Это проверяет наличие часто возникающих проблем и гарантирует, что любое новое устройство или оборудование правильно установлено на вашем компьютере.
Вот как это сделать:
- Нажмите правой кнопкой мыши Пуск .
- Выберите Панель управления .
- Перейдите на страницу Просмотр по в правом верхнем углу.
- Нажмите стрелку раскрывающегося списка и выберите Большие значки .
- Нажмите Устранение неполадок .

- Нажмите Просмотреть все на левой панели.

Следуйте инструкциям для запуска устранения неполадок оборудования и устройств. Устранитель неполадок начнет обнаруживать любые проблемы.
Решение 4. Установите обновления Windows для устранения проблемы со звуком DTS
Для исправного компьютера вам необходимо постоянно обновлять Windows с помощью последних обновлений системы и драйверов. Это также помогает решить любые проблемы или трудности, с которыми вы можете столкнуться.
Вот как проверить и установить Центр обновления Windows (вручную)
- Перейти к началу
- В поле поиска введите Обновления Windows

- Нажмите на Настройки обновлений Windows в результатах поиска.
- Нажмите Проверить наличие обновлений .
- Установите последние обновления Windows
Если это не работает, попробуйте следующее решение.
- ТАКЖЕ ЧИТАЙТЕ: обновление для создателей Windows 10 Fall ограничит пропускную способность, используемую для Центра обновления Windows
Решение 5. Обновите драйвер, чтобы устранить проблему со звуком DTS
Вы также можете попробовать обновить драйвер, выполнив следующие действия:
- Нажмите правой кнопкой мыши Пуск .
- Выберите Выполнить .
- Введите msc
- Нажмите Enter .
- Выберите Аудиовходы и выходы , чтобы развернуть список.
- Щелкните правой кнопкой мыши Аудиоустройство высокого разрешения .
- Выберите Обновить программное обеспечение драйвера .
- Перезагрузите компьютер, чтобы проверить, исчезла ли проблема
Если это не решает проблему, попробуйте удалить драйвер, нажав правой кнопкой мыши Драйвер аудиоустройства высокой четкости , а затем перезагрузите компьютер.
Система автоматически установит драйвер после перезагрузки компьютера.
Решение 6. Попробуйте разные аудиоформаты, чтобы решить проблему со звуком DTS
Вот как вы можете сделать это:
- Нажмите Пуск .
- Введите Звук в поле поиска.
- Выберите Панель управления звуком .
- Перейдите на вкладку Воспроизведение .
- Нажмите правой кнопкой мыши Устройство по умолчанию .
- Выберите Свойства .
- На вкладке Дополнительно в Формат по умолчанию измените настройки

Вы можете попробовать изменить настройки еще раз, если первая попытка не сработала.
Решение 6. Отключите улучшения звука, чтобы устранить проблему со звуком DTS

Если это не работает, выберите Отмена , затем на вкладке «Воспроизведение» выберите другое устройство по умолчанию и отключите все улучшения, а затем попробуйте снова протестировать звук. Сделайте то же самое для каждого устройства по умолчанию.
- ТАКЖЕ ЧИТАЙТЕ . Исправлено: не работает аудио Skype в Windows 10
Решение 7. Установите устройство по умолчанию для устранения проблемы со звуком DTS
Это применимо, когда вы подключаетесь к аудиоустройству через кабель USB или HDMI, поэтому вам необходимо установить устройство по умолчанию.
Для этого нажмите Пуск и введите Звук , чтобы открыть Панель управления звуком . На вкладке Воспроизведение выберите устройство, затем Установить по умолчанию .
Решение 8. Проверьте кабели и громкость, чтобы устранить проблему со звуком DTS
Вы также можете попробовать эти шаги ниже:
- Проверьте подключение динамика и наушников на наличие ослабленных кабелей или наличие неправильного разъема.
- Проверьте уровень мощности и громкости, затем попробуйте включить все регуляторы громкости
- Проверьте ваши громкоговорители и/или приложения на регуляторы громкости, так как некоторые имеют свои собственные
- Подключите через другой порт USB
- Убедитесь, что ваши колонки работают, отсоединив наушники
Дайте нам знать, если какое-либо из вышеуказанных решений сработало для вас.
(ну да, не воспоизводит WMP формат DTS. почему?! интересно, что об этом думаю официальные представители. )
(версия, кстати, пока 12! ;-)
Ничего не нашел. Увидел только, что ffdshow подключен.Фільтри MPEG/DVD
| Тип | Назва | Двійковий | Версія |
|---|---|---|---|
| video | ffdshow Video Decoder | ffdshow.ax | 1.0.7.3066 |
| video | Microsoft DTV-DVD Video Decoder | msmpeg2vdec.dll | 6.1.7075.0 |
| audio | ffdshow Audio Decoder | ffdshow.ax | 1.0.7.3066 |
| audio | Microsoft DTV-DVD Audio Decoder | msmpeg2adec.dll | 6.1.7075.0 |
Советы типа, "настоящие пацаны используют КМплеер, Лайт Аллой и т.п.", или "так и слушай используя МРС" не давать. Я хочу использовать именно WMP.
Совет будет один. С чего вы решили, что WMP12 требуются и совместимы с ним кодеки К-Lite?
Из личного опыта? Или так на обум по аналогии с Вистой или ХР?
У меня примерно 600-700 видеофайлов и WMP12, кроме нескольких, все воспроизводит без единого дополнительного кодека!
Не проигрывал файлы с расширением .mkv и все. Добавил WMC и все, т.к. другого безглючного решения пока не существует.
Кодеки К-Lite как раз более всего и несовместимы с WMP12. Удалять их бессымыслено возможны большие проблемы.
Самое правильное кодеки дополнять индивидуально при запросах.
- Предложено в качестве ответа dimon1947 Banned 6 сентября 2009 г. 14:13
Т.е. вы хотите сказать, что формат DTS не проигрывается именно из-за установленного набора кодеков К-Lite?
>С чего вы решили, что WMP12 требуются и совместимы с ним кодеки К-Lite?
Поэтому
>Или так на обум по аналогии с Вистой или ХР?
Ну и плюс еще я иногда использую MPC, а ему то точно нужен (и совместим с ним) пакет кодеков К-Lite.
Нет, я просто хочу сказать, что установленный кодек K-Lite еще не гарантирует адекватное проигрование файла в wmp12, хотелось бы узнать, как действует устанавливаемый по умолчанию с k-lite media player classic, как он себя ведет?
MPC также себя неадкветно:? диагноз - проблема с кодеками, лечение - нужно ждать:))
Т.е. вы хотите сказать, что формат DTS не проигрывается именно из-за установленного набора кодеков К-Lite?
нет, про такую постановку вопроса можно забыть (да никто этого и не утверждал, впрочем!)
Просто DTS в системах Windows не воспроизводится. (и проблема, конечно, не в много канальности! именно в кодеке. )
Что делать - это еще можно обсуждать. но соглашусь со сказанным - что Windows не любит чужих пакетов и отдельных кодеков (это видно по многим программам. ) т.е. может заработать. а может так заглючить, что не поймете, в чем дело.
Советов не даю. Честно скажу - не знаю. Просто у меня и так воспроизводятся все форматы, что мне нужно (кстати, и включая "матрешку" с HD). Без всяких дополнительных пакетов ! ну, а "от добра добра не ищут" (на свою. голову. :-)))
Я не агитирую за свою позицию (поскольку что она частная, и глупо выдавать ее за универсальный подход :-)). Просто комментирую отношения Win с DTS. (да, это пожалуй единственный формат, которым я не пользуюсь. просто мне не нужен. )
WMP - свои кодеки. Другим плеерам - свои кодеки. А "мешать" одно с другим - может испортить всё вообще.
КАК ПОЛУЧИТЬ ЗВУК DTS НА WINDOWS 10 [ПРОСТОЙ СПОСОБ] - КАК - 2021
Видео: 🏃💨 Subway Surfers - Official Launch Trailer 2021.
DTS, или Digital Theater Sound, - это формат объемного звука, который использует несколько каналов, чтобы предоставить пользователю преимущества многоканального и стереоконтента.
Формат DTS использует цифровой интерфейс, максимизируя пропускную способность данных, чтобы обеспечить подключение через цифровой аудиовыход SPDIF к звуковой системе с поддержкой DTS, преобразовывая стереофонический контент в 7.1-канальный звук.
Если вы испытываете трудности с неработающим звуком DTS в Windows 10, перед тем, как опробовать решения, необходимо рассмотреть или проверить несколько вещей:
- Проверьте марку и модель вашего компьютера
- Проверьте, не влияет ли проблема, касающаяся внутренних динамиков, на внешние динамики
Это связано с тем, что проблема со звуком DTS может быть вызвана неправильной настройкой аудиоустройств или настройками звука.
Мы понимаем неудобства, вызванные проблемами со звуком, поэтому мы делимся возможными решениями, которые вы можете использовать, чтобы вернуть звук DTS на ваше устройство Windows 10 или компьютер.
Как получить звук DTS с ПК
Решение 1. Запустите средство устранения неполадок аудио, чтобы устранить проблему со звуком DTS
Выполните следующие шаги, чтобы выполнить это:
- Щелкните правой кнопкой мыши Пуск
- Выберите панель управления
- Перейти к просмотру опцией в правом верхнем углу
- Нажмите на стрелку вниз и выберите Большие значки.
- Нажмите Устранение неполадок

- Нажмите « Просмотреть все» на левой панели.
- Найдите Воспроизведение аудио
- Запустите средство устранения проблем с воспроизведением аудио (открывает всплывающее окно - следуйте инструкциям)

Вы не можете открыть панель управления? Посмотрите на это пошаговое руководство, чтобы найти решение.
Обновите сеть и аудиодрайверы для Windows 10 из диспетчера устройств вручную, удалив, а затем переустановив их с веб-сайта производителя.
Как переустановить драйверы:
- Щелкните правой кнопкой мыши Пуск
- Выберите диспетчер устройств
- Найдите контроллеры звука, видео и игр
- Нажмите, чтобы развернуть список
- Щелкните правой кнопкой мыши на звуковой карте.
- Нажмите Удалить

- Загрузите последний установочный файл аудио драйвера с сайта производителя
- Установите аудио драйвер
Дайте нам знать, если это сработало. В противном случае попробуйте следующее решение.
Решение 2. Установите звук DTS, чтобы устранить проблему со звуком DTS
Вы также можете установить драйверы версии Windows 8 или 8.1 в режиме совместимости, если у вас нет драйверов, совместимых с Windows 10. Вот как установить драйверы в режиме совместимости:
- Перейти на сайт производителя
- Загрузите обновленный драйвер
- Щелкните правой кнопкой мыши на загруженном установочном файле драйвера
- Выберите Свойства
- Нажмите вкладку Совместимость
- Установите флажок Запустить эту программу в режиме совместимости
- Нажмите раскрывающийся список и выберите предыдущую версию операционной системы.
- Нажмите Ok
- Установите звуковой драйвер DTS
Это сработало? Если нет, попробуйте следующее решение.
Решение 3. Запустите средство устранения неполадок оборудования и устройств, чтобы устранить проблему со звуком DTS
Если у вас возникли проблемы с недавно установленным устройством или оборудованием на вашем компьютере, запустите средство устранения неполадок с оборудованием и устройствами, чтобы решить эту проблему.
Это проверяет наличие часто возникающих проблем и гарантирует, что любое новое устройство или оборудование правильно установлено на вашем компьютере. Вот как это сделать:
- Щелкните правой кнопкой мыши Пуск
- Выберите панель управления
- Перейти к просмотру опцией в правом верхнем углу
- Нажмите на стрелку вниз и выберите Большие значки.
- Нажмите Устранение неполадок
- Нажмите « Просмотреть все» на левой панели.
- Нажмите Оборудование и устройства
- Нажмите Далее
Следуйте инструкциям для запуска устранения неполадок оборудования и устройств. Устранитель неполадок начнет обнаруживать любые проблемы.
Решение 4. Установите обновления Windows для устранения проблемы со звуком DTS
Для исправного компьютера вам необходимо постоянно обновлять Windows с помощью последних обновлений системы и драйверов. Это также помогает решить любые проблемы или трудности, с которыми вы можете столкнуться.
Вот как проверить и установить Центр обновления Windows (вручную)
- Перейти к началу
- В поле поиска введите Обновления Windows

- Нажмите на Настройки обновлений Windows в результатах поиска.
- Нажмите Проверить обновления
- Установите последние обновления Windows
Если это не работает, попробуйте следующее решение.
Если вы не можете открыть приложение «Настройка», ознакомьтесь с этой статьей, чтобы быстро решить проблему.
Решение 5. Обновите драйвер, чтобы устранить проблему со звуком DTS
Вы также можете попробовать обновить драйвер, выполнив следующие действия:
- Щелкните правой кнопкой мыши Пуск
- Выберите Run
- Тип мск
- Нажмите Enter
- Выберите Аудио входы и выходы, чтобы расширить список
- Щелкните правой кнопкой мыши аудиоустройство высокой четкости
- Выберите Обновить драйвер
- Перезагрузите компьютер, чтобы проверить, исчезла ли проблема
Если это не решает проблему, попробуйте удалить драйвер, щелкнув правой кнопкой мыши драйвер аудиоустройства высокой четкости, а затем перезагрузите компьютер.
Система автоматически установит драйвер после перезагрузки компьютера.
Решение 6. Отключите улучшения звука, чтобы устранить проблему со звуком DTS
- Нажмите Пуск
- Введите Звук в поле поиска
- Выберите Sound Control Panel
- Перейти на вкладку «Воспроизведение»
- Щелкните правой кнопкой мыши Устройство по умолчанию
- Выберите Свойства
- На вкладке « Улучшения » выберите « Отключить все улучшения».

Если это не работает, выберите « Отмена», затем на вкладке «Воспроизведение» выберите другое устройство по умолчанию и установите флажок «Отключить все улучшения», а затем попробуйте снова протестировать звук. Сделайте то же самое для каждого устройства по умолчанию.
Решение 7. Установите устройство по умолчанию для устранения проблемы со звуком DTS
Это применимо при подключении к аудиоустройству через кабель USB или HDMI, поэтому вам необходимо установить устройство по умолчанию.
Для этого нажмите Пуск, введите Звук, чтобы открыть панель управления звуком . На вкладке « Воспроизведение » выберите устройство, затем выберите « По умолчанию» .
Решение 8. Проверьте кабели и громкость, чтобы устранить проблему со звуком DTS
Вы также можете попробовать эти шаги ниже:
- Проверьте подключение динамика и наушников на наличие ослабленных кабелей или наличие неправильного разъема.
- Проверьте уровень мощности и громкости, затем попробуйте включить все регуляторы громкости
- Проверьте ваши громкоговорители и / или приложения на регуляторы громкости, так как некоторые имеют свои собственные
- Подключите через другой порт USB
- Убедитесь, что ваши колонки работают, отсоединив наушники
Дайте нам знать, если какое-либо из вышеуказанных решений сработало для вас.
Как установить Linux Linux на Windows 10 [простой способ]
![Как установить Linux Linux на Windows 10 [простой способ]](https://img.desmoineshvaccompany.com/img/how/467/how-install-linux-bash-windows-10.jpg)
Если вы хотите установить Linux Bash на Windows 10, сначала вам нужно подготовить свой компьютер с помощью режима разработчика и панели управления, а затем установить его через cmd.
Как предотвратить запуск Microsoft край в фоновом режиме [простой способ]
![Как предотвратить запуск Microsoft край в фоновом режиме [простой способ]](https://img.desmoineshvaccompany.com/img/how/957/how-prevent-microsoft-edge-from-always-running-background.jpg)
Microsoft Edge является браузером по умолчанию, который вы получаете с пакетом Windows 10. Кроме того, помимо всего прочего, чем может похвастаться Эдж, есть один аспект этого, который может не понравиться всем - его тенденция постоянно работать в фоновом режиме. Это, однако, прекрасно в .
Как создать переносимое программное обеспечение в Windows 10 [простой способ]
![Как создать переносимое программное обеспечение в Windows 10 [простой способ]](https://img.desmoineshvaccompany.com/img/how/794/how-create-portable-software-windows-10.jpg)
Если вы хотите создать переносимое программное обеспечение в Windows 10, сначала загрузите и установите Cameyo, а затем воспользуйтесь опциями Capture a Installation и Cameyo.
Технология объемного звука на основе объектов является преемницей DTS-HD и конкурентом Dolby Atmos.
Сохранить и прочитать потом —

Технология DTS:X была представлена в январе 2015 года и поначалу предназначалась главным образом для применения в системах ДК. Позднее она была развернута в кинотеатрах, пройдя путь в обратном направлении, если сравнивать с конкурирующим форматом объемного звучания Dolby Atmos, который начал жизнь в коммерческих кинозалах и только потом отправился по домам.
Сегодня большинство производителей аудио- и видеотехники включают поддержку этого формата в стандартную комплектацию; среди них Anthem, Arcam, Denon, Krell, Marantz, McIntosh, Onkyo, Pioneer, Sony, Trinnov и Yamaha.
Что же представляет собой DTS:X, и что требуется для того, чтобы он «прописался» в вашем доме? Сейчас расскажем.
Что такое DTS:X?
DTS:X – это аудиокодек, основанный на обработке звуковых объектов и предназначенный для формирования объемного звука, «который движется в пространстве, как в реальной жизни».
Может показаться, что описание очень напоминает Dolby Atmos, и это действительно так. Отличие DTS:X заключается в требованиях к конфигурации колонок.
Если для функционирования Dolby Atmos к 5.1- или 7.1-канальному комплекту необходимо добавить дополнительные потолочные АС, то DTS:X вполне хватает стандартного набора, который у вас уже наверняка есть. Впрочем, система поддерживает до 32 позиций колонок и до 11.2 каналов.
DTS утверждает, что этот гибкий кодек способен работать «с любой конфигурацией АС при их полусферическом размещении».
Эту возможность обеспечивает использование платформы DTS:X для обработки многомерного звука – Multi-Dimensional Audio (MDA). Открытая и не требующая приобретения лицензии, она позволяет кинопродюсерам управлять расположением, перемещением и громкостью акустических объектов.
DTS также предоставляет пользователям возможность отдельно регулировать громкость диалогов в саундтреке, устраняя давнюю проблему их плохой слышимости.
DTS:X в домашних условиях

К счастью, большинство компонентов систем ДК совместимы с DTS:X; многие производители либо предлагают прошивки для уже купленных AV-ресиверов, либо выпускают новые модели.
Одной из первых свои AV-ресиверы обновила компания Denon. Список обновлений можно найти по указанной ссылке. Arcam, Marantz, Onkyo и Pioneer также выпустили новые прошивки для более старых моделей.
В более поздних компонентах, которыми сегодня уставлены полки магазинов, поддержка DTS:X включена в стандартную комплектацию, также как и Dolby Atmos. Среди них можно найти удостоенные в 2019 году Award журнала What Hi-Fi? AV-ресиверы, в том числе Denon AVR-X4500H и Sony STR-DN1080.
Как уже упоминалось ранее, не обязательно добавлять верхние колонки, чтобы воспользоваться преимуществами нового формата, однако дополнительные каналы помогут создать более убедительное трехмерное звучание. На сайте DTS можно прослушать образец саундтрека в формате DTS:X.
Является ли DTS:X обратно совместимым?
Да, DTS:X обеспечивает полную обратную совместимость и способен работать с любой имеющейся 5.1- или 7.1-канальной системой. Вам не придется для этого покупать другой комплект АС и даже новый Blu-ray-проигрыватель.
DTS:X накладывается поверх саундтрека в формате DTS-HD Master Audio, уже сформированного для Blu-ray-диска (точно так же, как Dolby Atmos кодируется поверх Dolby TrueHD), так что любой фильм со звуком в DTS:X можно будет воспроизвести на имеющейся у вас системе.
Если ваши Blu-ray-проигрыватель и AV-ресивер способны обрабатывать Dolby TrueHD и DTS-HD Master Audio (а если им не больше шести-семи лет, это наверняка так), все в порядке.
Что такое DTS Virtual:X?
Аналогично системе виртуализации Dolby Atmos Height Virtualization, DTS Virtual:X представляет собой способ получения полноценного объемного звучания без дополнительных колонок. Это название вы вполне могли встретить в списке характеристик AV-ресивера или саундбара.
Virtual:X, в отличие от DTS:X, не используется при кодировании аудио для Blu-ray-дисков; это технология постобработки, которая стремится воссоздать эффект звучания комплекта 7.1.4 (включающего 11.1 каналов, в том числе четыре верхних) при помощи саундбара или стандартной 5.1-канальной системы АС. Virtual:X не требует наличия направленных вверх динамиков у саундбара или колонок.
Компания DTS утверждает, что Virtual:X достигает нужного эффекта независимо от стандарта источника звука, благодаря чему его можно использовать для повышения качества подачи традиционного контента в формате DTS.
Однако для этого необходимы компоненты со встроенным процессором Virtual:X.
Первым устройством с поддержкой Virtual:X стал Yamaha YAS-207, недавно удостоенный награды Award в категории бюджетных саундбаров. Также технология Virtual:X встроена в саундбары LG – SL5Y и SL6Y. AV-ресиверы, выпущенные за последние пару лет, как правило, поддерживают режим DTS Virtual:X.
Какой контент в DTS:X уже доступен?

С момента выхода DTS:X успел заработать достойную репутацию, и сегодня дорожки этого формата можно найти уже на сотнях Blu-ray- и 4K-Blu-ray-дисков – примерно столько же позиций в каталоге Dolby Atmos. Ищите соответствующий логотип на задней стороне обложки.
Такие стриминговые сервисы, как Netflix и Amazon Prime Video, не поддерживают ни DTS:X, ни Virtual:X. Возможно, в будущем это изменится.
Читайте также:

