Dual band usb adapter 600 как настроить
Обновлено: 07.07.2024
Получить точку доступа можно при помощи современного USB Wi-Fi адаптера, используя его как точку доступа Wi-Fi, при поддержке последним технологии Virtual Wi-Fi (реализована в драйверах USB устройства). К получившейся точке доступа возможно подключить сразу несколько Wi-Fi клиентов с помощью технологии Virtual Wi-Fi (поддерживается Windows 7). В отличии от режима Hoc («точка-точка»), в Virtual Wi-Fi есть возможность подключения нескольких устройств и использовать более надежный метод шифрования (WPA2).
Реализация Virtual WiFi в Windows 7
Virtual WiFi реализована в ОС Windows 7 на уровне ядра и позволяет организовать программную точку доступа (Soft Access Point или виртуальная точка доступа), если производители беспроводных адаптеров реализовали в драйверах своих устройств поддержку данного режима работы. Технология Virtual WiFi позволяет подключить к программной точке доступа до 100 клиентов.
Для использования в качестве точки доступа отлично подойдет Wi-Fi USB адаптер D- DWA-140. Девайс имеет поддержку технологии Virtual Wi-Fi. Простая установка: необходимо лишь подключить адаптер D- DWA-140 к компьютеру с подключенным Интернетом, после чего Windows 7 обнаружит устройство и автоматически загрузит и установит драйвер.
Список Wi-Fi USB адаптеров представлен по следующим ссылкам: Virtual Router и Connectify. По этим ссылкам вы можете скачать специальные приложения для использования Wi-Fi USB адаптера как точки доступа, так как в Windows 7 нет интегрированного приложения. Советую вам использовать Connectify Lite версии, так как функционала бесплатной Lite вполне достаточно и необходимость в Pro версии отпадает. Connectify Lite может также работать в режиме hoc, что позволяет создать сеть между двумя клиентами («точка-точка»). Вам понадобится этот режим, если производитель вашего USB адаптера не реализовал поддержку Virtual Wi-Fi в своих драйверах, но для подключения в режиме hoc Wi-Fi клиент должен его поддерживать. Очень часто этот режим не поддерживают компьютеры и ноутбуки.
Инструкция по настройке Wi-Fi адаптера в качестве точки доступа
Подключите к компьютеру Wi-Fi USB адаптер и установите драйверы с диска или скачайте с сайта производителя устройства (если Windows 7 не установит их сама при подключении к интернету).
Установите Connectify на компьютер (ссылка на приложение выше), после установки в трее появится значок программы. Откройте программу и в появившемся окне задайте имя беспроводной сети в поле Hotspot Name, а в поле Password задайте пароль для подключения к этой сети. Данный пароль вы будете вводить на своих беспроводных клиентах при первом подключении к Wi-Fi сети. В поле Internet выберите сетевой адаптер с помощью которого ваш компьютер подключен к глобальной сети.
Внимание! Если Wi-Fi клиент не поддерживает такое шифрование придется подключить его в режиме Hoc с WEP шифрованием (Hoc, WEP). По причине уязвимости режим Hoc, Open использовать крайне не рекомендую.
После того, как сделайте все настройки нажмите кнопку Start Hotspot. Теперь включайте любой Wi-Fi клиент и проводите на нем поиск беспроводных сетей. Найдите в списке вашу сеть (название начинается с Connectify) и подключитесь к ней, используя ранее введенный в настройках пароль. Для выключения виртуальной точки доступа нажмите на кнопку Stop Hotspot.
Используем Wi-Fi USB адаптер в роли точки доступа в Windows 7
Схема работы Virtual Wi-Fi
Какие USB адаптеры можно превратить в точку доступа по технологии Virtual Wi-Fi
Для наших целей подойдет любой USB адаптер, производитель которого реализовал в драйверах поддержку технологии Virtual Wi-Fi. Это ключевой момент в данной затее. Если поддержки «Виртуал вайфай» нет, то и работа ЮСБ адаптера в качестве точки доступа тоже невозможна.
В качестве примера для написания данного руководства мы будем использовать Wi-Fi USB адаптер D- DWA-140. Его отличает оптимальное соотношение цены и качества, при этом он имеет поддержку 802.11n и широко распространен в торговой сети. Но самое главное, конечно, это наличие поддержки технологии Virtual Wi-Fi в драйверах данного устройства. Устанавливать какие-то особенные драйверы не требуется, достаточно подключить DWA-140 к компьютеру с доступом в Интернет, после чего Windows 7 скачает последнюю версию драйверов при первом подключении и автоматической установке устройства.
На подготовительном этапе мы рекомендуем Вам скачать одну из упомянутых выше программ. Virtual Router полностью бесплатен, а Connectify даже без покупки имеет весь необходимый функционал, поэтому проблем с их дальнейшим использованием не возникнет. Если выбирать какую-то конкретную программу из этих двух, то у Connectify возможностей все же поболее, т. к. она умеет переводить USB адаптер еще и в режим hoc, что позволяет создать одноранговую сеть. Это пригодится, если производитель вашего USB адаптера не реализовал поддержку Virtual Wi-Fi в своих драйверах. Тогда соединение через hoc может стать спасительной палочкой-выручалочкой, главное, чтобы вай-фай клиент, который Вы будете подключать к USB адаптеру через беспроводную сеть, поддерживал режим соединения hoc. Почти все коммуникаторы и смартфоны это делать не умеют, в отличие от ноутбуков и ПК.
Что нужно сделать, чтобы всё заработало?
Итак, приступим. Первым делом скачайте программу Connectify на свой компьютер, который будет выступать в качестве точки доступа из USB Wi-Fi адаптера. Загрузить её можно на сайте производителя.
Далее подключаете к своему компьютеру USB адаптер и устанавливаете к нему драйверы. Здесь есть один тонкий момент, лучше доверить Windows 7 самой скачать драйверы для USB адаптера, так выше вероятность, что они уже будут с поддержкой технологии Virtual Wi-Fi. При наличии доступа в Интернет на компьютере, в который Вы воткнете ЮСБ адаптер, операционная система сама закачает всё необходимое. Если же вышло так, что Windows не удалось найти необходимые драйверы в центре обновления, то тогда воспользуйтесь драйверами, что шли на диске с беспроводным устройством.
Затем установите Connectify в свой компьютер, здесь всё предельно просто и ничем не отличается от большинства установок, которые Вам неоднократно приходилось совершать. После установки в трее появится значок от программы Connectify (см. рис. 1)
Дальше необходимо задать название для нашей беспроводной сети (SSID), которое Вы можете указать в поле Hotspot Name. К сожалению, в бесплатной версии Connectify нельзя удалить префикс в начале названия сети. Поэтому первая часть имени неизменно будет содержать в самом начале название программы.
В поле Password следует задать пароль для подключения к беспроводной сети. Для надежной защиты достаточно указать пароль, состоящий из 8 символов, в котором использованы прописные и заглавные буквы, цифры и специальные символы. Этот пароль Вы в дальнейшем будете вводить на своих беспроводных клиентах при первом подключении к Wi-Fi сети.
В поле Internet необходимо выбрать тот сетевой адаптер, через который данный ПК получает доступ в Интернет. В нашем случае это Подключение по локальной сети, одна из двух сетевых карт, установленных в компьютере и соединенная с провайдером через сетевой кабель (см. рис. 1).
Перейдем к рассмотрению возможностей в поле Advanced (см. рис. 2)
В опции Wi-Fi задается тип адаптера беспроводной связи, который мы превратим в точку доступа. Собственно, если в компьютере у Вас имеется только один вай-фай адаптер, то проблем с выбором тут не возникнет. Если адаптеров оказалось два, то необходимо выбрать среди них именно USB устройство, которое мы будем использовать в качестве точки доступа.
Далее мы с Вами рассмотрим опцию Security Mode, которая управляет типом шифрования в нашей беспроводной сети. Выбранный вариант работы адаптера в качестве точки доступа (Access Point) дает возможность использовать в сети только WPA2-PSK, что накладывает определенные требования на совместимость с беспроводными клиентами. Если Ваш беспроводной клиент не поддерживает такое шифрование (например, он совсем уж древний), то тогда придется пробовать подцепить его в режиме Hoc с применением более простого WEP шифрования (Hoc, WEP). Кстати, оно еще и уязвимо для хакеров, которые могут получить доступ к вашей домашней сети). Пароль для варианта WEP должен состоять из 5 символов. Вариант Hoc, Open мы использовать не рекомендуем, поскольку прицепиться к такой сети сможет любой желающий, да и данные будут передаваться по ней безо всякого шифрования. В последнем случае Ваши пароли от аськи, электронной почты и социальных сетей могу стать достоянием злоумышленников.
Ну вот практически и всё! Мы только что сделали беспроводной маршрутизатор из USB адаптера и компьютера. Теперь можно подключать к нему первый беспроводной клиент. Включаем ноутбук, смартфон или планшетник и делаем поиск беспроводных сетей поблизости через встроенное средство работы с Wi-Fi. Находим там нашу сеть, название которой начинается с Connectify- и производим подключение к ней, используя пароль, который мы указали при настройке параметров шифрования в Connectify. После соединения с нашим импровизированным Wi-Fi роутером из подручных материалов во вкладке Clients появится информация о беспроводных клиентах, подключенных к точке доступа (см. рис. 4).
Мощность беспроводного сигнала у полученного своими руками Wi-Fi роутера, конечно, не сравнится с каким-нибудь D- DIR-655, но на одно помещение её вполне должно хватить. Вы можете подключить к нему еще несколько устройств и выходить с них в Интернет одновременно. Если Вы захотите выключить импровизированную точку доступа, то для этого достаточно нажать на кнопку Stop Hotspot (см. рис. 5)
Вот, пожалуй, и всё, что хотелось сказать относительно настройки программы Connectify.
Что такое двухдиапазонный Wi-Fi роутер (Dual-Band Wi-Fi)? Как он работает и стоит ли покупать
Решил подготовить небольшую статью по двухдиапазонным роутерам. Рассказать что это за устройства, чем они отличаются от обычных роутеров, что такое Wi-Fi 5GHz, и стоит ли сейчас покупать двухдиапазонный маршрутизатор. Думаю, эта статья сейчас как никогда будет актуальная, так как Wi-Fi 5GHz только начинает входить в нашу жизнь. Практически все новы устройства (смартфоны, планшеты, ноутбуки и т. д.) уже имеют поддержку новых сетей 5GHz. А производители сетевого оборудования уже выпустили по несколько моделей двухдиапазонных маршрутизаторов. И главное, уже есть модели по очень доступной цене.
Это мы выяснили. Давайте теперь разберемся что значит Wi-Fi 5GHz.
Что такое Wi-Fi 5GHz?
Как я уже писал выше, сейчас в основном все Wi-Fi сети работают на частоте 2.4GHz. Так как эта частот уже очень загружена, и технология Wi-Fi развивается, то разработали поддержку Wi-Fi сетей на частоте 5GHz. Это позволило не только перейти на частоту, которая практически свободная, но и увеличить скорость Wi-Fi. Проще говоря, появилось больше возможностей.

Что касается стандартов беспроводной сети, то новый и самый быстрый стандарт 802.11ac работает только в диапазоне 5ГГц. Частота 5ГГц поддерживает только 802.11n и 802.11ac.
Основные преимущества, которые увидит обычный пользователь: практически полное отсутствие помех, а это значит стабильная работа Wi-Fi соединения, и выше скорость интернета по Wi-Fi. А если вы не планируете переходить на новую частоту, то можете попробовать увеличить скорость свой беспроводной сети советами из этой статьи.
Но, если у вас очень много соседних Wi-Fi сетей, и из-за этого постоянные обрывы соединения, и низкая скорость по Wi-Fi, то переход на Wi-Fi сеть 5ГГц это самое правильное решение.
Как работает двухдиапазонный роутер (Wireless Dual Band)?
Работает он как и обычный маршрутизатор. Просто он будет транслировать две Wi-Fi сети. И если ваше устройство, которое вы хотите подключить к Wi-Fi умеет работать с сетями на частоте 5ГГц, то оно будет видеть две беспроводное сети. Одна из которых будет на новой частоте. Подключаемся к ней, и получаем все преимущества новой технологии. Как правило, это больше скорости.

А те устройства, которые не придерживают 5GHz будут подключаться к сети 2.4GHz. Вот и все.
Что касается каких-то отличий, то их нет. Разве что в панели управления маршрутизатором нужно будет задать настройки (имя, пароль) для двух Wi-Fi сетей. Если вам не нужна например сеть на частоте 2.4GHz, то ее можно отключить. Все это делается в настройках маршрутизатора.
Я уже писал о настройке двухдиапазонного роутера TP- Archer C20i. Можете посмотреть.
Что нужно для перехода на Wi-Fi 5GHz?
Нам понадобиться только двухдиапазонный роутер, и устройства, которые поддерживают dual-band Wi-Fi (2.4ГГц/5ГГц). Все это можно посмотреть в характеристиках вашего смартфона, планшета, и т. д. По поддержке новых сетей, я писал отдельную статью: почему ноутбук, смартфон, или планшет не видит Wi-Fi сеть 5 GHz.

Если у вас не все устройства поддерживают dual-band Wi-Fi, то ничего страшного. Они будут подключаться к сети 2.4ГГц.
Для стационарного компьютера, или даже для ноутбука можно приобрести внешний Wi-Fi приемник с поддержкой dual-band Wi-Fi.
Что касается самих двухдиапазонных роутеров, то уже на данный момент выбор есть, и не маленький. Практически у каждого производителя есть модели из разной ценовой категории. Тот же Tp- Archer C20i. Недорогой, интересный маршрутизатор. Стоит примерно 40 долларов. Есть модели подешевле, например: Xiaomi Mini Wifi, Netis WF2710, Belkin Wireless N450 Dual-Band Router F9K1105ru. Есть конечно же и более дорогие модели: Asus RT-AC51U, TP- Archer C50, D- DIR-825/AC, Zyxel Keenetic , Asus RT-N56U и т. д.
Выбор действительно большой. Еще немного, и останутся только Dual-Band маршрутизаторы.
Стоит ли покупать двухдиапазонный маршрутизатор и переходить на Wi-Fi 5ГГц?
Я считаю, что однозначно стоит. Я вот недавно купил не дешевый роутер Asus RT-N18U. Так вот, он без поддержки сетей 5ГГц. И уже после покупки я понял, что ошибся с выбором. Ведь за эти деньги можно было выбрать двухдиапазонный роутер, который был бы актуальным намного дольше, чем этот.
Поэтому, я считаю, что нет практически никакого смысла покупать обычные роутеры без поддержки 5ГГц. Думаю, со мной многие согласятся. Особенно, если вы покупаете роутер дороже 40 долларов. Если вы хотите взять недорогой маршрутизатор, например TP- TL-WR741ND, то да, за эти деньги двухдиапазонный роутер не купить. А если вы хотите потратить приличную суму, то берите только роутер с поддержкой сетей 5ГГц. В противном случае, это просто пустая трата денег. Ведь через год, а может и раньше, вы уже захотите перейти на Wi-Fi 5ГГц, и будете покупать новый роутер.
А если у вас сейчас все хорошо работает, нет проблем с Wi-Fi и скоростью, то не вижу смысла покупать новый маршрутизатор. Лучше еще немного подождать. Появится больше новых моделей, ну и цена на двухдиапазонные роутеры должна немного упасть.
Делитесь в комментариях своим мнением по поводу Dual-Band маршрутизаторов.
TP-Link Archer T2UH – недорогой Wi-Fi адаптер от TP-Link с поддержкой нового стандарта 802.11ac и диапазона 5GHz. Это внешний USB адаптер со съемной антенной, который отлично подходит для стационарных компьютеров. С ноутбуками так же можно использовать (например, если встроенный модуль сломался, или нужна поддержка диапазона 5GHz) , но для ноутбука можно найти более компактный вариант. А если вы используете ноутбук как и я, вместо системного блока (когда он практически всегда подключен к монитору) , то можно просто подключить адаптер через USB удлинительный. Который, кстати, есть в комплекте.
Archer T2UH один из самых бюджетных адаптеров с поддержкой 802.11ac и самый младший в линейке адаптеров от TP-Link. На данный момент выпущена уже вторая аппаратная версия (v2) . Судя по отзывам, да и по моим наблюдениям, работает он стабильно. Без проблем подружился с Windows 10. Об этом расскажу подробнее.

Характеристики скромные. В диапазоне 2.4 GHz скорость до 150 Мбит/с. Поэтому, если вы будете использовать адаптер для подключения к Wi-Fi сетям только в диапазоне 2.4 GHz, то можно сэкономить и приобрести TP-LINK TL-WN722N. Скорость в данном диапазоне будет одинаковой. Archer T2UH я рекомендую выбирать в том случае, когда у вас двухдиапазонный маршрутизатор, или вы в ближайшее время планируете покупать новый роутер с поддержкой диапазона 5GHz. Чтобы не пришлось потом менять еще и Wi-Fi адаптер.
На частоте 5 GHz при использовании стандарта 802.11ac скорость до 433 Мбит/с. Разумеется, что реальная скорость будет ниже. Зависит она не только о адаптера, но и от роутера, мощности сигнала, помех и т. д. Думаю, что 100 Мбит/с в данном диапазоне через хороший маршрутизатор можно получить. Жаль, нет возможности проверить.
Есть поддержка режима Ad-Hoc. А это значит, что TP-Link Archer T2UH может не только принимать, но и раздавать Wi-Fi сеть. Как это сделать, я писал в статье: как раздать Wi-Fi с ноутбука или компьютера без роутера.
Внешняя, съемная антенна позволяет улучшить прием. Для примера: там где встроенный в ноутбук Wi-Fi модуль уже практически не ловит (одно деление) , данный адаптер показывает уровень сигнала примерно 75%.
Обзор
Может кому-то будет интересно 🙂
Поставляется TP-Link Archer T2UH в небольшой зеленой коробочке.

Комплектация: адаптер с антенной, USB-удлинитель, диск с драйверами и утилитой, инструкции.

Есть кнопка WPS для подключения к Wi-Fi без пароля. Подробнее в статье: как пользоваться функцией WPS.

Я подключаю адаптер через USB удлинитель.

Есть индикатор. Он мигает зеленым цветом. Не очень яркий. Можете увидеть его на фото выше.
Как узнать аппаратную версию?
Многих интересует этот вопрос. Аппаратная версия TP-Link Archer T2UH указана на наклейке на самой упаковке и на адаптере.

Как видите, у меня первая аппаратная версия. Ver: 1.0, или просто V1.0. Но есть уже вторая версия V2.0 (самая новая, на момент написания статьи) . Эта информация может пригодится при загрузке драйвера.
Установка драйвера для TP-Link Archer T2UH
Драйвера есть как для Windows (Win2000/XP/2003/Vista/7/8/8.1/10) , так и для Mac OS и Linux. Правда, для второй аппаратной версии драйверов для Linux на сайте пока что нет. Там вторая версия вроде работает на чипсете Realtek RTL8188EUS, который не поддерживается в Linux. А V1.0 работает на MediaTek MT7610U. Если я не ошибаюсь.
В Windows 10 все максимально просто. Я подключил адаптер и Wi-Fi разу появился. Выбираем сеть из списка доступных и подключаемся к ней. Вот адаптер в диспетчере устройств:
Я заметил, что после подключения адаптера от TP-Link к Windows 10 он в диспетчере устройств появляется не как "TP-LINK Wireless USB Adapter", а как чипсет на котором построен адаптер. Но все работает. В моем случае сразу появился "TP-LINK Wireless USB Adapter" скорее всего по той причине, что я раньше устанавливал драйвера для других адаптеров.
Что делать, если адаптер не определился в системе автоматически? Поставить драйвер с диска, который идет в комплекте, или скачать его с сайта TP-Link.
Нужно для начала выбрать аппаратную версию адаптера (как ее узнать, я писал выше) и скачать соответствующий драйвер. Там написано, для какой системы, версия драйвера, дата и т. д.
А на вкладке "Утилита" можно загрузить утилиту для управления адаптером. Но это не обязательно. Все можно делать через настройки Windows.
После загрузки драйвера достаточно запустить файл Setup.exe, который вы найдете в скачанном архиве. Процесс установки не сложный.
Надеюсь, у вас все получилось и компьютер увидел Wi-Fi сети.
О решении самых популярных проблем, с которыми можно столкнутся при подключении и настройке беспроводного адаптера о TP-Link я писал в статье: адаптер TP-Link не видит сеть, не подключается к Wi-Fi, неактивно окно утилиты.
Проблем быть не должно. Драйвера есть, они без проблем устанавливаются и все работает. Ну а если компьютер не видит беспроводные сети даже после того, как адаптер появился в диспетчере устройств, то проблема скорее всего в отключенной службе автонастройки WLAN. Которую нужно просто запустить по этой инструкции.
Оставляйте свои отзывы о TP-Link Archer T2UH в комментариях. Не забывайте делится советами по данному оборудованию (если у вас есть что-то интересное) и задавать вопросы.

Беспроводной USB-адаптер — это простое устройство,которое подключается непосредственно к USB порту вашего компьютера или ноутбука,и позволяет Вам подключиться к беспроводной сети,которая находится в пределах досягаемости сигнала сети.Они приходят с разными скоростями соединения,диапазонами и защитой,что позволяет подключиться к Интернету и использовать сервера электронной почты,без сложных настроек.Установка USB-адаптера на компьютер — это довольно простая задача,и каждый может её выполнить.Для этого вам нужны всего лишь несколько шагов,и вы можете получить доступ к беспроводной сети, в которой он существует.

Инструкции
1.Перед покупкой wireless USB adapter проведите исследования. Существует множество различных сетевых компаний.Сравните цены и характеристики, такие как скорость в мегабитах в секунду (Мбит / с). Ищите беспроводные USB-адаптеры с соблюдением IEEE 802.11b и IEEE 802.11g. Эти функции дают вам повышенную безопасность вашей сети.
2.Подключите приобретённый USB адаптер в USB порт на вашем компьютере.В зависимости от выбранной модели,может потребоваться установочный компакт-диск.Поместите установочный компакт-диск в привод CD-ROM на компьютере и следуйте инструкциям программы установки драйверов беспроводного USB адаптера.Некоторые USB адаптеры могут устанавливаться автоматически.
3.В нижнем правом углу экрана компьютера,найдите значок беспроводного соединения. Если есть «X», помеченный на нём, используйте руководство, поставляемое с приобретённым беспроводным USB-адаптером и настройте его должным образом.Значок беспроводной сети, обычно загорается, когда будет обнаружена беспроводная точка подключения.
[share-locker locker_id=»b9909c0524d5fc500″ theme=»blue» message=»Если Вам понравилась эта статья,нажмите на одну из кнопок ниже.СПАСИБО!» facebook=»true» likeurl=»CURRENT» vk=»true» vkurl=»CURRENT» google=»true» googleurl=»CURRENT» tweet=»true» tweettext=»» tweeturl=»CURRENT» follow=»true» linkedin=»true» linkedinurl=»CURRENT» ][/share-locker]

Данная инструкция не работает на новых устройствах, начиная с iOS 5.
Описание :
Не для кого не секрет, что важную роль в экономии траффика на iPhone играет WiFi, очень часто возникает ситуация когда есть Анлим на ББ и хочеться его пользовать на iPhone. Для этого нам понадобиться
0,6Кр и данный ФАК.
Итак, идем в магазин покупаем WiFi-премник. Втыкаем покупку в ББ и действуем по
Инструкция для Windows:
1) Идем в управление беспроводными сетями.
2) Жмем кнопку Добавить, выбираем соединение компьютер+компьютер.
3) Задаем имя и прописываем ключ для шифрования (5 символов) (WEP).
4) На следуюшей страничке НЕ нажимаем на кнопку Включить общий доступ!
5) Идем в Сетевые подключения и выбираем свойства Вашего подключения к Интернет, в доступе ставим обе галочки.
6) При первом соединении выбераем тип подключения Дома.
7) Включаем WiFi в iPhone, выбираем доступные сети и присоединяемся к сети. Если нажать на синюю стрелку рядом с сетью после соединения, увидем такие настройки:
IP 192.168.0.x (192.168.137.x. - for Windows 7)
Subnet Mask 255.255.255.0
Router 192.168.0.1
DNS 192.168.0.1
1) Беспроводное сетевое соединение\свойства\вкладка беспроводные соединения
2) Жмем сюда\жмем дабавить\
3) Прописываем сетевое имя,проверка подленности и шифрование данных по вашему усмотрению
4) Ставим галочку на-этот компьютер имеет прямое соединение компьютер -компьютер;
5) Точки доступа не требуется и жмем ок.
6) Если интернет подключен чернез лан, то в свойствах подключения по локальной сети выбираем вкладку дополнительно и ставим галочку на "разрешить другим пользователем сети использовать подключение к интернету данного компьютера
7) Тут же, на вкладке парамеры брандмауэра ставим галочку на "выключить" и жмем ок.
8) Жмем просмотр беспроводных сетей и выбираем ту сеть которую создали.
9) На iPhone клацаем вайфай и выбираем нашу сеть.И все,наслаждайтесь безлимитом)))
by pasyabest
Инструкция для Mac OS:
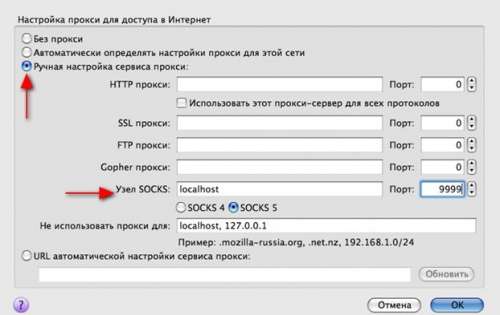
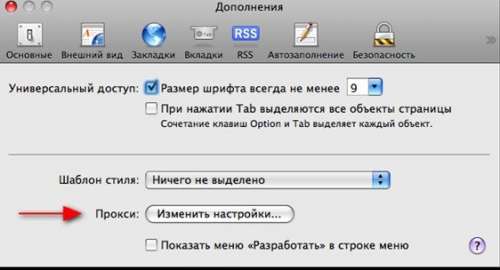
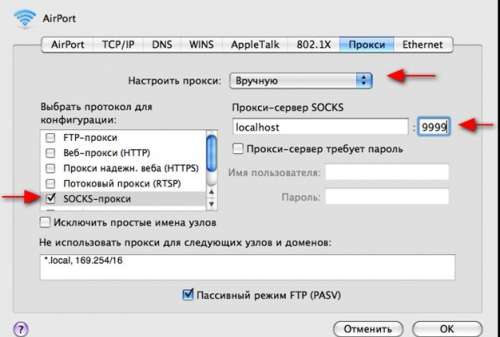
Хорошо было бы если каждый б поделился как настраивает свой WFдевайс, вот это был бы фак.
чо на них настраивать? тип соединения с инетом - адрес сервака для соединения - логин - пароль?
я вообще свой dir-300 на линукс перешил, пошире ассортимент возможностей стал. в частности, позволяет создать вторую (и третью и т.д.) точку доступа с другими хар-ками и паролем. очень удобно создать скрытую только для PSP, потому что она не поддерживает WPA2. ну или от щедрот открытую, для тех, кто поймает.
и кстати, Win7 для общего доступа присваевает адрес 192.168.137.x.
И еще у меня на win7 комп переставал выходить в инет, если я шарил его (инет на VPN) для роутера, воткнутого во вторую сетевуху. решилось все установкой и настройкой Kerio WinRoute, что уже не так просто , как этот фак.
плюс еще сразу поделюсь опытом - на висте и вин 7 нужно отключать защиту подключений в брандмауере.
виста: панель управления - брандмауер - разрешить запуск программы или компонента через брандмауер (сбоку будет) - дополнительно - снимаем галки с подключений.
вин7: панель управления - брандмауер - дополнительные настройки (сбоку будет) - свойства брандмауера - снимаем галки с подключений на всех вкладках (частные профили, общие и т.д.), где найдете.
Читайте также:

