E5 v307 материнская плата 1356 настройка биоса nvme
Обновлено: 04.07.2024
Модификация BIOS для поддержки NVMe m.2 ssd дисков
Все манипуляции вы делаете на свой страх и риск. Автор не несёт ответственности за испорченное вами оборудование.GA-B75M-D3V ver - 1.0 - Intel
P8Z77-V LX - Intel
H61M-VG3 - Intel
970A-DS3P ver - 2.1 - AMD
GIGABYTE GA-970A-UD3P, ver.1 - AMD
Понадобилось мне установить m.2 ssd диск на материнскую плату P8Z77-V LX. Так как разъёма на не ней нет, то был куплен переходник - адаптер, M.2 NVMe SSD для PCIE 3,0X16
переходник - адаптер, M.2 NVMe SSD для PCIE 3,0X16
Установив диск, установленный на адаптер, в PCIE 3,0X16 система почти без труда обнаружила его. А вот в BIOS он не захотел отображаться, следовательно и установить на него систему (Windows) я не смог. Для того чтобы BIOS смог инициализировать диск, нужно было добавить поддержку NVMe m.2 ssd дисков. В интернете нашёл инструкцию только на буржуйском языке. Вот и решил написать как я делал сам (по той инструкции).
Подходит для всех чипсетных систем Intel / AMD с BIOS AMI UEFI
Так написано на том сайте, но далее я пишу про плату P8Z77V_LX , на которую собственно и устанавливал диск.
Модификация
Открытие файла BIOS и поиск целевого Тома DXE Открываем UEFITool и нажимаем на кнопку " Файл " далее " Открыть файл изображения. " - и перейдите в папку, где находится оригинальный BIOS.
Теперь нужно расширить "область BIOS", нажав на стрелки (подчёркнуты красными линиями) вы увидите подобное изображение:
Что бы долго не ковыряться в структуре BIOS и быстро найти DXE драйвера, будем пользоваться поиском самой программы UEFITool.
Переходим на вкладку " Текст "и вводим слово " DXE " в текстовое поле (опция " Unicode " будет отмечена по умолчанию)
В результате получается картина, подобная этой:
Как вы можете видеть, теперь вы находитесь в " сжатом разделе " драйвера " DXE " (любой, не имеет значения).
Это подтверждает, что вы теперь находитесь в пределах Тома DXE BIOS (место, где хранятся модули EFI ).
Если вы закроете подпапки соответствующего идентификатора драйвера DXE , нажав на стрелку перед ним, вы получите изображение, подобное этому, где перечислены все идентификаторы GUID , которые находятся внутри Тома DXE :
Причина : некоторые биосы содержат более 1 объема DXE, но только один с модулем CSMCORE подходит для вставки изначально не присутствующего модуля EFI.
Примечание : в очень редких случаях, когда модуль с именем CSMCORE отсутствует в списке, вы должны искать самый верхний том, который содержит модули с буквами " DXE " в их имени. Вставка модуля NVMe После того, как вы расширили объем DXE , прокрутите его до самого низа.
Вот соответствующая картинка ( в данном примере это файл DXE с именем "ProjectDXE", но - в зависимости от конкретного BIOS - он может иметь любое другое или даже не иметь имени):
Щелкните правой кнопкой мыши на " DXE driver ", выберите опцию " Вставить после. "
перейдите к файлу модуля EFI NVMe, который вы хотите вставить (он должен иметь суффикс * .ffs ), и дважды щелкните на нем.
Сделав это, вы увидите такую картину:

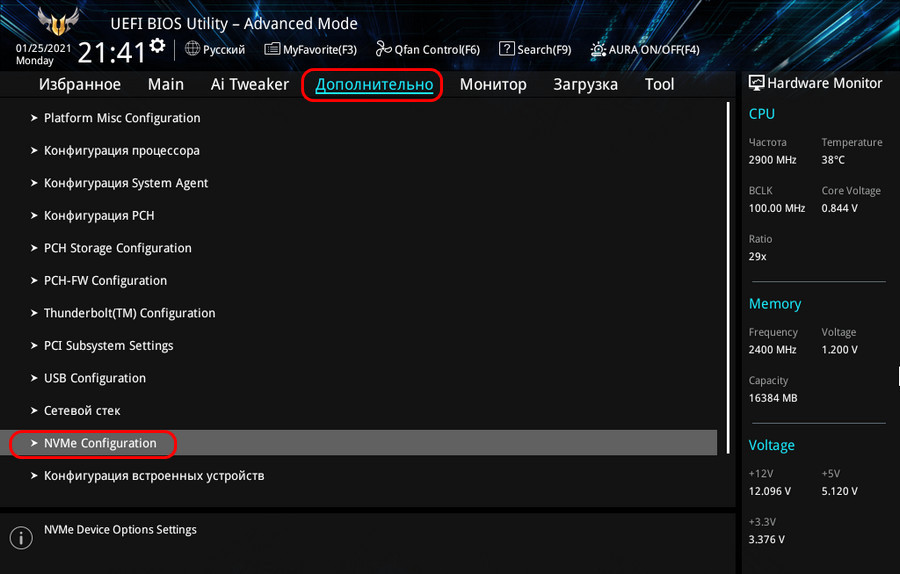
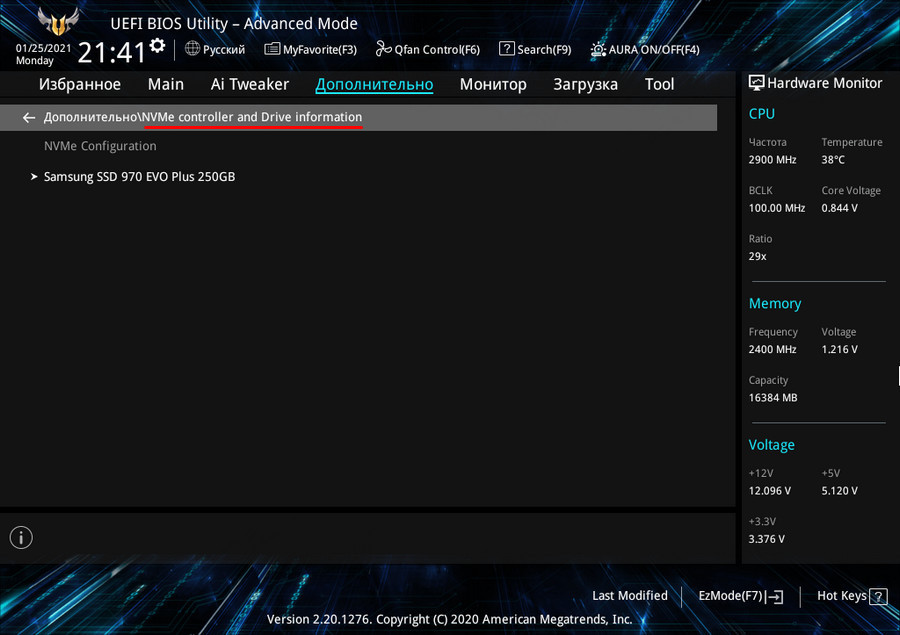
Спецификации на сайтах материнских плат ПК и ноутбуков

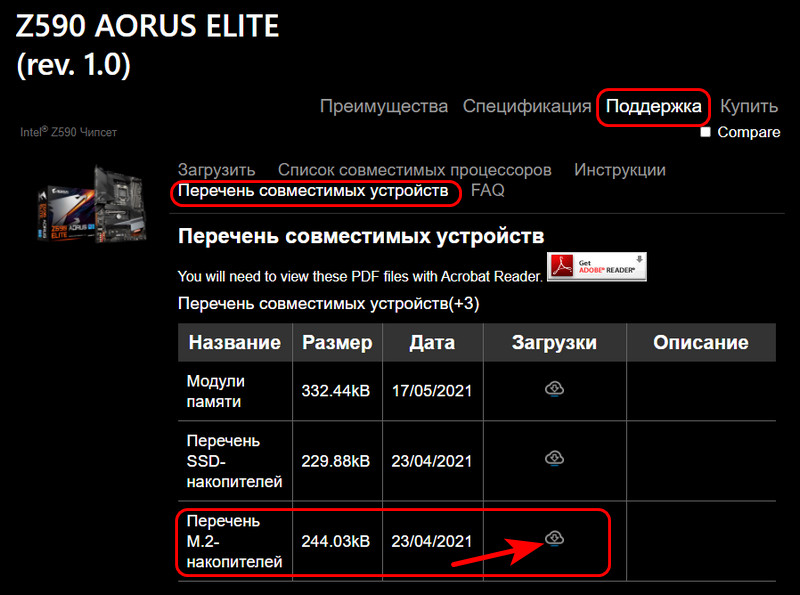
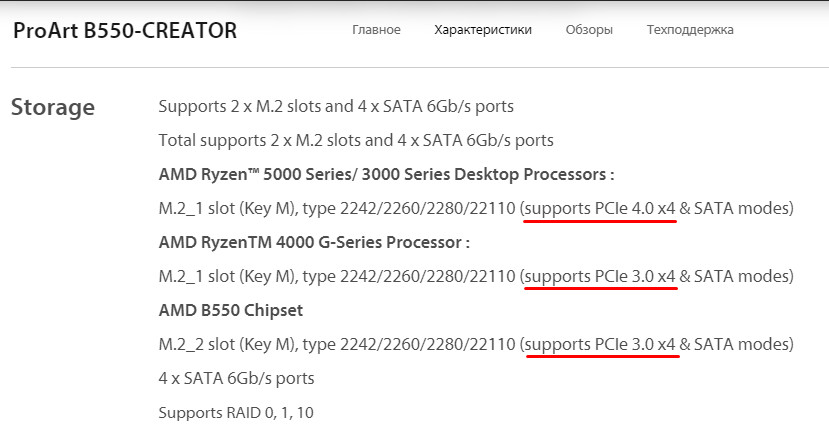
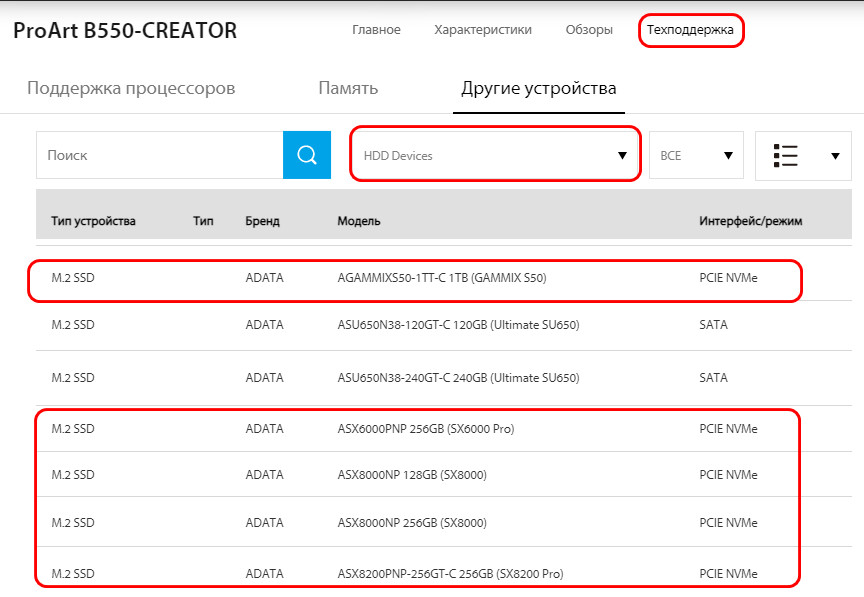
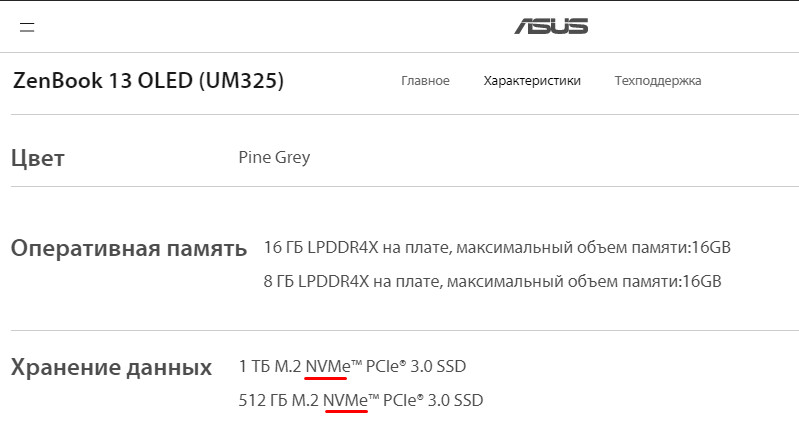
Характеристики имеющегося SSD NVMe
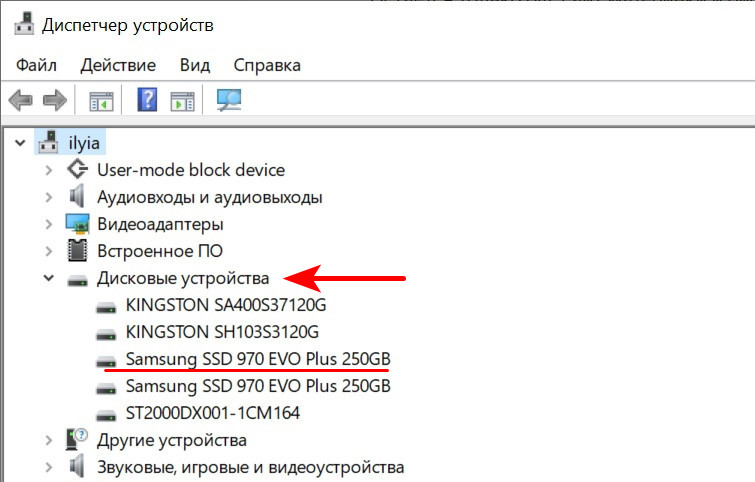
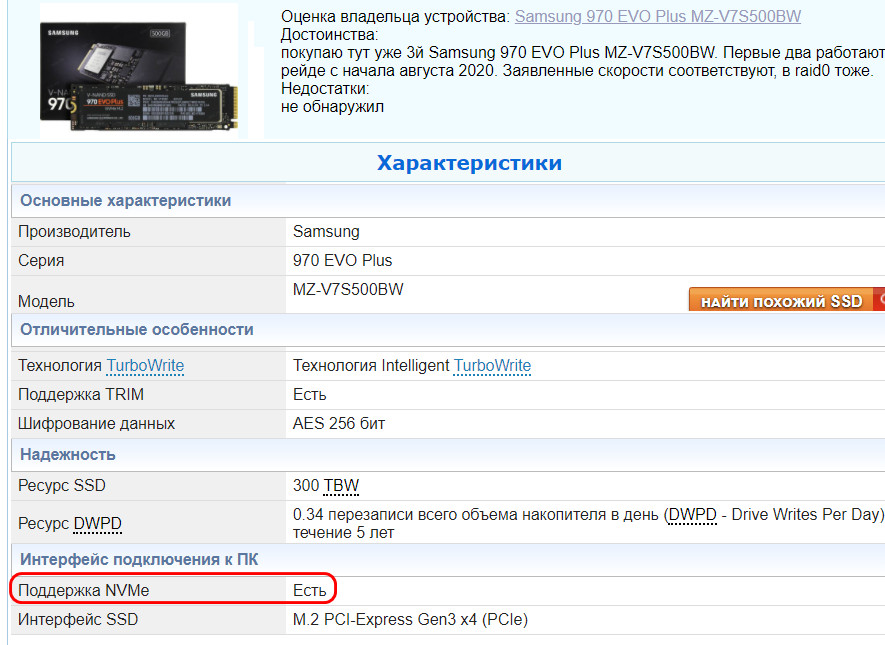
Комментарии (31)
Рекламный блок
Подпишитесь на рассылку
Навигация
Облако тегов
Архив статей
Сейчас обсуждаем
Дмитрий
admin, Сейчас AMD R5 1600(AF) с RX 570 8 Gb.. Через пару лет планирую вставить R5 5600X с
Гость Andrey
admin, ОС Виндоус 10, антивирус не установлен, на файлообменниках платных аккаунтов нет. Эта

admin
Ведь содержимое новых папок переустановленной ОС при переносе снесёт информацию в папках диска D?

admin
Я понял, что вы хотите БП Chieftec force series CPS-550S поставить в собранный два года назад

admin
Добрый вечер! Зачем вам ДОС-версия, проверьте диск в обычной версии программы.
RemontCompa — сайт с огромнейшей базой материалов по работе с компьютером и операционной системой Windows. Наш проект создан в 2010 году, мы стояли у истоков современной истории Windows. У нас на сайте вы найдёте материалы по работе с Windows начиная с XP. Мы держим руку на пульсе событий в эволюции Windows, рассказываем о всех важных моментах в жизни операционной системы. Мы стабильно выпускаем мануалы по работе с Windows, делимся советами и секретами. Также у нас содержится множество материалов по аппаратной части работы с компьютером. И мы регулярно публикуем материалы о комплектации ПК, чтобы каждый смог сам собрать свой идеальный компьютер.
Наш сайт – прекрасная находка для тех, кто хочет основательно разобраться в компьютере и Windows, повысить свой уровень пользователя до опытного или профи.
Привет Хабр! В голову мне закралась мысль, и я ее думаю. И придумал. Все дело в жуткой несправедливости производителя, которому абсолютно ничего не стоило добавить модули в UEFI Bios для поддержки загрузки с NVMe через переходники на материнках без слота m.2 (что, к стати, без вопросов реализовано китайцами на материнках HuananZhi). Неужели не возможно — подумал я и стал копать. Нарыл кучу нерабочих советов, пару раз окирпичил материнку, но я добился своего. В этой статье я почерпнул львиную долю полезной информации. Но и тут достаточно много подводных камней. Например совершенно не ясно в какой индекс записывать модули. Итак, начнем модифицировать наш биос. Внимание! Данный материал применим ТОЛЬКО к AMI Aptio Bios и ни к одному другому, так что если у вас не оно — смело проходите мимо.
Для начала скачаем инструменты. Распаковав в удобную папку скачаем биос от ближайшей модели с поддержкой NVMe (Для P9X79 это Sabertooth X99) и оригинальный биос для нашей материнки. Кладем скаченные биос в папку с инструментами, запускаем MMTool и открываем биос с поддержкой NVMe:

Затем идем на вкладку Extract, находим и извлекаем нужные нам модули (NvmeInt13, Nvme, NvmeSmm), имена набираем идентичные с расширением .ffs и жмем Extract, опции оставляем «As is»:

Когда все модули извлечены, открываетм командную строку от администратора и идем в папку с инструментами\AFUWINx64
Там снимаем дамп:
Переходим к MMtool и открываем наш дамп.

Переходим на вкладку Insert и ОБЯЗАТЕЛЬНО кликаем в поле на индекс 02 (для разных материнок индексы могут отличаться, смотрите на индекс, в котором изначально лежали модули NVMe и сравнивайте содержимое с целевым Bios).

Далее жмем Browse и находим наши извлеченные модули:

Нажимаем Insert (опция «As is») и повторяем действие для остальных модулей, соблюдая порядок, как в биос с поддержкой NVMe (У меня NvmeInt13, Nvme, NvmeSmm). Затем находим наши новые модули в списке дабы убедится что все они на месте и в правильном порядке:

Жмем Save Image As и сохраняем модифицированный биос в папку AFUWINx64. В ту же папку помещаем оригинальный биос нашей материнки и приступаем к прошивке. Сначала шьем оригинальный биос, дабы обойти защиту:
Затем шьем наш модифицированный:
Соответственно имена файлов подставляем свои. После перезагрузки наш биос будет уметь загружаться с NVMe.
После обновления биос вы обнаружите кучу устройств с восклицательным знаком в диспетчере. Лечится это просто: скачайте драйвер чипсета от материнской платы-донора модулей и установите их на целевой машине.
ВСЕ ДЕЙСТВИЯ ВЫ ПРОДЕЛЫВАЕТЕ НА СВОЙ СТРАХ И РИСК, АВТОР МАТЕРИАЛА НИКАКОЙ
ОТВЕТСТВЕННОСТИ НЕ НЕСЕТ!
Требуется прошивка BIOS'а материнской платы под диски NVMe M.2.
Характеристики ПК:
Материнская плата: Asus B85M-E
SSD: Intel 480Гб. (системный)
HDD: WD 1Тб (файловое хранилище)
ОС: Windows Server 2008R2
Доп.: 1С Предриятие 8.3 (конфигурация отраслевая) на SQL (размер БД
15 Гб.) + RDP из 10 пользователей работающих с БД.
Подготовка к апгейду BIOS:
Был куплен SSD-накопитель Samsung 970 EVO NVMe M.2 (стоимость 7500 т.р.), его заявленые характеристики очень хорошие, в сравнение с установленным Intel'ом он быстрее примерно в 6 раз.
т.к. материнская плата не имеет встроенного разъема под M2, был приобретен переходник Адаптер PCI-E M.2 NGFF for SSD Bulk (стоимость 600 р.), который позволит подключить SSD.M2 диск через разъем PCI-E.
Характеристики SSD-накопитель Samsung 970 EVO NVMe M.2:
Максимальная скорость последовательного чтения (Мбайт/с)
Максимальная скорость последовательной записи (Мбайт/с)




После того как все было собрано и установлено началось самое интересное. Естественно BIOS не увидел SSD.M2 как диск (хотя в системе он определися и работал как обычный дополнительный диск). Так же не мало важным было перенести систему без переустановки всего.
И тут начались танцы с бубном и гуглом.
Отказ от ответственности. Всю ответственность за действия описанные в статье вы берёте на себя, я не гарантирую, что после выполненных действий и модифицированных биосов ваш накопитель будет работать через PCI-E. Не несу ответственности за любой ущерб, который может быть нанесен вашей материнской плате в результате выполнения этих действий. Все описанные действия были сделаны на энтузиазме, мы знали на что шли.
ПО для обновление BIOS:
Для того чтобы материнская плата увидела диск NVMe M2, в BIOS'е должен быть драйвер для этих устройст (естественно в самой последней прошивке для это материнской платы его тоже нет).
Следовательно мы должны в последний BIOS для платы вшить драйвер для NVMe, чтобы он увидел диск при загрузке системы.
Скачиваем драйвер NVMe: тут или
4. Последней записью DXE в списке должна быть надпись "Free space" (Свободное пространство).
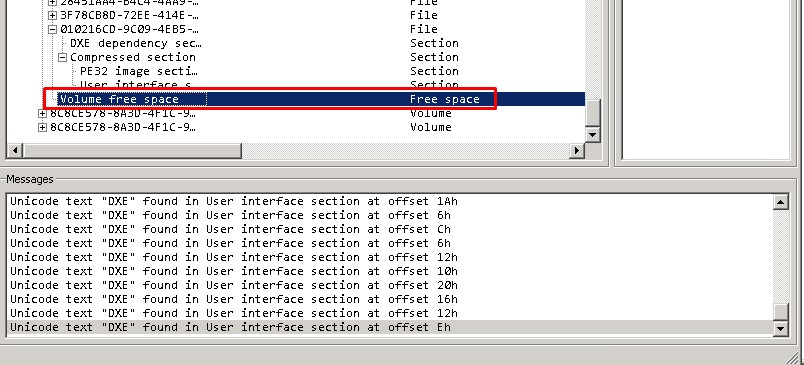
5. Нажимаем правой кнопкой мыши последнюю запись драйвера DXE, указанную выше, и выберите "Insert after" (Вставить после). Выберите файл NvmExpressDxe_4.ffs, и нажмите "Open". В конце должна появиться новая запись.
6. Выбираем меню "File" - "Save image file" и сохраняем его как BIOS NVMe (любое имя чтобы вы понимали что это обновленный BIOS)
7. Если открыть модифицированный BIOS повторно и найти DXE, то мы увидем что появилась запись "NvmExpressDxe_4", это означает что все сделано верно.
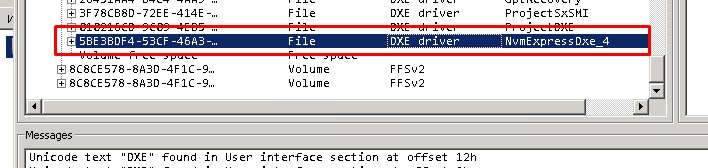
Модифицированный BIOS готов к установке на материнскую плату.
Это оказалось самым простым шагом.
Прошивка материнской платы:
Дальше началось самое интересное как обмануть BIOS модифицированным файлом прошивки т.к. проверка (check file BIOS) не пропускает наш подготовленный файл прошивки и вываливается в ошибку. ASUS Flashback на данной материнской плате нет, поэтому начались поиски сторонних утилит для прошивок BIOS.
Также рекомендую сделать полный образ системы через Acronis, в любом случае при успешной прошивке, он нам понадобится.
Программное обеспечение ASUS AI Suite 3 и его утилита EZ Update напрочь отказалось работать корректно, пробовали разные версии, было много ошибок, сбоев и в итоге ничего не вышло.
Было перепробованно много всяких программ и утилит, все получилось с помощью утилиты AFUWIN 5.12 (именно этой версии)
Afuwingui — простая утилита, позволяющая снять или прошить дамп биоса из под Windows.
Прошивка с помощью утилиты AFUWINGUI:
1. Запускаем AFUWINGUI.EXE от имени администратора и заходим во вкладку Setup, тут ставим галочку на Main BIOS Image
2. Нажимаем Open и выбираем оригинальный биос и нажимаем Flash.

3. После того как биос запищится в память, заходим в Setup и устанавливаем ещё одну галочку Do Not Check ROM ID.
4. Затем нажимаем Open и выбираем модифицированный файл биос и нажимаем Flash.
5. Ждём окончания загрузки и перезагружаемся.
После этого в BIOS появилось новое устройство для загрузки, что означало успех.
После этого восстанавливаем образ системы (сделанный ранее) на NVMe диск, загружаемся в систему проверяем на работоспособность.
Все проведенные тесты прошли успешно, все работает как часы, все пользователи просто в восторге, 1С стала очень быстро работать, потраченные 8 тыс. на SSD.M2 сэкономили пару сотен на покупку нового сервера.
Результаты теста чтения/записи можете увидеть ниже SSD.M2 (Samsung) и SSD (Intel), разница более чем в 10 раз.


Будьте аккуратны с модификациями и прошивками BIOS, можно все превратить в кусок ненужного железа.
Читайте также:

