Eagle autodesk как пользоваться
Обновлено: 07.07.2024
Почему Орел?
В выборе я руководствовался следующими параметрами в порядке важности:
Также я не буду подробно описывать содержимое штатных библиотек. По большей части, для любителя, их организация это страх и ужас. Особенно если это касается всяких кнопочек-разьемчиков-переменных резисторов. Ну откуда нам знать кто производит переменный резистор, что ты купил на радиобарахолке за 15 рублей? А перебором искать замучаешься. Так что собственные либы тут решают и надо не лениться их наполнять и комплектовать.
Разведка боем
Итак, у нас есть схема. Надо ее воплотить в железе. Запускаем Eagle. Если не понял откуда он стартует, то поищи в каталоге установки папочку bin. Там главный экзешник. Вот его и тычь. Начнем с главного окна окна проектов.
Там древовидная структура.
Сразу включай следующие библиотеки, они нам понадобятся:
Сразу пройдемся по вкладкам и все выставим как нам надо.
В File и Layers нам ничего не поковырять.
Clearance
Расстояния между дорожкам и дырками всякими. Потыкай по каждому полю и на картинке сам поймешь что где означает.

Я обычно везде ставлю 12mil между разными сигналами (different signal) и 8 между одинаковыми.

Distance
Расстояние между дорожками и краями платы, а также расстояние между дырочками. У меня везде 40mil т.е. 1мм.

Таким образом, при диаметре дырки в 0.8мм край должен был бы быть 0.2мм, но это упирается в лимит 20mil и минимальный край будет 0.5мм, а в сумме диаметр пятачка будет 1.8мм
Тоже самое и для переходных дырок VIA. Их можно сделать и потоньше, но это если есть такие тонкие сверла. У меня в наличии самое тонкое сверло это 0.5мм.
ДА! Очень важный момент из-за которого часто возникают грабли. Дело в том, что у многих компонентов (особенно из тех что в дефолтной поставке игла) параметры падов выставлены в Auto, а значит их размер зависит напрямую от раздела настроек DRC. Так что если вы выставите в DRC пятачки больше чем они могут геометрически расположиться на компоненте (например USB разьем, что в примере, видите как у него плотно выводы сгруппированы), то пятачки расползутся и слипнутся вместе. Это косяк!Так что если у вас что то-где то сползло и налезло друг на друга, то либо правьте библиотеку, либо меняйте DRC.
Shapes
Форма выводов и кривизна углов. Можно поставить минимальную кривизну и получить милые округлые площадки под smd компоненты :)))) Там же задается размер пятачка, но можно оставить его в соответствии с библиотеками, т.к. они в основном будут браться оттуда.
Supply
Пятачки силовых цепей. Обычно они ведут на сплошняком залитые слои и поэтому делаются хитрыми. Не сплошным, а как бы отдельный пятак и соединен с заливкой тонкими ниточками проводника. Это, так называемый, термобарьер. Суть его в том, чтобы при пайке мощный полигон не утягивал на себя тепло и припой по нему не размазывался корявыми соплями, а сосредотачивался только на термическом паде.

Masks
Расстояние паяльной маски от компонента. Для тебя вещь почти ненужная. Т.к. маску в домашних условиях сделать нормальную сложно. Да и заморачиваться на нее особо никто не будет.
Настроив правила переходим дальше.
Там же, через контекстное меню, добавляй новую схему New->Shematics. При этом откроется окно с будущей схемой.

И принимаемся рисовать
Основная идея в том, чтобы рисовать схему не всю сразу, а по частям. Так разводить будет гораздо проще. По крайней мере при ручной разводке.
Поставим вначале нашу FTDI
Жми кнопочку ADD и в из библиотеки FTDICHIP добавляй на плату микросхему FT232RL она должна быть в SSOP корпусе.
Далее опять жми ADD и из библиотеки SUPPLY1 вытащи и брось на схему обозначения земли и +5V
C помощью кнопки клонирования Copy растиражируй земли и питание в нужном количестве. Нам надо подключить их к нашей микросхеме, чтобы получилось как на рисунке ниже:

Соединения делаются инструментом Net, при этом автоматически расставляются точки на пересечениях.
Можно делать и инструментом Wire. При этом на пересечения с соединением надо ставить точку. А если пересечение без соединения, то его надо протащить через перекресток и закончить линию там, иначе будет перекрестье которое сразу и не видно. А это уже ошибка которая вылезет уже в готовом устройстве, после разводки платы.
Таскать обьекты с помощью операции Move, а вращать при этом можно правым кликом. Для перетаскивания нескольких обьектов есть инструмент Group им можно выделить либо рамочкой, либо тыкая по рисунку очертить контур. Для перетаскивания нескольких обьектов, после выбора группы, надо нажать Ctrl и удерживая его, зажав правую кнопку мыши, перетащить. Не очень удобно и я все матерюсь по этому поводу, но как есть. Также групповые операции делаются и в PCB редакторе.
Теперь поставим на плату наш USB разьем и познакомимся с принципом соединения через Net имена.
USB разъем можно найти в библиотеке con-berg.lbr и рекомендую поставить PN61729-S это стандартный USB-B разъем.
Распиновка у него такая:

Теперь то же самое сделай и с микросхемой FT232RL. Вытащи линии от выводов USBDP и USBDM и назови их DP и DM соответственно. Eagle при этом каждый раз спросит можно ли объединить узлы. Говори что можно, а сам в голове отметь этот факт. Т.к. это хороший механизм контроля того, что ты соединил узлы без ошибок, не опечатавшись.


Вместо меточек можно лепить бирки, как на этой картинке. То же самое, выделяем имя и оканчиваем биркой с именем соединения:
Так, мы нарисовали уже достаточно, пора начинать разводить. Переходи в печатную плату. Для этого нажми кнопку Board. Орел тебя спросит можно ли сделать плату из текущей схемы, говори да. Откроется окно Board.



В один прекрасный момент может сложиться ситуация, что дорожка по факту уже подключена, но линия связи не исчезла. Как например сейчас:

Тут у нас линия земли пробрасывается через металлический корпус разъема, но игл то об этом не знает! И он думает, что пады крепления разъема надо соединить и требует туда контакт. Да еще кинул линию связи в совсем неудобном месте. Ничего страшного! Возьмем инструмент wire и по верхнему слою (его же все равно по факту не будет, так почему бы нет?) кинем проводок между падами крепления кожуха usb разъема. Закоротив их. Линия связи как бы уже не нужна, но она остается. Не проблема! Жмем кнопочку Ratsnest и Eagle понимает, что был не прав, убирая эту связь.
Иногда не помогает и связь не исчезает, мозоля глаз. Тогда делаем другим путем. Рисуем ее сразу от того места где она идет туда куда мы ее хотим привести. Пофигу как, хоть напрямик.

Потом рипупим ее, она исчезает, но зато остается линия связи в нужном нам месте! Вот ее и разводим как нам нужно. Немного через жопу, но благо требуется редко.

Разведенные проводки можно двигать как нам угодно инструментом Move, а посредством Split изгибать ее как на душу положит. Добавляя новых сочленений и исправляя углы. Сразу выстраивайте линии так, чтобы они были подальше друг от друга, изгибались не образуя тупиков. А то при ЛУТ заманаетесь оттуда выковыривать остатки глянцевого слоя.

Принципиальная схемка и уже разведенная печаточка:

Осталось добавить разъем и буфер. Буфер я возьму в SOIC корпусе из библиотеки 74хх (чорд, прям как дорожный код Челябинска).
Добавляю буфер и соединяю входы разрешений. Надо отметить, что буффер составлен из нескольих элементов. И мы их добавляем по одному, а они прописываются как А, B.
Объединяем у них управляющие выводы 1 и 19. А затем ставим разъем и прокидываем линии до него. Микросхема 74HC244 имеет четыре сквозных буфера в одну сторону и четыре обратно. Выводы входа-выхода у них практически напротив друг друга. Так что разводка получается очень простой. Но если бездумно соединить выводы на схеме,
то получим в итоге паутину линий:
задолбаешься разводить. Тут я обычно делаю следующим образом. Беру бумажку и рисую на ней корпус, а поверх него рисую элементы внутри, а также как они разведены по выводам. Помогает сориентироваться. И выбрать нужные вентили.
Получилось запутанно на схеме:
Но очень прозрачно на плате:
Дальше развожу соединения и пробрасываю их на FTDI. И тут тоже надо подумать головой. Мы делаем Bitbang программатор, а у bitbang режима FTDI есть ряд особенностей. В частности у него выводы подходящие для банга (обозначаются как IO0..7) совершенно взаимозаменяемые и по мануалу от FTDI для этого подходят следующие выводы:
То есть нам не обязательно, например, чтобы MOSI было именно на IO6 как я это нарисовал в статье про FTDI программатор. Мы можем завести его на любую из перечисленных выше ножек. Равно и другие. Поэтому я их и забрасываю как мне угодно. Сконфигурирую потом все программно, в настройках avrdude.
Вывод GATE оказался с краю микросхемы, поэтому я забрасываю его на самую дальную ногу, это у нас 11.
Прописываем на FTDI точку ENABLE и тотчас трассируем ее, сделав небольшое пузо вниз, чтобы вместить остальные выводы.
А дальше опять начинаем думать и смотреть на ноги. Берем самую крайню торчащую точку и загоняем ее на FTDI это будет вывод 3 от буфера. Мы его загоним в вывод 10 ftdi. Также все остальные.

Теперь глядим и понимаем, что чего то нехватает. Выводов питания микросхемы буфера. Нет их на схеме! А значит они и не подключены.
А где их взять? Ведь они не ставились когда мы ставили буфер. Все верно, они идут отдельно. Бери инструмент Invoke и им тыкай в микросхему 74HC244 появится диалог из которого надо выбрать контакты питания и воткнуть их на схему, подключив соответствующе.

Причем, глядя на разводку, понимаешь, что питание лучше подключить после пофигистора, тогда роутинг прийдет туда, куда надо. И не придется круголять.
Теперь давай очертим плату и зальем все неиспользуемое место землей. Очерчиваем прям по печатной плате инструментом Wire, выбрав слой Dimension.


Итак, рисуешь где нибудь полигончик. Чтобы он стал таким пунктиром обозначенный. Затем хватаешь инструмент Info и тычешь в свежесозданный полигон. Настраиваешь параметры заливки:
Остальное ХЗ, кто знает подскажите :)
Затем хватаешь инструмент Name и называешь полигон именем GND (или как там у тебя называются нулевые точки). Все, теперь он является частью этой сети. Осталось его положить на плату. Берешь инструмент Move и натягиваешь его за уголки на нашу плату. Осталось нажать кнопочку Ratnest и полигон зальется, законтачившись на нужные выводы сам. Красота!


Шелкография
Осталось немного навести марафет. Выключи слои меди, чтобы не мешались. Делается это через кнопку Display

Вырубание слоя делается тыком по зеленому полю возле его имени. Отключи Bottom и Top, также выключи слои tValue и bValue. Должен получить такую картину:

Как то так должно получиться:
Слои
Я выше не раз и не два упоминал про какие то слои. Теперь пора в голове эту инфу утрясти. Дело в том, что орел он как фотошоп :) в нем все элементы идут по слоям. И также они импортируются (печатаются). У каждого слоя свое назначение и путать их настоятельно не рекомендуется. Сейчас я дам краткий ликбез по слоям, зачем они нужны и как пользуются. Могу ошибаться, но в целом верно. Если что не так поправляйте :))))
Слои прячутся под кнопочкой Display
Их там просто прорва, могут быть левые, но есть ряд основных и я их опишу.
Спасибо. Вы потрясающие! Всего за месяц мы собрали нужную сумму в 500000 на хоккейную коробку для детского дома Аистенок. Из которых 125000+ было от вас, читателей EasyElectronics. Были даже переводы на 25000+ и просто поток платежей на 251 рубль. Это невероятно круто. Сейчас идет заключение договора и подготовка к строительству!
А я встрял на три года, как минимум, ежемесячной пахоты над статьями :)))))))))))) Спасибо вам за такой мощный пинок.
300 thoughts on “Работа в Eagle Cad Часть 1.”
Отключить для отображения все слои с t**** или b**** нет?
Про ранк спасибо, добавлю в статью, не знал.
Так и не исправил про Back annotate.
я пока ничего не исправлял, но вот по поводу бак аннотате..

Начинаю цикл статей по работе с Eagle Cad'ом.
Сразу уточню, что это не камень в сторону Sprint Layout'а (как можно подумать из заголовка), он по-своему хорош и выполняет задачи большинства начинающих электронщиков. Но со временем наши схемы растут и запутаться в разводке становится очень легко, а в Спринте нету самого главного — поддержки принципиальных схем и подсветки связей в схемотехническом редакторе. Итак, начнем.
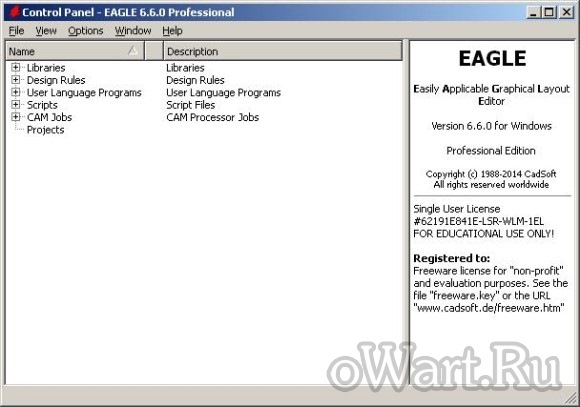
Eagle Cad (далее Орёл) — это САПР для разработки печатных плат. И разработка эта начинается с составления принципиальной схемы, по которой потом мы будем делать разводку. Такой подход хорош тем, что в будущем, при разводке, Орёл нам подскажет куда вести ту или иную дорожку. Интерактивная связь схемы и платы позволяет добавить элемент на схему и мгновенно увидеть его на печатной плате. Остается только подключить. В Орле легко контролировать технологические нормы при подготовке к производству, он укажет на все ошибки. Обо всем этом позже.
Более подробно о плюсах этой системы можно найти в статьях DiHalta, ссылка будет в конце. Я же хочу остановиться на подводных камнях, с которыми я столкнулся в самом начале работы, из-за которых я потерял несколько часов своего времени. Только после пояснения этих моментов, я перейду к примеру работы.
Интерактивная связь схемы и платы
Схема и плата должны быть открыты всегда! Не закрывайте схему/плату по одиночке. Это приведет к рассинхронизации их работы и восстановить связь будет уже очень сложно. Один из выходов это удалить файл платы и начинать разводить заново. Открывайте/закрывайте проект по зеленому кружочку в списке проектов.
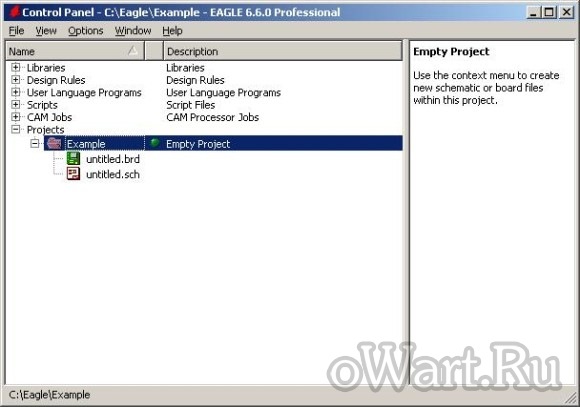
Своя библиотека для каждого проекта
Создавайте отдельную библиотеку внутри каждого из проектов и копируйте туда все используемые элементы. Такой подход позволяет без проблем переносить проекты и поможет избежать проблем в будущем. При необходимости можно внести изменение в посадочное место одного из элементов, и это не отразится на всех ваших проектах. Вы внесете изменение локально, в нужный проект.
PS Локальная библиотека должны быть открыта, тогда появится кнопка Copy to library.
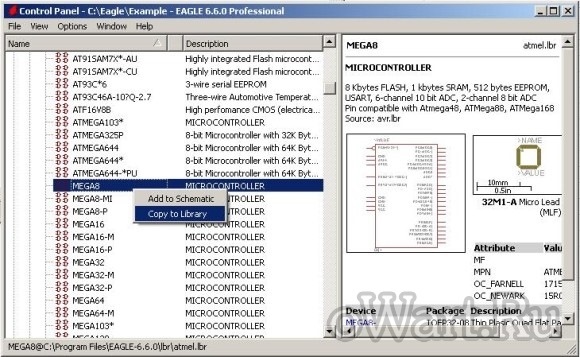
Не меняйте шаг сетки в схеме
Стандартная сетка для принципиальной схемы это 0.1 дюйма = 2.54 мм. Все элементы нарисованы для этой сетки и Вы рисуйте на этой сетке, не уменьшайте "для красоты". Потом, когда будете рисовать связь в схеме, провод просто не прилипнет к выводу. И визуально это можно даже не увидеть.
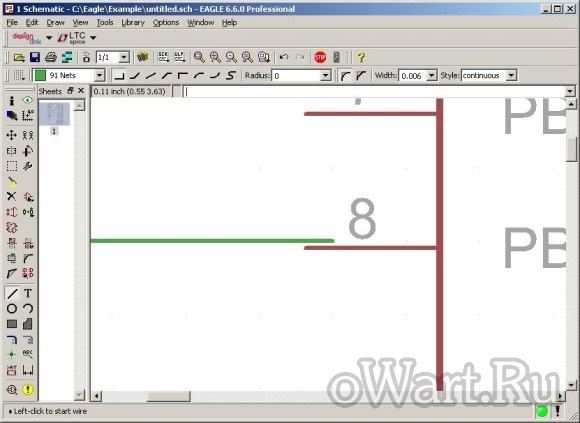
Пользуйтесь элементом Name
Я очень долго мучился с Label'ами. Я их переименовывал через свойства, и не понимал, почему у меня не появляется связь. Менять их имена нужно только через кнопку Name, после этого Орёл предложит соединить два одноименных контакта.
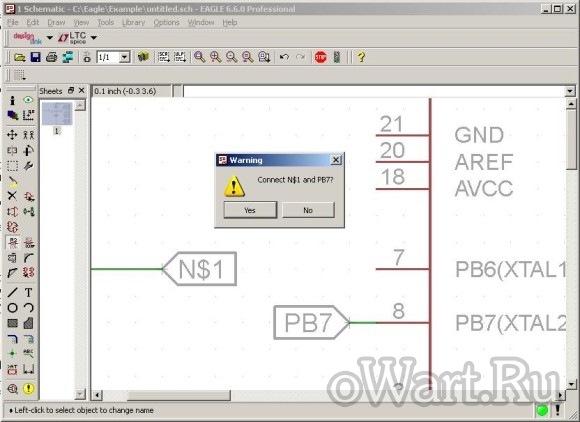
Используйте только те библиотеки, с которыми реально работаете
Если все библиотеки будут задействованы (помечены зеленым кружком), то при добавлении элемента это внесет некоторую задержку. Их нужно просто отключить (Use none) и работать только с несколькими.
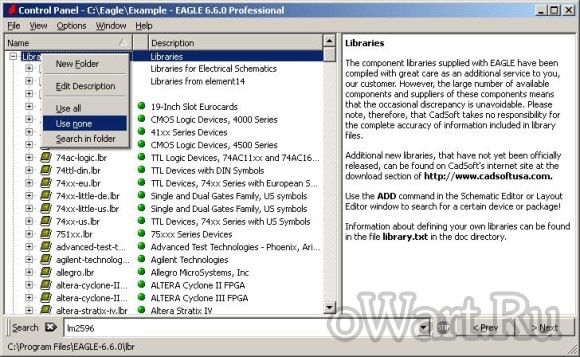
Надеюсь эти несколько аспектов сохранят кому-то нервы и время.
Начало работы
Дабы статья несла хоть какуе-то практическую пользу и не была огромной, быстренько создадим проект всего с двумя элементами. File -> New -> Project. Создаем внутри проекта библиотеку lbr и схему sch. Плата brd создастся позже кнопкой Generate/switch to board в окне принципиальной схемы.
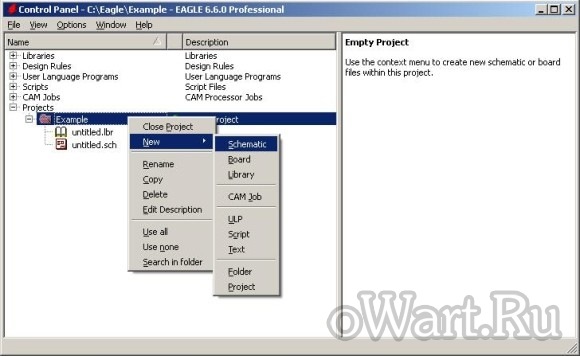
Воспользуемся поиском по дереву библиотек и скопируем элемент себе.

Во-первых, для добавления элемента наша библиотека должны быть задействована (зеленый кружок).
Во-вторых в редакторе схемы жмякаем кнопку Add a part.
В-третьих, выбрав элемент и его посадочное место, добавляем его на схему.
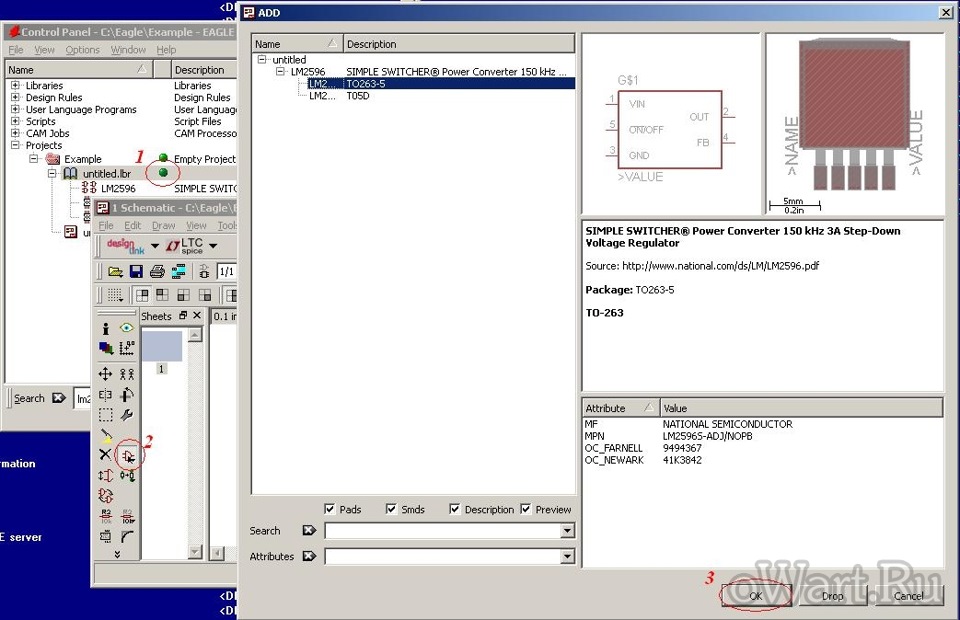
У нас есть элемент. Посмотрим на него на плате.
Для этого нажмем на кнопку Generate/switch to board и подтвердим создание файла печатной платы brd. Вот как наш элемент выглядит на плате.
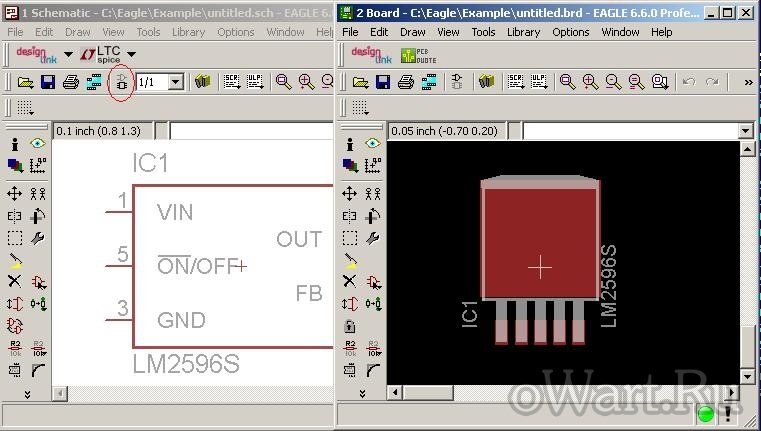
Связи на принципиальной схеме рисуются инструментом Draw lines. После этого на плате появятся желтые линии связи. Разводка этих линий выполняется элементами Route manually (провести линию вручную) и Ripup routed tracks to airwires (удалить проведенную линию). При этом Орёл весело подсвечивает площадки, до которых требуется довести линию.
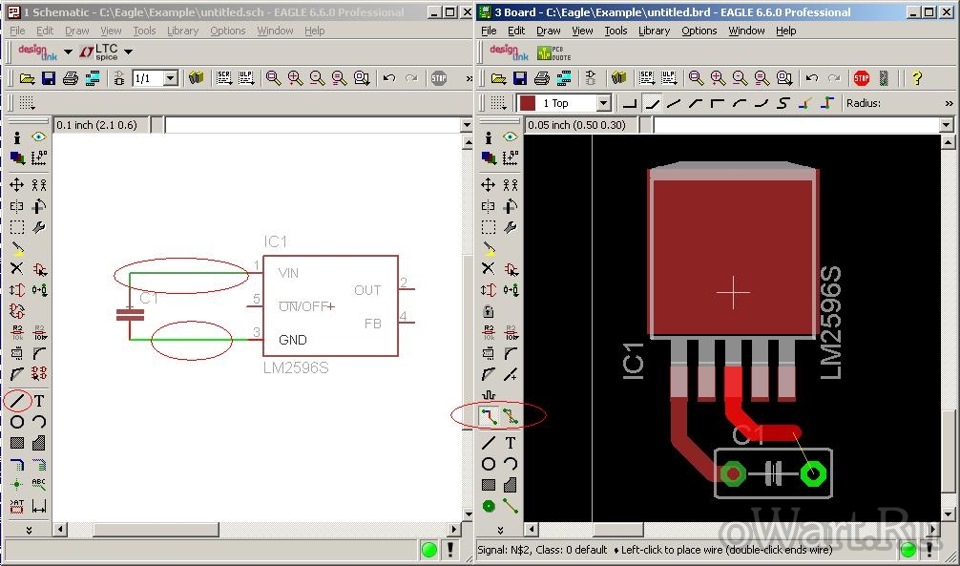

Левой кнопой мышки кликаем по кнопе ADD
Откроется окно со списком используемых библиотек. Список довольно большой, и когда не знаешь где что расположено, найти нужный компонент это целое дело. Компоненты можно искать двумя способами – последовательно перебирая все библиотеки или используя функцию поиска. Форматки расположены в библиотеке frames. Ищем ее в списке, раскрываем и выбираем A4L-LOC. Кликаем ОК. Окно со списком библиотек закроется и мы снова окажемся в редакторе схем при этом рядом с курсором мышки будет расположена наша форматка. Щелчок левой кнопкой мышки добавит форматку на схему. Щелчок правой кнопкой – повернет форматку на 90 градусов. Вращая колесико мышки, мы можем изменять масштаб схемы. Добавим форматку на схему и нажмем два раза Esc. Снова сохраним схему. В нижнем правом углу форматки отобразится дата последнего сохранения.

Добавим на схему микроконтроллер ATmega8.
Левой кнопой мышки кликаем по кнопе ADD.
Микроконтроллеры AVR расположены в библиотеке atmel. Попробуем воспользоваться функцией поиска. Компоненты ищутся по названию и описанию. Пишем в строке поиска mega8* и нажимаем Enter. В окне отобразятся все компоненты подходящие под этот запрос.

На нашей схеме должно быть 6 керамических конденсаторов. Воспользуемся функцией копирования, чтобы добавить недостающие. Кликаем на кнопку Copy , наводим курсор на конденсатор и щелчком левой кнопки мыши копируем элемент. Удалить лишние элементы можно с помощью кнопки Delete , а переместить с помощью кнопки Move Иногда требуется выполнить какую-нибудь операцию над группой компонентов, ну например удалить сразу несколько конденсаторов. Вот каким образом это делается. Кликаем на кнопку Delete , а потом на кнопку Group . Нажимая и удерживая левую кнопку мышки выделяем нужные компоненты.


Можно выделять компоненты другим способом. Кликаем на кнопке Group, устанавливаем курсор в нужное место схемы и щелкаем по левой кнопке мышке. Теперь за курсором из этой точки тянется прямая линия. Рисуем этими линиями замкнутый контур и нажимаем правую кнопку мышки. Компоненты попавшие в этот контур будут выделены.


Заменить один компонент на другой можно с помощью кнопки Replace . Нажимаем на нее, ищем в открывшемся списке нужный компонент, кликаем Ок. Наводим курсор на соответствующий компонент и щелкаем левой кнопкой мышки.
Остальные компоненты схемы добавьте самостоятельно. Чтобы облегчить вам задачу, перечисляю имена библиотек в которых они все находятся.
Резисторы – rcl > R_EU_
Электролитические конденсаторы – rcl > CPOL_EU
Диоды – diode
Светодиоды – led >LED
Разьемы типа PLS, PLD – con-lstb
Кварцевые резонаторы crystal > CRYSTAL
Стабилизаторы напряжения – linear > 78*
Разъемы питания – con-jack
Цепи питания +5V, GND – supply1
В итоге должно получиться что-то вроде этого.


Компоненты добавили, теперь их нужно связать между собой.
Нажимаем на панели инструментов кнопку Wire
Под menubar`ом появится новая панель – она позволяет выбрать нужный слой схемы, “поведение линии” при рисовании, радиус скругления, ширину линии и ее тип.






Соединить удаленные (расположенные далеко) цепи можно, присвоив им одинаковые имена. В нашей схеме, например, вывод reset должен быть соединен с разъемом программирования, но тот находится около порта B. Чтобы не тянуть проводничок через всю схему сделаем так. От вывода reset протянем небольшую цепь. Переименуем ее - нажмем на кнопку Name , левой кнопкой мышки кликнем на нашей цепи и в открывшемся окне впишем новое название цепи – RESET.





Цепи тоже можно перемещать, удалять и копировать.



Все проводники подходящие к шине должны иметь адреса. Они задаются в свойствах шины. Кликаем на панели кнопку Info , наводим курсор на шину и кликаем левой кнопкой мышки. Откроется окно Properties.


Подключаем выводы микроконтроллера к шине – нажимаем кнопку Net , кликаем левой кнопкой мышки на нужном выводе и тянем цепь к шине. Кликаем на шине левой кнопкой и в открывшемся меню выбираем нужный адрес – проводнику будет присвоено это имя.



Итак, соединив все компоненты, схема приобрела более законченный вид. Шина здесь, конечно, ни к селу ни к городу, зато мы научились с ней работать.




Нажимаем на кнопку Smash , наводим курсор на резистор и щелкаем левой кнопкой мышки. Около надписей появятся значки плюсов +, теперь надписи можно двигать.





В поле Display можно включить/выключить отображение сетки. В поле Style – выбрать тип сетки – в точку, в сеточку. Size – задает шаг сетки. Справа от этого поля можно выбрать единицу измерения. Я обычно выбираю mm. Multiple – масштабирующий коэффициент, он умножает шаг сетки. Alt – альтернативный шаг сетки. Этот режим включается, при нажатии на кнопку Alt. Удобная функция, когда нужно быстро изменить шаг сетки.
Подвинем надписи поближе к резистору. Нажимаем и удерживаем на клавиатуре кнопку Alt, на панели инструментов активируем кнопку Move. Щелкаем левой кнопкой мыши на нужной надписи и передвигаем ее.
Остальные номиналы думаю добавите сами. Должно получиться что то вроде этого (шину я убрал за ненадобностью).
Я создавал давно несколько своих деталей в Autodesk EAGLE. В основном это лампы. И представляю, как это непросто. Вот мне понадобились модели ЦАПов (DAC) в схеме - ES9023 и UDA1334, а их нет в библиотеке EAGLE. Поискал поиском и первую таки нашёл, а второй нет, ну хоть убей. Пришлось искать, как это делать самому. Оказалось, что всё очень просто. Но нужна короткая и наглядная инструкция, чтобы не забыть, как это делается.
Благо, у микросхем как правило стандартные корпуса, которые уже есть в библиотеке. Нужно просто взять корпус, указать, где у него что, и сохранить это в библиотеку.
Итак, мне нужна uda1334ats. Корпус у неё SSOP16.
Первым делом нужно создать библиотеку, которую мы будем наполнять. Открываем Control Panel (главное окно при старте), и переходим по "Файл > Новый > Библиотека":

Появляется такое окно новой (пустой) библиотеки:

Сохраняем её. И после сохранения, не закрывая окно новой библиотеки, возвращаемся в Control Panel. Если же вы закроете окно новой библиотеки, у вас не получится скопировать в неё нужные корпуса на следующем шаге.
Корпус, как и многое прочее, можно искать поиском. А можно найти самостоятельно. Большая база корпусов хранится в библиотеке ref-packages.lbr :

Просто разворачиваем её, далее разворачиваем Footprints и выбираем:

Правая кнопка мыши по корпусу в списке и выбираем "Копировать в библиотеку":

Если пункт неактивен, вы закрыли библиотеку. Копировать некуда.
Если корпусов несколько у этого типа микросхемы или другого элемента, то можно добавить все нужные варианты.
Для микросхем есть специальный ULP-скрипт для создания "символа элемента" - make-symbol-device-package-bsdl.ulp. Благодаря нему не нужно ничего самому рисовать. Просто вводим наши данные и он всё делает автоматически. Чтобы его вызвать, кликаем по оранжевой пиктограмме UPL:


Запускаем скрипт и видим такое вот окно:

Из описания скрипта видим, что он создаёт генерирует "Symbol" и "Device" из текстового файла. Соответственно, этот текст нужно составить и вписать в главное окно выше. Там должно быть три колонки: название контакта, номер пина и его назначение.
Возможные значения (третья колонка):
NC - не подключён, обычно в даташите обозначен NC
IN - вход
OUT - выход
IO - вход/выход
OC - выход с открытым коллектором
HIZ - высокоимпедансный выход (Hi-Z)
PAS - контакт, предназначенный для подключения пассивных компонентов (резисторов, конденсаторов, кварцевых осцилляторов и т.п.)
PWR - контакт питания/земли
Я составил такой текст:
BCK 1 IO
LRCK 2 IO
SDI 3 IO
DIF 4 IO
AVCC 5 PWR
VREG 6 PAS
AOUTL 7 OUT
AOUTR 8 OUT
CP 9 PAS
CN 10 PAS
NEG 11 PWR
AGND 12 PWR
MCLK 13 IO
DGND 14 PWR
MUTE_B 15 PAS
ZD 16 NC
Строк должно быть столько, сколько пинов у микросхемы. В моём случае - 16. Этот текст лучше дополнительно где-то сохранить, так как в EAGLE он нигде не сохраняется и если захотите переделать, то придётся вбивать всё заново.
Если над пином нужно поставить черту, то добавьте восклицательный знак вначале строки.
Когда текст ввели и проверили, нажимаем кнопку "Parse -->>" справа и у нас получается такая картина:

Далее переходим во вкладку "Use Package" и выбираем там наш корпус (SSOP16 в нашем случае):

Возвращаемся на вкладку "Make" и заполняем основные поля:
- Package Name - там уже должен быть наш корпус, который бы выбрали ранее. Галочку ставить не обязательно.
- Symbol Name - название микросхемы. Пишем своё. У меня это UDA1334. Ставим галочку.
- Device Name - повторяем предыдущий пункт.
- Variant - тут ставится постфикс микросхемы, если их несколько вариантов. В моём случае это как минимум А и В. Я ставлю "А".
Должно получиться примерно так:

Если у вас задача сложнее или остались непонятные моменты и вы хотите их прояснить, то есть подробный документ с описанием скрипта. Он находится в директории C:\EAGLE (версия программы)\doc\ulp\make-symbol-device-package-bsdl-2011-en.pdf
Вот что получилось в итоге:

Конечно, ширину тут можно уменьшить. В итоге, в работе наш новый элемент в редакторе схем будет выглядеть так:

А в редакторе печатных плат (PCB) так:

Добавление альтернативных корпусов я решил вынести во вторую часть, так как и так получилось многовато текста и картинок для такой простой задачи. Добавление корпусов не всем нужно, да и путаницы меньше.
Ещё я слегка напутал с ES9023 и UDA1334. На самом деле, мне нужна была модель ES9023, а в заметке я упоминию UDA1334, используя распиновку от первой, а корпус от второй. Но для обучения это совершенно неважно.
Читайте также:

