Easy usb creator lite как пользоваться
Обновлено: 07.07.2024
Easy USB Creator - это легкая, но мощная системная утилита, которая позволяет легко конвертировать файлы ISO-образа в загрузочные USB-накопители. Программа может конвертировать установочные DVD-диски Windows и несколько инструментов восстановления (например, Easy Recovery Essentials для Microsoft Windows) в загрузочные USB-накопители всего одним щелчком мыши. Сделав это, вы сможете легко устанавливать или восстанавливать системы Windows на ходу.
Easy USB Creator также может создавать загрузочные USB-накопители для широкого спектра сред восстановления и инструментов восстановления. Приложение получит поддержку для создания загрузочных USB-накопителей из установочных ISO-образов Linux.
Версия Lite предназначена только для некоммерческого использования.
| Название | Easy USB Creator Lite |
|---|---|
| Версия | 2,1 |
| Разработчик | NeoSmart Technologies |
| Домашняя страница продукта | Easy USB Creator Lite |
| Лицензия | Бесплатно (Freeware) |
| Загрузки прошлой недели | 28 |
| Все время загрузки | 3784 |
| Имя файла | Easy USB Creator Lite.exe |
| Размер файла | 0.4MB |
| Контрольная сумма MD5 | AEE8DFF3B6C3984FB6339F61733AC292 |
| Поддержка ОС | Windows All |
| Категория | - |
Похожие программы
Easy Date Converter 12.26
Усовершенствованная и надежная утилита арифметики и преобразования даты.
DriverEasy 5.0.3.14912
Программное приложение, которое позволяет вам легко восстановить ваш последний драйвер.
MagicISO Maker 5.5.281
Создание, извлечение, запись, редактирование, сжатие файлов ISO и файлов образов CD / DVD.
Emby Server (дляmerly Media Browser Server) 3.3.1.0
Emby объединяет вашу музыку, видео, изображения и прямую трансляцию телевидения.
Easy Yahoo Maps Downloader 6.3
Быстро и легко загружайте изображения из Yahoo Maps с помощью этого инструмента.
Как сделать переносной жёсткий диск USB мультизагрузочным и установить с него Windows 7, 8.1, 10
Надо сказать, что иметь под руками такой диск очень удобно, ведь отпадает необходимость в загрузочной флешке. К примеру я взял переносной жёсткий диск (размер 1Тб) и создал на нём раздел 32 Гб, на этом разделе с помощью программы WinSetupFromUSB 1.5 разместил операционные системы Windows 7, 8, 8.1, 10 (различных редакций, в том числе и Single Language) и ещё несколько Live CD (Live CD - операционная система не требующая установки и загружающаяся с флешки или переносного винчестера USB). В результате я буду иметь переносной винчестер USB со своими файлами, да ещё смогу установить с него несколько операционных систем. Подсоединяем к нашему компьютеру переносной жёсткий диск USB, в моём случае его размер составляет 1 Тб. Если ваш USB- винчестер имеет интерфейс USB 3.0 и на вашем компьютере или ноутбуке есть порты USB 3.0, то подсоединяйте накопитель к ним, все процессы будут происходить намного быстрее.
- Примечание : Друзья, в процессе работы с вашими данными на переносном жёстком диске USB ничего не должно произойти (они не будут удалены), но на всякий случай я рекомендую вам самые важные файлы скопировать в надёжное место.
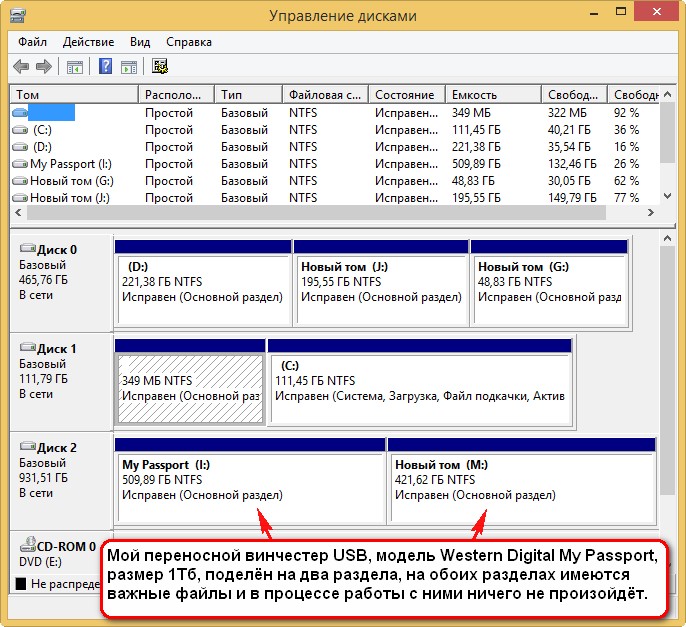
Создаём на переносном жёстком диске USB раздел 32 Гб FAT32
Выделите левой мышью раздел (I:) и нажмите на Изменение размера.
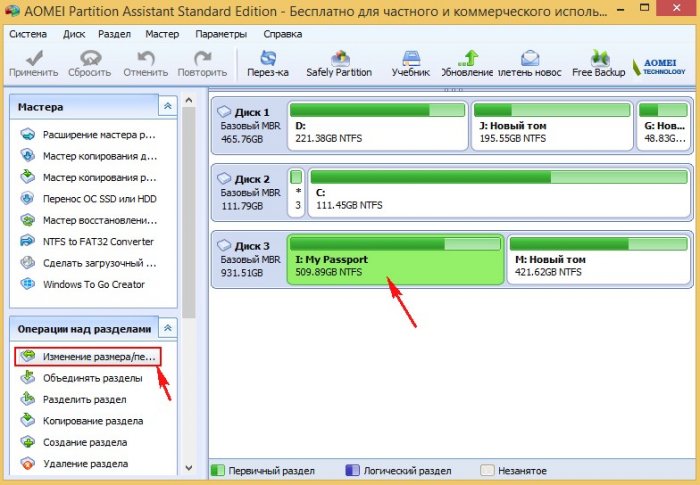
Сдвигаем разграничитель вправо высвобождая свободное место (32 Гб, размер большой флешки, кстати, можете выбрать и больше, например 64 Гб) в самом начале переносного винчестера USB и жмём ОК.

Выделяем левой мышью созданное нераспределённое пространство и жмём на кнопку Создание раздела.
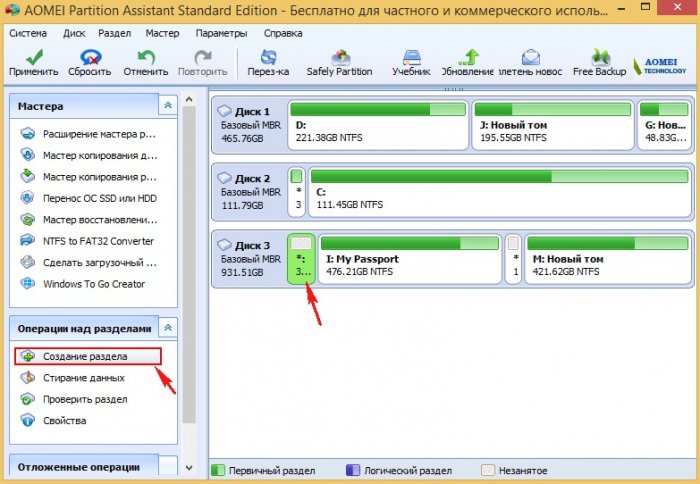
Выбираем файловую систему FAT32 и жмём ОК
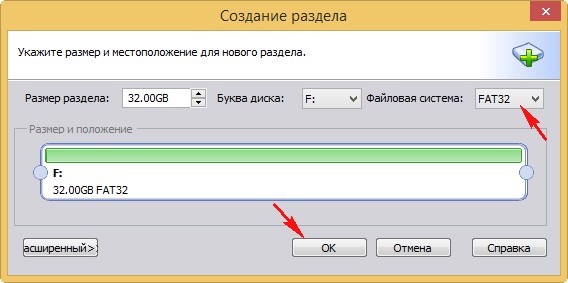
Программа AOMEI Partition Assistant Standard Edition работает в режиме отложенной операции.
Нажмите Применить и приложение начнёт последовательное выполнение заданных операций.
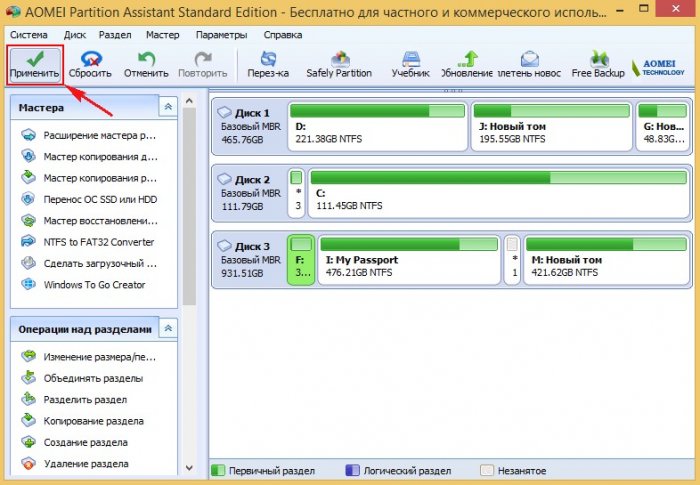
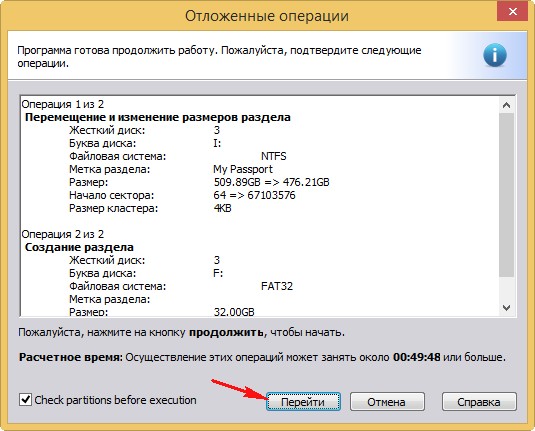
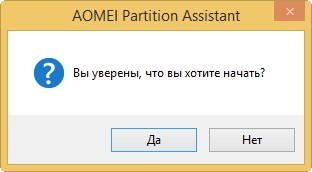
Процесс может быть долгим, в моём случае всё заняло 5 минут.
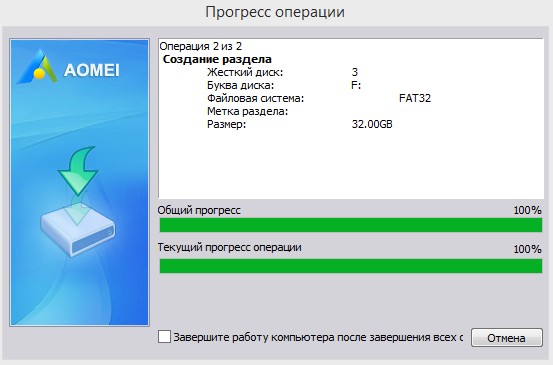

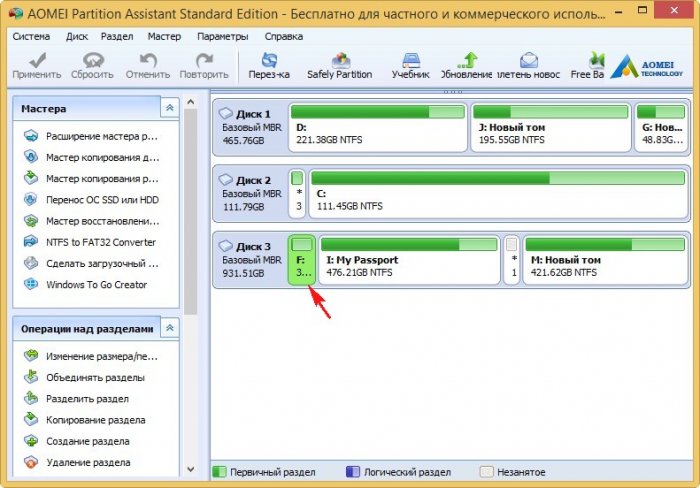
Примечание : В процессе работы программы на переносном винчестере создалось маленькое нераспределённое пространство прямо посередине и я убрал его в Управлении дисками, расширив за счёт него раздел (I:)
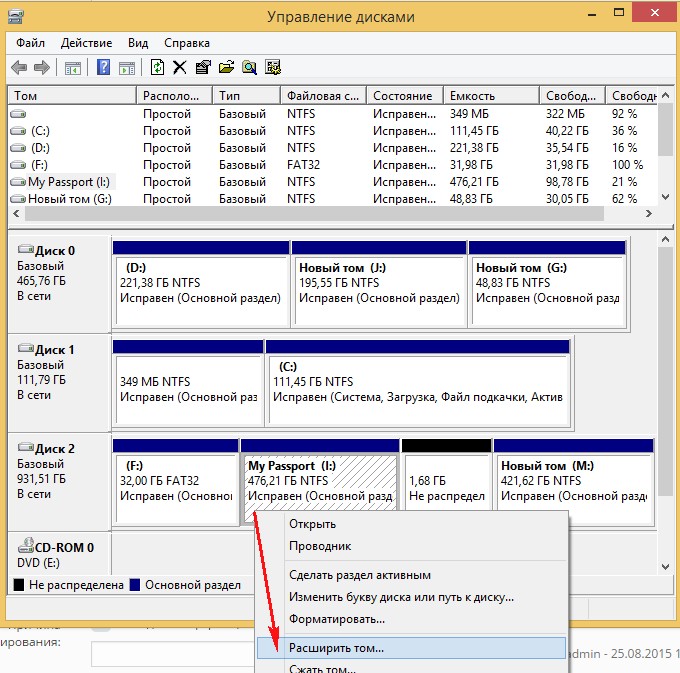
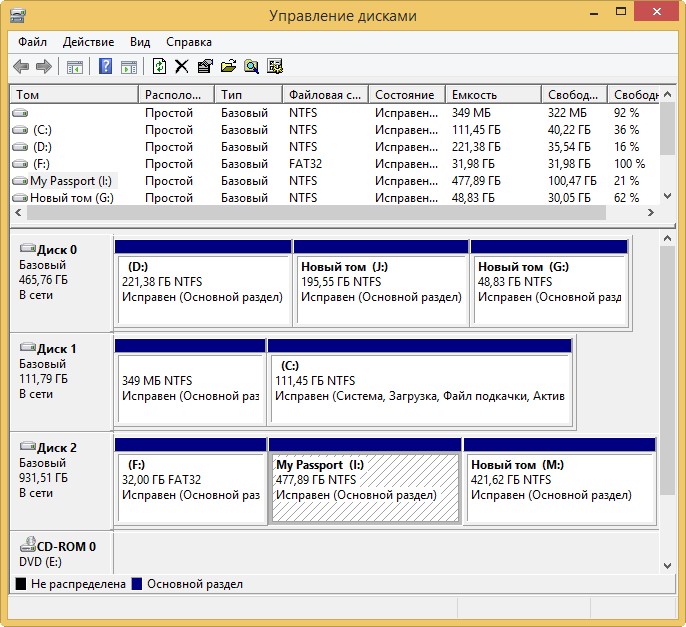
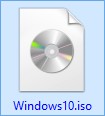
Выделяем все файлы операционной системы и копируем их на созданный нами раздел (F:) 32 Гб FAT32 переносного USB-винчестера.
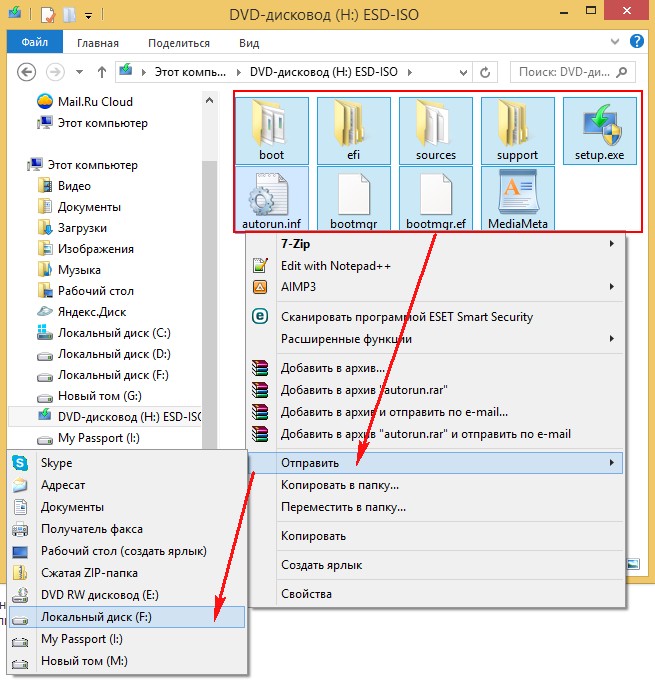
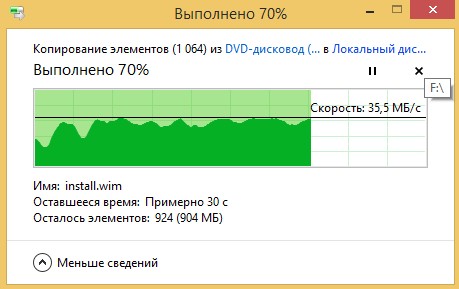
Файлы Windows 10 скопированы на раздел (F:)
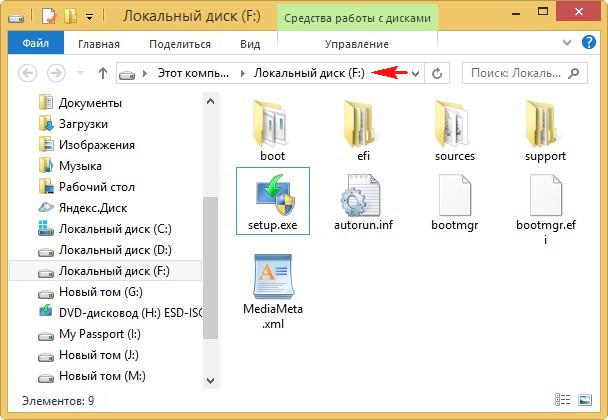
Windows 10 добавлена в мультизагрузочный винчестер USB.
Для добавления других операционных системы, а также необходимых вам Live CD воспользуемся программой WinSetupFromUSB-1-6-beta2.
Второй виндой добавим на наш мультизагрузочный диск - Windows 8.1 PRO
В верхнем поле выбираем только что созданный первый раздел (F:) размером 32 Гб отформатированный в файловую систему FAT32.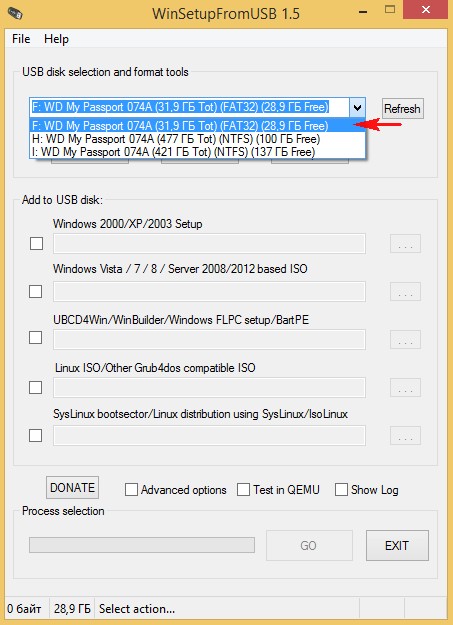
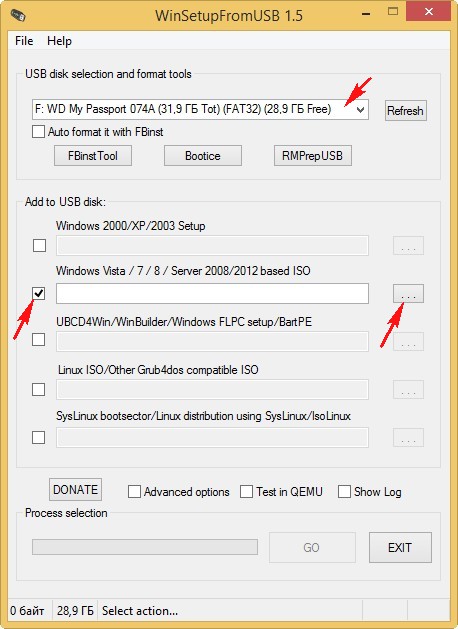
Выделяем левой мышью ISO-образ Windows 8.1 PRO и жмём Открыть
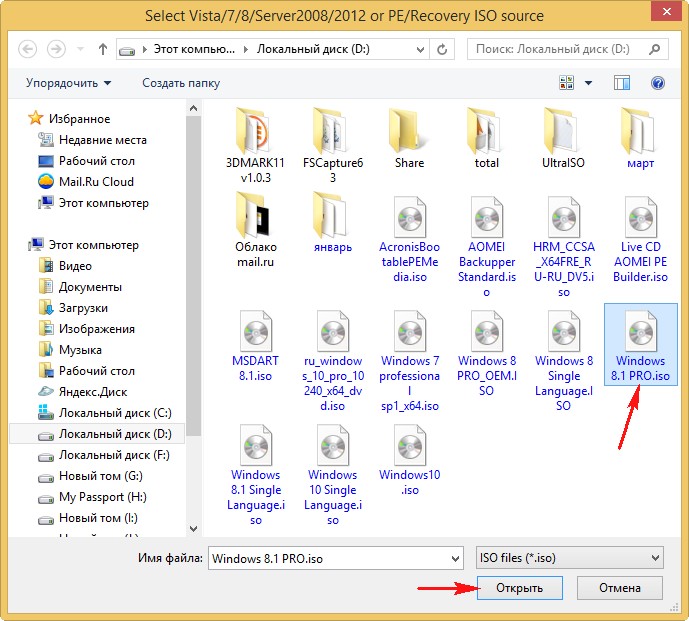
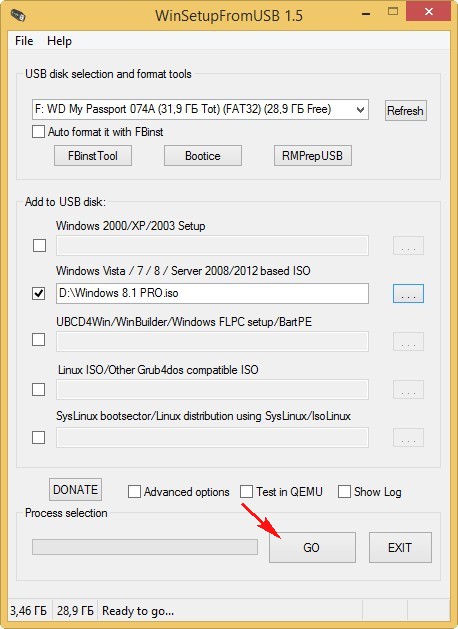
Да. Больше ничего программа требовать не должна!
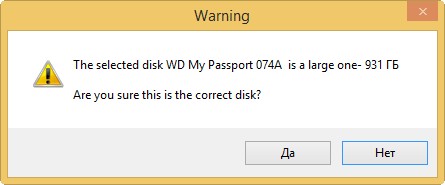
Начинается процесс создания мультизагрузочного диска USB, на накопитель добавляется вторая операционная система Win 8.1
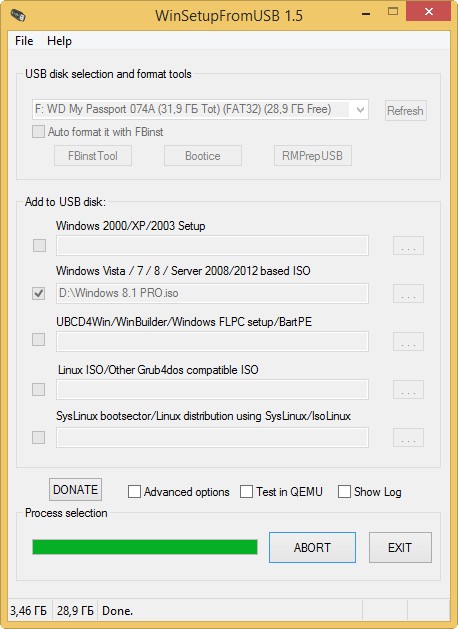

Начало мультизагрузочному винчестеру USB положено и на нём уже есть две операционные системы Win 10 и Win 8.1.
Друзья, если сейчас загрузиться с USB винчестера, то выйдет меню загрузки, в котором будет на выбор две добавленные нами системы, первая Windows Setup (Windows 10) и вторая Windows 8.1 PRO
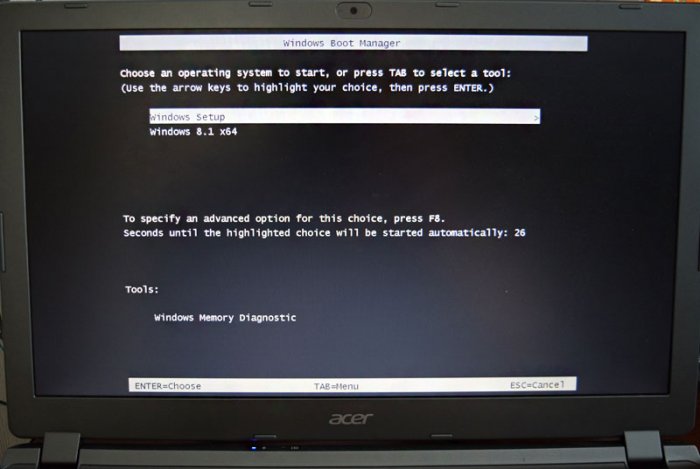
Добавляем ещё несколько операционок: Windows 8.1 Single Language, Windows 7, 8, и другие Live CD.
Следующую систему предлагаю добавить Windows 8.1 Single Language, её часто используют для переустановки на ноутбуках.
В главном окне WinSetupFromUSB-1-6-beta2 в верхнем поле находится первый раздел (F:) размером 32 Гб. Галочкой отмечен пункт "Vista/7/8/Server 2008/2012 based ISO", нажимаем на кнопку справа открывающую окно проводника
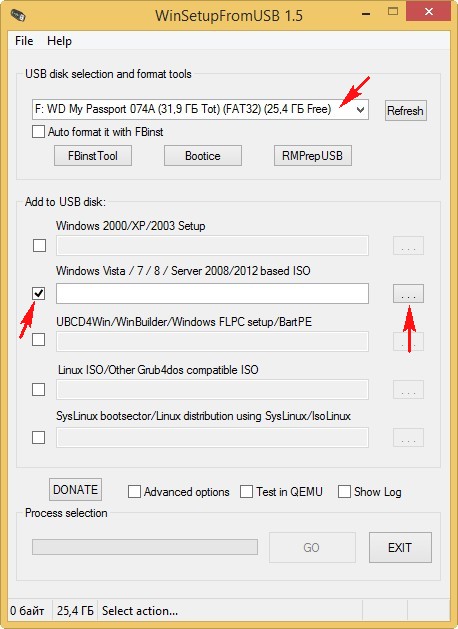
и добавляем ISO-образ Windows 8.1
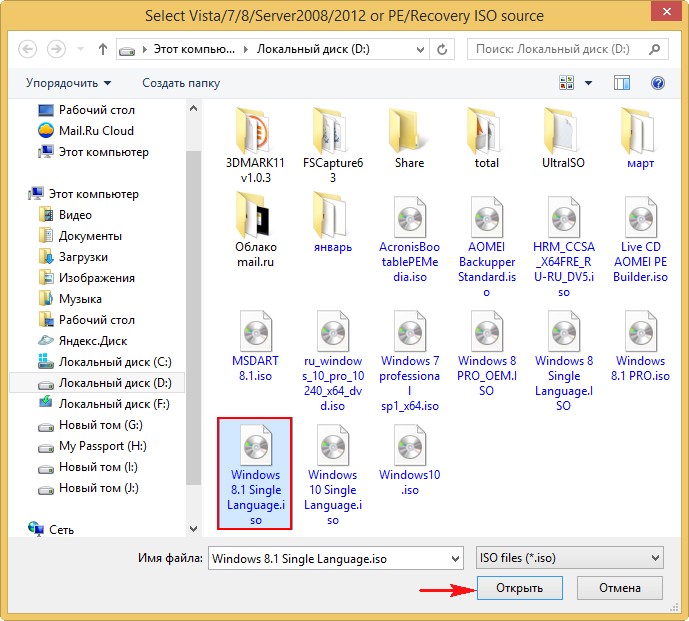
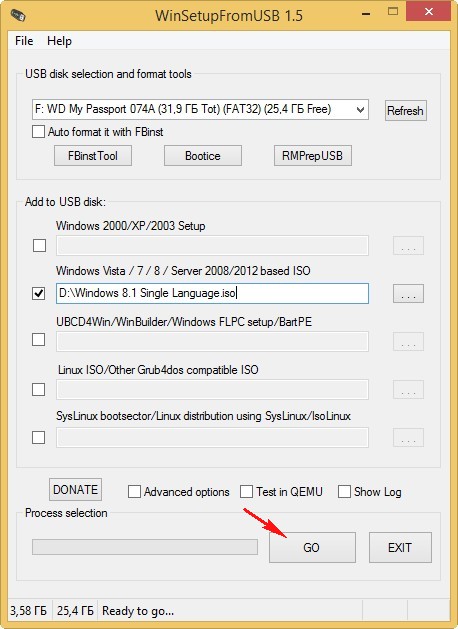
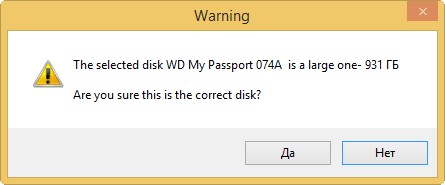
Программа спрашивает, как назвать операционную систему в меню загрузки, вводим название Windows 8.1 Single Language. ОК.
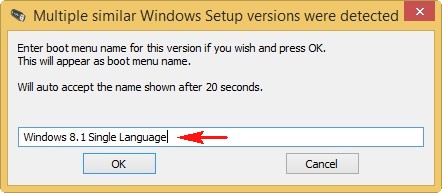
Кстати, вы можете ничего не вводить и название будет дано через 20 секунд автоматически - Windows 8.1 64, но тогда в меню загрузки у вас будет несколько одинаковых названий Windows.
В полку прибавилось, Windows 8.1 Single Language добавлена на мультизагрузочный диск.
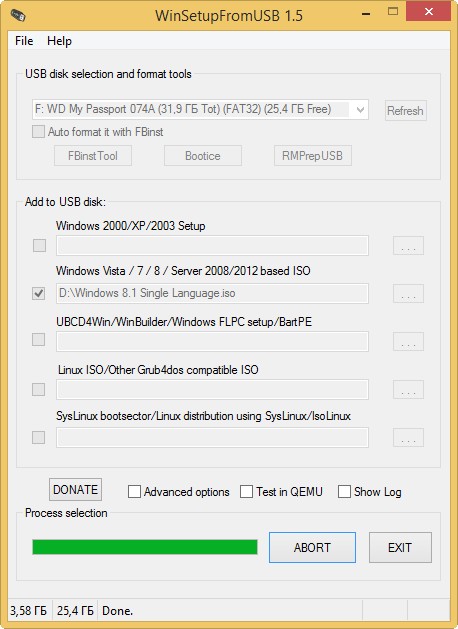
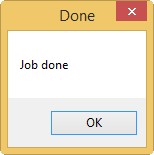
Точно также добавляем Windows 8 PRO.
Делаем всё точно также, как при добавлении предыдущих систем.
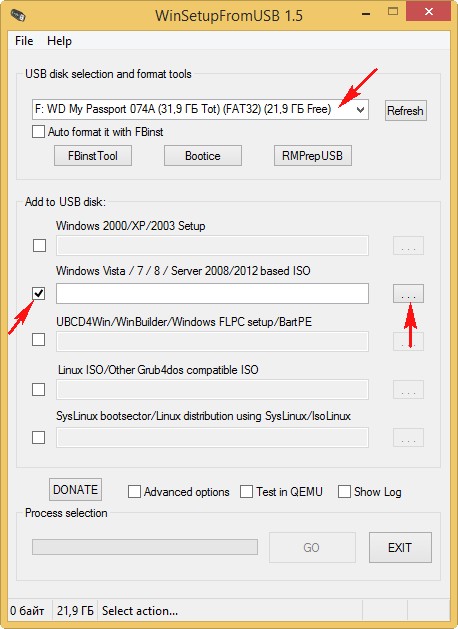
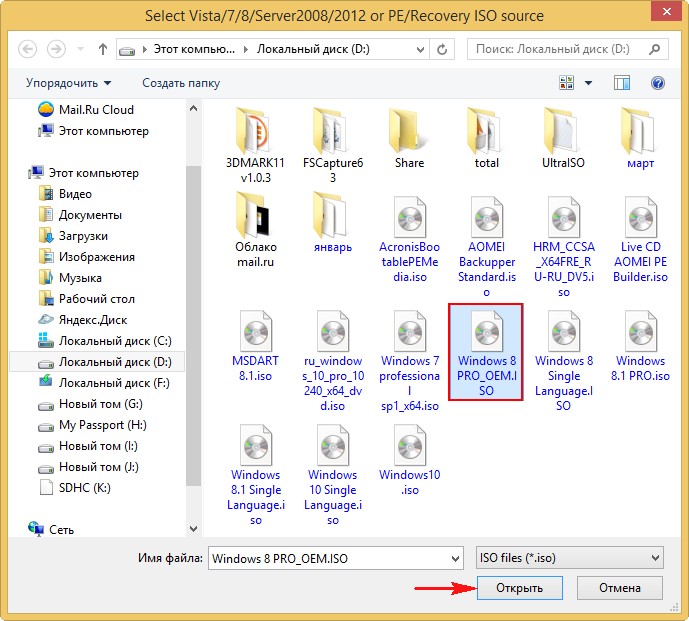
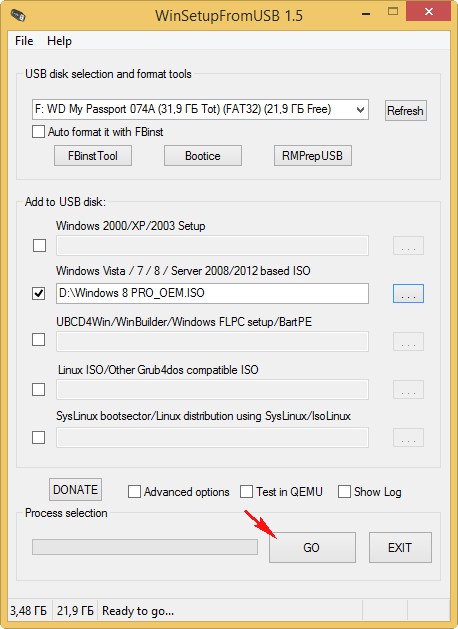
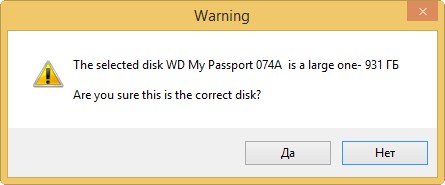
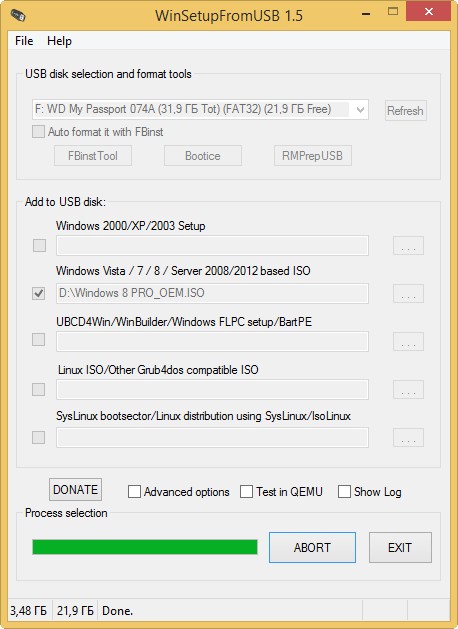
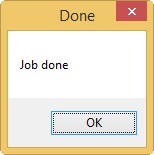
Добавляем Windows 7
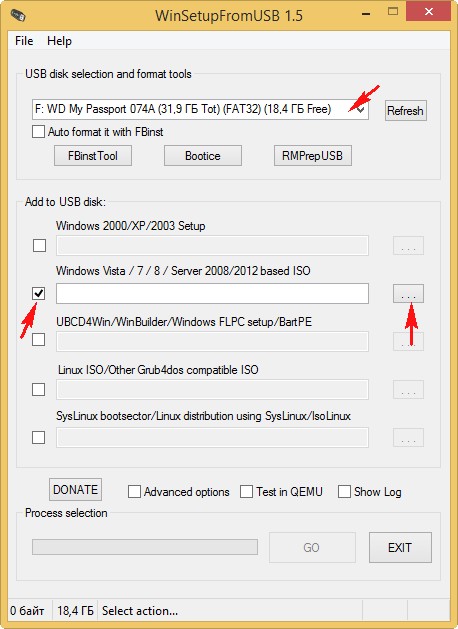
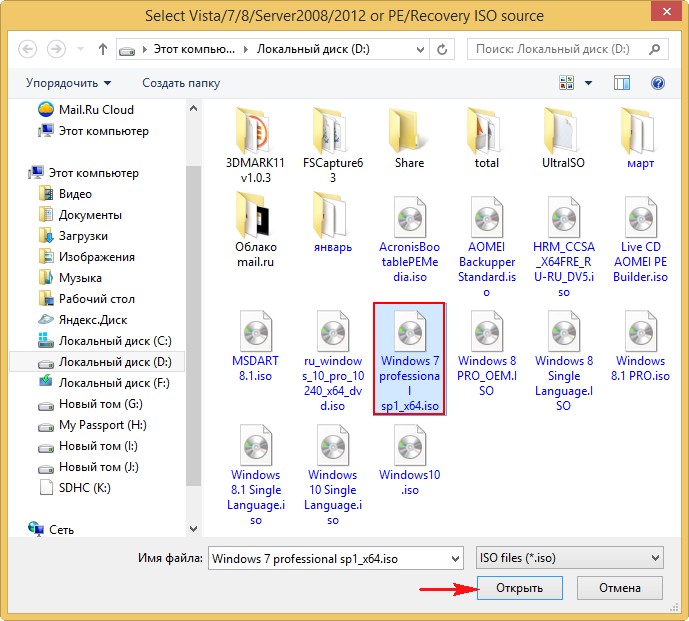
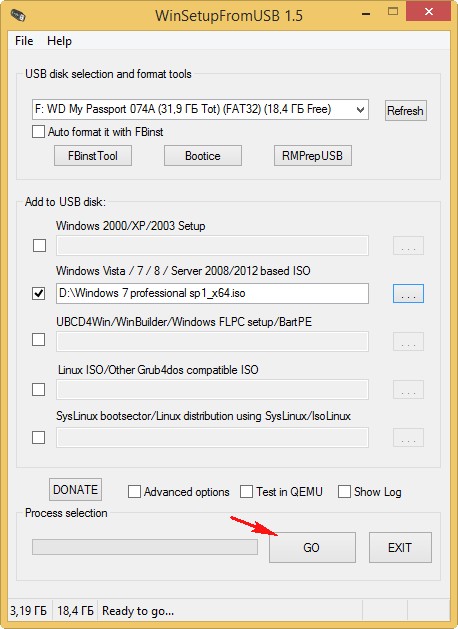
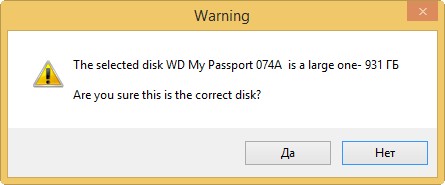
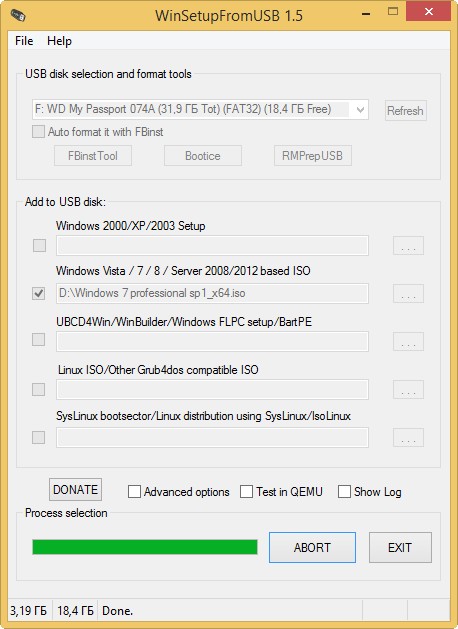

Добавляем на мультизагрузочный диск USB различные LiveCD
Добавление на мультизагрузочный диск USB различных LiveCD выглядит немного по другому.
В программе WinSetupFromUSB отмечаем галочкой не второй (как в предыдущих случаях), а четвёртый пункт Linux ISO/Other Grub4dos compatible ISO и жмём на кнопку справа,
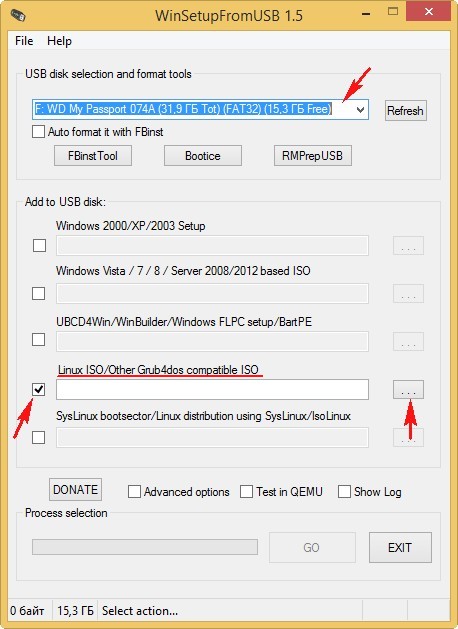
в открывшемся окне проводника выбираем любой LiveCD, например AOMEI Backupper Standard, выделяем его левой мышью и жмём Открыть.
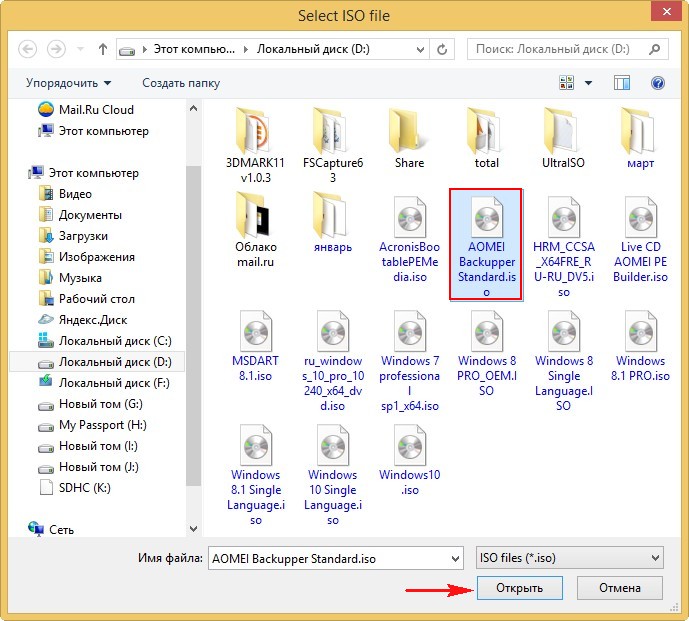
Программа предлагает название LiveCD в меню загрузки AOMEI Backupper Standard. ОК.
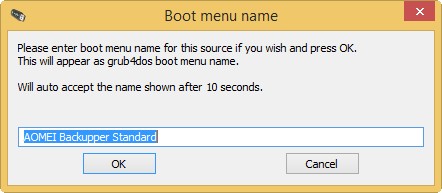
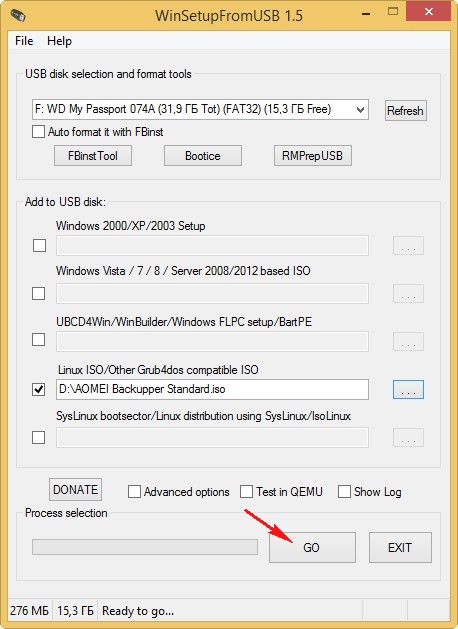
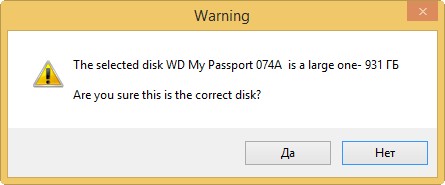
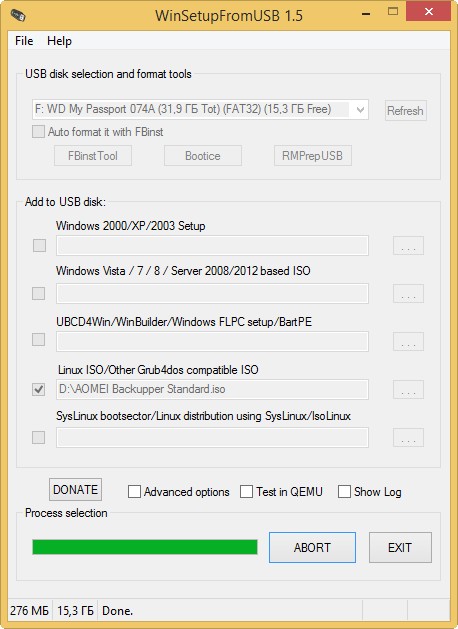

Думаю примеров достаточно, давайте теперь рассмотрим, как будет происходить процесс загрузки с нашего мультизагрузочного диска USB.
Подсоединяем наш мультизагрузочный USB-винчестер к компьютеру или ноутбуку и перезагружаемся.
Если на вашем ноутбуке включен UEFI и Secure Boot
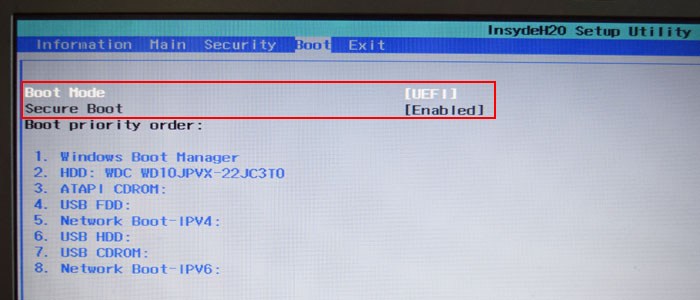
Значит в загрузочном меню выбираем переносной винчестер USB
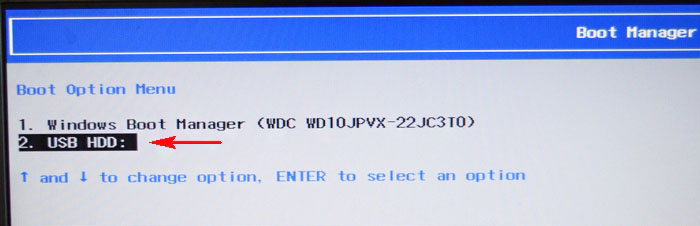
В следующем меню загрузки выбираете для установки нужную Вам Windows. Ещё раз напомню, что самая первая Windows 10 имеет название Windows Setup.
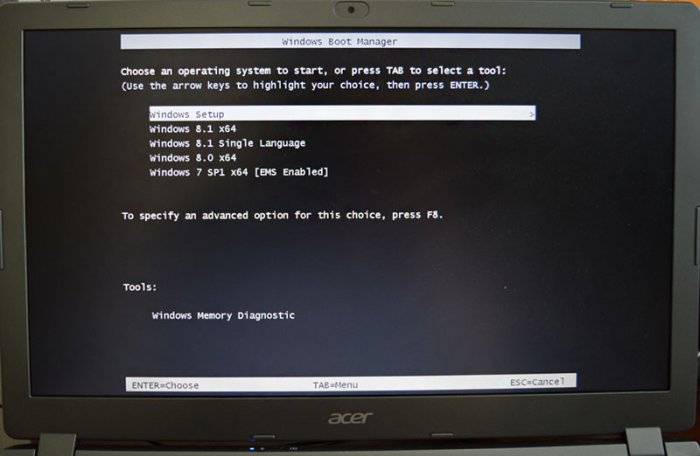
Если на вашем ноутбуке выключен UEFI и Secure Boot
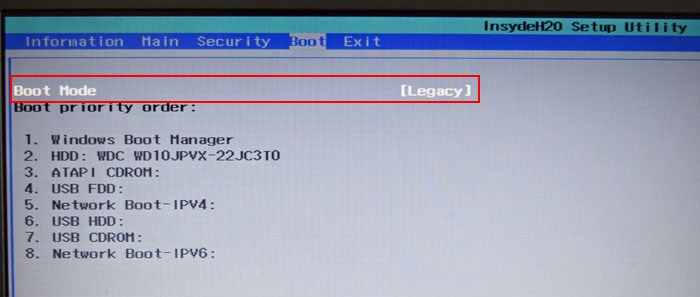
То также в загрузочном меню выбираем переносной винчестер USB
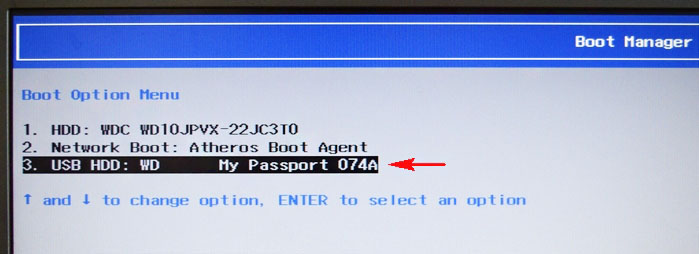
В данном меню вы можете выбрать для загрузки любой добавленный вами LiveCD.
Если выбрать первый вариант 0 Windows NT6 (Vista/7 and above) Setup,
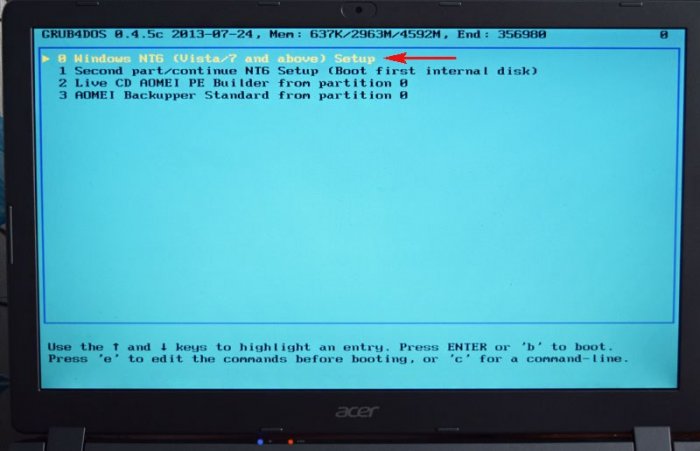
то вы загрузитесь в меню выбора операционных систем для установки
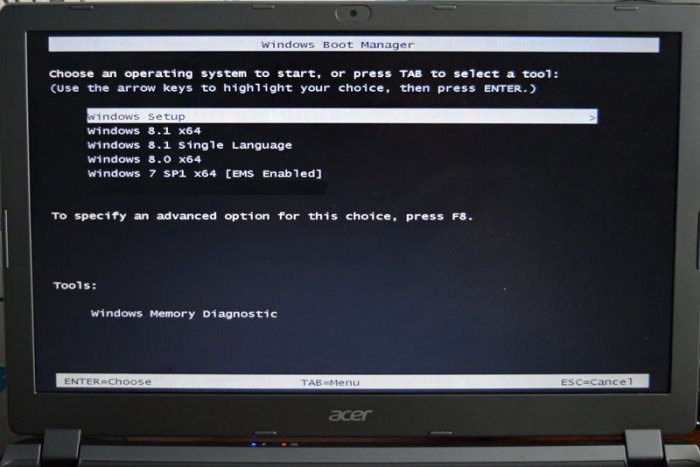
Вот и всё, если будут вопросы, задавайте!
Вопросы читателей касаемые этой статьи
Друзья, статья написана месяц назад и в основном задают такой вопрос, касается он второй части статьи, где мы начинаем работать с программой WinSetupFromUSB-1-6-beta2.
Вопрос - Почему самую первую операцию копирования Windows 10 на флешку я не произвёл в программе WinSetupFromUSB-1-6-beta2, а просто копировал файлы Windows 10 на флешку.
Ответ - Во-первых, это может только последняя версия WinSetupFromUSB-1-6-beta2.
Да, инсталлировать Windows 10 на флешку можно и в программе WinSetupFromUSB-1-6-beta2, но только в том случае, если вы всё делаете по нашей статье и предварительно отформатировали раздел (F:) переносного жёсткого диска в файловую систему FAT32 в программе AOMEI Partition Assistant Standard Edition.
Если не отформатировать предварительно раздел (F:) переносного жёсткого диска в файловую систему FAT32 в программе AOMEI Partition Assistant Standard Edition (что мы делаем в начале статьи), то программа WinSetupFromUSB-1-6-beta2 удалит вам все разделы на переносном жёстком диске USB. Кстати, WinSetupFromUSB предупредит вас об этом. Если нажать Да, то все разделы на переносном винчестере удалятся.
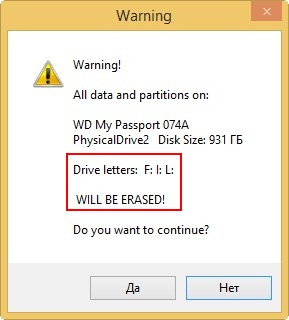
В этом случае сразу восстанавливайте разделы по нашей статье .
Если вы всё делаете по нашей статье, значит всё будет нормально:
В главном окне WinSetupFromUSB-1-6-beta2 в верхнем поле выбираем раздел (F:) нашего переносного жёсткого диска USB - WD My Password.
Ставим галочку на Auto format it with FBinst.
Отмечаем пункт FAT32
Отмечаем галочкой пункт Vista/7/8/Server 2008/2012 based ISO и нажимаем на кнопку проводника справа, находим образ ISO Windows 10 и жмём GO, произойдёт создание загрузочной флешки с Win 10, а затем всё делайте по нашей статье, то есть добавляйте на флешку Windows 8.1 PRO и остальные системы вместе с LiveCD.

Как установить ОС Linux на USB-накопитель и запустить её на любом компьютере? Вы когда-нибудь думали об использовании любого компьютера (чужого, рабочего, ПК друга), в роли вашего личного ПК, с привычной вам конфигурацией и командами? Это возможно реализовать с любым дистрибутивом Linux. Да! Вы можете использовать свою собственную, настроенную ОС Linux на любом компьютере, используя только USB-накопитель.
Видео инструкция в нашем YouTube канале:
Требования:
- USB-накопитель на 4 ГБ или более (назовём его основным USB-накопителем /Pendrive).
- Еще один Pen Drive или DVD-диск для использования в качестве загрузочного установочного носителя Linux.
- ISO-файл ОС Linux, например, Lubuntu 18.04.
- Компьютер (не волнуйтесь, мы не будем вносить какие либо изменения в этот компьютер).
СОВЕТ: используйте 32-битную ОС Linux, чтобы сделать её совместимой с любым доступным ПК.
Пришло время воплотить нашу задумку в жизнь.
Шаг 1. Создание загрузочного установочного носителя Linux
Используйте свой ISO-образ Linux для создания загрузочного установочного USB-носителя. Вы можете использовать любое программное обеспечение, такое как Unetbootin, Gnome Disk Utility, Yumi Multi Boot, xboot, Live USB Creator и т.д., чтобы создать загрузочный USB с помощью ISO образа.

В качестве альтернативы вы можете использовать DVD-диск, записав этот ISO-образ на него (но это метод старой школы).
Шаг 2. Создание разделов на главном USB-накопителе
Вы должны создать два раздела на главном USB-накопителе с помощью Gparted/Gnome Disk Utility или с помощью любого другого софта.
- Корневой раздел формата ext4, размером соответствующем вашим потребностям.
- При желании вы можете использовать оставшуюся часть пространства в качестве раздела FAT для использования его в качестве обычного USB-накопителя.
У меня 16 ГБ USB-накопитель, и я создал один корневой раздел объемом 5 ГБ и использую остальные 11 ГБ в качестве обычного раздела FAT. Так что мой 16 ГБ USB-накопитель преобразован в 11 ГБ для обычного использования на любом ПК. Звучит хорошо, не так ли?)
Этот шаг вы можете выполнить и при установке Linux, но при установке операционной системы, такой как Arch Linux он будет очень сложным.
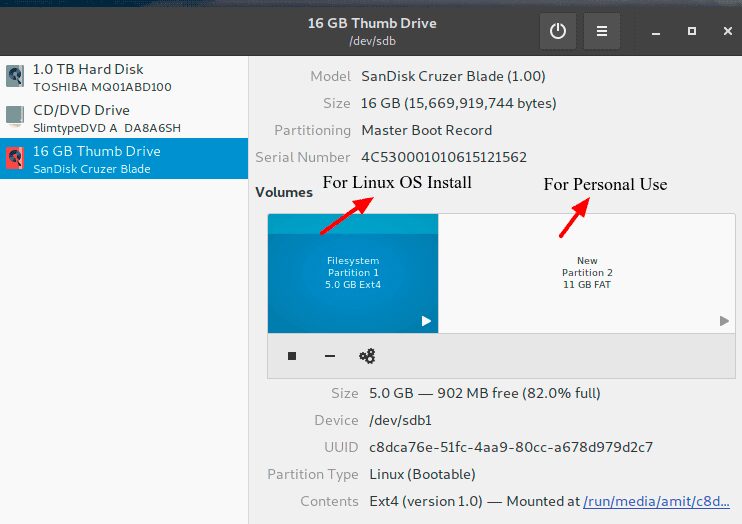
После того, как вы создали необходимые разделы на главном USB-накопителе, сделайте глубокий вдох, потому что пришло время перейти непосредственно к установке Linux.

Шаг 3: Установите Linux на USB-накопитель
1. Сначала загрузите ОС Linux (Lubuntu 18.04) с вашего загрузочного установочного носителя и запустите приложение установки из запущеного сеанса дистрибутива. Живая (live) сессия Lubuntu 18.04 будет выглядеть так:
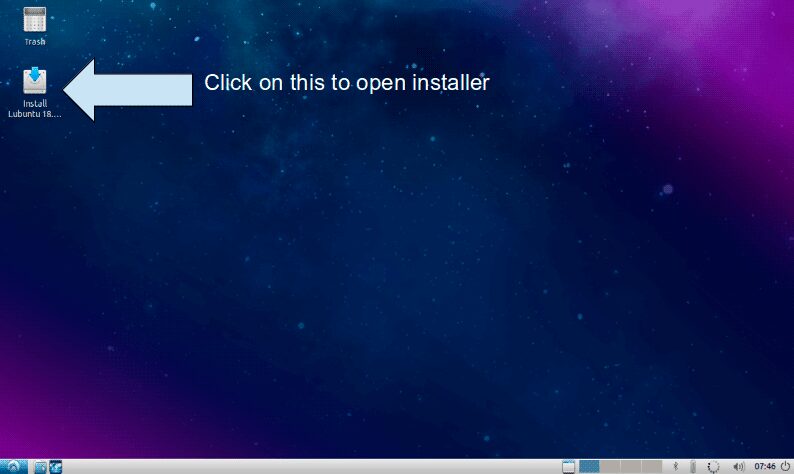
2. Появится экран приветствия установщика, выберите «Язык» и нажмите «Продолжить».
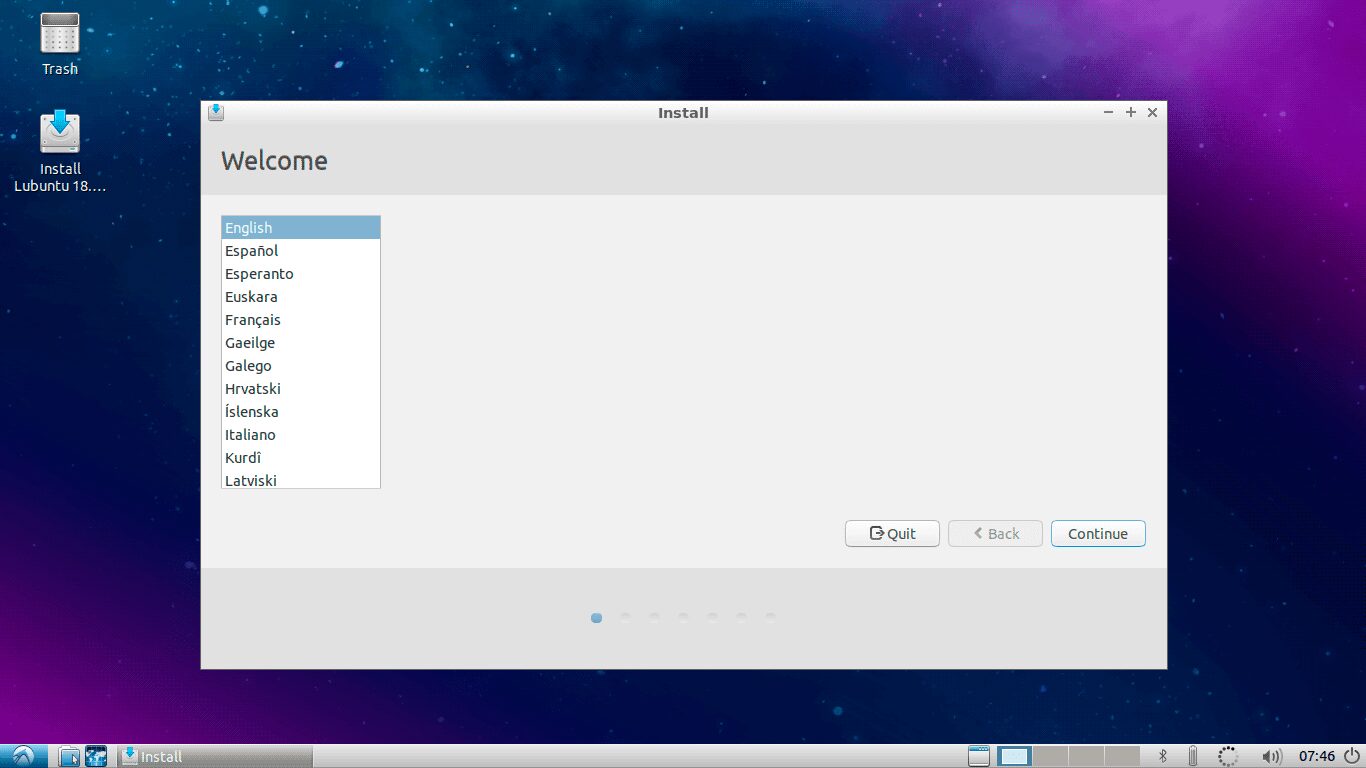
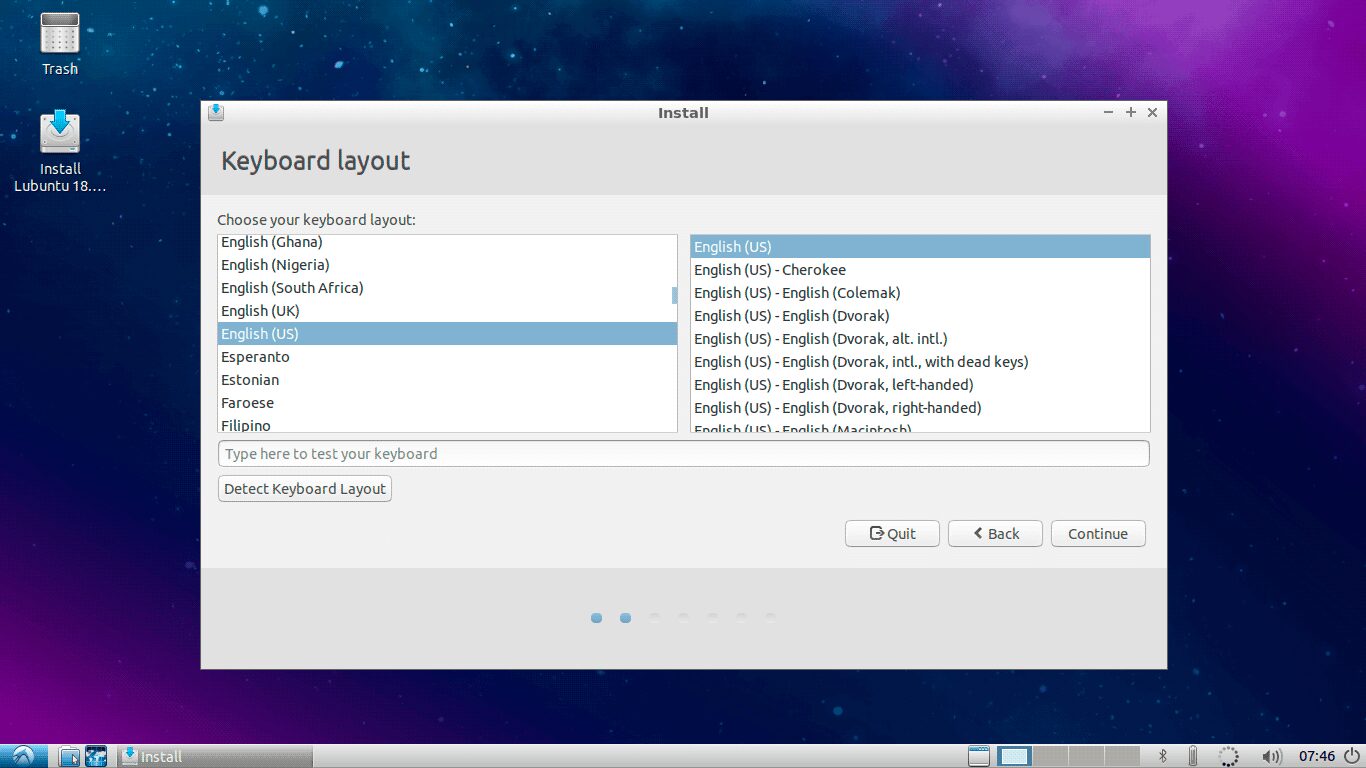

5. Выберите «Тип установки» и «Установка ПО сторонних производителей» согласно своему выбору и перейдите к следующему пункту:
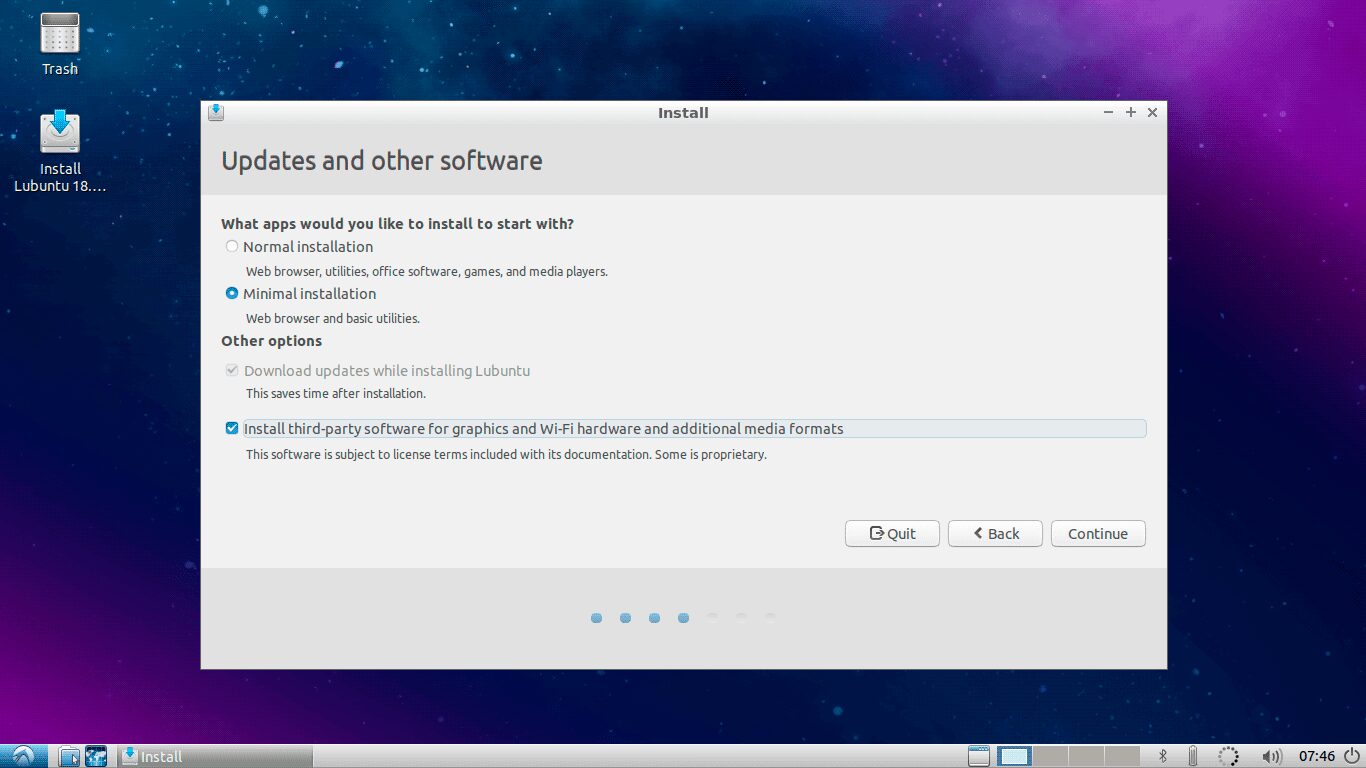
6. Здесь выберите опцию Something Else (обязательно) и перейдите к следующему шагу:
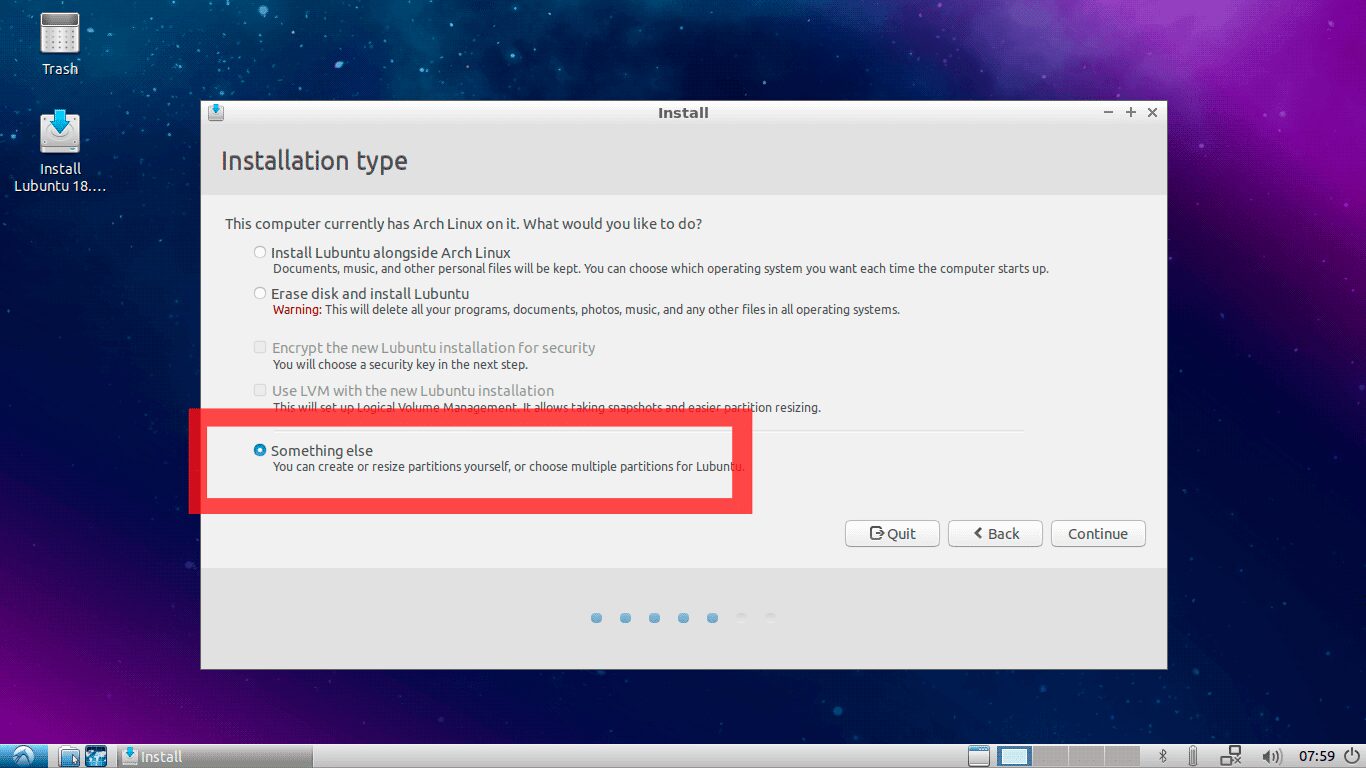
7. Это важный шаг, здесь вам необходимо выяснить, где установлен основной USB-накопитель:
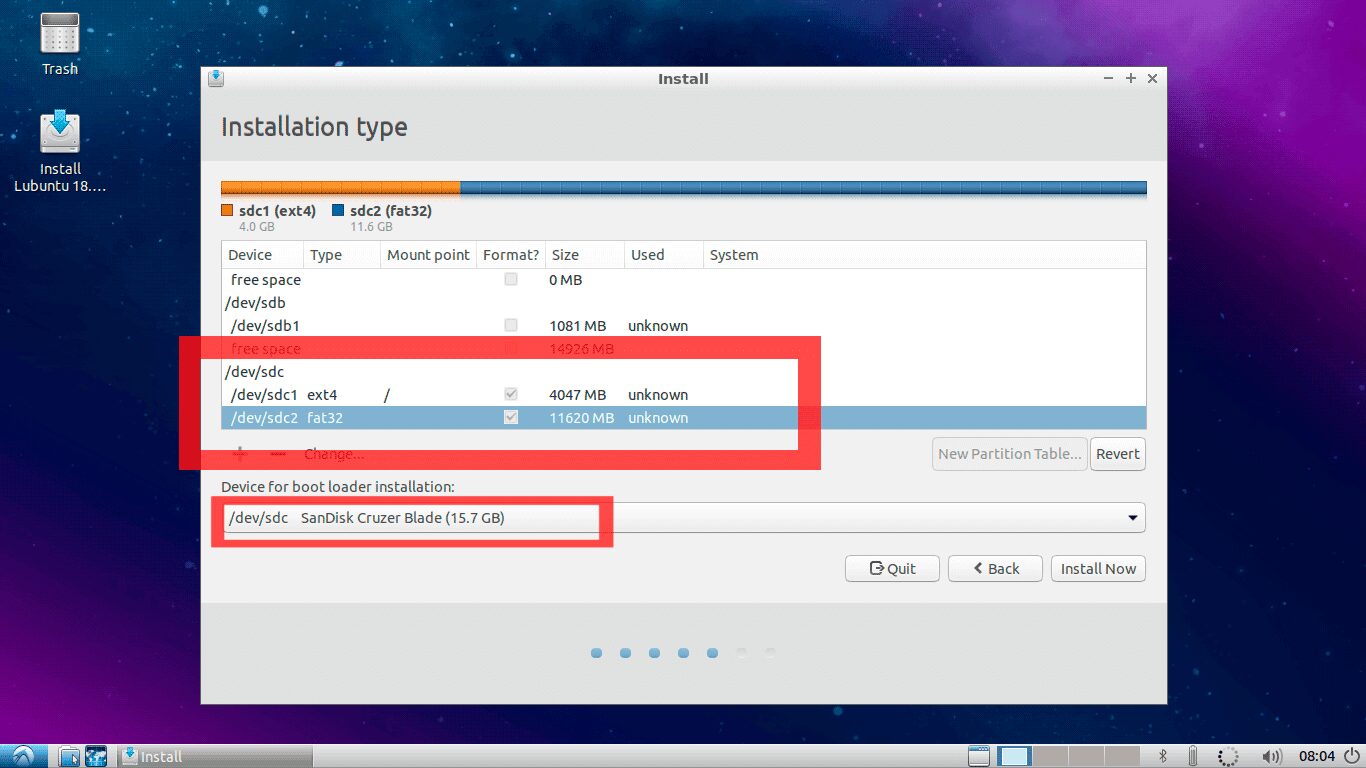
Сначала измените точку монтирования первого раздела на этом USB-накопителе на ROOT (т.е. «/»). и, как показано на втором выделенном красном поле, выберите устройство для установки загрузчика в качестве основного USB-накопителя.
В моем случае это /dev/sdc. Это самый важный шаг в этой статье. Если это не сделать правильно, ваша система будет загружаться только на текущем компьютере, который вы используете, что совершенно противоположно целям этой статьи.
Как только этот этап будет завершен, проверьте его еще раз и нажмите продолжить. Вы увидите небольшое окно с указанием устройств и дисков, которые будут затронуты.
8. Убедитесь, что устройство и накопители, показанные в этом окне, принадлежат вашему основному USB-накопителю, в моем случае это /dev/sdc.
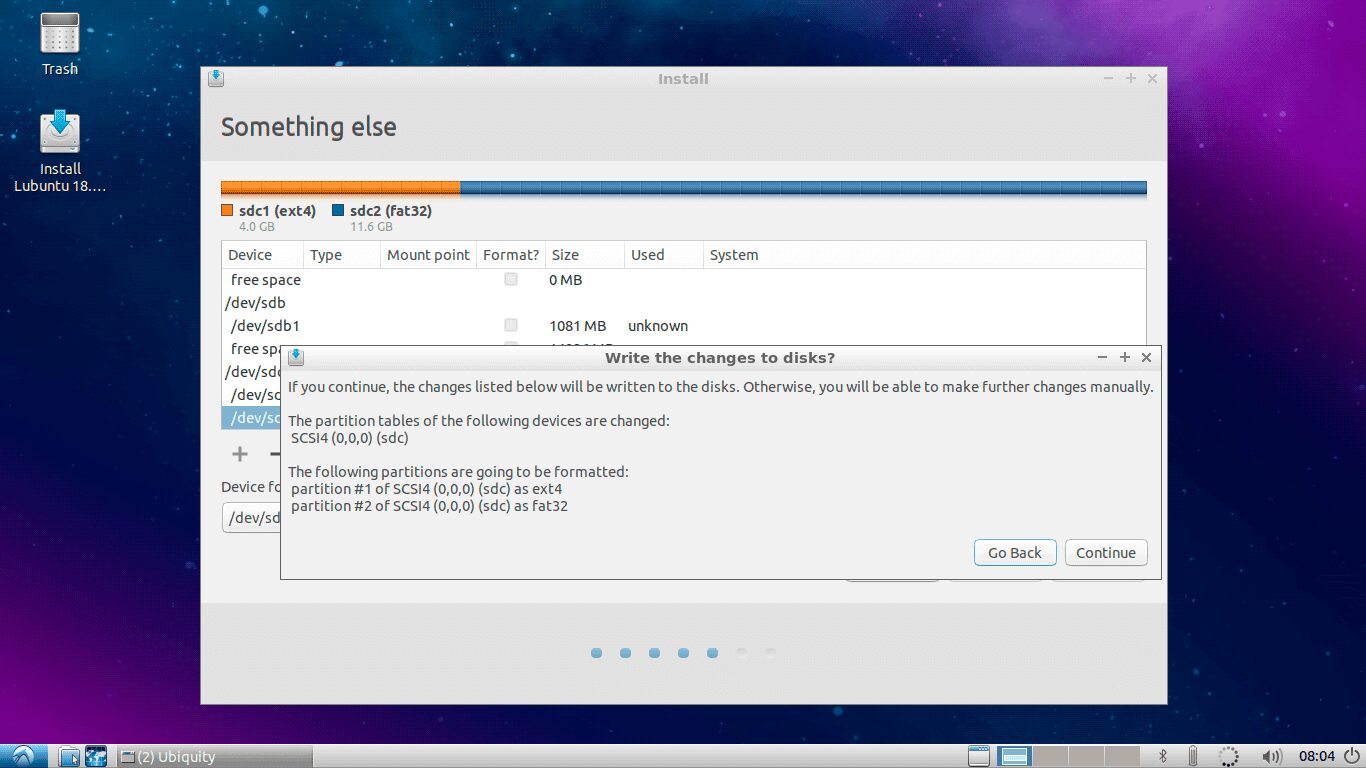
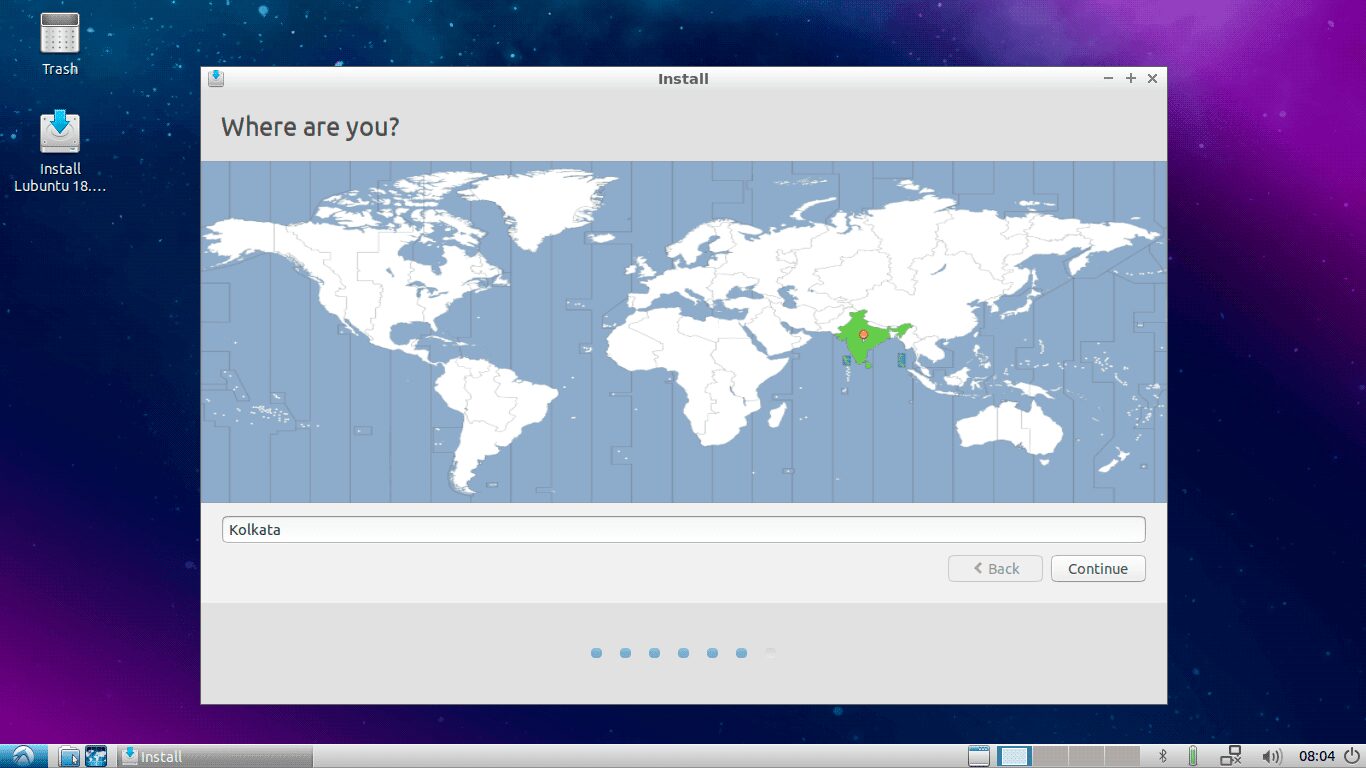
10. Добавьте имя пользователя, пароль, имя хоста и т.д.:
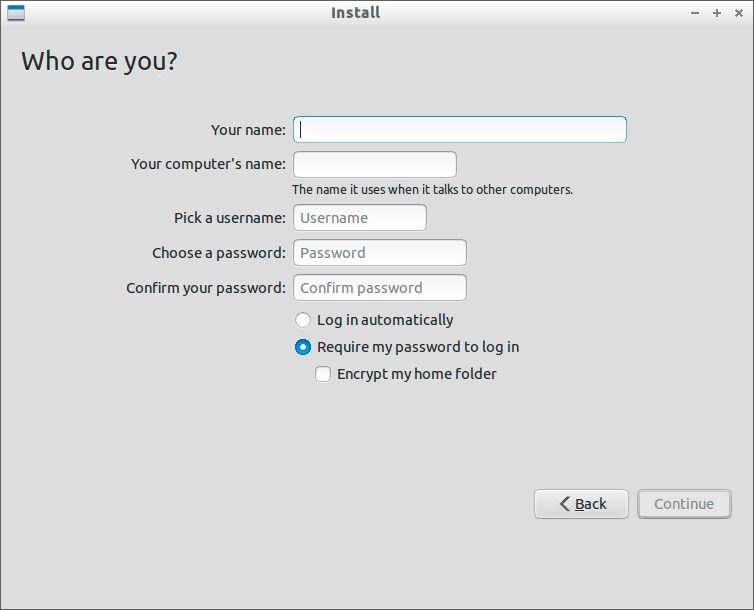
11. Подождите окончания установки:
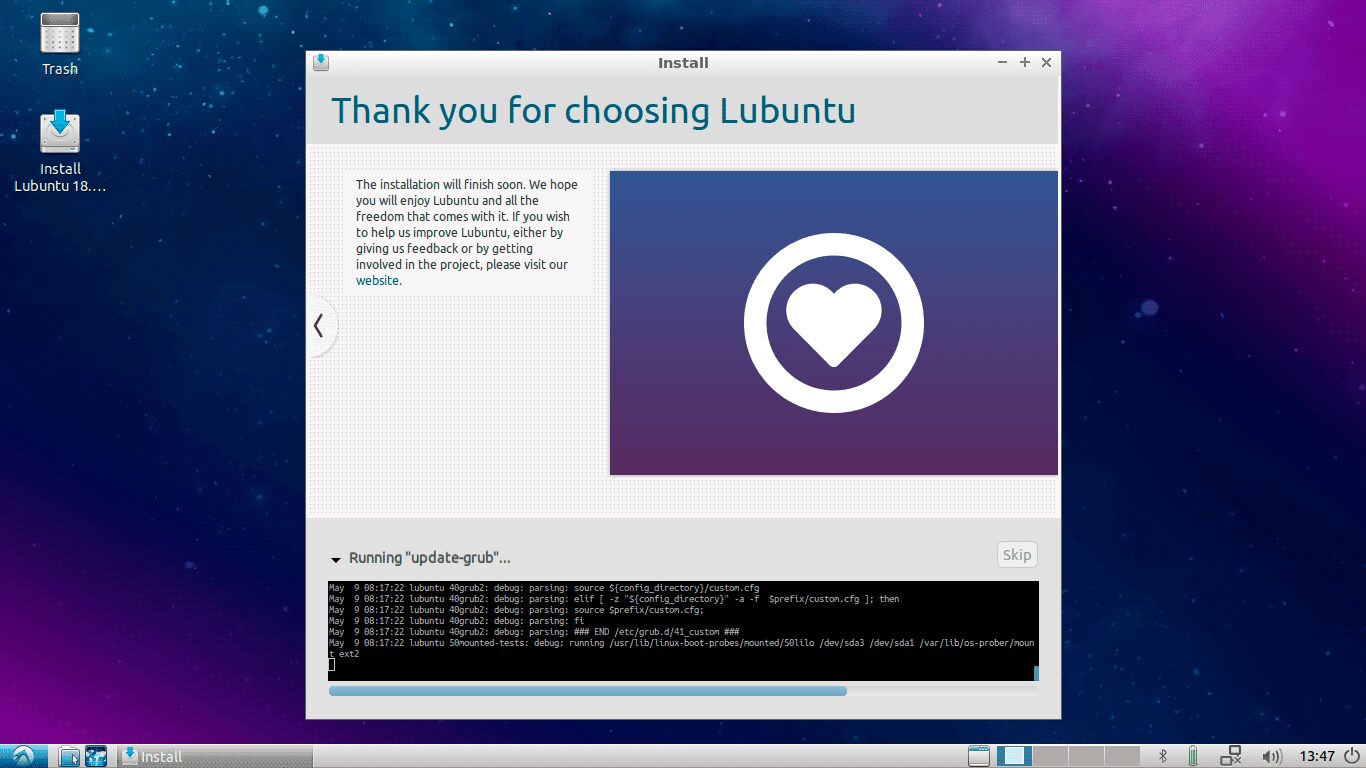
12. После завершения установки нажмите перезагрузить, извлеките установочный носитель и нажмите Enter.
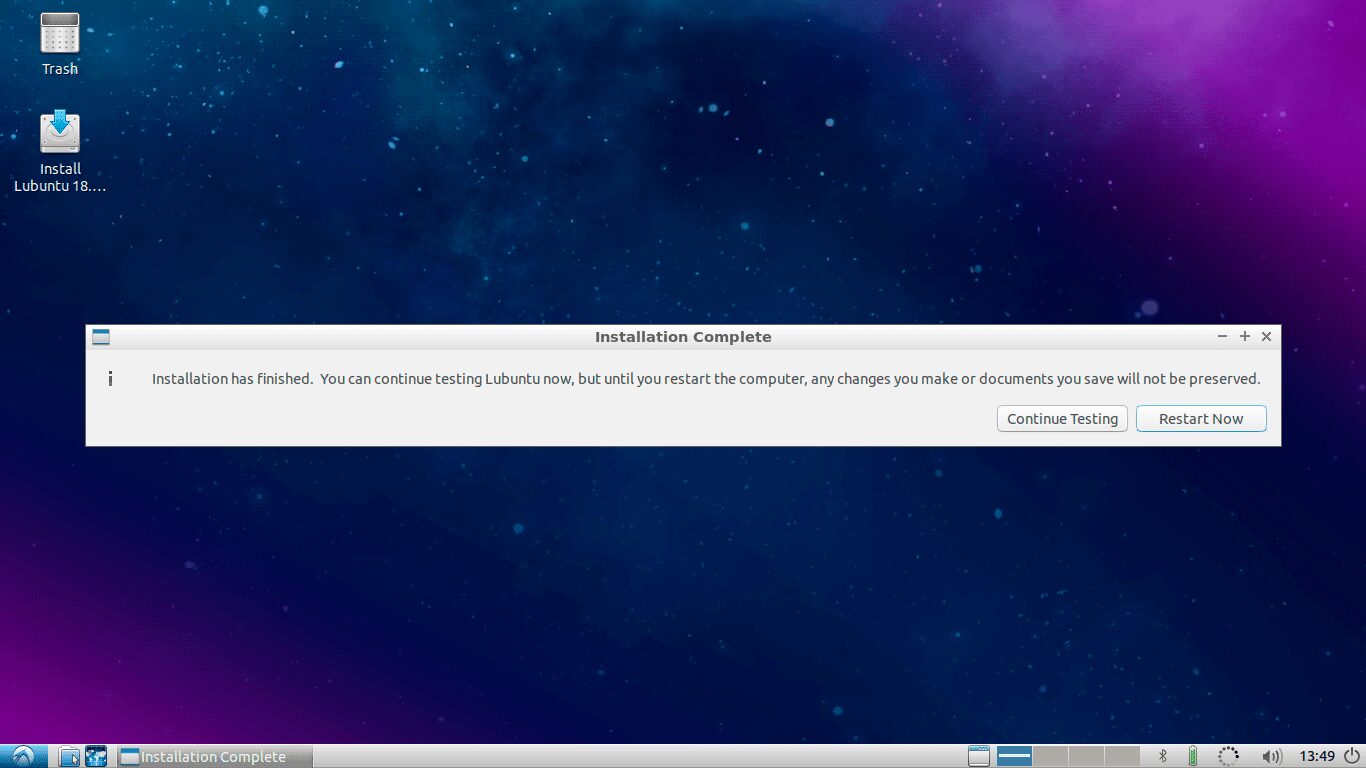
13. Поздравляем, вы успешно установили свою собственную ОС Linux на свой флеш-накопитель, чтобы использовать его на любом ПК. Теперь вы можете подключить USB-накопитель к любому ПК и запустить свою систему на этом ПК, просто выбрав во время загрузки опцию boot from usb.
Шаг 4: Настройка системы Lubuntu
Вы можете добавлять и хранить свои онлайн-аккаунты в этой ОС . Установите/измените/настройте все, что вы хотите. Все изменения будут постоянными. Они не будут изменяться или сбрасываться после перезагрузки или загрузки на других ПК.
На следующем скриншоте показан мой настроенный Lubuntu 18.04.
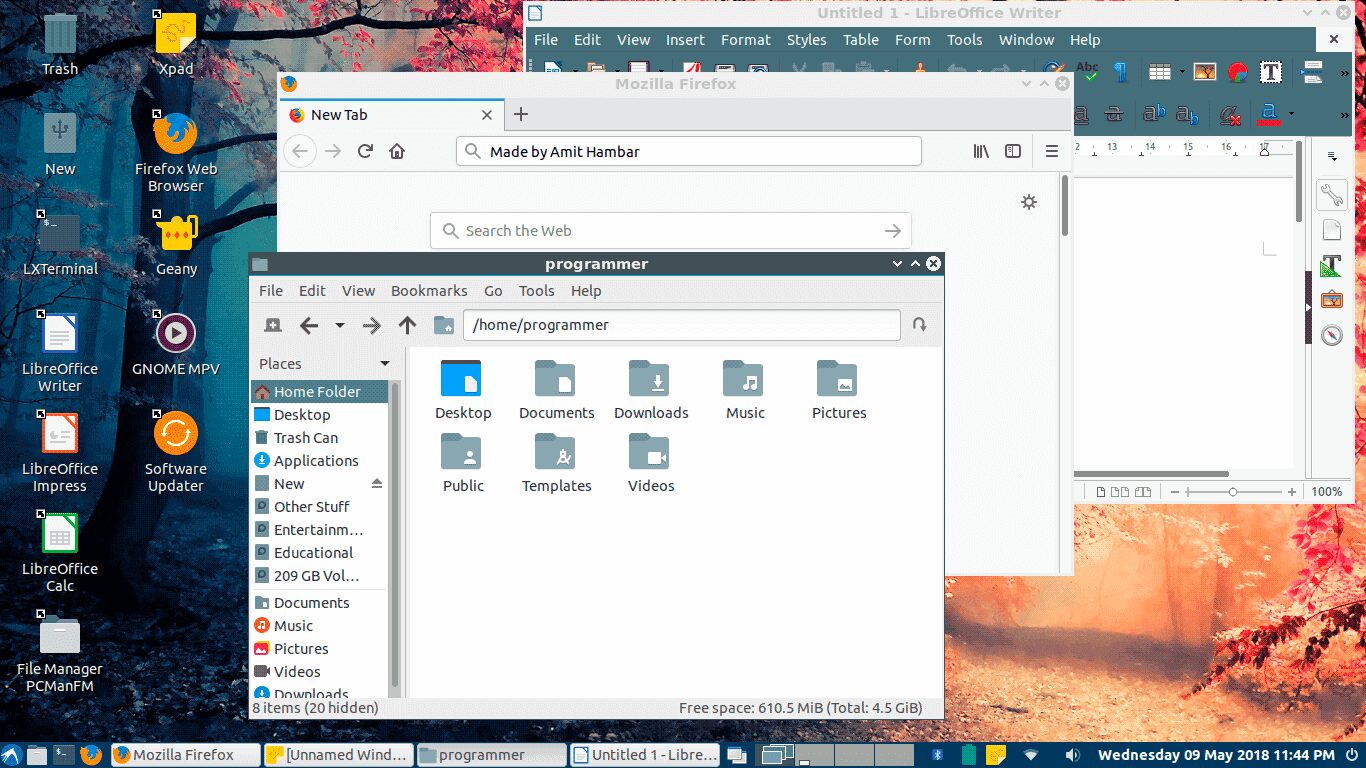
Основным преимуществом этого метода является то, что вы можете безопасно использовать свои личные программы, свои онлайн-аккаунты на любом ПК. Вы также можете совершать безопасные онлайн-транзакции на любом доступном ПК.
Я надеюсь, что эта статья будет полезна для вас, если у вас есть вопросы, касающиеся этой статьи, пожалуйста, не стесняйтесь спрашивать в разделе комментариев.
Спасибо за уделенное время на прочтение статьи, как установить ОС Linux с USB!
Если возникли вопросы, задавайте их в комментариях.
Подписывайтесь на обновления нашего блога и оставайтесь в курсе новостей мира инфокоммуникаций!
Мы уже неоднократно писали как о самом Linux, так и о создании флешек, скажем, с утилитами для него или просто быстрого создания флешек для установки пингвинчика с них. Сегодня хочется еще раз развить эту тему и добавить еще одну утилиту, которая, быть может, будет для кого-то полезна в качестве рабочей альтернативы.

Как многие знают, создание загрузочных флешек особенно актуально для ноутбуков, ибо не всегда в них бывает привод, да и, впрочем, причем тут ноутбуки, когда просто флешка, зачастую, куда компактнее и даже быстрее какого-нибудь DVD .
Впрочем, давайте приступим.
Создание загрузочного flash-носителя для установки Linux
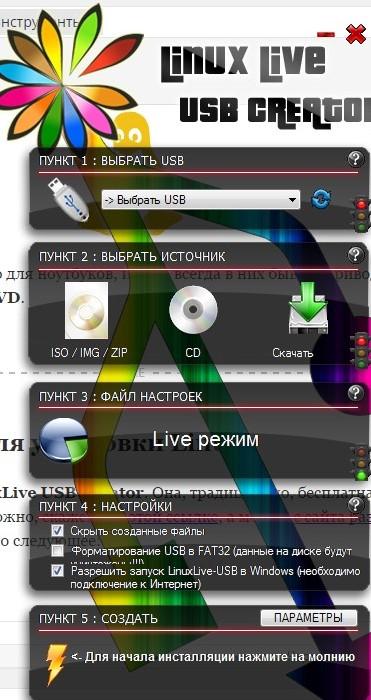
Цветастенько, не так ли? Надеюсь, что у Вас есть под рукой уже флешка и скачанный предварительно, скажем, Linux Mint образ ISO, а посему в пункте первом укажите на свою флешку или внешний жесткий диск.
Собственно, на пункте " Выбрать источник " жмакните в соответствующую кнопку и укажите путь к iso -файлу образа.

На пункте 3 Вы можете указать размер файла настроек. Перевод не совсем корректен, но не суть, пусть будет так. Этот пункт отвечает за режим Live -флешки, т.е флешки с которой Вы будете грузится напрямую в Linux-систему без её установки, дабы с этой системой ознакомится или работать. Чем больше здесь размер, - тем больше "настроек" Вы сможете сохранять в Live -системе, а не всегда грузится с чистого образа (как это бывает в случае с DVD -носителями), т.е сможете установить некоторые программы, драйвера и тд и тп, и это всё будет запоминаться и сохраняться при дальнейших загрузках этого дистрибутива с этой флешкой. Сию функцию поддерживаю не все Linux -дистрибутивы, посему уточняйте на сайте разработчиков, есть ли таковое у них. Если Вам нужна просто флешка для установки, то можете занулить здешний размер.

Ну и напоследок, предварительно поставив, на всякий случай галочку " Форматирование USB в FAT32 " (не забудьте сохранить все данные с носителя, если они у Вас там есть), остается лишь нажать в значок молнии, чтобы приступить к процессу создания флешки.
Далее дождитесь окончания процесса, вытащите флешку и вперёд использовать. Думаю, что Вы уже знаете как загружаться с неё и что для этого надо сделать в BIOS, а если нет, то читайте прошлые наши статьи.
На сим, пожалуй, всё. Переходим к послесловию.
Послесловие
Вот такой вот инструмент. Надеюсь, что он кому-то пригодится.
Как и всегда, если есть какие-то вопросы, мысли, дополнения, пожелания и добавления, то добро пожаловать в комментарии к этой записи.
Белов Андрей (Sonikelf) Заметки Сис.Админа [Sonikelf's Project's] Космодамианская наб., 32-34 Россия, Москва (916) 174-8226Читайте также:

