Easyeda как сохранить проект на компьютер
Обновлено: 04.07.2024
Данная статья является первой из цикла статей о прототипировании в EasyEDA. После прохождения всего цикла вы будете иметь:
- Опыт разработки схемотехники электронных устройств;
- Навыки проведения симуляции поведения девайсов;
- Опыт разводки плат в ручном и автоматическом режиме;
- Знания для подготовки конструкторской документации используемой в производстве собственного устройства.
Введение
В наше время рынок электронных устройств переполнен общими решениями на все случаи жизни. Тем не менее все чаще появляются проекты в которых без кастомных решений на уровне железа просто не обойтись.
Существует большое количество компаний специализирующихся на реализации производства электронных девайсов по требованиям клиентов. Не смотря на это при построении сложных устройств зачастую возникает недопонимание обеих сторон. При этом сроки, как и стоимость производства необоснованно увеличиваются. Выходом из данной ситуации является собственная разработка электронного девайса, подготовка детальной документации и автоматизация серийного производства.
Откуда рождаются девайсы?
Процесс создания нового девайса всегда состоит из большого количества шагов, таких как:
- Появление идеи, составление тех. задания;
- Поиск и разработка ключевых решений реализации;
- Проектирование принципиальной схемы, выбор компонентов исходя из требований тех. задания;
- Симуляция и отладка схемы в виртуальной среде, расчет параметров;
- Трассировка платы с учетом требований тех. задания;
- Выпуск тестовых партий устройств, внутрисхемная отладка, редактирование схемотехники;
- Выпуск продукта в серию.
Часть из этих пунктов можно упростить или вовсе нивелировать если использовать системы автоматизированного проектирования электронных устройств или EDA.
EDA существует огромное множество на любой вкус и цвет. В данном цикле статей мы рассмотрим основные методики работы с одной из простейших в освоении систем но многофункциональной системой — EasyEDA .
Плюсом данной среды разработки является ее плотная интеграция с одним из лидирующих по качеству, цене и скорости производства сервисе — JLCPCB .
Почему именно JLCPCB?
1. Меньшая стоимость производства в сравнении с другими производителями.
2. Самая быстрая(относительно стоимости) доставка среди изготовителей.
3. Обширный набор опций изготовления.
4. Удобная интеграция с простым и многофункциональным сервисом для проектирования.
Связка EasyEDA+JLCPCB позволяет охватить задачи:
- Менеджмента проектов, пользователей, команды разработки;
- Проектирования схемотехнической части используя современные инструменты;
- Симуляции схем, построения осициллограмм, формирования отчетов симуляции;
- Выбора компонентов с площадки LCSC ;
- Заказ практически любой партии девайсов по разработанной схемотехнике и разводке платы.
Let’s do this!
Для создания своего проекта необходимо зарегистрироваться на EasyEDA(можно войти через google аккаунт). . ВАЖНО Если вы используете двухфакторную аутентификацию то необходимо сначала залогиниться в веб-версии. После чего залететь в смену пароля и установить пароль. Иначе вы не сможете залогинится в ПО. . После чего скачиваем версию для своей ОС.
Поджимает место на диске? Не охота захламлять систему левым софтом? Не беда! В сервисе есть возможность использовать веб версию. Должен заранее предупредить что при большом количестве компонентов на схеме веб версия начинает ощутимо подлагивать.
После установки и запуска среды перед вами появится основной экран с рабочим пространством и панелью управления проектом.
Создавайте проект нажатием кнопки New Project , мастер создания проекта попросит ввести название проекта и краткое описание. Так же в окне создания проекта есть ссылка на меню управления командой проекта, мы вернемся к нему позже.
После создания проекта перед вами откроется рабочее поле создания схемотехники девайса.
В левой части окна располагаются вкладки:
- Project — управление файлами проекта;
- Design Manager — управление компонентами и соединениями компонентов, связями;
- EElib — Базовый набор наиболее распространенных компонентов;
- Libraries — поиск библиотек необходимых компонентов в базе EasyEDA и LCSC (присутствуют пользовательские библиотеки);
- Parts — переход на сайт LCSC для выбора имеющихся компонентов;
- JLCPCB — переход на сайт JLCPCB для размещения заказа;
После создания проекта самое время создать свою команду разработчиков и настроить доступы.
Для перехода в меню управления рабочим пространством наведите указатель на название профиля в правой части рабочего пространства и выберите Personal Workspace .
После входа в меня управления проектами откроется окно менеджмента проектов.
В левой части окна расположено меню переключения вкладок для:
- Менеджмента проекта — добавление, удаление проектов, создание бекапов, управление доступами;
- Управления командами разработки — создание команды, добавление пользователей;
- Менеджмента собственных модулей;
- Управления коллекциями пользовательских библиотек;
- Добавления контактов;
- Редактирования и создания тем на форуме EasyEDA, а так же управления комментариями;
- Управления уведомлениями;
- Коммуникации с контактами;
- Настройки аккаунта;
- Управления удаленными проектами.
Для создания собственной команды переходите на вкладку Teams . Кликните по кнопке Create New Team чтобы создать команду. После чего заполните поля имени, веб адреса и описания команды. Вы так же можете присоединится к моей команде разработчиков просто оставив свой никнейм в комментариях.
Работа над проектом в команде позволяет добиться более удобной коммуникации и доступа к контролю версий проекта.
Для задания доступов в проекте переходите во вкладку Projects , наведите указатель на недавно созданный проект и нажмите Manage .
На данной вкладке вы найдете следующие пункты:
- Текущий проект — добавление схемотехники и трассировки устройства;
- Version — управление версиями проекта;
- Attachements — вложения проекта. Это может быть дополнительная документация: даташиты, трехмерные модели, рекомендации к производству, сборке;
- Members — участники проекта. Редактирование доступов;
- Settings — настройки проекта. Добавление превью, редактирование названия, описания, управление приватностью проекта, добавление тегов, архив и удаление проекта.
Для задания доступов в проекте переходите на вкладку Members . Для добавления нового пользователя необходимо щелкнуть по + в разделе Project Members .
В качестве примера можете добавить пользователя oxideDall (меня) в проект.
После добавления появится возможность задания прав доступа к проекту. Для этого кликните на пользователя и в меню пользователя выберите необходимый уровень доступа: Observer, Manager, Developer .
Поздравляю! Теперь у вас имеется опыт создания и управления проектами в EasyEDA. На этом мы заканчиваем первую статью из цикла статей: Введение в прототипирование с EasyEDA. В следующей статье мы познакомимся с созданием схемотехники устройства, разберем селектор компонентов девайса, научимся работать с основными инструментами проектирования.
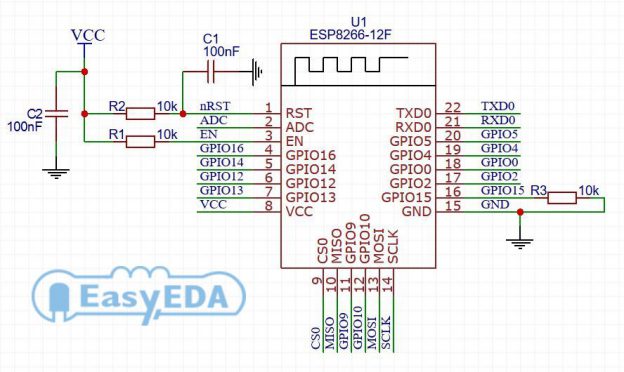
Это пошаговое руководство с большим количеством скриншотов рассчитано, в первую очередь на тех, кто только начинает знакомится с электроникой, либо не использовал EasyEDA ранее, однако, надеюсь, что и профи смогут почерпнуть что-то полезное. Все скриншоты уменьшены для удобства чтения статьи с мобильных устройств, но кликабельны для отображения в бОльшем размере. Это не перевод оригинального туториала, а лишь скромная попытка автора поделиться своими собственными первыми шагами в освоении EasyEDA.
Какие возможности предоставляет EasyEDA
Чем еще примечателен сервис EasyEDA
С чего начать работу в EasyEDA
Переключение интерфейса на русский язык в EasyEDA
Создание нового проекта в EasyEDA
Создание новой схемы в проекте EasyEDA
Основные приемы редактирования схем в EasyEDA
Добавление компонентов в схему EasyEDA
Различные подходы в проектировании схем
Соединение компонентов схемы
Сохранение схемы в EasyEDA
Как поделиться своим проектом с другими
Как скопировать чужой публичный проект себе в EasyEDA
Предоставление доступа к проекту в EasyEDA
Заключение
Какие возможности предоставляет EasyEDA
EasyEDA – это кроссплатформенный комплекс, предназначенный для разработки электрических принципиальных схем, автоматизированной разводки печатных плат и предоставляет возможность осуществить заказ на изготовление ваших плат. Возможно, что вас заинтересует и симулятор электронных схем, который тоже входит в список бесплатных услуг, предоставляемых EasyEDA. В состав EasyEDA входит:
Заказ плат на EasyEDA не является обязательным условием использования этого сервиса и вы вполне можете либо не заказывать платы вообще, либо заказать их у любого изготовителя по вашему выбору (есть бесплатный экспорт плат в формате Gerber).
Сервис бесплатный (техподдержка отвечает в течение 48 часов по email на английском), с возможностью получить более быструю техподдержку (время ответа до 24 часов по электронной почте, и техподдержка по телефону) и скидку до 10% на заказ плат при использовании платной подписки.
Кроме того, представитель EasyEDA обещает отвечать на вопросы наших пользователей (к сожалению, только на английском языке), касающихся выполнения заказов на изготовление плат на нашем форуме в специальном разделе.
Бесплатный тариф не накладывает ограничений на размеры платы, количество слоев или контактных площадок.
Для подавляющего большинства пользователей вполне будет достаточно возможностей, предоставляемых на бесплатном тарифе. Более подробно с тарифами вы можете ознакомиться здесь.
Очень важной считаю возможность использования сервиса в коммерческих проектах и совместной работе над одним проектом командой разработчиков, которая предоставляется даже на бесплатном тарифе. Можно предоставить и read-only доступ, например, студент может предоставить доступ на просмотр своего проекта своему преподавателю, оставляя свой проект недоступным для других пользователей.
Количество проектов (как приватных так и публичных) на бесплатном тарифе не лимитируется, что меня тоже очень порадовало.
Форум проекта живой, и на нем реально получить помощь (жаль, что нет русскоязычной техподдержки). Разработчики отвечают на багрепорты и предложения по расширению функционала (на английском и китайском языках).
Чем еще примечателен сервис EasyEDA
Ваши проекты будут хранится в облаке (бесплатно) и вы сможете получить к ним доступ из любой точки земного шара с любого компьютера или даже смартфона или планшета.
EasyEDA работает в большинстве популярных браузеров, но максимальные возможности вы получите, если будете использовать Google Chrome. Разумеется, что Firefox тоже поддерживается (кстати, скриншоты к этой статье я делал как в хроме, так и Firefox). На Safari существуют определенные проблемы, поэтому инженеры EasyEDA рекомендуют пользователям MAC и iPhone использовать хром при работе с их сервисом.
С чего начать работу в EasyEDA
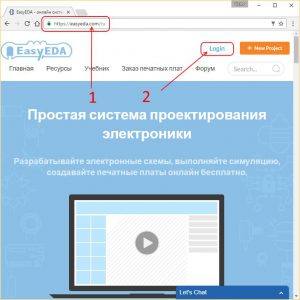
Переходим на сайт EasyEDA
Переходим на русскоязычную версию сайта EasyEDA и жмем кнопку Login (я уже писал, что перевод на русский язык осуществлен примерно на 90%)
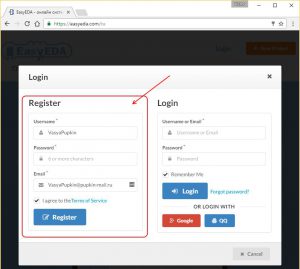
Регистрационная форма EasyEDA
Практически сразу на почту приходит письмо, в котором нужно кликнуть по ссылке для подтверждения вашего адреса электронной почты.
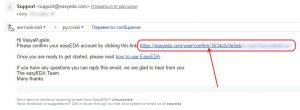
Письмо с подтверждением адреса электронной почты в EasyEDA
Переключение интерфейса на русский язык в EasyEDA
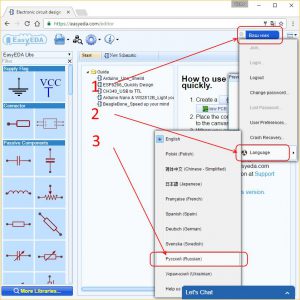
Переключение интерфейса EasyEDA на русский язык
Переключения интерфейса EasyEDA на русский язык осуществляется непосредственно в редакторе. Можете перейти по прямой ссылке в редактор, кликнуть в правом верхнем углу по своему нику, в появившемся меню, в самом низу, выбрать Language, затем Russian
Создание нового проекта в EasyEDA
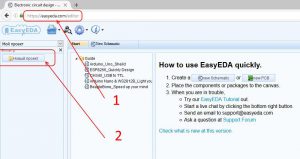
Создание вашего первого проекта в EasyEDA
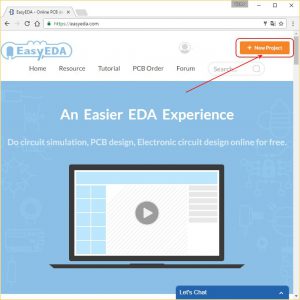
Создание нового проекта в EasyEDA
Далее вам предлагается ввести название проекта и указать: будет ли ваш проект публичным (проект будет доступе в поиске и кто угодно сможет его склонировать себе в редактор и производить над копией любые действия), либо ваш проект будет приватным и посторонние не получат к нему доступа до тех пор, пока вы этого не захотите. Публичность/приватность проекта можно менять в последующем неограниченное количество раз.
Задайте подробное описание вашего проекта в поле Description.
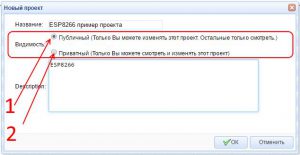
Выберите тип вашего проекта: приватный или публичный
Создание новой схемы в проекте EasyEDA
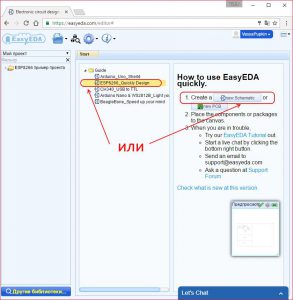
Создание новой схемы в EasyEDA
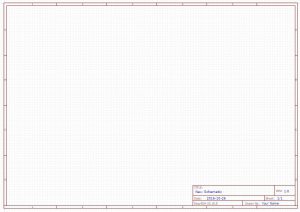
Новая схема в буржуйской рамке в EasyEDA
Схемы и библиотеки в проект можно импортировать из файлов на вашем компьютере, поддерживаются популярные форматы:
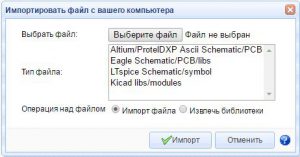
Импортирование схем и библиотек в EasyEDA
Мы, для примера, создадим новую схему из шаблона для ESP8266.
Основные приемы редактирования схем в EasyEDA
Вы можете передвигать всю схему или только один выбранный компонент стрелками на клавиатуре. Мне показалось более удобным перетягивать всю схему мышью, зажав правую кнопку.

Масштабирование (zoom) в EasyEDA
Увеличение любой области происходит легко: нужно сначала навести на эту область указатель мыши и прокрутить колесико скроллинга мыши вперед. Аналогично и уменьшение.
Добавление компонентов в схему EasyEDA
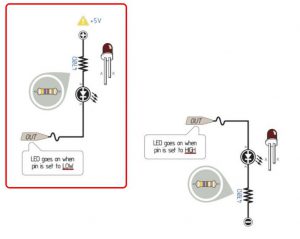
Подключение светодиода к выходу микроконтроллера
Возьмем из шпаргалки левый вариант, где мы видим, что для подключения светодиода нам нужен резистор и питание. При низком уровне на выходе GPIO светодиод будет включаться, а при высоком выключаться.
![]()
Копирование и вставка в EasyEDA
Добавим резистор из Библиотеки EasyEDA
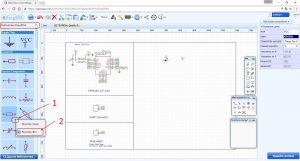
Различные подходы в проектировании схем

Схема радиоприемника Спидола-230
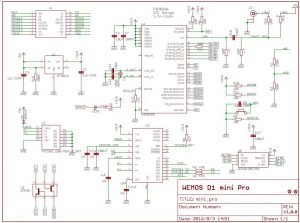
Схема Wemos D1 mini PRO 128Mbit (16 Мегабайт)
Соединение компонентов схемы
Для соединения светодиода с одним из выводов ESP8266 (например, GPIO2) нужно перейти из режима отображения набора атрибутов элемента в режим Менеджер разработки

Кнопка перехода в режим менеджера разработки в EasyEDA
В менеджере (справа) нужно найти группу Nets и в ней GPIO2
Выбор проводника (цепи) в EasyEDA
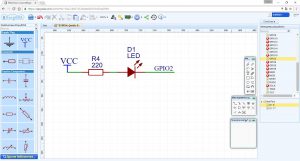
Схема подключения светодиода к ESP8266
Сохранение схемы в EasyEDA
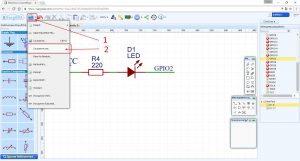
Сохранение схемы в EasyEDA
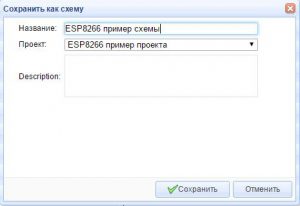
Сохранение схемы в EasyEDA
Как поделиться своим проектом с другими
Если вы сделали публичный проект, то сможете им поделиться с другими
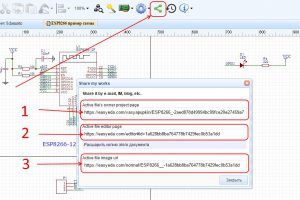
Как поделиться проектом в EasyEDA
Самая верхняя, первая ссылка ведет на страницу проекта. Вот так выглядит наш проект для других пользователей
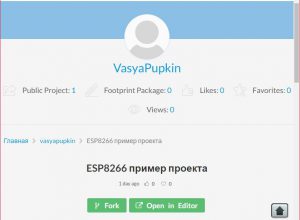
Публичный проект в EasyEDA
Как скопировать чужой публичный проект себе в EasyEDA
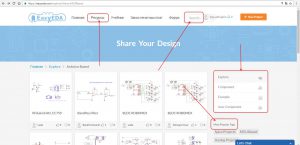
Поиск публичных проектов в EasyEDA
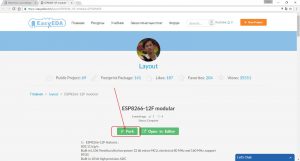
Как форкнуть публичный проект в EasyEDA

Публичный проект уже в редакторе
Предоставление доступа к проекту в EasyEDA
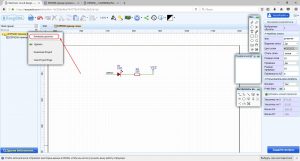
Предоставление доступа к проекту EasyEDA
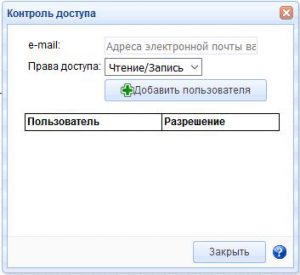
Предоставление доступа к проекту конкретному пользователю в EasyEDA
Заключение
Эта статья получилась слишком большой и я искренне благодарен тем, кто смог дочитать ее до конца. Даже в этом объеме мне не удалось рассказать о многих интересных возможностях EasyEDA. Возможно, это получится в следующих материалах.
В целом, впечатление от EasyEDA у меня сложилось очень положительное, несмотря на некоторые недостатки, которые меня огорчили. Я вспоминаю те времена, когда я начал осваивать DeepTrace, и потратил намного больше времени на свою первую схему. Здесь же все оказалось много проще, при достаточно широких возможностях. Так что я плюсую EasyEDA.

При проектировании электронных устройств для домашнего или коммерческого использования нет необходимости в приобретении сложных систем автоматизированного проектирования. В этом руководстве, я подробно расскажу про систему, понравившуюся мне, под названием EasyEDA.
EasyEDA — веб-среда для автоматизированного проектирования электронных устройств предназначенный, как для студентов-энтузиастов, так и профессионалов.
В основе EasyEDA лежит облачный сервис, который производит все вычислительные операции за счет мощных компьютеров расположенных в Китае. Таким образом, скорость выполнения задач зависит не от характеристик вашего компьютера, а только от скорости интернет-соединения. Также сервис имеет десктопный клиент, который немного упрощает и ускоряет работу, но все операции так же выполняются через облако.
Центр пользователя в EasyEDA
Перед созданием проекта необходимо зарегистрироваться в центре пользователя. Для этого в правом верхнем углу жмем Зарегистрироваться.

В модальном окне проходим стандартную процедуру регистрации, вводим: имя пользователя, электронную почту, пароль. Также вход можно осуществить через аккаунт Google.
После подтверждения электронной почты и входа в аккаунт, перейдем в центр пользователя выполнив простые действия, как показано на рисунке:

Центр взаимодействия можно описать как социальную сеть, где можно делиться своими проектами электронных устройств, библиотеками компонентов и корпусами с другими участниками среды. Ваши проекты могут быть, как приватными, которые можете видеть и редактировать только вы, так и публичными. Выкладывая интересные публичные проекты вы сможете организовать сообщество.


Еще одной интересной функцией центра пользователя является создание команды, например из своих подписчиков, друзей, коллег по работе. Все участники команды могут работать над одним проектом в режиме реального времени.
Несколько недель назад у меня появилась возможность попробовать новую систему автоматизированного проектирования (САПР) под названием EasyEDA. Это бесплатный веб-инструмент для ввода описаний принципиальных схем, трассировки печатных плат и электронного моделирования. Самой ценной особенностью облачных или веб-ориентированных средств разработки является то, что они запускаются на удаленном сервере (не нужно заботиться об установке на локальных машинах), всегда поддерживаются в актуальном состоянии и доступны из любого места, где есть Интернет. EasyEDA – не требующее инсталляции облачное приложение для автоматизации проектирования электронных устройств. Все что вам потребуется, чтобы начать рисовать схемы, запускать SPICE-моделирование, конструировать платы и даже размещать заказы на производство – это веб браузер и подключение к Интернету. Играя с ней на протяжении нескольких недель, я получил очень приятный опыт познания и обнаружил, что кривая обучения не была слишком крутой.

 |
| EasyEDA позволяет бесплатно рисовать принципиальные схемы, выполнять SPICE моделирование и разводить печатные платы. |
Полный список возможностей EasyEDA можно найти на этом веб-сайте. Ниже я хочу перечислить то, что в EasyEDA мне понравилось больше всего.
- Ввод описаний схем:
Процесс обучения рисованию принципиальных схем проходил у меня исключительно легко и приятно. Схемы выглядят очень эффектно, и могут быть сохранены в формате PDF, файла изображения или масштабируемой векторной графики (SVG). Пример использования редактора принципиальных схем показан ниже.
- Поиск компонентов:
Эта возможность произвела на меня особенно сильное впечатление. В дополнение к стандартному набору библиотек компонентов, показанных в левой части окна редактора ввода принципиальных схем, EasyEDA предоставляет мощный инструмент поиска, запускаемый кликом на ссылке More Libraries (Другие Библиотеки) внизу окна редактора. Введя необходимое название, вы можете получить список всех совпадений, найденных при поиске в базе данных, содержащей свыше 100,000 компонентов, собранных из всех доступных в Интернете открытых библиотек Kicad и Eagle. Это означает, что с помощью платформы EasyEDA вы получаете простой доступ к тысячам компонентов Eagle, предоставленных Sparkfun, Seeeds, Adafruits и многими другими. Не правда ли, очень полезная функция? Если какого-то элемента вы все же не нашли, у вас есть возможность создать его самостоятельно. Как? Смотрите обучающую страницу EasyEDA.
- Доступ к общественным проектам:
EasyEDA предоставляет простой доступ к открытым файлам проектов, предоставленным частными лицами или компаниями-производителями открытых платформ, таких, например, как Seeedstudio. Рабочие файлы для этих проектов можно открывать онлайн одним кликом мыши, а затем редактировать их, чтобы внести любые изменения, какие вам могут потребоваться.
- Фото режим:
Эта функция, позволяющая увидеть, как могла бы выглядеть изготовленная плата, мне тоже очень понравилась. У вас есть возможность выбора различных цветов печатной платы, в соответствии с цветом паяльной маски, который вы собираетесь указать при заказе.
- Заказ печатных плат:
Завершив работу над проектом, вы можете по конкурентоспособной цене заказать изготовление своих печатных плат прямо из интерфейса EasyEDA, что может быть очень полезно для новичков, не знающих, куда послать проектный файл. Но вы не обязаны заказывать платы через EasyEDA; вам предоставлена возможность загрузки проекта и файлов Gerber, чтобы отдать их производителю, выбранному по вашему вкусу. Я сконструировал и заказал изготовление печатных плат для устройства контроля заряда и напряжения аккумуляторной батареи моего автомобиля, и это получилось действительно здорово. Ниже показаны фотографии нескольких собранных печатных плат.
- Красота EasyEDA и других облачных САПР состоит в том, что файлы вашего проекта хранятся на удаленном компьютере, а это значит, что вы можете работать с ними на любой машине. Для меня это очень привлекательно, поскольку позволяет использовать свободное время эффективнее, чем это могло бы быть при необходимости возвращаться к рабочей станции для завершения проекта.
Следующее видео на сайте Youtube, выложенное под заголовком GreatScott, содержит краткий обзор основных возможностей EasyEDA.
EasyEDA - довольно популярная в узких кругах система разработки электронных схем и печатных плат. Среди радиолюбителей она довольно успешно конкурирует с Cadsoft Eagle, KiCad и другими системами разработки. В этой статье выложил личные впечатления от использования EasyEDA.
Скажу сразу - среда EasyEDA превзошла (в положительном смысле) все ожидания. Что понравилось в EasyEDA (плюсы):
1. Система бесплатна не только для персонального домашнего использования, но и для коммерческих приложений. Существуют и платные опции, но они дают только ускоренную техническую поддержку.
2. Ничего устанавливать на компьютер не надо, все работает в браузере, автоматическая кроссплатформенность. Отсутствие жестких требований к операционной системе.
3. Есть возможность импорта дизайна из Altium, Eagle, Kikad (меню File -> Open). Предусмотрен быстрый экспорт в текстовый формат (JSON), а также в Altium.
4. Очень удобный редактор схемы, с полноценной системой Copy/Paste (Ctrl+C, Ctrl+V, Ctrl+X). К сожалению, элементы дизайна таким способом переносить между разными проектами нельзя. Однако это уже очень выгодно выделяет EasyEDA по сравнению с Cadsoft Eagle.
5. Очень большая библиотека компонентов, потому что создаваемые пользователями компоненты становятся доступны для всех. Практически отсутствует проблема с поиском символов и посадочных мест для дизайна. Есть даже советские микросхемы и отдельные электронные блоки/модули от сторонних производителей. При этом можно очень легко и непринужденно можно создавать новые компоненты.
6. Редактор работает довольно быстро даже на слабом по современным меркам компьютере.
7. EasyEDA работает как сетевой сервис. Это означает, что все Ваши проекты хранятся в облачном хранилище, и работать можно в любом месте, где есть компьютер и подключение к Интернет. Можно также настроить хранение данных проекта и компонентов локально.
8. Система управления проектами позволяет предоставлять доступ к своим разработкам для других пользователей EasyEDA. Можно создать рабочую группу и работать над одним проектом в команде из нескольких человек. На основе EasyEDA создана практически полноценная социальная сеть (кнопка меню Explore на главной странице сайта системы), где можно ознакомиться с новыми или популярными разработками других пользователей и созданным ими электронным компонентам.
9. EasyEDA создана в кооперации с китайскими онлайн-сервисом покупки компонентов LCSC и китайским онлайн-сервисом по изготовлению и монтажу печатных плат JLCPCB. Таким образом, в EasyEDA можно не только разработать проект, но сразу заказать для него детали и печатную плату, и даже заказать готовое электронное устройство с доставкой.
10. Кроме генерациии гербер-файлов, в редакторе печатной платы реализован вывод платы в виде картинки с кучей настроек, удобных для лазерно-утюжной технологии. Можно вывести фотографическое изображение печатной платы для документации (меню View -> 2D), можно сгенерировать трехмерное изображение печатной платы (меню View -> 3D).
11. В редакторе печатной платы можно на лету менять размеры контактных площадок компонентов, как для групп площадок, так и для каждой площадки по отдельности. Для этого не требуется редактировать посадочное место компонента, что очень удобно.
Китайцы относятся к своей системе разработки EasyEDA очень серьезно - имеется обширная онлайн-документация, форумы поддержки, видеоруководства. К сожалению, почти все на английском языке. Есть хорошие видеоблоги по теме, очень советую посмотреть видеоролик AlexGyver [2].
1. При работе в браузере Chrome пользуйтесь клавишей F11 для максимального увеличения рабочего пространства.
2. Чтобы повернуть, отзеркалировать символ на схеме, в меню Format есть специальные пункты. Также есть и быстрые клавиши. Например, поворот делается кнопкой R (или кнопкой пробела), зеркалирование по горизонтали X, зеркалирование по вертикали Y.
3. Выделение нескольких компонентов происходит не через Shift, а через Ctrl. Также можно выбирать группу из нескольких элементов чертежа традиционным способом, указывая прямоугольную область выделения с удерживаемой левой кнопкой мыши. Здесь есть одна хитрость: выделение в направлении слева вверху - направо вниз и выделение в направлении справа вверху - налево вниз работают по-разному.
Выделение слева вверху - направо вниз включает в группу выделения только те компоненты, которые ПОЛНОСТЬЮ попали в указанную область.
Выделение справа вверху - налево вниз включает в группу выделения все компоненты, которые ХОТЯ БЫ ЧАСТИЧНО попали в указанную область.
4. При выделении компонента происходит его подсветка и на схеме, и на печатной плате. Это позволяет его проще найти и идентифицировать. Также можно использовать поиск (Ctrl+F).
5. Функция Find similar objects позволяет быстро вносить исправления в разработку.
6. "Please select a reference point". Это очень полезная фича в плане копирования и вставки повторяющихся элементов разводки.
7. Align Grid. Еще одна удобная функция, позволяющая быстро выровнять множество элементов на печатной плате. По умолчанию шаг координатной сетки 100 mil.
8. Горячая клавиша W в редакторе запускает прокладку линии соединения (в редакторе схемы) или трассы (в редакторе платы).
9. Клавиша Esc завершает работу текущей выбранной функции.
10. Для завершения рисования линии служит правый клик мыши.
11. Для быстрой навигации по чертежу используйте колесико мыши и клавиши модификаторы поведения колесика Shift или Ctrl. Можно "перетаскивать" область чертежа удерживанием средней клавиши мыши или правой клавиши мыши. Старайтесь использовать для этого только правую клавишу мыши, потому что перетаскивание области чертежа средней кнопкой мыши в редакторе платы работает неустойчиво.
12. Чтобы найти неразведенные цепи, в редакторе платы выключите все слои, кроме Ratlines. Для подсветки неразведенных выводов и цепей в редакторе платы используйте папку Nets в Design Manager.
13. В пределах одного проекта может быть как несколько схем, так и несколько печатных плат.
14. Редактор схемы в диалоге выбора компонента для размещения (меню Place -> Symbol. ) показывает компоненты со специальными значками Assembled , Verified и In stock .
Наличие значка Assembled означает, что сервис JLCPCB может смонтировать этот компонент на печатную плату. Значок Verified означает, что компонент проверен и надежен. Значок In stock означает доступность компонента для покупке в магазине LCSC.
15. В редаекторе по умолчанию активна привязка выводов компонентов к координатной сетке, этой привязкой управляет свойство Snap диалога Canvas Attributes. Поле Snap Size задает шаг привязки в милах. Поле Alt Snap задает шаг привязки при удерживаемой кнопке Alt.
16. Кроме обычных графических примитивов (линия, круг, прямоугольник, многоугольник и т. п.), в область чертежа можно вставлять растровую картинку. В редакторе схем это полезно как направляющий шаблон для создания чертежа схемы (например, скачали из Интернета схему, вставили её как картинку и по ней рисуете схему), а в редакторе платы это полезно как средство для создания логотипа на слое меди или шелкографии, и тому подобных целей.
17. Существует несколько способов измерения расстояний на плате:
Меню Edit -> Measure. Путем клика в начальной точке и перемещения курсора мыши редактор показывает абсолютные расстояния.
Палитра PCB Tools -> Set Canvas Origin (Home). Выбирается точка на чертеже, от которой отсчитываются и отображаются координаты курсора мыши, панель Other поля Mouse-X и Mouse-Y.
Клики мыши. Поля Mouse-DX и Mouse-DY панели Other показывают расстояния по X и Y от места последнего клика мыши до текущего положения курсора мыши.
Также можно на чертеже в слое Document размещать размерные линии вместе с соответствующими размерами. Это делается через палитру PCB Tools -> Dimension(N).
18. Клонирование - удобный способ сделать новый проект на основе уже существующего. Однако при клонировании к имени проекта и к именам его документов добавляется суффикс copy, что мало информативно и доставляет неудобства. Поменять имена документов после клонирования проекта можно следующим образом:
Выберите пункт меню File -> Open Project. откроется диалог выбора проекта. Кликните правой кнопкой на проекте, документы которого надо переименовать, выберите Edit. Откроется страничка, где можно переименовать проект, изменить его основные свойства и поменять описание. Для переименования документов проекта (SCH, PCB) кликните на левой панели кнопку Documents. Наведите курсор на документ, который надо переименовать, и выберите Карандашик. Откроется окно диалога, где можно поменять имя документа и его описание.
[Решение проблем]

Проблема в незавершенном контуре печатной платы. Границы платы должны быть нарисованы в слое BoardOutLine. Эта граница может состоять из отдельных линий, однако концы этих линий должны строго совпадать друг с другом.
2. "There are some unfinished nets, do you want to check the nets first?"

Как вариант, можно проверить наличие не подключенных выводов с помощью Design Manager, тогда выберите "Yes, Check Nets". Тогда после завершения проверки в папке Nets желтыми значками будут помечены обнаруженные выводы и цепи, которые не завершены. Двойной клик на неразведенной цепи позволит быстро перейти к её отображению:

Для исправления предупреждения о неподключенном выводе используйте компонент "No Connect Flag", расположенный на панели Wiring Tools. Он выглядит как крестик. Выберите этот компонент и поместите его на неподключенный вывод.

3. Автороутер ничего не разводит, прогресс трассировки не меняется.
Возможно, что облачный автороутер перегружен другими пользователями, используйте локальный автороутер (см. [1]). Если подобное происходит в локальном автороутере, то остановите трассировку и перезапустите её. После перезапуска автороутера он начинает нормально разводить плату.
Выводы: для простых, не критичных проектов использовать можно, но для профессионального применения пока что EasyEDA не годится.
[Несколько заказов в одну посылку]
К сожалению, поставка готового заказа в Россию стоит дороже изготовления печатных плат. Но на доставке можно немного съэкономить, если несколько заказов объединить в один, и соответственно в одну посылку.
Делается это довольно просто. Сначала несколько проектов надо поместить в одну корзину, не оплачивая. Потом перейти к оплате (Checkout), и в процессе оплаты все выполняемые проекты будут объединены в один заказ. После готовности они будут отправлены в одной посылке.
Есть ограничение для 4-слойных плат - они не могут объединены в один заказ вместе с двухслойными платами, потому что многослойные платы требуют дополнительного времени для обработки и проверки.
[Клиент EasyEDA]
Вместо работы в браузере можно установить так называемый клиент EasyEDA. Однако ИМХО никаких видимых преимуществ по сравнению с работой в браузере клиент не дает.
Установка проста - скачайте инсталлятор (файл наподобие easyeda-windows-x64-6.4.7.exe), запустите.
[Локальный автотрассировщик]
Разработчики рекомендуют установить локальный сервер автотрассировки, потому что онлайн-сервер может работать неустойчиво из-за перегрузки.
Замечание: лучше всего распаковать архив в папку, где нет специальных ограничений на права доступа, иначе скрипт работать не будет. Если создать папку для распаковки в корне диска, то такой проблемы не будет.
Пример настройки автороутера и рекомендации по его использованию см. в статье [1].
[Симулятор электроных схем]
Симулятор есть, запускается легко и даже работает, однако очень простой и неточный. Например, частотную характеристику усилителя проверить не получается, анализ по частоте совершенно неправильный. Лучше использовать бесплатный симулятор TINA от Texas Instruments или другой аналогичный.
Читайте также:

