Edge 62z замена памяти
Обновлено: 06.07.2024
Вопрос от пользователя
Добрый день.
Помогите определиться с памятью. У меня ноутбук Acer Aspire, у него есть два слота под планки ОЗУ. Сейчас установлена одна планка на 4 ГБ, я хочу докупить еще одну планку и вставить во второй слот.
Но не могу определиться, какая оперативная память подойдет для моего ноутбука. Не могли бы вы рассказать, как правильно выбрать память, на что обратить внимание.
На самом деле, памяти много не бывает, тем более что сейчас 4 ГБ (8 ГБ?) — уже считается базовым минимумом для обычного домашнего ноутбука.
Вообще, чтобы докупить планку памяти для своего ноутбука, нужно обратить внимание на несколько вещей: свободные слоты (имеются ли они?), тип поддерживаемой памяти процессором (материнской платой), с одноканальным и двухканальным режимом работы (если, конечно, у вас есть желание несколько ускорить работу своего устройства).
И так, расскажу обо всем по порядку.

Что делать, если вы надумали увеличить память
ШАГ 1: проверяем сколько слотов для памяти у ноутбука
Примечание: чаще всего их 1÷2 (в редких моделях ноутбуков — их больше).
В обычном ноутбуке, самой типовой конфигурации, их 1 или 2. Понятно, что если у вас 2 слота — то это более удачный и удобный вариант.
Чтобы определить кол-во слотов, можно пойти следующими путями:
- посмотреть сайт официального производителя вашего ноутбука, если вы знаете точную модель своего устройства (кстати, о том, как ее определить - писал в этой статье). Правда, способ не достоверный, часто эту информацию либо вообще не найти на сайте, либо даже у одной модификации могут быть разные поставки и легко наколоться.
- воспользоваться спец. утилитами для определения характеристик компьютера. Например, мне нравится утилита Speccy — в ней достаточно открыть вкладку "Оперативная память" (RAM) , и вы узнаете сколько у вас слотов (гнезд) под планки памяти. Например, в моем случае их — 2 (скрин ниже).

Слоты для памяти (их иногда называют гнёздами )

В ноутбуке 2 слота под ОЗУ // Acer Aspire
На фото ниже представлен типовой ноутбук. Прежде чем разбирать ноутбук, кстати говоря, обязательно отключите его от сети, и выньте аккумулятор (стрелка-1 на фото ниже)!

Типовой ноутбук. Защитная крышка, за ней жесткий диск и планки с памятью.

Один слот - ноутбук Dell (Only DDR3L)
Будем считать, что с количеством занятых/свободных слотов мы определились. Теперь будем определяться с памятью, которую поддерживает наше устройство.
ШАГ 2: тип поддерживаемой памяти процессором (мат. платой)
Если вы знаете модель своего ноутбука — можете воспользоваться официальным сайтом производителя (либо офиц. дилерами). На них всегда указаны подробные характеристики вашего устройства. Пример ниже.

Какую память поддерживает ноутбук
Также можете проверить документацию, которая шла к вашему устройству. В ней должны содержаться подобные сведения.
Есть такая незаменимая утилита, как AIDA (о ней можете узнать здесь). С помощью нее можно узнать, какой тип оперативной памяти поддерживает ваш ноутбук, и какой максимальный объем памяти можно установить.
Чтобы увидеть эти данные, запустите AIDA, а затем откройте раздел "Системная плата/Чипсет" . На скриншоте ниже показаны результаты для типового ноутбука:
- поддерживаемые типы памяти: DDR3-1066, DDR3-1333, DDR3-1600 (см. также табличку чуть ниже в статье);
- максимальный объем памяти: 16 ГБ.
Разумеется, если вы будете покупать новую планку памяти (взамен старой) - выбирайте с максимальной частотой работы — в текущем примере DDR3-1600 (объем памяти - чем больше, тем лучше!) .
Если же докупаете планку памяти к уже имеющейся, то переплачивать за более быструю память нет смысла. К примеру, у вас стоит планка 2 ГБ DDR3-1333 — вы докупите планку 2 ГБ DDR3-1600. Работать они у вас будут на частоте 1333, т.е. ноутбук будет ориентироваться по самой медленной планке. Поэтому, в этом случае: либо меняйте обе панки, либо.

Поддерживаемый тип памяти, Максимальный объем памяти // утилита Aida
Кстати, чуть ниже привожу таблицу, которая поможет правильно понять маркировку на планках оперативной памяти, а также оценить пропускную способность. Разумеется, что память DDR3-1600 работает быстрее, чем DDR3-1333.

Спецификация стандартов DDR3
Это самые популярные типы памяти для ноутбука на текущее время.
Во-первых, разница между любыми плашками DDR3 и DDR4 — видна невооруженным глазом (подключить DDR3 в слот для DDR4 — невозможно, у них разная геометрия, см. скриншот ниже!).

DDR3 и DDR4 (разница в геометрии плашек)
Во-вторых, между DDR3 и DDR3L тоже есть разница и они далеко не всегда обратно-совместимые (DDR3L с пониженным энергопотреблением) . Считается, что на это можно не обращать внимание, т.к. легко можно одну заменить другой и все будет работать (в 95% случаев).
Однако, дело может быть в том, что некоторые ноутбуки поддерживают лишь определенный тип памяти. И если вы вставите планку памяти DDR3 в ноутбук, который поддерживает только DDR3L, память работать у вас не будет!
Пример показан на фото ниже — ноутбук DELL, с одним слотом под установку памяти, поддерживает только DDR3L (о чем написано прямо рядом со слотом - "Only DDR3L" ).

Один слот - ноутбук Dell (Only DDR3L)
Так же судить о DDR3L и DDR3 можете по программе Speccy . Перейдите в ней в раздел RAM (оперативная память), и откройте характеристики установленной памяти — посмотрите вольтаж. Если вольтаж 1,35 — у вас установлена DDR3L, если 1,5 — DDR3.

Voltage RAM // Speccy
ШАГ 3: нужен ли двухканальный режим работы памяти
Если у вас два слота под установку памяти — можно добиться более высокой производительности в некоторых приложениях, если задействовать двухканальный режим работы.
Из опыта могу сказать, что производительность в двухканальном режиме вырастает примерно до 10-25% в играх*. При рендеринге или задачах, где многое зависит от пропускной способности памяти, производительность вырастает до 30-35% и более!

Результаты теста на скриншоте
Всё же, на мой взгляд, когда у вас есть выбор (т.е. имеется 2 слота), я рекомендую купить и установить 2 планки памяти и задействовать двухканальный режим работы памяти (его еще иногда называют Dual). В любом случае, хуже от него точно не будет, а прибавка даже в несколько процентов — всегда на руку.
Чтобы узнать в каком режиме работает у вас память:


CPU-Z (режим работы ОЗУ). Dual — двухканальный
Чтобы задействовать двухканальный режим, нужно соблюсти следующее:
- планки памяти должны быть с одинаковой частотой (DDR3-1600, например). Кстати, все установленные планки, будут работать на частоте наименее медленного модуля памяти (об этом уже говорил выше) ;
- планки должны быть одинакового объема памяти;
- также желательно чтобы у планок были одинаковые тайминги, и они были от одного производителя.
В этих случаях, как правило, двухканальный режим будет задействован автоматически без ваших "танцев с бубнами".
PS
Приобрести память за относительно небольшие деньги можно в китайских онлайн магазинах (например, AliExpress).
Думаю, что информации в статье достаточно, чтобы определить какая память у вас установлена, какая поддерживается и подойдет вашему ноутбуку, чтобы сделать правильный выбор и купить то, что нужно!

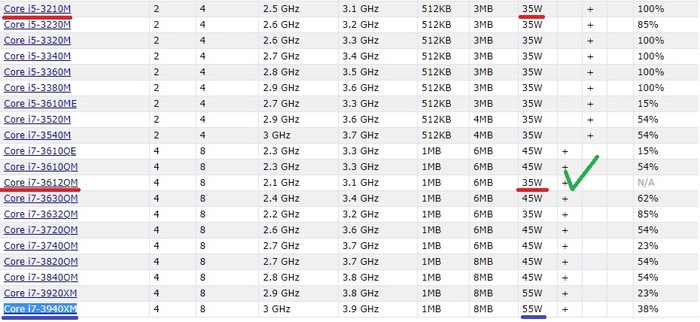
Выбор пал на 2 распространенных процессора 3630QM и 3612QM. На досках объявлений такие процессоры висят от 5 до 8 тыс рублей в зависимости от жадности продавца. Выбор пал на 3612QM из за того что у него такой же TDP в 35 вт, соответственно температуры будут схожи да и на Б/У рынке он мне попался за 4500руб а в обмен на свой старый i5 мне дали скидку в 1000р. В итоге за еще 3500руб я получил прирост производительности еще в 2 раза. Тесты ниже.
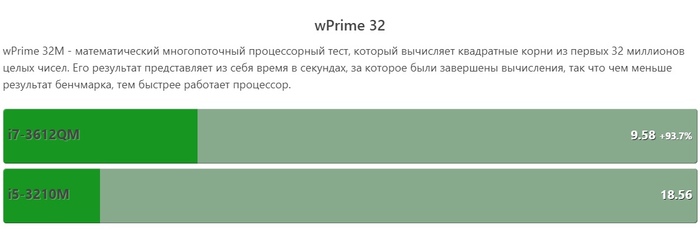
Синтетические тесты наглядно показывают разницу в цифрах а в ощущениях и на практике из за мощности процессора упали температуры при серфинге градусов на 15-20, запаса мощности хватает что бы не греть процессор, время работы аккумулятора так же чуть чуть увеличилось, потребление энергии при просмотре ютуба снизилось на 15% в среднем. Что касаемо работы то время рендеринга видео снизилось в 2 раза!
Цена хорошего Б/У ноутбука с i5 на борту от 7 тыс. Добавив к ним железа на еще 7 тыс я получил ноутбук в 2 раза производительнее. За 14 тыс рублей я получил конкурентнyю сборку современному ноутбуку, ценники которых стартуют от 35 тыс. Для примера:

Сравнение по железу Процессор/ Видеокарта (сверху версия upgrade внизу современное решение)
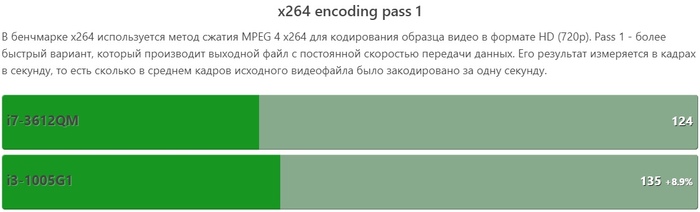
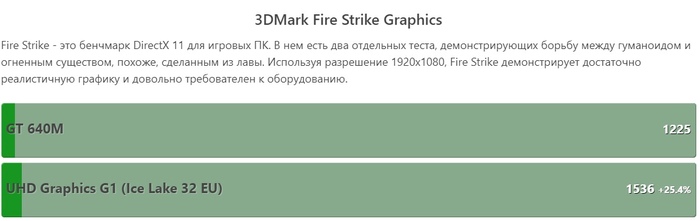
Естественно Матрица не встает без напилинга, для этого пришлось со старой матрицы снять железный профиль, подточить его под крепления новой матрицы, закрепить ее в профиле и уже профиль с матрицей прикрутить в стандартные места. Также пришлось немного поработать с положением матрицы в профиле что бы стояла ровно 1-2 мм туда сюда. Матрица заработала, вау эффект виден невооруженным взглядом, цвета горят и сияют. Прилагаю честно стыренное фото с похожего проекта на тех же матрицах.
Выполните модернизацию оперативной памяти (ОЗУ) на ноутбуке HP, чтобы повысить производительность системы. При необходимости модернизации оперативной памяти следует определить тип памяти, установленной в компьютер, максимальную емкость памяти, поддерживаемую компьютером, и емкость памяти, поддерживаемую операционной системой.
Поиск кода продукта, соответствующего ноутбуку HP
Перед заказом нового модуля памяти необходимо определить соответствующий ноутбуку код продукта для поиска документов и технических характеристик для вашей модели. Обычно этот код указывается на наклейке, расположенной на нижней части ноутбука, или на коробке, в которой он поставляется. См. раздел Как найти номер модели или код продукта? для получения сведений о дополнительных возможностях.
Общее название семейства продуктов, указанное рядом с клавиатурой или на рамке вокруг экрана, не позволяет получить достаточные сведения для заказа запасных компонентов.

Поиск технических характеристик установленной памяти (емкость, тип, максимально поддерживаемая емкость)
См. технические характеристики ноутбука или руководство по уходу и техобслуживанию, чтобы получить сведения об установленной памяти. Перейдите на главную страницу веб-сайта службы поддержки продуктов HP для вашей модели компьютера, затем выберите категорию Сведения о продукте , чтобы перейти к документу с техническими характеристиками, или выберите Руководство пользователя для просмотра руководства по уходу и техобслуживанию. Или введите код продукта в поле "Поиск" в верхней области данной страницы, вставьте пробел и введите слова технические характеристики или руководство по уходу и техобслуживанию (пример: RQ877AS технические характеристики ).
В руководстве по уходу и техобслуживанию см. раздел Память для получения информации о технических характеристиках модуля памяти, номерах запасных частей для модуля памяти, совместимых процессорах и типах оперативной памяти, а также числе разъемов для модулей памяти.
В документе с техническими характеристиками ноутбука см. раздел Память для получения следующей информации.
Емкость установленной памяти: Проверьте текущую емкость памяти, установленной на компьютер, затем перейдите к разделу Определение емкости добавляемой памяти в этом документе.
Максимальная поддерживаемая емкость памяти: Чтобы определить, сколько памяти необходимо приобрести, вычтите значение емкости установленной памяти из значения максимальной поддерживаемой емкости. Можно также приобрести память с максимальной допустимой емкостью и заменить установленную память. Затем перейдите к разделу Определение максимальной емкости памяти, поддерживаемой используемой версией Windows в этом документе. Используйте наименьшее из этих двух числовых значений в качестве максимальной емкости памяти.
Тип памяти (включая скорость): Для каждого разъема НР рекомендует приобретать модули памяти одинакового типа (с одинаковой емкостью, быстродействием, а также одного производителя). Для наилучшей производительности рекомендуется использовать модули памяти с максимальным значением быстродействия, поддерживаемым материнской платой.
Некоторые материнские платы не поддерживают конфигурирование модулей памяти различных производителей, либо модулей памяти с отличающимися значениями CAS или плотности. Чтобы обеспечить совместимость памяти, следует использовать модули SO-DIMM с одинаковыми номерами детали.
Определение места установки памяти в ноутбуке
Отсек для модулей памяти расположен в нижней части большинства ноутбуков HP и Compaq. На некоторых моделях ноутбуков отсек для модулей памяти находится под клавиатурой. В этом случае HP рекомендует обращаться в авторизованный центр обслуживания HP для получения помощи по заказу и замене оперативной памяти.
Ознакомьтесь с разделом Извлечение и замена в руководстве по уходу и техобслуживанию для компьютера, чтобы получить подробные инструкции по определению места расположения отсека для модулей памяти. Руководство по уходу и техобслуживанию доступно в категории Сведения о продукте на главной странице веб-сайта службы поддержки продуктов HP для вашей модели компьютера. Или введите код продукта в поле "Поиск" в верхней области данной страницы, вставьте пробел и введите слова руководство по уходу и техобслуживанию (пример: RQ877AS руководство по уходу и техобслуживанию ).
Определение емкости добавляемой памяти
Проверка емкости установленной памяти для определения емкости добавляемой памяти на включенном или выключенном компьютере.
Проверка емкости памяти на включенном компьютере
Для проверки емкости памяти на включенном компьютере воспользуйтесь приложением HP Support Assistant.
В Windows выполните поиск HP Support Assistant и откройте это приложение.
Запомните значение параметра "Системная память" на вкладке Технические характеристики , которое соответствует емкости памяти, установленной в настоящий момент.
Чтобы узнать общую емкость памяти, которую можно добавить, вычтите значение установленной емкости из максимального значения емкости, поддерживаемой компьютером. Чтобы узнать максимальную емкость памяти, поддерживаемую компьютером, см. раздел Поиск технических характеристик установленной памяти в этом документе.
Чтобы узнать емкость памяти в каждом разъеме модулей памяти, разделите значение максимального объема памяти, поддерживаемого компьютером, на число разъемов модулей памяти на материнской плате. Обычно это максимальное значение емкости для каждого разъема модулей памяти. Например, если компьютер поддерживает не более 4096 МБ (4 ГБ) оперативной памяти, а материнская плата оснащена четырьмя разъемами для модулей памяти, емкость модуля памяти, устанавливаемого в каждый разъем, не должна превышать 1 ГБ.
Проверка емкости памяти на выключенном компьютере
Для проверки емкости памяти на выключенном компьютере откройте отсек для модулей памяти.
Переверните ноутбук и положите его на твердую поверхность.
Найдите крышку отсека для модулей памяти, затем воспользуйтесь крестовой отверткой, чтобы открыть ее.

Прежде чем дотронуться до модуля памяти, обеспечьте заземление, чтобы избавиться от заряда статического электричества. Дотроньтесь одной рукой до корпуса компьютера, а другой рукой - до металлической поверхности или заземленного объекта, например металлической детали лампы.
Количество доступных и занятых разъемов для модулей памяти определяется визуально.

Откройте боковые защелки и извлеките каждый модуль памяти из разъема, удерживая его за внешние края.
Не прикасайтесь к позолоченным разъемам, которые вставляются в держатель. Это может повредить существующую память.
Емкость памяти, номера запасных компонентов и сведения о продукте указаны на наклейках на корпусе модуля памяти.
Чтобы узнать общую емкость памяти, которую можно добавить, вычтите значение установленной емкости из максимального значения емкости, поддерживаемой компьютером. Чтобы узнать максимальную емкость памяти, поддерживаемую компьютером, см. раздел Поиск технических характеристик установленной памяти в этом документе.
Чтобы узнать емкость памяти в каждом разъеме модулей памяти, разделите значение максимального объема памяти, поддерживаемого компьютером, на число разъемов модулей памяти на материнской плате. Обычно это максимальное значение емкости для каждого разъема модулей памяти. Например, если компьютер поддерживает не более 4096 МБ (4 ГБ) оперативной памяти, а материнская плата оснащена четырьмя разъемами для модулей памяти, емкость модуля памяти, устанавливаемого в каждый разъем, не должна превышать 1 ГБ.
Определение максимальной емкости памяти, поддерживаемой используемой версией Windows
Определите емкость памяти, поддерживаемую версией Windows, которая установлена на ваш ноутбук HP.
Максимальная емкости памяти для версий Windows 10
Минимальные требования к объему памяти в Windows 10 – 1 ГБ ОЗУ (32-разрядная) или 2 ГБ ОЗУ (64-разрядная).

Есть у меня планшет IRBIS TW81 c установленной операционкой Windows 10. Купил, потому что цена 5000 рублей была и в нем установлен полноценный десктопный windows. Очень хороший девайс: небольшой, можно положить в карман и очень удобно таскать его в машину, делать диагностики, подключать к нему анализатор и анализировать до посинения автомобиль и .т.д
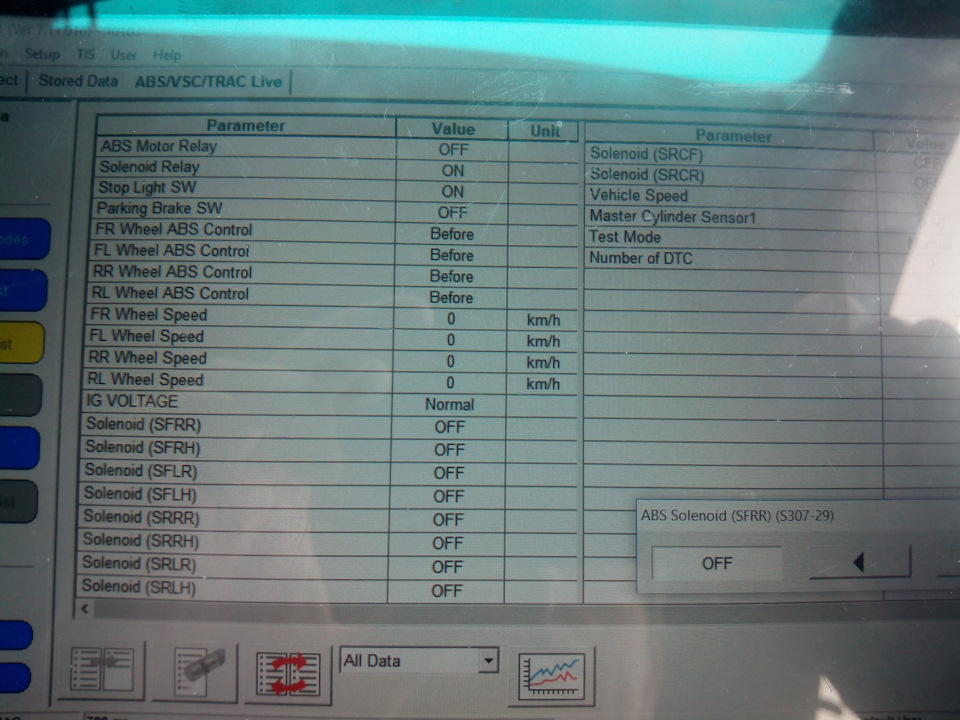
Слабое место — порт микроусб я уже успешно пару раз сломал, поэтому решил проблему так:
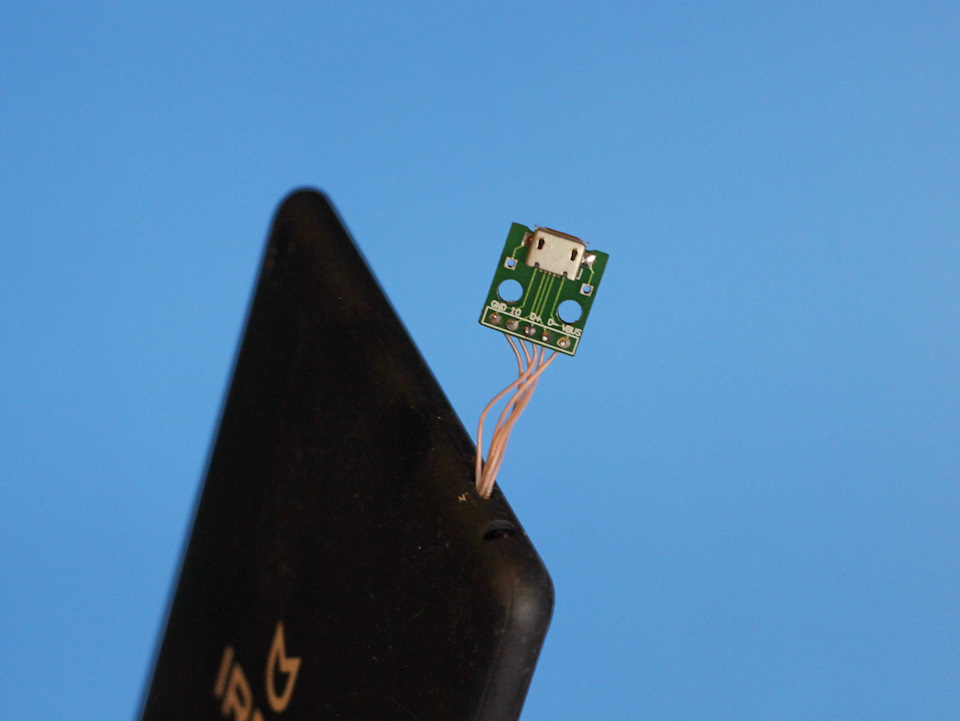
Очень удобно и практично, кстати, то что торчит — не мешает.
Но главный недостаток — память. Ее очень мало. Всего 16GB, это мало. Конечно, этого вполне достаточно, но свободного места мало. Поэтому, если посмотреть форумы по этому планшету, то люди в основном делятся опытом, как и что там можно подкрутить, подрезать, подудалить, чтоб места сэкономить. Был бы это Андоид, производитель еще бы ужал места, и впихнул туда бы 8GB, но Windows 10 требует минимум 16 GB памяти для установки — не прокатило)
Покупать новый планшет из за памяти — ну нафиг, ставить операционку на внешнюю карту — то же не практично. Решил поменять чип памяти внутри. Начал мониторить этот вопрос — да, можно так сделать, заменить память на более емкую. Штатно, в планшете стоит память на 16 GB, формата еММС, чип от SanDisk SDIN8DE4-16G . Этот чип уже достаточно старый и снят с производства, на смену ему SanDisk делает уже более новые поколения чипов памяти. Они лучше, быстрее и т.д — прогресс идет. Поискав по алиэкспресс, что там есть (а там очень мало свежего, и смотрел не только SanDisk ) нашел более менее подходящее, чип серии SDIN9, емкостью 64GB, он уже не еММС версии 4.5, а более шустрый интерфейс еММС 5.0. Это оптимально для меня по цене, емкости и скорости. Купил — приехало:

Крошка, размером с карту микросд:

Разбираем планшет. Еще, кстати, слабое место это слабый WiFi — плохо ловит. Начал разбираться с этим, чипсет беспроводного хозяйства обычный бюджетный от Realtek, вроде плохих отзывов по этому чипу на гаджетах, где он тоже установлен, не заметил. Изучив печатку увидел не распаянное место под второй беспроводной модуль и керамический смеситель сигнала. Удалил его и еще припаял отдельную антенну — вроде ловить стало лучше:

На материнке все компоненты расположены с одной стороны:

Внизу чип контроллера питания, повыше припаян процессор Intel Atom 3735G, выше два чипа оперативной памяти по 512МБ. Правее видны еще два места под память, но, насколько я понял у Intel Atom 3735G ограничение контроллера памяти по подключению до 1 GB, так что это потолок, ее не проапгрейдить без замены процессора. Ну и чип флэш памяти расположен правее.
Выпаивать память я стал обычным феном от станции, периметр защитил медной фольгой, хоть я и имею большой опыт в паянии феном, но BGA корпус такого размера паял впервой в жизни — делал очень все аккуратно и осмотрительно:

Можно сравнить чипы флэш памяти:

Новая флэшка имеет накатанные шарики и очень красивый узор дорожек проводников к контактным площадкам:

Дальше обратный процесс, чип припаян и он занял свое место:

Сохранять образ винды я не стал, оставил его на старом чипе, а на новый чип накатил новую винду. Втыкаю флэшку с установщиком и вуаля, память определилась:

Цена и стоимость замены деталей для Lenovo ThinkCentre Edge 62z
- Замена экрана
- от 2150 ₽
- 4 часа Заказать
- Замена оперативной памяти
- от 1100 ₽
- 30 минут Заказать
- Замена и ремонт жесткого диска
- от 1350 ₽
- 2 часа Заказать
- Замена и ремонт видеокарты
- от 2350 ₽
- 1 день Заказать
- Замена и ремонт процессора
- от 2350 ₽
- 1 день Заказать
- Замена матрицы
- от 2150 ₽
- 4 часа Заказать
- Замена и ремонт микрофона
- от 1350 ₽
- 1 час Заказать
- Замена и ремонт динамиков
- от 1450 ₽
- 2 часа Заказать
- Замена вебкамеры
- от 1890 ₽
- 2 часа Заказать
- Замена и ремонт USB порта
- от 1890 ₽
- 2 часа Заказать
- Ремонт блока питания
- от 1490 ₽
- 2 часа Заказать
- Ремонт разъёма питания
- от 1890 ₽
- 2 часа Заказать
- Замена южного моста
- от 2150 ₽
- 1 день Заказать
- Замена северного моста
- от 2150 ₽
- 1 день Заказать
- Замена корпуса
- от 2750 ₽
- 5 часов Заказать
- Ремонт и замена HDMI
- от 1890 ₽
- 2 часов Заказать
- Замена системы охлаждения
- от 1950 ₽
- 2 часа Заказать
- Ремонт подсветки
- от 1890 ₽
- 2 часа Заказать
- Ремонт дисковода
- от 1790 ₽
- 2 часа Заказать
Стоимость обслуживания и софт для Lenovo ThinkCentre Edge 62z
- Чистка от пыли
- от 1890 ₽
- 4 часа Заказать
- Настройка Wi-Fi
- от 790 ₽
- 1 час Заказать
- Удаление вирусов
- от 790 ₽
- 3 часа Заказать
- Восстановление данных
- от 1990 ₽
- 5 часов Заказать
- Установка/переустановка Windows
- от 1790 ₽
- 3 часа Заказать
- Настройка BIOS
- от 890 ₽
- 1 час Заказать
- Увеличение оперативной памяти
- от 1100 ₽
- 30 минут Заказать
- Замена HDD на SSD с переносом данных
- от 1790 ₽
- 5 часов Заказать
- Замена термопасты
- от 1290 ₽
- 1 час Заказать
- Установка драйверов
- от 750 ₽
- 2 часа Заказать
Общие проблемы у Lenovo ThinkCentre Edge 62z
- Не включается
- от 1750 ₽
- 5 часов Заказать
- Сильно греется
- от 1200 ₽
- 1 час Заказать
- Восстановление после залития жидкостью
- от 2100 ₽
- 1 день Заказать
- Экран полосит
- от 1750 ₽
- 5 часов Заказать
- Не реагирует на кнопку включения
- от 1750 ₽
- 5 часов Заказать
- Нет звука
- от 1350 ₽
- 4 часа Заказать
- Не работает вебкамера
- от 1750 ₽
- 4 часа Заказать
- Не работает микрофон
- от 1250 ₽
- 2 часа Заказать
- Не работает USB порт
- от 1250 ₽
- 2 часа Заказать
Модель: Lenovo ThinkCentre Edge 62z
Размер экрана: 18.5
Операционная система: Windows 7 Professional
Процессор: Intel Core i3
Количество ядер: 2
Частота процессора: 3 300 МГц
Графический процессор: встроенный графический адаптер Intel HD Graphics 2000
Разрешение экрана: 1366 x 768
Объем памяти: 4 ГБ DDR3 SO-DIMM
Как мы ремонтируем Lenovo ThinkCentre Edge 62z в нашем сервисе
Если сломался моноблок – нет нужды везти громоздкую технику в сервис самостоятельно. Вызывайте мастера на дом или заказывайте доставку компьютера в сервис. Выездной специалист подъедет в удобное для заказчика время. Техник имеет с собой необходимые для проведения диагностики и ремонта инструменты. Экспертиза поможет выявить причину поломки, подобрать способ ее устранения. На основе данных проверки инженер подсчитает, сколько будет стоить ремонт моноблока Lenovo ThinkCentre Edge 62z в Москве. Если повреждения значительны – организуем транспортировку устройства в мастерскую. Вызвать специалиста можно по телефону горячей линии или через сайт. Оставляйте заявку прямо сейчас, организуем визит эксперта на ближайшее время. Обслуживаем адреса в радиусе 15 км от города. Есть возможность лично сдать технику на диагностику. Филиалы рядом с центром открыты каждый день.
Срочно обращайтесь за технической помощью при выявлении первых признаков неисправности. Своевременный ремонт обезопасит моноблок от усугубления поломки. Недорого починим устройство в случае выхода из строя аппаратных элементов или программных сбоев. Специализируемся на работе с оригинальными запчастями и материалами. Сотрудничаем с официальными поставщиками Леново. Получаем комплектующие по минимальным ценам. Стоимость работ по замене в наших мастерских минимальна. У нас доступные цены на установку новых комплектующих. Предоставляем гарантию на установку деталей. Сроки действия гарантийного талона – до трех лет.
Читайте также:

