Edge горячие клавиши изменить
Обновлено: 04.07.2024
Сочетания клавиш — это клавиши или комбинации клавиш, с помощью которых можно выполнять задачи, обычно требующие применения мыши.
Ниже приведен список распространенных сочетаний клавиш для многих приложений Майкрософт, входящих в состав Windows 10. К ним относятся сочетания клавиш для следующих приложений:
Во многих из этих приложений сочетания клавиш также отображаются в подсказке при удерживании указателя мыши над кнопкой. В других приложениях доступные сочетания клавиш видны при нажатии клавиш ALT или F10. Если буква подчеркнута в меню, одновременно нажмите клавишу ALTи подчеркнутую клавишу вместо непосредственного выбора этого элемента меню. Например, чтобы создать новое изображение в приложении Paint, нажмите клавиши CTRL+N.
Примечание: На сенсорной клавиатуре нужно нажать клавишу CTRL, чтобы увидеть некоторые сочетания клавиш.
Сочетания клавиш для приложения "Калькулятор"
Переключение в обычный режим
Переключение в инженерный режим
Переключение в режим построения графиков
Переключение в режим "Программист"
Переключение в режим "Вычисление даты"
Сохранение в памяти в обычном режиме, в инженерном режиме и в режиме "Программист"
Добавление в память в обычном режиме, в инженерном режиме и в режиме "Программист"
Вычитание из значения в памяти в обычном режиме, в инженерном режиме и в режиме "Программист"
Отображение значения из памяти в обычном режиме, в инженерном режиме и в режиме "Программист"
Очистка текущих введенных данных (нажатие кнопки CE)
Полная очистка введенных данных (нажатие кнопки C)
Переход к следующему элементу пользовательского интерфейса и фокусировка на нем
Выбор элемента пользовательского интерфейса, находящегося в фокусе
Нажатие кнопки = в обычном режиме, в инженерном режиме и в режиме "Программист"
Нажатие кнопки +/- в обычном режиме, в инженерном режиме и в режиме "Программист"
Нажатие кнопки 1/x в обычном и инженерном режиме
Выберите 2 √x в стандартном и научном режиме
Нажатие кнопки % в обычном режиме, в инженерном режиме и в режиме "Программист"
Если отображается кнопка "Журнал", нажатие кнопки "Журнал" в обычном и инженерном режиме
Перемещение вверх в списке журнала, списке памяти и элементах меню
Перемещение вниз в списке журнала, списке памяти и элементах меню
Выбор параметра DEG в инженерном режиме
Выбор параметра RAD в инженерном режиме
Выбор параметра GRAD в инженерном режиме
Выбор 2 x в научном режиме
Выбор 10 x в научном режиме
Выбор 10 x в режиме "Научных"
Выберите sin -1 в научном режиме
Нажатие кнопки sinh в инженерном режиме
Выберите sinh -1 в научном режиме
Нажатие кнопки tan в инженерном режиме
Выбор тан -1 в научном режиме
Нажатие кнопки tanh в инженерном режиме
Выбор танха -1 в научном режиме
Нажатие кнопки cos в инженерном режиме
Выбор cos -1 в научном режиме
Нажатие кнопки cosh в инженерном режиме
Выбор cosh -1 в научном режиме
Нажатие кнопки sec в инженерном режиме
Выбор сека -1 в научном режиме
Нажатие кнопки sech в инженерном режиме
Выбор sech -1 в научном режиме
Нажатие кнопки csc в инженерном режиме
Выбор csc -1 в научном режиме
Нажатие кнопки csch в инженерном режиме
Выбор csch -1 в научном режиме
Нажатие кнопки cot в инженерном режиме
Выбор cot -1 в научном режиме
Нажатие кнопки coth в инженерном режиме
Выбор coth -1 в научном режиме
Выберите y √x в научном режиме
Нажатие кнопки |x| в инженерном режиме
Выберите ⌊x⌋ в научном режиме
Выберите ⌈x⌉ в научном режиме
Нажатие кнопки log в инженерном режиме
Выбор журналаYx в научном режиме
Нажатие кнопки dms в инженерном режиме
Нажатие кнопки ln в инженерном режиме
Выбор e x в научном режиме
Нажатие кнопки Pi в инженерном режиме
Выбор x 2 в стандартном и научном режимах
Переключение кнопки F-E в инженерном режиме
Нажатие кнопки exp в инженерном режиме
Выбор x y в научном режиме
Выбор x 3 в научном режиме
Выберите n!в научном режиме
Нажатие кнопки mod в инженерном режиме
CTRL+знак "плюс" (+) на дополнительной клавиатуре
Увеличение графика в режиме построения графиков
CTRL+знак "минус" (-) на дополнительной клавиатуре
Уменьшение графика в режиме построения графиков
Выбор параметра DWORD в режиме "Программист"
Выбор параметра WORD в режиме "Программист"
Выбор параметра BYTE в режиме "Программист"
Выбор параметра HEX в режиме "Программист"
Выбор параметра DEC в режиме "Программист"
Выбор параметра OCT в режиме "Программист"
Выбор параметра BIN в режиме "Программист"
Выбор параметра QWORD в режиме "Программист"
Нажатие кнопок A–F в режиме "Программист" при выбранном параметре HEX
Выбор параметра RoL в режиме "Программист", когда в качестве параметра "Сдвиг битов" установлен любой из циклических сдвигов
Выбор параметра RoR в режиме "Программист", когда в качестве параметра "Сдвиг битов" установлен любой из циклических сдвигов
Выбор параметра Lsh в режиме "Программист", когда в качестве параметра "Сдвиг битов" установлен арифметический или логический сдвиг
Выбор параметра Rsh в режиме "Программист", когда в качестве параметра "Сдвиг битов" установлен арифметический или логический сдвиг
Вы можете настроить сочетания клавиш, назначив определенные комбинации клавиш команде, макросу, шрифту, стилю или часто используемому символу. Можно также удалять сочетания клавиш. Вы можете назначить или удалить сочетания клавиш с помощью мыши или только клавиатуры.
Назначение и удаление сочетания клавиш с помощью мыши
Выберите параметры > файлов > настроить ленту.
В нижней части области Настройка ленты и сочетаний клавиш выберите команду настроить.
В диалоговом окне сохранить изменения в выберите имя текущего документа или шаблон, в котором вы хотите сохранить изменения сочетаний клавиш.
В поле категории выберите категорию, содержащую команду или другой элемент, для которого нужно назначить или удалить сочетание клавиш.
В поле команды выберите имя команды или другого элемента, для которого нужно назначить или удалить сочетание клавиш.
Все сочетания клавиш, назначенные данной команде или элементу, отображаются в списке Текущие сочетания (или под надписью Текущее назначение).
Чтобы назначить сочетание клавиш, выполните указанные ниже действия.
Сочетание клавиш следует начинать с клавиши CTRL или с функциональной клавиши.
Щелкните поле Новое сочетание клавиш и нажмите клавиши, которые следует назначить данной функции. Например, нажмите клавишу CTRL и еще какую-либо клавишу.
Если сочетание клавиш уже назначено команде или другому элементу, то оно отображается в окне Текущие сочетания (или Текущее назначение). Если это сочетание клавиш уже назначено, введите другое сочетание.

Важно: Изменение назначения сочетания клавиш делает невозможным его использование по первоначальному назначению. Например, сочетание клавиш CTRL+B используется для оформления выделенного текста полужирным начертанием. Если вы переустанавливаете сочетание клавиш CTRL + B в новую команду или другой элемент, вы не сможете сделать текст полужирным, нажав клавиши CTRL + B, пока не восстановите исходные значения сочетаний клавиш, выбрав команду Сброс в нижней части диалогового окна Настройка клавиатуры .
Выберите команду Назначить.
Примечание: Если компьютер оснащен программируемой клавиатурой, то нельзя назначать сочетание клавиш CTRL+ALT+F8, поскольку оно зарезервировано для перехода в режим программирования клавиатуры.
Удаление сочетаний клавиш
В поле текущие сочетания выберите сочетание клавиш, которое вы хотите удалить.
Назначение и удаление сочетаний клавиш с помощью клавиатуры
Нажмите сочетание клавиш ALT+Ф, Т, чтобы открыть диалоговое окно Параметры Word.
Нажмите клавишу СТРЕЛКА ВНИЗ, чтобы выбрать вкладку Настроить ленту.
Нажмите несколько раз клавишу TAB, пока не будет выделена кнопка Настроить внизу диалогового окна, и нажмите клавишу ВВОД.
В поле Категории нажмите клавишу СТРЕЛКА ВНИЗ или СТРЕЛКА ВВЕРХ, чтобы выделить категорию, содержащую команду или иной элемент, для которого нужно назначить или удалить сочетание клавиш.
Нажмите клавишу TAB, чтобы перейти в поле Команды.
Нажмите клавишу СТРЕЛКА ВНИЗ или СТРЕЛКА ВВЕРХ, чтобы выбрать имя команды или иного элемента, которому нужно назначить или удалить сочетание клавиш.
Все сочетания клавиш, назначенные данной команде или элементу, отображаются в списке Текущие сочетания (или под надписью Текущее назначение).
Чтобы назначить сочетание клавиш, выполните указанные ниже действия.
Сочетание клавиш следует начинать с клавиши CTRL или с функциональной клавиши.
Нажимайте клавишу TAB до тех пор, пока курсор не перейдет в поле Новое сочетание клавиш.
Нажмите сочетание клавиш, которое требуется назначить. Например, нажмите клавишу CTRL и еще какую-либо клавишу.
Если сочетание клавиш уже назначено команде или другому элементу, то оно отображается в окне Текущие сочетания (или Текущее назначение). Если это сочетание клавиш уже назначено, введите другое сочетание.

Важно: Изменение назначения сочетания клавиш делает невозможным его использование по первоначальному назначению. Например, сочетание клавиш CTRL+B используется для оформления выделенного текста полужирным начертанием. Если вы переустанавливаете сочетание клавиш CTRL + B в новую команду или другой элемент, вы не сможете сделать текст полужирным, нажав клавиши CTRL + B, пока не восстановите исходные значения сочетаний клавиш, выбрав команду Сброс в нижней части диалогового окна Настройка клавиатуры .
Нажимайте клавишу TAB до тех пор, пока не будет выбрано поле Сохранить изменения в.
Нажмите клавишу СТРЕЛКА ВНИЗ или СТРЕЛКА ВВЕРХ, чтобы выделить название текущего документа или шаблон, в котором нужно сохранить изменения сочетания клавиш, затем нажмите клавишу ВВОД.
Нажимайте клавишу TAB до тех пор, пока не будет выбрана кнопка Назначить, затем нажмите клавишу ВВОД.
Примечание: Если компьютер оснащен программируемой клавиатурой, то нельзя назначать сочетание клавиш CTRL+ALT+F8, поскольку оно зарезервировано для перехода в режим программирования клавиатуры.
Удаление сочетания клавиш
Нажимайте клавишу TAB до тех пор, пока не будет выбрано поле Сохранить изменения в.
Нажмите клавишу СТРЕЛКА ВНИЗ или СТРЕЛКА ВВЕРХ, чтобы выделить название текущего документа или шаблон, в котором нужно сохранить изменения сочетания клавиш, затем нажмите клавишу ВВОД.
Нажимайте сочетание клавиш SHIFT+TAB до тех пор, пока курсор не окажется в поле Текущие сочетания.
Нажмите клавишу СТРЕЛКА ВНИЗ или СТРЕЛКА ВВЕРХ, чтобы выбрать сочетание клавиш, которое требуется удалить.
Нажимайте клавишу TAB до тех пор, пока не будет выбран пункт Удалить, затем нажмите клавишу ВВОД.
Получите скорость, безопасность и конфиденциальность с помощью нового Microsoft Edge .
Добавить текущий сайт в избранное или список для чтения
Открыть панель избранного
Открыть панель загрузок
Открыть панель журнала
Печать текущей страницы
Поиск на странице
Личный помощник Кортана доступен только в определенных странах и регионах. Некоторые функции Кортаны могут работать не везде. Если Кортана недоступна или выключена, вы можете использовать поиск.
Перейти в режим чтения
Открытие новой вкладки
Повторное открытие последней закрытой вкладки
CTRL+W или CTRL+F4
Закрытие активной вкладки
Открытие нового окна
Открытие нового окна просмотра InPrivate
Переход к следующей вкладке
Переход к предыдущей вкладке
CTRL+1, 2, 3 и т д.
Переход ко вкладке с определенным номером
Перейти к последней вкладке
Увеличение масштаба (25 %)
Уменьшение масштаба (25 %)
BACKSPACE или ALT+СТРЕЛКА ВЛЕВО
Остановить загрузку страницы
CTRL+L или CTRL+O (буква "O")
Выделить URL-адрес в адресной строке для редактирования
Открыть поисковый запрос в адресной строке в новой вкладке
Открыть поисковый запрос в адресной строке
Открытие ссылки на новой вкладке
Открытие ссылки на новой вкладке и переключение на эту вкладку
Открытие ссылки в новом окне
Запуск процесса создания веб-заметок
Копирование выбранного содержимого в веб-заметку
Открытие средств разработчика F12
Переключение фокуса между содержимым веб-страницы и адресной строкой
Включение режима клавишной навигации для активной вкладки
Отображение элементов управления для удаления данных браузера
Перемещение фокуса на уведомление или скачивание (при наличии)
Во время чтения книг в Microsoft Edge:
Открыть или закрыть содержание
Открыть или закрыть список закладок
Добавить или удалить закладку
Открыть или закрыть "Параметры"
Открыть или закрыть панель чтения
Открыть "Книги" в Центре
Запуск чтения вслух
Включение или выключение полноэкранного режима чтения
СТРЕЛКА ВЛЕВО, СТРЕЛКА ВВЕРХ или клавиша PAGE UP
Перейти к следующей странице
СТРЕЛКА ВПРАВО, СТРЕЛКА ВНИЗ или клавиша PAGE DOWN
Перейти к предыдущей странице
Перейти в начало книги
Перейти в конец книги
Сохранение книги на локальном носителе (для книг, купленных в Microsoft Store)

Горячие клавиши могут стать неотъемлемой частью производительности пользователя. Когда все действия, которые он хотел бы выполнить, сопоставлены с комбинациями клавиш, работа в Chrome становится намного быстрее, так кк при помощи горячих клавишь можно "шустрее" открывать окна, выполнять задачи и искать то, что вам нужно. Расширения Google Chrome всегда были отличным источником для повышения вашей производительности, предлагая простые ярлыки и функции для выполнения основных задач. Еще лучше, если расширение поддерживает hotkey (грячие клавиши), вы можете настроить пользовательские горячие клавиши, связанные с выполнением основных функций для этого расширения.
Доступ к горячим клавишам для приложений в Chrome
Если Вам нужно сразу перейти к настройкам клавиш для приложений, то можете пропустить данный пункт моего письменного творчества. Вам достаточно будет перейти по данной ссылке:
А вот продолжение поста будет Вам крайне полезно, настоятельно рекомендую прочесть до конца. Да бы понять как правильно назначить клавиши для приложений в Chrome.
Одной из лучших частей настройки горячих клавиш в Chrome является то, что вам не нужно проходить настройки каждого отдельного расширения, чтобы сделать это. Вместо этого мы собираемся использовать специальный список горячих клавиш для Google Chrome. Это позволяет нам просматривать каждое отдельное действие, которому мы можем назначить горячие клавиши через расширения, а также создавать эти горячие клавиши.
Чтобы просмотреть менеджер горячих клавиш для расширений, найдите три точки в правом верхнем углу окна Chrome и щелкните по нему. В появившемся раскрывающемся списке выберите «Дополнительные инструменты», а затем «Расширения».
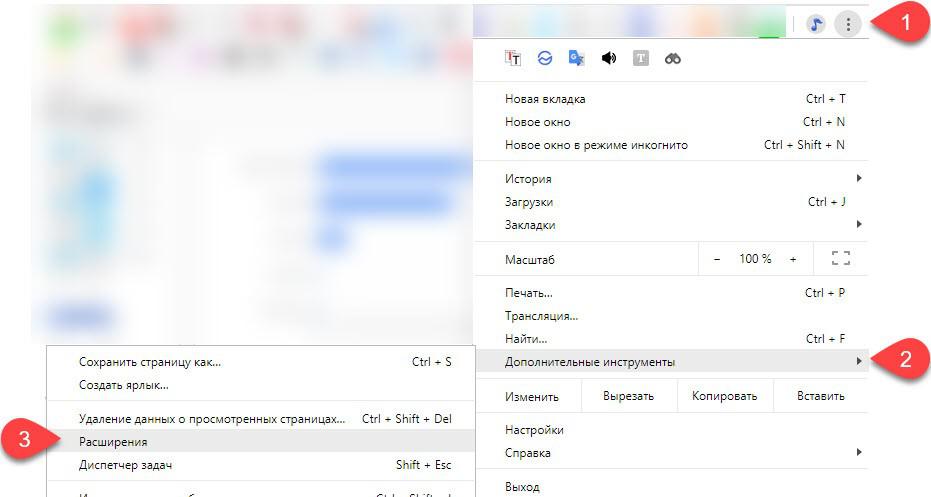
Откроется окно расширений. Здесь находятся основные настройки для случаев, когда необходимо редактировать, отключать или удалять любые установленные вами расширения. Вы можете изменить отдельные параметры для расширений, щелкнув текст «Подробнее». Однако, нам нужен более способ настройки горячих клавиш, а для этого обратите внимание на кнопку в верхнем левом углу справа. Здесь вы найдете текстовую ссылку с надписью «Расширения». Нажмите на неё.
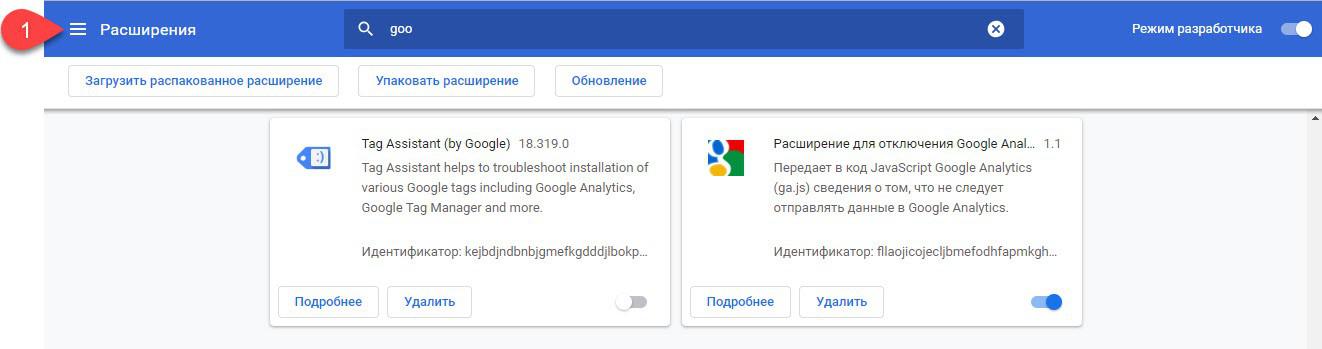
С лева появится меню в котором нужно нажать "Быстрые клавиши".

В этом окне будут перечислены все приложения и расширения, поддерживающие горячие клавиши. Найдите расширение, для которого вы хотите установить горячую клавишу, затем найдите функцию, которой вы хотите назначить его.
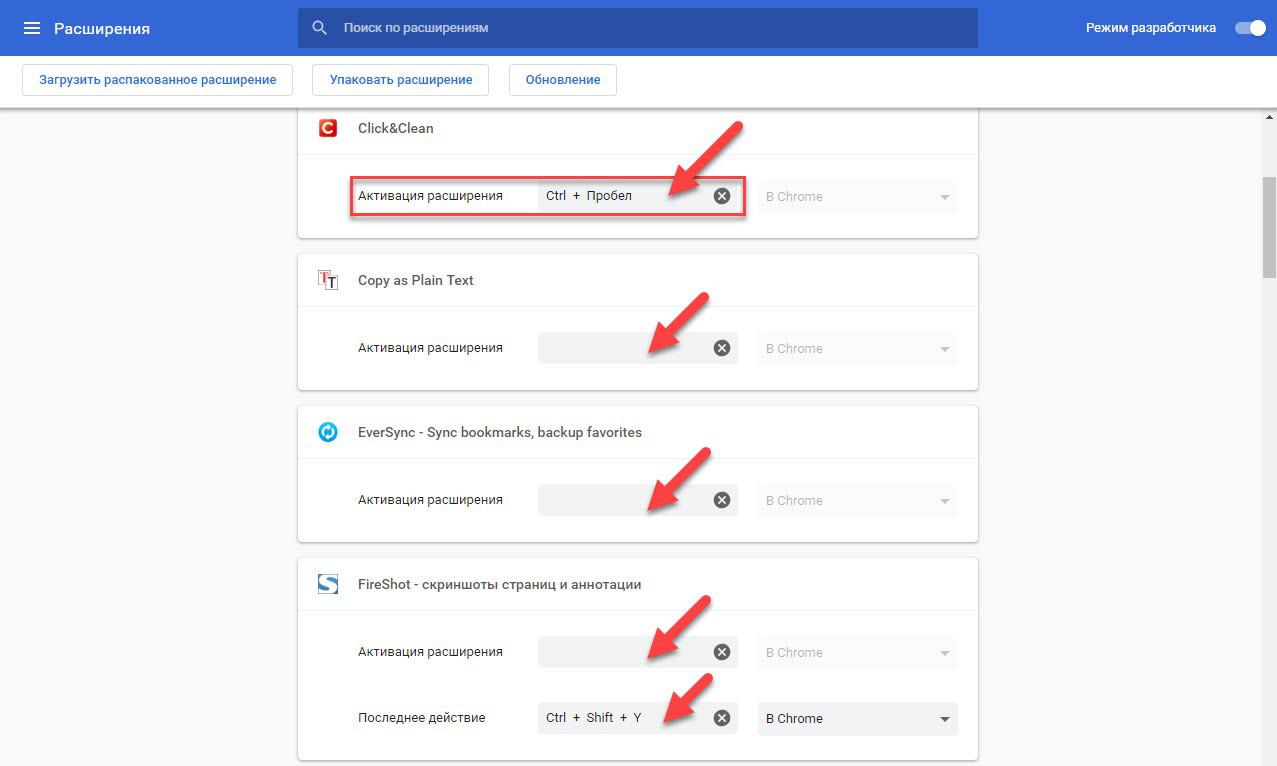
Если расширения нет в списке приложений с горячими клавишами
Если вы имели в виду расширение, для которого вы хотите установить горячие клавиши, но оно не отображается в списке, есть вероятность, что разработчик еще не добавил его поддержку. Проверьте в настройках приложения, чтобы увидеть, есть ли там опция для горячих клавиш. Если нет, попробуйте связаться с разработчиком приложения и сообщить, что вам понравятся сочетания клавиш для вашего расширения. Хотя… Наверное это мои "позитивные" фантазии в слух ))).
Установка горячих клавиш
Чтобы создать горячую клавишу для определенной функции, щелкните в поле в котором не установлено значение и вручную нажмите клавиши, которые вы хотите использовать в качестве горячей клавиши. Обратите внимание, что на момент написания Chrome поддерживает только комбинации из двух клавиш. Первая клавиша должна быть клавишей «Ctrl» или «Alt».
При назначении горячих клавиш помнит что горячие клавиши установленные в Chrome по умолчанию, будут переопределены для Вашего приложения. Например «Ctrl + N» уже является горячей клавишей Chrome; это сочитание открывает новое окно. В этом случае настраиваемая горячая клавиша, которую вы установили, будет переопределена по умолчанию. «Ctrl + N» больше не будет открывать новое окно.
Глобальные горячие клавиши
Если вы поэкспериментируете с окном горячих клавиши в расширениях, вы можете заметить, что имеется выпадающее меню, когда вы устанавливаете горячую клавишу. Этот раскрывающийся список имеет два варианта; «В Chrome» или «Глобально». Если вы установите сочитание горячих клавиш «Глобально», это означает, что вам больше не нужно находиться в окне, чтобы вызвать действие зависящее от горячих клавиш. Вы можете быть в другом приложении и при этом иметь возможность активировать к действию которому присвоено свойство "Глобально"!
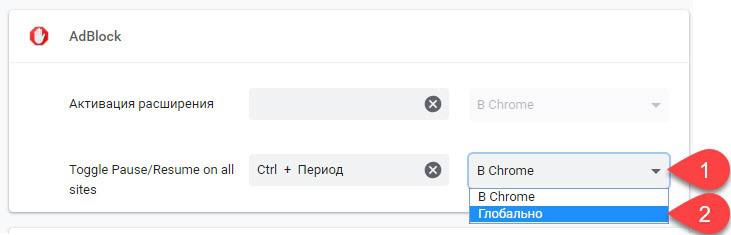
Однако хорошо осознавать, что Chrome должен быть открыт и запущен где-то на вашем компьютере, чтобы это сработало. Нажатие горячих клавиш, когда Chrome полностью закрыт, не вызовет расширение. Однако, пока Chrome работает (даже если он свернут на панели задач), горячая клавиша должна работать. Более того, кажется, что он перекрывает перекрывающиеся горячие клавиши с другим программным обеспечением, поэтому вам не нужно беспокоиться о том, что ваши пользовательские горячие клавиши вызывают хаос в других приложениях.
Итоги
Горячие клавиши могут помочь ускорить рабочий процесс пользователя. С помощью нескольких настроек вы можете установить горячие клавиши для ваших расширений Chrome и даже получить к ним доступ, если Chrome не является вашим текущим активным окном.
Как часто вы используете горячие клавиши, когда используете компьютеры для развлечения или работы? Дайте мне знать знать об этом ниже в комментариях, мне очень интересен Ваш опыт!
Читайте также:

