Edge как сохранить коллекции
Обновлено: 06.07.2024
Функция коллекций в Microsoft Edge позволяет сохранять статьи и другой контент из Интернета для последующего чтения. Вот посмотрите на его использование.
Эта функция позволяет сохранять статьи и другой веб-контент для чтения позже. Ниже вы узнаете, как использовать функцию «Коллекции», которая сохраняет ваш веб-браузер.
Коллекции для Microsoft Edge
Чтобы начать, запустите браузер Edge и нажмите кнопку «Коллекции» в правом верхнем углу.
Вы также можете добавить объекты на страницу, например, текст или изображения. Для этого щелкните правой кнопкой мыши объект на странице, которую хотите сохранить, и выберите «Добавить в коллекции» из меню. Затем вы можете сохранить его в нужной коллекции из подменю.
Чтобы добавить заметку в свою коллекцию, нажмите Новая заметка Кнопка сверху. Это открывает окно примечания, которое имеет несколько вариантов форматирования. Затем просто нажмите на заметку, чтобы сохранить ее.
Если щелкнуть правой кнопкой мыши заметку, отобразятся только кнопки «Изменить» или «Удалить».
И, конечно же, вы можете удалить целые коллекции. Просто нажмите кнопку, чтобы открыть экран Коллекции, и щелкните правой кнопкой мыши по любому, который вы хотите удалить.
Подводя итоги
Идея здесь состоит в том, чтобы в основном использовать контекстное меню, вызываемое правой кнопкой мыши, чтобы сохранять вещи в ваших списках коллекций. Эта функция позволяет легко сохранять веб-контент в центральном месте с простым доступом. Теперь, если бы только были сочетания клавиш для этого. Я уверен, что есть, но я еще ничего не обнаружил.
Имейте в виду, что эта функция все еще находится в стадии бета-тестирования. К моменту выпуска окончательной версии некоторые вещи могут измениться.
Также помните, что новый Edge на основе Chromium является кроссплатформенным и доступен для Windows 7,8,10, macOS, Android и iOS. Дополнительные советы и рекомендации по использованию нового браузера можно найти в нашем Edge Archive.
Независимо от того, являетесь ли вы выпускником или меняете учебное заведение, перенесите наиболее ценные веб-исследования, избранное, пароли и многое другое из учебной учетной записи в личную учетную запись.
Переместить коллекции
Коллекции помогают отслеживать свои идеи в Интернете, будь то покупки, планирование поездки, сбор заметок для исследований или планы занятий. Коллекции также синхронизируются на устройствах, на которых выполнен вход, поэтому если вы используете Microsoft Edge на нескольких устройствах, ваши коллекции на них всегда будут в актуальном состоянии. Давайте научимся перемещать коллекции из одной учетной записи в другую.
Откройте коллекцию, которую хотите скопировать, в браузере учебной учетной записи. Чтобы открыть любую коллекцию, выберите Коллекции в правом верхнем углу Microsoft Edge и выберите любую коллекцию из списка, чтобы открыть ее.

Открыв коллекцию, выберите меню . и выберите Скопировать все.

В окне браузера Microsoft Edge личной учетной записи выберите Коллекции в правом верхнем углу, выберите Начать новую коллекцию, а затем имя коллекции.
Вставьте скопированные коллекции с помощью сочетания клавиш CTRL+V в Windows и Command + V на Mac.
Чтобы скопировать другую коллекцию, повторите шаги 3-7, пока все коллекции не будут перемещены.
Перемещение избранных, паролей и других данных браузера
Вы можете быстро импортировать избранное, пароли и другие данные браузера в Microsoft Edge. Просто введите edge://settings/importData в строке навигации Microsoft Edge, чтобы начать работу, или выполните следующие действия.
В Microsoft Edge перейдите в Настройки и прочее. > Настройки.
Выберите Импорт данных браузера.
В списке Импортировать из выберите браузер, данные которого вы хотите импортировать.
Коллекции в Edge — это общее средство, которое помогает вам при просмотре веб-страниц. Используйте коллекцию для управления набором веб-сайтов для группировки избранных ссылок в одном месте.
С помощью коллекций в классе вы можете помочь учащимся в изучении, основанном на исследованиях, при просмотре веб-страниц. Учащемуся, который работает над темой, может потребоваться сгруппить набор контента на основе проекта, над которым он работает. Используйте коллекции для создания темы, а затем добавления изображений, гиперссылки, видео и текста на домашней странице браузера.
Создание коллекции в Edge

На панели инструментов выберите "Коллекции".

Выберите "Попробовать коллекции" и придайте ему имя.
Чтобы ввести веб-сайты в свою коллекцию, можно использовать один из следующих способов:
Добавить текущую страницу: если у вас есть страница в представлении, выберите +Добавить текущую страницу.

Контекстное меню: вы также можете выделить набор текста, изображение или гиперссылки, щелкнуть правой кнопкой мыши и выбрать пункт "Добавить в коллекции" и выбрать нужную коллекцию, чтобы вложить содержимое в нее.

Перетаскивание: если панель коллекций открыта, вы можете добавить изображение, текст или гиперссылки, перетащив их в коллекцию.
В Microsoft Edge добавлен ряд новых функций, которые могут вызывать интерес у пользователей. В этой статье узнаем о коллекциях в Edge, с помощью которых можно сохранять и группировать изображения, данные, продукты и все, что приходит на ум. Эта функция представляет собой еще один подход к закладкам.
Оригинальная версия Microsoft Edge не вызывала интереса у пользователей и использовалась только для загрузки Chrome или другого альтернативного браузера. Однако новое воплощение Edge – это совершенно другая тема, она быстрая, принимает новые расширения и имеет много уникальных функций, которых у Chrome еще нет.
Коллекции позволяют сохранять контент в разных форматах. В них можно добавить изображения, а также контент, между которых хотите сравнить цены. Простые в использовании интерфейсы перетаскивания делают упорядочивание контента проще, чем ожидалось, а включенная возможность добавлять сноски и ссылки повышает удобство использования.
Как активировать функцию сбора и упорядочивания?
Первое, что нужно сделать, это обновить Edge до версии 90 или выше. После появится возможность получить доступ и включить эту опцию.

Чтобы включить, скопируйте и вставьте edge://settings/appearance в адресную строку и нажмите на Enter.

На странице найдите переключатель «Показать кнопку коллекций» – включите его. Это позволит увидеть значок в верхней части интерфейса браузера. Кроме того, можно использовать сочетание клавиш Ctrl + Shift + Y.
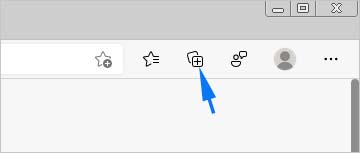
Как использовать коллекции?
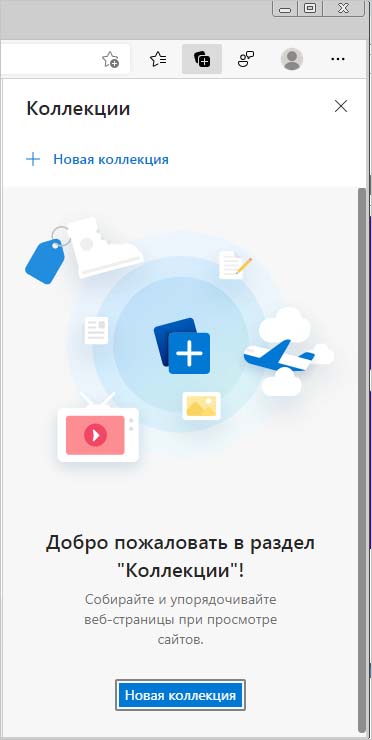
Коллекции подходят для мгновенных сеансов просмотра и обеспечивают быстрый и легкий доступ к контенту в ссылках и изображениях. Вкладки также работают на мониторах Ultrawide и подходят для вертикального размещения.
Читайте также:

