Edge не работает озвучивание текста natural online
Обновлено: 04.07.2024
Здравствуйте. Увидел на этом сайте отличную функцию - озвучивание статей. Хотелось бы узнать какими программами можно реализовать такое для любых текстов и сайтов.
Если кто знает, поделитесь информацией.
A smart text to speech reader that allows you to listen to webpages and Google Docs.Вообще я имел ввиду программу под Android. Чтобы с её помощью можно было просто слушать текстовые статьи озвучкой голосом.
Так, как это реализовано на этом сайте.
Круто, но хотелось бы отдельной программой. Яндекс браузер я не воспринимаю.
и чтение, всё это WebSpeech API.
Бесплатный и качественный синтез речи уникальными приятными голосами с разными тембрами. Лучшая… Сервис озвучки текста мужскими и женскими голосами на русском и английском языках. Результат…Как мы улучшили общение с пользователями и оптимизировали внутренние процессы работы службы поддержки
Apple заподозрили в махинациях с оценками. Рейтинг приложения с подкастами вырос с 1,8 до 4,7, хотя обновлений не было Статьи редакцииРазработчики и журналисты обнаружили, что стандартное приложение компании почему-то начало получать хорошие отзывы о самих шоу.
Как вывести бизнес по перепродаже вещей на оборот в 2 млн рублей в месяцРассказывает руководитель проекта Svalka.
Являюсь давним клиентом банка, начала участвовать в новой геймофикации от Тинькофф Банка - «Монополия». В первую неделю раздавали 30% кешбек на продукты Тинькофф Страхование, в том числе и ОСАГО. Как увидела в интернете, этот бонус давали ну вообще всем.
"А не развалить ли нам финансовую пирамиду ещё на старте?". Полный отчёт о результатахСпустя почти 4 месяца после выхода нашумевшего поста -
3 и 4 декабря поговорим о трендах в индустрии, технологиях и научном мире.
Законный слив и торговля персональной информацией Альфа-Банком. Включая: всё + передвиженияВ данной статье хочу рассказать про опыт тестового запуска таргетированной рекламы в Tiktok для офлайн бизнеса и в конце поделюсь основными выводами по ней.
Бесплатно, свободно, современно: 10+ проектов Сигнум для интеллектуаловПривет! Меня зовут Карина Ефремова, и я волонтер лектория Сигнум — открытой академической платформы. Мы отличаемся от других проектов — не только делаем знание доступным, но и создаем комьюнити энтузиастов и единомышленников и даем возможности открыть у нас свой авторский проект.
Начиная с самых последних выпусков каналов Dev и Canary, предварительные сборки Microsoft Edge теперь включают в себя поддержку 24 облачных технологий преобразования текста в речь в 21 локали. Вы можете использовать их с Read Aloud (Чтение вслух).
Чтение вслух, функция в текущей версии Microsoft Edge (Chormium), которая дает пользователям возможность прослушать содержание сайта в браузере, голосом диктора.
Облачные голоса принадлежат Microsoft Cognitive Services. Они приходят в двух разных стилях их можно отличить от других голосов, которые могут быть установлены на вашем компьютере, тем, что у них есть запись в названии: «Microsoft < Имя голоса > Online».
- Нейронные голоса - Приведенные в действие глубокими Нейронными сетями, эти голоса являются самыми естественными звучащими голосами, доступными на сегодняшний момент.
- Стандартные голоса - Обычные онлайн голоса, предлагаемые Microsoft Cognitive Services. Голоса, имеющие в названии «24kbps» будут звучать более четко по сравнению с другими стандартными голосами из-за улучшенного битрейта.
Как использовать облачные голоса в Microsoft Edge.
- Обновите Edge Dev или Canary до последней доступной версии.
- Перейдите на любой веб-сайт.
- Выделите текст на веб-странице, кликните на нем правой кнопкой мыши и выберите «Прочесть вслух выбранный фрагмент».
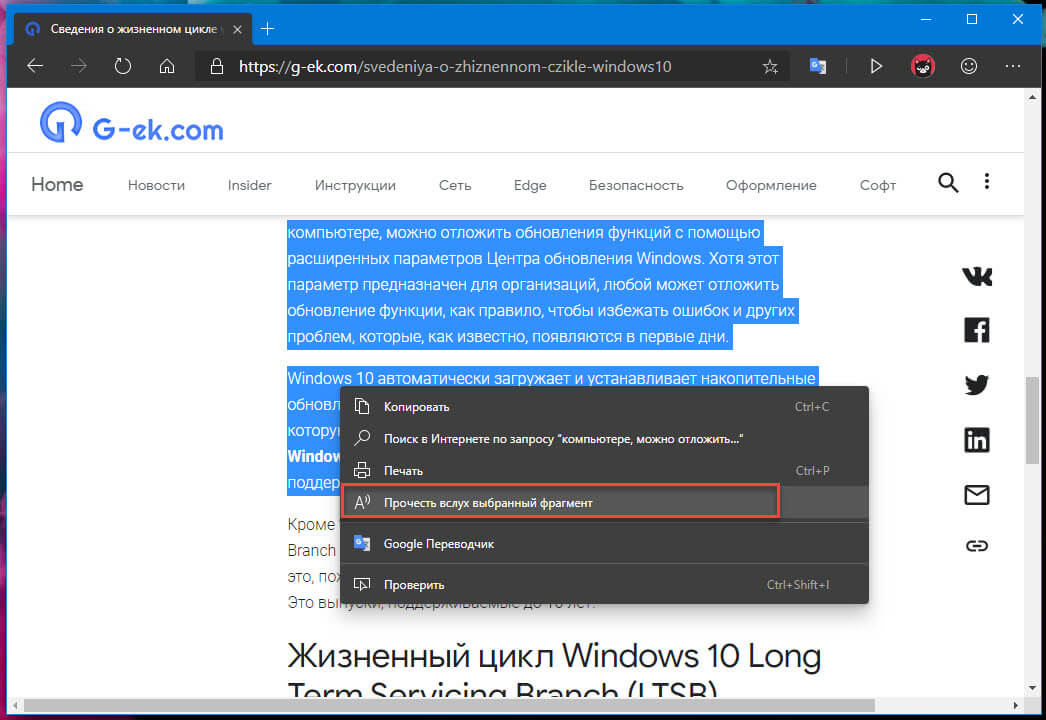
Это запустит «Чтение вслух», а также откроет строку управления функцией.
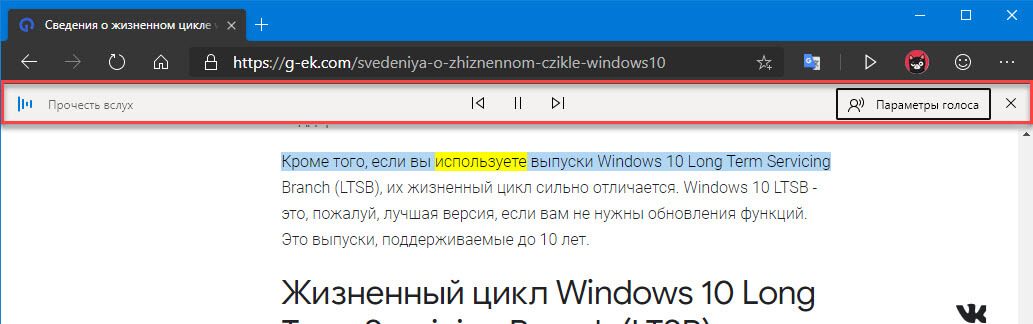
- Выберите голос с суффиксом «Онлайн»

- Отрегулируйте скорость чтения, нажав кнопку «Параметры голоса».
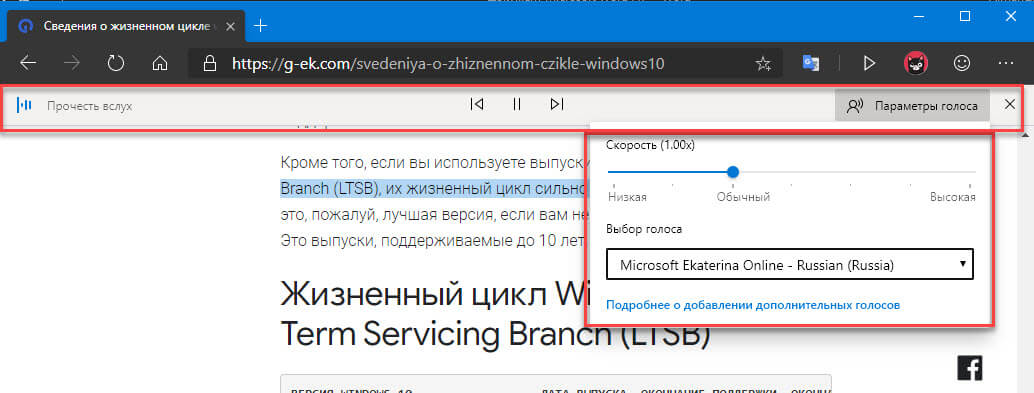
Стоит также отметить, что голоса были представлены разработчикам через JavaScript SpeechSynthesis API. Это означает, что любой текстовый инструмент для преобразования текста в речь может использовать их для создания более настраиваемых и удобных для пользователя возможностей в новой версии Microsoft Edge.
Пользователи средств OneNote Обучение,Обучение Toolsв Word и "Прочитать вслух" в области "Редактор" в Office и браузере Microsoft Edge в этой статье представлены способы скачивания новых языков для функции "Текст в речь" в разных версиях Windows .
Установка нового языка преобразования текста в речь в Windows 10
В Windows 10 параметров вы скачиваете нужный язык и настраиваете язык речи.
Выберите кнопку Начните, а затем выберите Параметры.
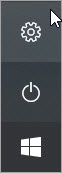
В Windows Параметры выберите Time & Language (Время & языке).
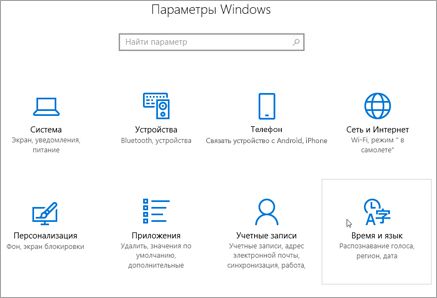
Выберите язык & региони выберите Добавить язык.
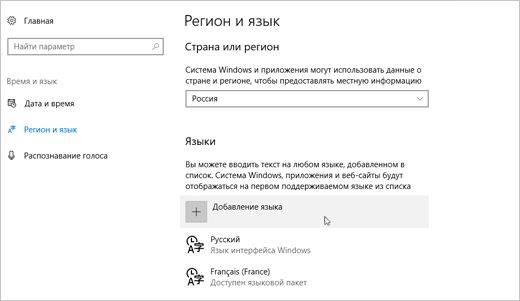
Выберите нужный язык из списка. Начнется установка языка.
После установки нового языка выберите его в списке Язык & регион и выберите Параметры.
В области Языковые параметры выберите нужные загрузки (языковой пакет, рукописный файл и клавиатура).
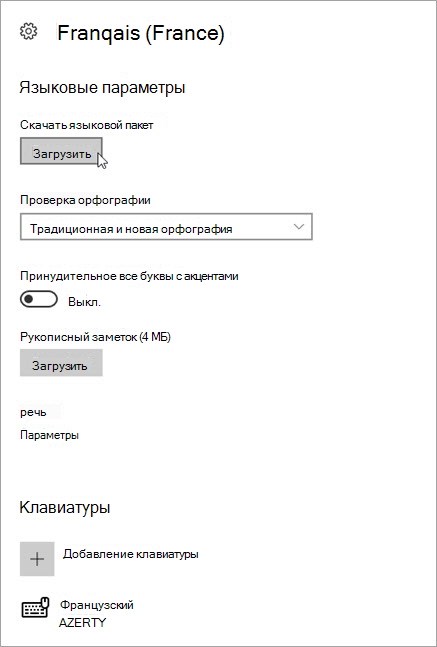
Теперь вам нужно изменить параметры речи по умолчанию. Для начала выберите речь.
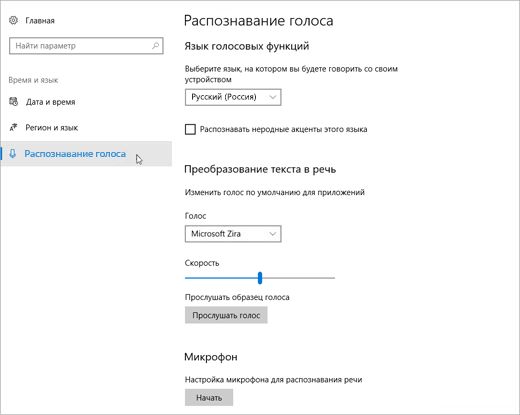
Отсюда настройте параметры речи.
Язык речи: выберите нужный язык в выпадаемом окте.
Распознайте нестандартные акценты для этого языка. Чтобы активировать эту функцию, поключив этот элемент, нужно включить его.
Текст в речь: измените голос по умолчанию, скорость голоса и просмотрите его.
Наконец, выберите Начало работы в разделе Микрофон, чтобы настроить Кортана микрофона.
Установка нового языка преобразования текста в речь в Windows 8.1
В любом выпуске Windows 8.1 выполните указанные ниже действия.
Откройте панель управления.
Выберите пункт Язык.
Выберите команду Добавить язык.
В открывшемся диалоговом окне выберите язык, который хотите добавить, а затем в нижней части списка нажмите кнопку Добавить.
Под добавленным языком щелкните Скачивание и установка языкового пакета.
После этого Windows скачает и установит выбранный языковой пакет. Может потребоваться перезагрузить компьютер.
После перезапуска новый язык станет доступен для преобразования текста в речь, и иммерсивное средство чтения в средствах обучения для OneNote сможет распознавать текст и читать его на необходимом языке.
Языки преобразования текста в речь и голоса, доступные в Windows
Windows 10 и Windows 8.1
Китайский (Китайская Народная Республика)
Сторонние языки для текста в речь
Другие языки для преобразования текста в речь можно приобрести у следующих сторонних поставщиков:
Примечание: Эта информация представлена исключительно для ознакомления. Корпорация Майкрософт не рекламирует стороннее программное обеспечение, а также не занимается поддержкой по вопросам его установки и использования. Для справки по указанным продуктам обратитесь к соответствующему производителю.
Языки для преобразования текста в речь от производителей ПО с открытым кодом
Бесплатные языки для преобразования текста в речь доступны на сайте компании eSpeak, производящей программное обеспечение с открытым кодом. Эти языки работают в Windows 7, однако в Windows 8, Windows 8.1 и Windows 10 могут возникнуть проблемы с поддержкой. Дополнительные сведения см. в списке всех языков и кодов eSpeak.
Скачивание языков eSpeak
Скачайте установщик для Windows setup_espeak-1.48.04.exe.
Когда файл загрузится, запустите его и нажмите кнопку Далее в первом окне.
Укажите путь установки и нажмите кнопку Далее.
Введите двухбуквенные коды для необходимых языков и флагов. Например, если вам нужно задействовать преобразование текста в речь для английского, испанского, польского, шведского и чешского языков, заполните поля следующим образом:
Windows 10 отмечена новшеством – наличием встроенного браузер Edge, который должен заменить устаревший Internet Explore. Конечно же, Edge особенно никого из пользователей не порадовал, он значительно уступает другим современным браузерам по скорости и функциональности. Но есть в нём одна интересная вещь – возможность читать голосом текст со страницы.
В этой статье я покажу вам, как читать вслух на Windows 10 с помощью встроенного браузера Edge. Это может облегчить вам восприятие интернет-страниц или даже можно попробовать применить эту функцию для прослушивания обычных текстовых книг как аудио-книг.
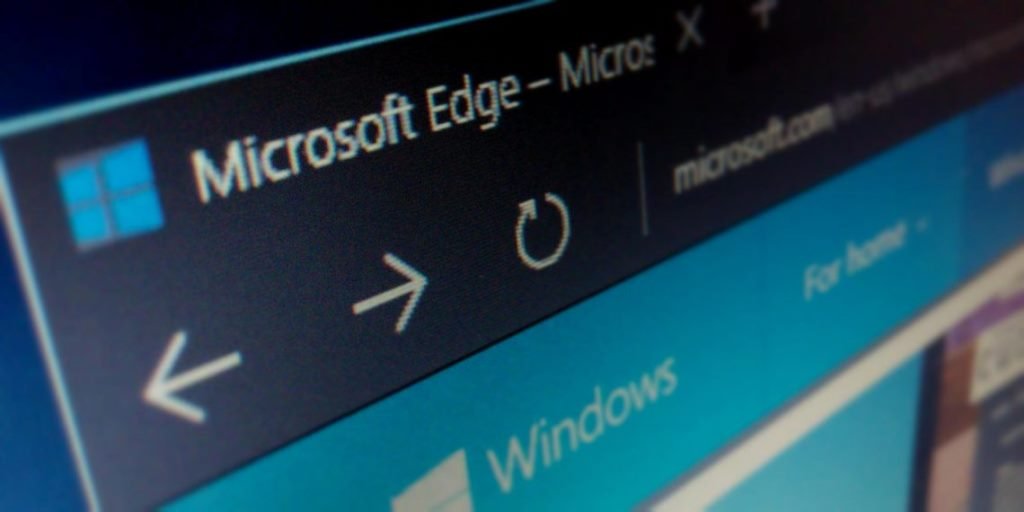

Как читать вслух в Edge
Итак, всё очень просто.
Откройте браузер Edge. Он присутствует в стандартной комплектации Windows 10 и должен быть установлен вместе с операционной системой. Найти его можно в меню «Пуск» в списке программ.
В Edge откройте страницу, которую нужно прочесть вслух. Выделите место в тексте, откуда нужно начинать читать, и нажмите правой кнопкой мышки. В контекстном меню нажмите на пункт «Прочесть вслух».
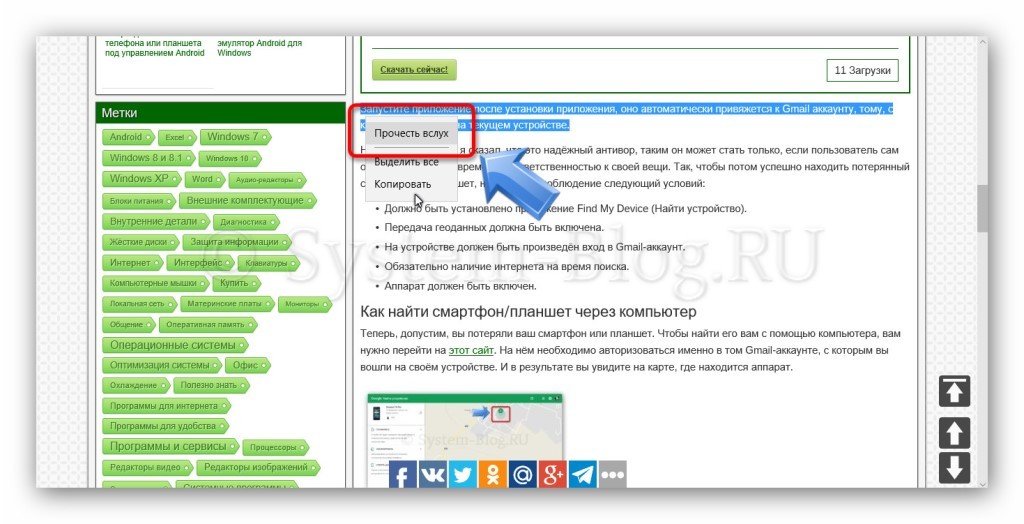
Вверху появится панель управления преобразования текста в голос, и после короткой загрузки начнётся чтение. Вы услышите текст, произнесённый голосом вашего компьютера.
Панель управления, которая появилась вверху, позволяет производить с инструментом преобразования текста в голос разнообразные манипуляции.
Первые три кнопки для управления чтения – читать на один абзац выше, старт/пауза и читать на один абзац ниже.

Читать вслух в Windows 10 можно не только таким голосом, который вы услышите по умолчанию. Настраивать звучание можно, кликнув по четвертой кнопке в верхней панели управления. Вы можете настроить скорость произношения, а также выбрать тип голоса. Для русского языка есть два типа голоса – Ирина и Павел, женский и мужской, соответственно.
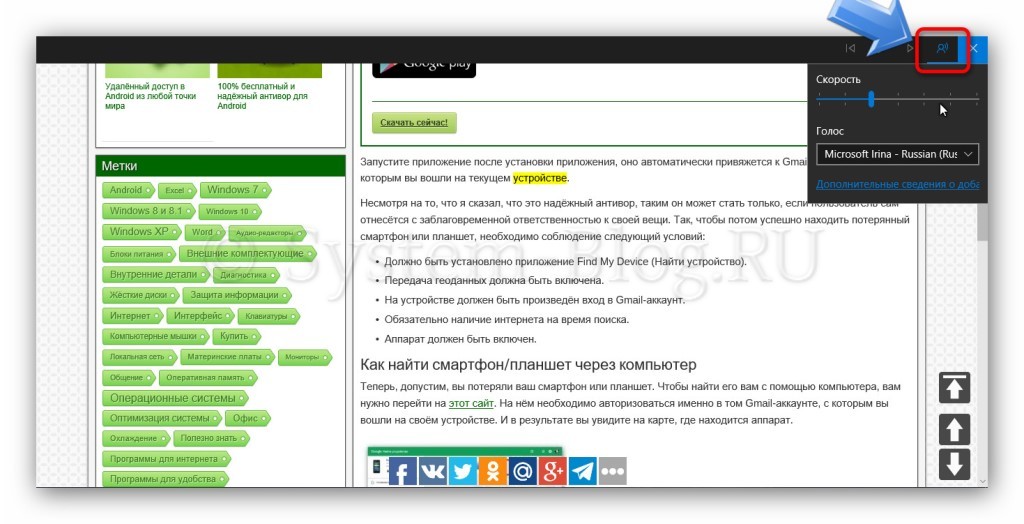
Как добавить новый голос в Windows 10
Если вам нужно читать вслух на Windows 10 на языке, который ещё не присутствует на вашей системе, то его можно установить отдельно. Для этого нажмите «Пуск», а потом «Параметры».
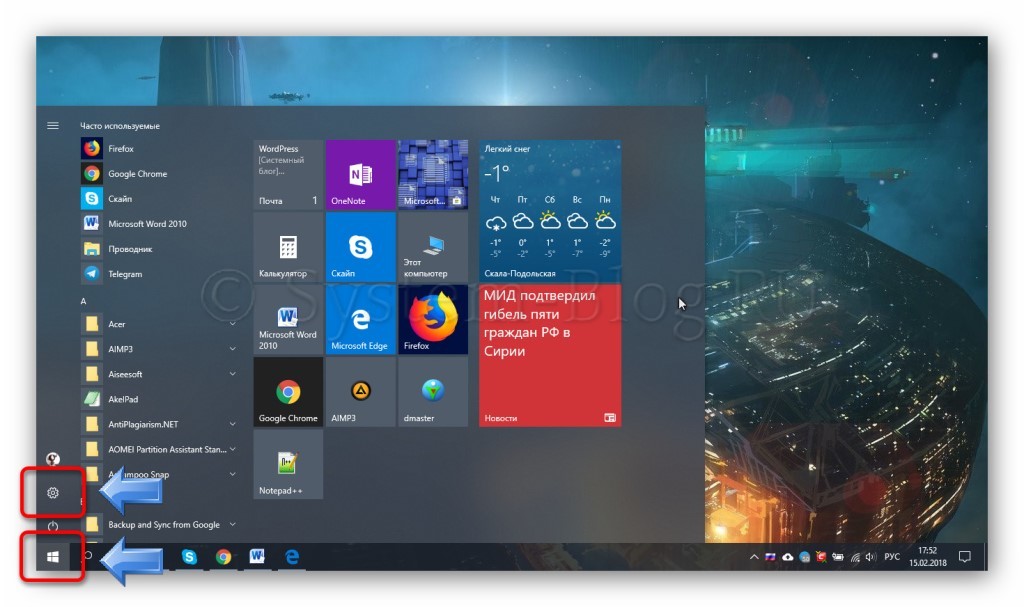
Перейдите в раздел «Время и язык».

Перейдите в раздел «Регион и язык».

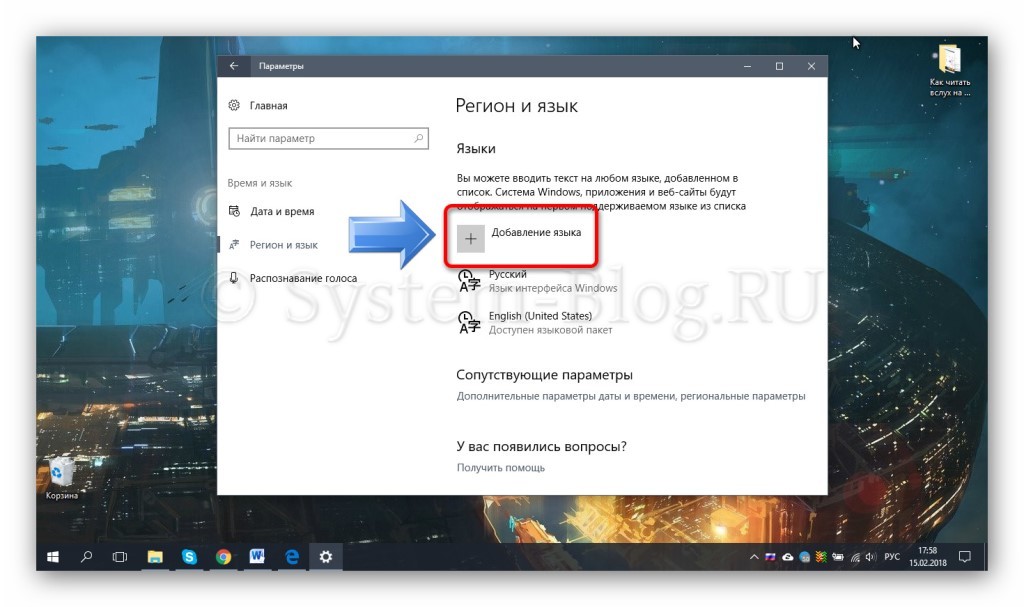
Выберите язык, который вам нужен, и кликните на него мышкой.
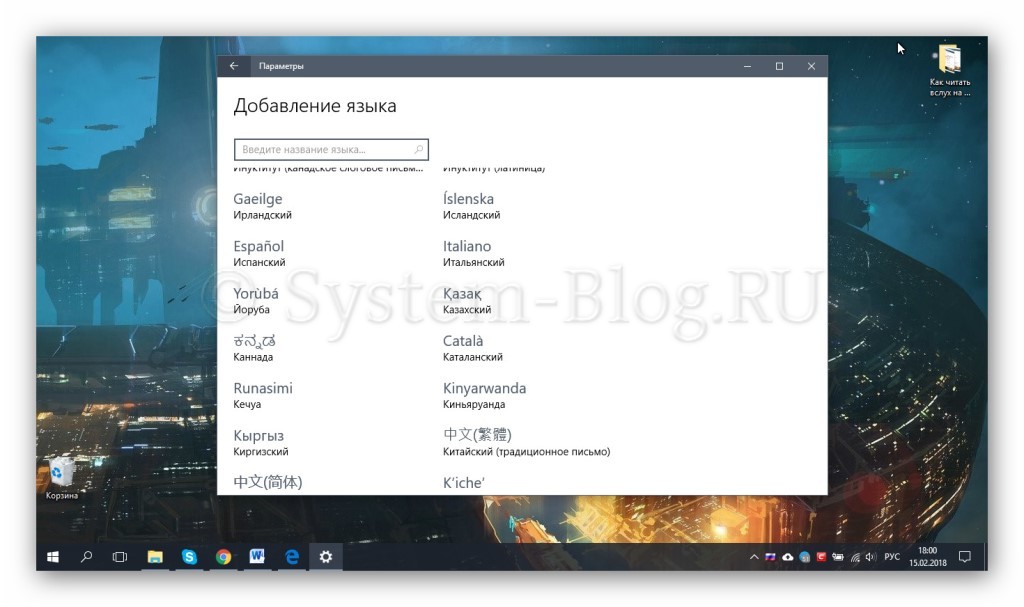
Язык появится в списке добавленных. Нажмите на него, а затем нажмите кнопку «Параметры».
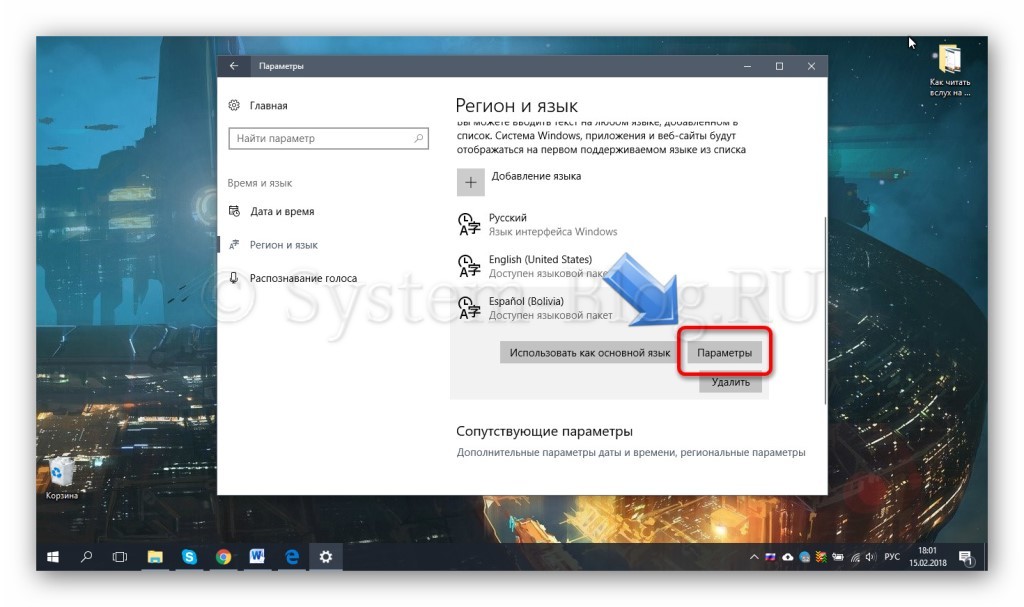
В разделе «Языковые параметры» нажмите «Загрузить».
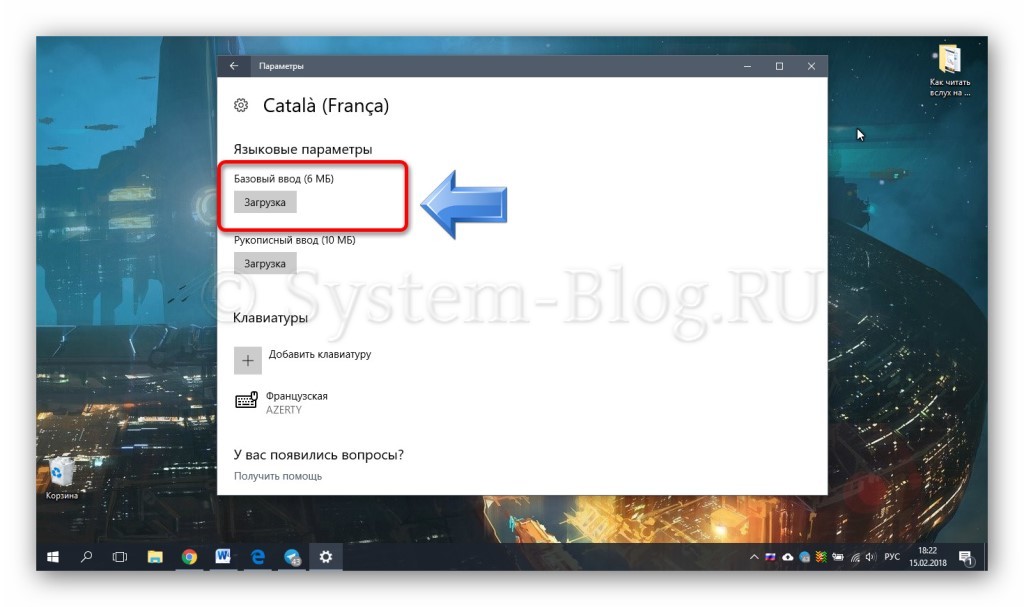
После загрузки языка появится возможность выбрать его в списке доступных языков для произношения.

Похожие статьи:
Windows 10 в последних обновлениях обрела функцию игрового режима, при котором игры можно запускать в…
Windows 10 в последних обновлениях обрела функцию игрового режима, при котором игры можно запускать в…
Windows 10 в последних обновлениях обрела функцию игрового режима, при котором игры можно запускать в…
Читайте также:
- Как сохранить видео с vimeo на компьютер
- Из корневого каталога файл файл5 doc переместили в папку
- Как пишется память кэш
- Разрешить подключения от компьютеров с любой версией удаленного рабочего стола не активна
- Учетная запись которая хранится в компьютерной системе и содержит в себе сведения о пользователе это

