Edge zero 2 настройка
Обновлено: 04.07.2024
Cетевая операционная система Ubiquiti EdgeOS, разработанная специально для устройств EdgeRouter (маршрутизатор).
Ubiquiti EdgeOS полностью построена на базе открытой операционной системы Debian, существует возможность полного контроля над ОС, включая root доступ и возможность установки дополнительных модулей.
Шаг 0 - Как сбросить к заводским настройкам Ubiquiti EdgeRouter (EdgeOS)
Проще всего перед началом настройки нового оборудования, сбросить его к заводским установкам. Как показывает практический опыт, это зачастую избавляет от множества нежелательных ошибок и потерянного времени.
Это способ сброса стандартен для всех моделей EdgeRouter.
Для сброса к заводским настройкам операционной системы Ubiquiti EdgeOS, необходимо:
после чего зажать кнопку Reset, находящуюся на передней панели маршрутизатора и включить питание; подождать несколько секунд, и после того как светодиодный индикатор перестанет мигать, отпустить кнопку сброса.Шаг 1 - Первое включение EdgeRouter

На этом шаге рассмотрим подключение к Ubiquiti EdgeOS в устройстве EdgeRouter X (5-портовый маршрутизатор 10/100/1000 Base-T серии EdgeMAX).
В EdgeRouter X по умолчанию DHCP-сервер не включен. Поэтому
подключить сетевой кабель от ПК (ноутбука) к первому порту (eth0/PoE IN): на ПК или ноутбуке статический IP из диапазона 192.168.1.Х, за исключением IP-адреса устройства – 192.168.1.1;Шаг 2 - Базовая настройка EdgeRouter X
В базовой конфигурации (Default Configuration), ваше устройство EdgeRouter X будет работать как управляемый свич. Если вы подключите к любому из портов кабель от интернет-провайдера – ничего не произойдет, доступа в интернет не будет.
Работа с MAC адресом
Информацию о MAC- адресах всех интерфейсов Ethernet можно найти с помощью приведенной ниже команды. Обратите внимание, что это также позволит вам определить, какой интерфейс связан с базовым MAC-адресом.
Команды консоли для смены MAC адреса на роутере Ubiquiti ER-X
Шаг 3 - EdgeRouter X примеры настройки Firewall и удаленное управление SSH
EdgeOS построен на Debian, поэтому для просмотра правил вы можете использовать утилиту iptables, а вот настраивать проще через веб-интерфейс EdgeRouter.
По умолчанию, все правила файрвола в дропе. За настройку firewallв мир отвечает WAN_LOCAL.
Как разрешить удаленное подключение по протоколу SSH
Отрываем веб-интерфейс EdgeRouter, переходим во вкладку "Firewall/NAT" добавим правило в WAN_LOCAL, а именно: разрешить пакеты tcp, разрешить логирование, во вкладке destination прописать 22. 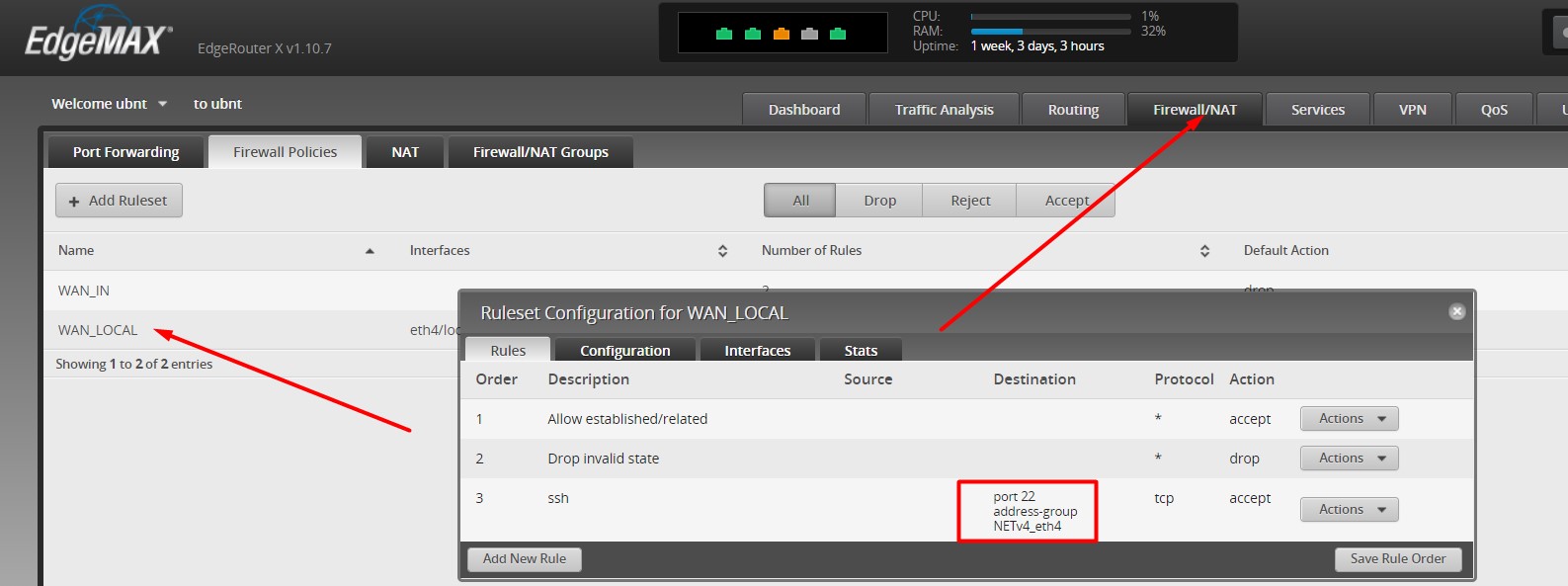
Всё, теперь вас могут взламывать все кому не лень. Смените пароль по умолчанию.
Как разрешить ping ICMP на EdgeRouter
Можно как и в предыдущем примере через веб иентрефейс, но приведу здесь код для консоли (CLI). Для того чтобы наш роутер используя протокол ICMP стал виден из Интернета, при помощи команды ping, введите нижеприведенные команды.
Для проверки правил фервола используйте команду iptables, чтобы увидеть наше правило смотрите раздел WAN_LOCAL
Шаг 4 - Настройка EdgeOS в качестве OpenVPN клиент
В данном шаге я расскажу, как настроить устройство под управлением EdgeOS в качестве клиента OpenVPN, что бы была возможность отправлять весь или часть трафика в зашифрованную локальную сеть предприятия или к одному из качественных VPN провайдеров.
У Вас уже должен быть развёрнут OpenVPN сервер, к примеру, по моей инструкции на базе своей VPS.
В классическом случае, вы должны получить такие файлы:
файл конфигурации (назовём его edgeosclientdan30.conf); доверительный сертификат для подписания клиентских сертификатов (ca.crt);Теперь необходимо скопировать всё выше перечисленное на ваше устройство в директорию /config/, если вы сохраните в другую директорию конфигурационный файл, то он не будет сохранен во время обновления образа вашего устройства.
В своей инструкции я создаю один универсальный настроечный файл и мне не нужно копировать все файлы. При копировании я также переименовываю расширение файл в conf, ибо расширение ovpn не все клиенты понимают
Теперь, на самом устройстве, необходимо настроить клиента OpenVPN, создать и настроить сетевой интерфейс vtun0, для этого выполним:
Возможно, в процессе настройки вы заходите удалить интерфейс vtun0, для этого выполните команды:

Если все настройки были указаны верно, в Web-интерфейсе должен появится новый интерфейс, как на моем скриншоте:
Как видите на скриншоте моё vpn соединение установлено и работает. Дальнейшие настройки, если они нужны, я делаю через файл ccd на сервере OpenVpn.
В случае удачного соединения ваш vtun0 получит корректный IP-адрес, если же вы где-то ошиблись роутер может показывать статус Connected, но вместо IP-адреса будет написано TBD.
Шаг 5 - Установка дополнительных пакетов Debian в Ubiquiti EdgeOS
Одним из неоспоримых достоинств фирменной сетевой операционной системы EdgeOS, под управлением которой работают все высокопроизводительные маршрутизаторы серии EdgeMAX, от компании Ubiquiti Networks, является то, что она построена на ядре ОС Debian. И в отличии от многих других устройств, использующих ядро Linux, но имеющих закрытую архитектуру, в маршрутизаторах EdgeRouter, вы без труда можете получить root доступ к системе. А так же, самостоятельно установить необходимые вам пакеты из репозитария Debian.
Базовый дистрибутив Debian был обновлен с Wheezy до Stretch в версии прошивки EdgeOS v2.0.0. Это означает, что репозиторий Debian, используемый EdgeOS v2.0.0 и более старыми версиями прошивки, отличается.
Существуют некоторые ограничения на устанавливаемые пакеты, например, нельзя установить пакеты, требующие функции ядра, а так же, приложения требующие аудио и видео.
Расширенная настройка 1: Настройка Vlan (виртуальных каналов), Trunk Port на маршрутизаторе
Расширенная настройка 2: Конфигурация Load Balancing
Конфигурация Load Balancing предполагает использование 2-х каналов доступа в Интернет (разных провайдеров).
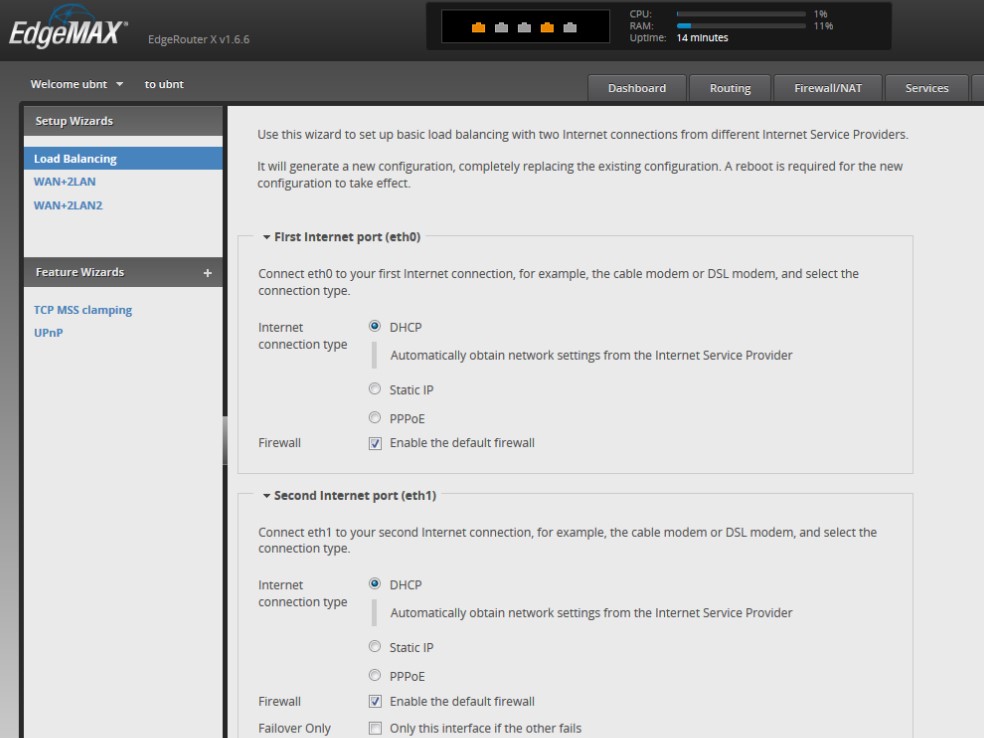
Подключение к первому Интернет-провайдеру осуществляется через интерфейс eth0, ко второму – через интерфейс eth1. Здесь же вы моете выбрать тип подключения для каждого соединения: DHCP, Static IP либо PPPoE. Для каждого из подключений вы можете сразу включить Firewall. Порты eth2-eth4 будут объединены в локальный свич. При выборе этой конфигурации есть важный нюанс – опция Failover Only. Если вы хотите, чтобы роутер балансировал нагрузку между двумя провайдерами – эту опцию необходимо оставить пустой. Если же вы хотите использовать eth1 только в качестве резервного интернет-подключения при отказе eth0 – установите опцию Failover Only.
Расширенная настройка 3: Проброс портов в EdgeRouter X

Разберемся с расширенные настройки Ubiquiti EdgeOS перенаправление портов (Port Forwarding), которые находятся на вкладке
Прежде чем что-то настраивать вы должны были купить Белый Статический ИП у вашего интернет провайдера? Или вы должны были построить VPN сеть, но в этом случае вам для доступа к устройствам локальной сети проброс портов НЕ нужен.


Дмитрий, а я отстраиваю флажолет на 12 и прижатие на нем же соответственно)


Максим, если топ лок не на месте немного стоит - будет врать и ты не поймешь. Плюс ещё погрешность на силу нажатия на струну тоже завысит. Можно и на 7-19 ладах отстраивать и на 55-17 аналогично. У флойда сама станина должна параллельно корпусу быть выставлена - это натяжением пружин сзади делается - шурупы, которые крепят гребёнку к корпусу можно подтянуть или приослабить - обычно, буквально на оборот- полтора хватает



Возьми тюнер и настраивай мензуру так , чтобы открытая струна и она же , но прижатая на 12- м ладу , выдавала одну и туже ноту . Меняй длину мензуры и все получится . Я так настраиваю мензуру .


Дело привычки. В сети легко находил инфу про настройку флойда ещё лет 6 назад, сейчас как пить дать без проблем найдёшь (на том же ютубе глянь блогеров сколько модных «шарящих»). Поймёшь принцип настройки - будешь на автомате настраивать не задумываясь. Время конечно занимает (у меня последнее время с момента установки струн до отстройки мензуры и соответственно финальной настройки занимает минут 20 максимум)

У тебя похоже машинка приподнята. Это не гуд.
Вкрути шуруп посильней, а то пружины не справляются кажись.


коммент не про принцип, про то что комментатор выше считает, что машинка приподнята. Хотя она нихера не приподнята, так как если смотреть по верхней образующей станины то эдж и флойд выставляются по разному.

Посмотри на канале «гитарные истории» там очень понятно Димон объясняет.




Лодарь про флойд и его настройку масса инфы в инете




В мастерскую на полную отстройку. Без опыта флойд будешь долго крутить пока не ушатаешь

Берешь метроном, дергаешь струну на нулеврм и на 12 ладу, чтоб понять, на сколько повышает или понижает. Потом откручиваешь топ-лок, крутишь колок 6 струны, чтоб она болталась, как сопля на ветру, рядом с хренью, куда впихиваешь обрезанную струну, находишь болтик под мелкий шестигранник, откручиваешь его, но не до конца, потом под винтами микроподстройки находишь торчащие , хз, как называется, железные то ли ножи, то ли еще какую то хрень и, если повышает строй, то тянешь их на себя, наблюдая, как увеличивается длина струны, если понижает, то наоборот, уменьшаешь. Так до тех пор, пока не добьешься одинаковой частоты звучания ноты на нулевом и 12-м ладу. Эту операцию проделываешь с каждой струной поочередно, начиная с 6-й. Потом заново машинку настраивать придется. Такая вот история



Мензура настраивается тут, берешь шестигранник и потом тут придется пальцами или еще чем толкать до тех пор, пока не настроится мензура, тобишь при ослаблении того болта, это место модет двигаться. Я обычно беру отвертку и толкаю и закручиваю


Касаемо Edge zero 2. По правилам настройки флойда, ножи должны быть перпендикуляры опорам. И если на флойде ножи параллельны станине, то у эджа станина под наклоном. У Edge и edge pro выпирает часть сменного ножа с краю станины, и настраивать нужно по нему. У edge zero 1 и 2 ножи установлены по другому, и ориентироваться можно по трём моментам: при наличии zps киль должен плотно прилегать к стабилизатору, но не сдвигать его с опор. При отсутствии zps можно ориентироваться на тонблок, он должен быть перпендикулярен корпусу гитары. Третий вариант: ориентироваться на салазки, куда вставлен нож,, они должны быть перпендикуляры опорам. Так же прикладываю фото правильного положения EZ2. Как видно, он немного под углом относительно корпуса, но при этом ножи перпендикуляры опорам. Мензура настраивается как на обычном флойде, можно найти кучу видео на ютубе и ориентироваться на них.

Автор Alex Kröix · 10:00, 27 октября 2021 · AIO и POD / Обзоры · Читать 11 мин · 7

Спасибо производителю Vaporesso за предоставленное для обзора устройство
Содержание и навигация
Упаковка Vaporesso ZERO 2

Сам девайс, не в пример другим новым подам от Vaporesso, продается во внушительной и «капитальной» коробке из плотного картона и с цветной обложкой.



Комплектация
- Батарейный блок ZERO 2
- Картридж ZERO 2 на 1,0 Ома MESH POD (3 мл, установлен)
- Картридж ZERO 2 на 1,3 Ома CCELL POD (3 мл, в блистере)
- Пустой флакон на 10 мл
- Кабель USB Type-C для зарядки
- Руководство пользователя
- Гарантийный талон
Со времени выхода первого устройства под названием Renova ZERO производитель стал щедрее. И даже успел выпустить Care-версию со вторым картриджем на сетке в комплекте. Тут такой картридж установлен в батарейный блок уже по умолчанию, именно его нам и предлагают попробовать первым ребята из Vaporesso. Кроме собранного и готового к работе устройства под крышкой нашелся и второй сменник, с вертикальной намоткой и фитилем из керамики. Тут же лежат небольшой кабель для зарядки, пустая бутылочка из мягкого пластика с конической капельницей (с синей этикеткой, но с той же надписью Push. Fill. Done.). И, конечно же, традиционная макулатура в виде инструкции (на множестве языков, но без русского перевода), гарантийного талона (требуйте у продавца либо заполнения этого, либо от магазина) и объяснения на отдельной бумажке, как проверить ваш экземпляр на оригинальность.
Внешний вид и конструктив Vaporesso ZERO 2


Если первая версия Renova ZERO была симметричной с обоих сторон, то новинка имеет две разные поверхности. Одна, лицевая, в моем варианте «под карбон», с покрытием из «10 слоев специальной IML-отделки с ослепительным космическим блеском, создающим уникальный ослепительный вид». Вторая, обратная, просто металлическая, в цвете gun metal с нанесенными лаком логотипами Vaporesso и самого устройства, пиктограммами запрета утилизации с бытовыми отходами и соответствие нормам ЕС, а также символом UKCA — знаком особой сертификации, который указывает на соответствие требованиям продукции, реализуемой в Великобритании. А вот бренд Renova, похоже, навсегда канул в Лету, ибо больше его упоминания нигде нет.




Держать девайс приятно, про эргономику ребята из Vaporesso знают не понаслышке и умеют создавать удобные в обращении устройства. Несмотря на гладкую и кажущуюся скользкой поверхность с пластиковой накладкой, эта часть имеет сцепление с рукой не хуже, чем металлическая. А пользоваться ZERO 2 удобно хоть держа двумя пальцами, хоть зажав в кулаке.

На момент запуска производитель предлагает шесть вариантов: карбоновый (как в этом обзоре), просто черный и градиентные черно-синий, черно-красный, черно-зеленый и черно-фиолетовый. Конечно, до полутора десятка расцветок, которые за несколько лет появились у первой версии, пока еще далеко. Но зато, на мой взгляд, почти все они выглядят потрясающе. Кроме карбонового.
Характеристики Vaporesso ZERO 2


Девайс имеет не просто гладкую, а даже какую-то аэродинамическую форму. Будь ZERO 2 болидом, наверняка он приходил бы к финишу одним из первых. В общем, Vaporesso не зря пишут в своих промо-материалах про futuristic design, что-то этакое в облике девайса на самом деле есть. Передняя часть батарейного блока аккуратно и плавно сужается к картриджу, задняя имеет небольшой утолщение, за которое удобно удерживать устройство.


Загубник (назвать это «мундштуком» из-за приличной ширины довольно сложно), которым заканчивается картридж, немного изменился, но имеет такую же приятную приплюснутую форму, комфортную для использования. При желании и наличии мощных лицевых мышц, способных удержать 60 граммов во рту, ZERO 2 можно парить даже без рук. Естественно, производитель догадался сюда установить современный Type-C вместо морально устаревшего micro USB, который был еще в старой версии «Зиро». Разъем для зарядки размещается снизу.

Коренным образом в устройстве изменилась индикация. Теперь вместо одного трехцветного светодиода, «огоньков» стало четыре. В состоянии покоя их вообще не видно, а при активации все светятся. И, как нетрудно догадаться, своим количеством показывают оставшийся на аккумуляторе заряд. Но не во время затяжки, а только при подключении картриджа:

Помимо «бега» индикаторов во время затяжки, плата поддерживает отображение различных ошибок. Тут запомнить сочетания сложнее, чем индикацию уровня заряда. Поэтому придется часто поглядывать в инструкцию, чтобы понять, что может означать то или иное поведение светодиодов.



Картридж удерживается на своем месте при помощи кольцевых магнитов, в центре которых расположены позолоченные подпружиненные контакты. Раньше магнитики были круглые и намного скромнее, но и те неплохо справлялись со своей работой. В ZERO 2 картридж сидит прочно и уверено, нужно даже некоторое усилие, чтобы его отсоединить от батарейного блока, но в то же время чувствуется совсем небольшой люфт между деталями. Внутри гнезда, между контактами, можно увидеть небольшой выступ с отверстием, за ним скрывается датчик затяжки. Срабатывает девайс без малейших проблем, несмотря на то, что отверстие забора воздуха в самом картридже находится не в центре, напротив датчика, а ближе к краю. Такое расположение элементов позволяет уменьшить количество конденсата, который может попасть внутрь батарейного блока. И, да, за три дня активного использования конденсата я так и не заметил.
Картриджи для Vaporesso ZERO 2





В новом картридже, который установлен в батарейный блок, снизу находится специальная защитная пленка. Она защищает контакты от случайного включения и, как следствие, порчу намотки испарителя. Естественно, перед использованием защиту с надписью Peel Off необходимо удалить.



Прозрачный пластик, из которого изготовлен картридж, позволяет легко отслеживать уровень жидкости внутри. Правда, если вы держите девайс вертикально, какая-то часть окажется скрыта корпусом батарейного блока. Придется наклонять, чтобы проверить, осталось внутри что-то еще или нет.
Впечатления



Все распределённые системы — базы данных, мобильные приложения, корпративные SaaS и так далее — следует разрабатывать с учётом сбоев. Например, компания Stripe во время тестов убивала случайные инстансы — и смотрела, что произойдёт. Компания Netflix рандомно уничтожала инстансы прямо в продакшне с помощью программы Chaos Monkey (проект Simian Army).
Симуляция сбоев — необходимое средство тестирования. Проблема в том, что ситуации не делятся только на чёрное и белое, Есть огромная «серая» зона, где сбои явно не выражены, а проявляются в плохих условиях сети: ненадёжное соединение, узкий канал, потери пакетов, высокая задержка, дубликаты пакетов и так далее.
Другими словами, система должна быть устойчива не только к сбоям, но и к враждебным окружающим условиям — плохой сети. Специально для таких тестов был разработан симулятор Comcast 1 , представляющий удобную «обёртку» вокруг стандартных системных инструментов типа iptables и tc .
Инструмент работает путём упаковки некоторых системных инструментов в переносимый «контейнер». В системах семейства BSD, таких как mac OS, для «инъекции сбоя» используются ipfw и pfctl . В Linux — iptables и tc .
В любом случае, поддерживается несколько параметров: устройство, задержка, целевая/дефолтная пропускная способность, потеря пакетов, протокол и номер порта.
Например, такая команда…
… добавит 250 мс задержки, ограничит пропускную способность до 1 Мбит/с и отбросит 10% пакетов на указанные адреса по указанным протоколам на указанных портах. Ограничение 1 Мбит/с действует для всего исходящего трафика.
В принципе, соответствующие команды можно запускать и без помощи comcast , а напрямую через iptables или tc .
Например, дропнуть 10% входящих и исходящих пакетов с помощью iptables в Linux:
В tc ещё больше параметров:
Comcast поддерживает следующие сетевые профили:
| Название | Задержка | Полоса | Потеря пакетов |
|---|---|---|---|
| GPRS (good) | 500 | 50 | 2 |
| EDGE (good) | 300 | 250 | 1.5 |
| 3G/HSDPA (good) | 250 | 750 | 1.5 |
| DIAL-UP (good) | 185 | 40 | 2 |
| DSL (poor) | 70 | 2000 | 2 |
| DSL (good) | 40 | 8000 | 0.5 |
| WIFI (good) | 40 | 30000 | 0.2 |
| Starlink | 20 | - | 2.5 |
Как видим, разработчик уже добавил в профили Starlink с задержкой 20 мс и потерей пакетов 2,5%. Судя по всему, размер пинга взят из планов Илона Маска на будущее. В реальности же пока средние параметры по итогам практического опыта использования Starlink выглядят иначе:



Уникальность проекта Starlink состоит именно в том, что используется большое количество не стационарных, а низкоорбитальных спутников, чтобы гарантировать минимальную задержку, сравнимую с наземными каналами.
Естественно, профили Comcast можно редактировать или добавлять.
Разработчик Comcast допускает поддержку Windows через wipfw или встроенный сетевой стек. Но вообще под Windows уже есть похожие симуляторы. Например, программа clumsy на КДПВ, которая для работы задействует библиотеку WinDivert (Windows Packet Divert).
В браузере Google Chrome тоже частично реализована такая функциональность. Этот режим работы (Device Mode) можно включить в инструментах разработчика ( F12 ), нажав сочетание клавиш Ctrl + Shift + M или кликнув соответствующую иконку в левом верхнем углу панели инструментов разработчика. Но здесь всего три варианта симуляции слабого железа и мобильного интернета.

Для macOS есть продвинутый инструмент под названием Network Link Conditioner, который можно найти в пакете “Additional Tools for Xcode” или скачать со страницы для разработчиков (Additional Tools).

Здесь тоже изменяются стандартные параметры сети: полоса (аплинк и даунлинк), задержка и уровень потери пакетов.
В наличии следующие профили:
- 100% потеря пакетов
- 3G
- DSL
- EDGE
- Большая задержка DNS
- LTE
- Очень плохая сеть
- WiFi
- WiFi 802.11ac

Более того, Network Link Conditioner реализован в iOS, если подключить гаджет к персональному компьютеру и активировать настройки для разработчиков через Xcode (Window — Devices & Simulators — “Use for Development”).

Наверняка это не полный список симуляторов плохой сети. Пользователи Comcast в шутку предлагают реализовать ряд патологических состояний, которые встречаются у коммерческих провайдеров и в корпоративных сетях: несколько уровней NAT со странными настройками, заблокированные случайные порты, странные сетевые «оптимизации», очень медленные ответы DNS и так далее.
1 Примечание. Comcast — крупнейший в США оператор кабельного телевидения и широкополосного доступа в интернет. [вернуться]
Читайте также:

