Edit geometry 3ds max где находится
Обновлено: 02.07.2024
Пред тем как приступить к моделированию, нужно понять какие имеются способы работы с примитивами и объектами.
Работать с геометрией будем в режимах Editable Poly (Edit Poly), немного реже Editable Mesh (Edit Mesh).
Редактировать двумерные объекты и примитивы - сплайны будем редактировать в режимах Editable Spline (Edit Spline).
Эти уроки показывают основные команды в различных режимах редактирования. Сейчас необходимо услышать терминологию, чтобы в дальнейшем было легче ориентироваться в переходах из одного режима редактирования в другой.
Edit Poly - памятка с основными командами в различных режимамах редактирования
- Vertex (горячая клавиша 1) - выбрать и работать с вершинами модели
- Edge (горячая клавиша 2) - выбрать и работать с ребрами (гранями) модели
- Border (горячая клавиша 3) - работать с «пустыми» границами модели
- Polygon (горячая клавиша 4) - работать с многоугольниками (полигонами) модели
- Element (горячая клавиша 5) - выделить элементы модели
Вершина - Vertex (горячая клавиша 1)
Для редактирования вершин во вкладке Selection нажмите по кнопке Vertex (горячая клавиша 1), чтобы начать работать с вершинами модели. Чтобы выбрать несколько вершин, нужно нажать и удерживать Ctrl.
- Remove - удалить выбранную вершину. Обратите внимание на то, что вместе с вершиной удалились и пересекающие ее ребра.
- Break - позволяет разъединить смежные грани, которые сходятся в выбранной вершине, при этом добавит каждой грани по одной новой вершине.
- Extrude - выдавить подчиненный объект. Чаще используется для выдавливания полигонов.
- Weld - объединить вершины, используется для объединения нескольких вершин в одну, с указанием расстояния.
- Chamfer - позволяет заменить вершину полигоном, гранями с новыми вершинами.
- Target Weld - похожа на команду Weld . Указанную, соседнюю вершину к другой.
- Connect – создать ребро между выделенными вершинами.
- Create - добавление новой вершины
- Collapse - команда похожа на Weld и соединяет две вершины в одну. Отличается тем, что может соединить вершины на любом расстоянии без каких-либо числовых значений.
- Attach - эта команда работает одинаково для всех подчиненных объектов. Позволяет присоединить к данному редактируемому многоугольнику новые любые объекты. Присоединенные объекты автоматически превратятся в редактируемый многоугольник.
- Slice Plane - секущая плоскость - разрезает объект вдоль плоскости. Нажав кнопку Slice Plane , на объекте появится желтый контур секущей плоскости, который обозначает место разреза. Этот контур можно двигать и поворачивать с помощью инструментов трансформации. Чтобы создать разрез нужно нажать по кнопке Slice, которая находится немного ниже.
- QuickSlice - разрезает объект, тем самым добавив новые вершины, грани и полигоны.
- Cut - удобный инструмент, который позволяет добавлять новые ребра в любом месте.
Ребро - Edge (горячая клавиша 2)
Ребро - это линия, которая соединяет вершины. Для выделения ребер удобно использовать кнопки Ring (выделить параллельные ребра) и Loop (выделить ребра одной плоскости), которые расположены во вкладке Select. Чтобы выбрать несколько ребер, нужно нажать и удерживать Ctrl.
- Insert Vertex - создание новых вершин на ребрах. Если выделено ребро и была нажата эта кнопка, то в центре будет создана вершина.
- Remove - удалить выделенное ребро
- Split - разбивает ребро вершиной на две части
- Extrude - выдавить грань с последующим добавлением полигонов
- Weld - соединяет два ребра
- Chamfer - добавление фасок
- Bridge - если выбрать два ребра и нажать по этой кнопке, то они объединятся новым многоугольником
- Connect - добавляет новые ребра. Для примера выделите два параллельных ребра и нажмите по этой кнопке
Полигон - Polygon (горячая клавиша 4)
Полигон - плоский многоугольник, ограниченный минимум тремя ребрами и вершинами. С помощью полигонов можно создавать любые самые сложные формы и объекты.
- Extrude - позволяет выдавить ребро/полигон
- Bevel - выдавливает выделенный полигон и применяет к нему скашивание
- Outline — уменьшение и увеличение выделенного полигона
- Insert — создает внутри полигона еще один набор полигонов, при этом соединяет их гранями
- Flip - меняет направление нормалей полигона.
- Attach - нажав по этой кнопке можно присоединить другую модель
- Collapse - убирает полигон, а все вершины склеивает в одной точке
- Detach - эта кнопка позволяет отсоединить выбранный подчиненный объект и сделать его отдельным объектом
- Slice Plane - благодаря этому инструменту можно «резать объект» тем самым добавляя грани и вершины
- MSmooth - нажмите по квадратной пиктограмме рядом с этой кнопкой, чтобы применить сглаживание и добавить детализации
- Make Planar - позволяет выровнять подчиненный объект по одной из трех плоскостей (X Y Z)
В зависимости от того, какой выбран режим подчиненного объекта, некоторые функции и кнопки в этой панели могут быть недоступны.
Edit Spline - памятка с основными командами в различных режимах редактирования
Spline - это двумерный геометрический объект, который может служить основой для построения более сложных трехмерных тел.
Interface


Можно п рименить екструдирование одного полигона вдоль сплайна (1);
Данные инструменты позволяют используя существующую геометрию ограничивать трансформацию подобъектов. Выбрать можно один из возможных видов ограничений:

Примечание: Ограничения можно устанавливать и на уровне подобъектов, но использование установленных таким образом ограничений будет в первую очередь относится к конкретному уровню подобъектов. Ограничения, установленные в этой панели актуальны для всех уровней подобъектов.

Исходный объект с назначенной текстурной картой (слева);
Для достижения наилучших результатов с использованием кнопки

Данная кнопка позволяет создавать новую геометрию. Поведение данной кнопки зависит от выбранного уровня подобъектов:
Collaps (Vertex, Edge, Border, and Polygon levels Only)

Во время присоединения какого-либо объекта, материалы двух объектов объединяются следующим образом:
- Если присоединяемый объект не имеет назначенного пользователем материала, он наследует материал того объекта, к которому он присоединяется.
Ручка наследует материал чашки, к которой она присоединяется.
[cut and slice group]
Справа: После произведённого среза и разведения отдельных частей в стороны.
Во время резки курсор мышки изменяет свой внешний вид, это делается с целю отображения того типа подобъекта, к которому будет сделан разрез после нажатия кнопки мышки. Следующее изображение демонстрирует три вида отображения курсора:

Подразбивает все полигоны объекта на основе настроек Tessellation settings . .
Открывает диалоговое окно настроек ( Tessellate Caddy ) . , с помощью которых пользователь определяет то, каким образом будет применяться подразбиение поверхности.
Принудительно делает (сводит) все выделенные подобъекты компланарными (лежащими в одной плоскости). При этом нормаль этой плоскости есть ничто иное, как усреднённая нормаль поверхности в текущем выделении. На объектном уровне компланарность достигается путём воздействия на все вершины объекта.
На объектном уровне компланарность достигается путём воздействия на все вершины объекта.
В объектном режиме делает все вершины объекта плоскими.
Выравнивает все вершины относительно плоскости текущего вида активного окна проекции. На уровне подобъектов, эта функция воздействует только на выделенные вершины, либо на те вершины, которые принадлежат выделенным подобъектам (рёбрам, полигонам).
В ортографических окнах, выравнивание по виду сработает по тому же принципу, что и выравнивание по конструкторской сетке, когда она (сетка с обозначением начала координат) активна. Выравнивание в окне перспективы (включая вид из камеры и источники света), переориентирует вершины в плоскость параллельную плоскости просмотра камеры. Эта плоскость перпендикулярна направлению просмотра (взгляда), являющегося ближайшим к усреднённой позиции вершин.

Hide Selected ( Vertex, Polygon, and Element level only )
Anh ide All ( Vertex, Polygon, and Element level only )
Hide Unselected ( Vertex, Polygon, and Element level only )
Данная группа параметров позволяет копировать и вставлять наборы проименованных выделений между объектами. Начинать нужно с создания одного или более проименованных выделений, скопировать это его, выделить другой объект, перейти в его стеке на тот же уровень подобъектов, на котором именовалось выделение первого объекта и вставить это выделение.
Для получения более подробной информации смотрите раздел Named Selection Sets .
Открывает диалоговое окно, в котором указывается имя выделенного набора, для последующего его размещения в буфере обмена.
Delete Isolated Vertices (Edge, Border, Polygon, and Element levels only)
Если данная галка активна, то при удалении смежных подобъектов, программа удаляет и изолированные вершины. Если неактивна, удаление подобъектов происходит без затрагивания вершин.
_________________________________________________________________________________
_____________________________________________________________________
_________________________________________________________________________________
Основной принцип туров Virtoaster - использование низко полигональной 3d модели в сочетание с панорамными 360 рендерами. Модели, используемые в турах Virtoaster содержат меньше 200 тысяч полигонов, чтобы их могли с легкостью обрабатывать мобильные и VR устройства. Хотя наш алгоритм оптимизации дает хороший результат в большинстве случаев, конечный результат в некоторой степени зависит от исходной геометрии.
Хотя, технически вы можете загрузить модель напрямую, мы рекомендуем выполнить инструкции ниже. Следуя данным инструкциям вы заранее предотвратите появление большинства возможных проблем, связанных с геометрией сцены и уменьшите размер загружаемого .obj файла. Большая часть действий выполняется по одному нажатию кнопки в скрипте, подробное описание которого вы найдете ниже, шаг за шагом. Вы можете загрузить скрипт “Virtoaster Export Tool” по ссылке.
Чтобы использовать данный инструмент вы можете ориентироваться на всплывающие подсказки и просто выполнить все действия последовательно, одно за другим.
Важно : данный набор инструментов изменит геометрию сцены, а соответственно и рендеры. Выполняйте экспорт в отдельной копии сцены или только после завершения рендера.
1. Delete modifiers
Данный набор инструментов удалит соответствующие модификаторы с объектов (а также некоторые модификаторы из сторонних плагинов, например “Quad Chamfer”), таким образом уменьшая количество полигонов. Модификаторы, поверх которых в стэке находятся “Editable poly” или “Editable mesh” не будут удалены.
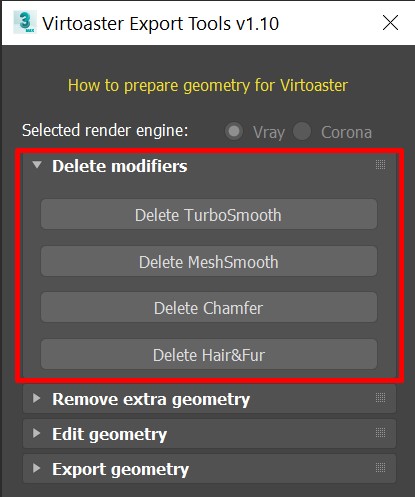
2. Remove extra geometry
Данный набор инструментов удалит лишнюю геометрию в сцене, такую как порталы в Corona (объекты с материалом CoronaPortalMtl) и отключит различные объекты типа “scatter”.
Если вы все же хотите использовать scatter в вашей сцене, конвертируйте их в меш до использования кнопки “Disable Scatters”. Учтите, что существуют технические ограничения касающиеся таких объектов, например нет смысла использовать скаттер травы с большим количеством отдельных травинок. В этом случае объекты либо будут удалены, как несущественные (слишком маленького размера), либо модель не будет обработана и тур не будет собран (тур будет возвращен на доработку для загрузки компонентов).
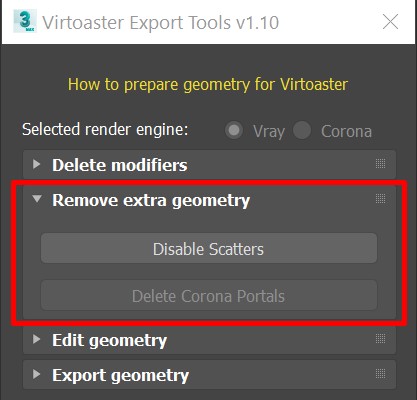
3. Edit geometry
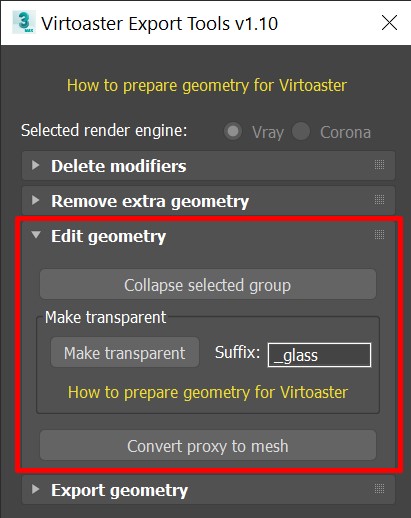
Кнопка “Collapse selected group” конвертирует все объекты в выделенной группе в один меш. Алгоритм оптимизации модели работает на уровне объектов, таким образом, объединение сложных объектов в единый меш позволяет достичь оптимального результата. Например:
Люстра состоит из 60 отдельных объектов, каждый из которых будет оценен для оптимизации. Небольшие объекты будут удалены как несущественные или будут оптимизированы отдельно друг от друга. Таким образом, форма люстры сохранится хуже и с большим количеством полигонов, по сравнению с оптимизацией единого меша. Не обязательно обрабатывать все группы в сцене, но мы рекомендуем не оставлять объекты, состоящие из множества подобъектов.
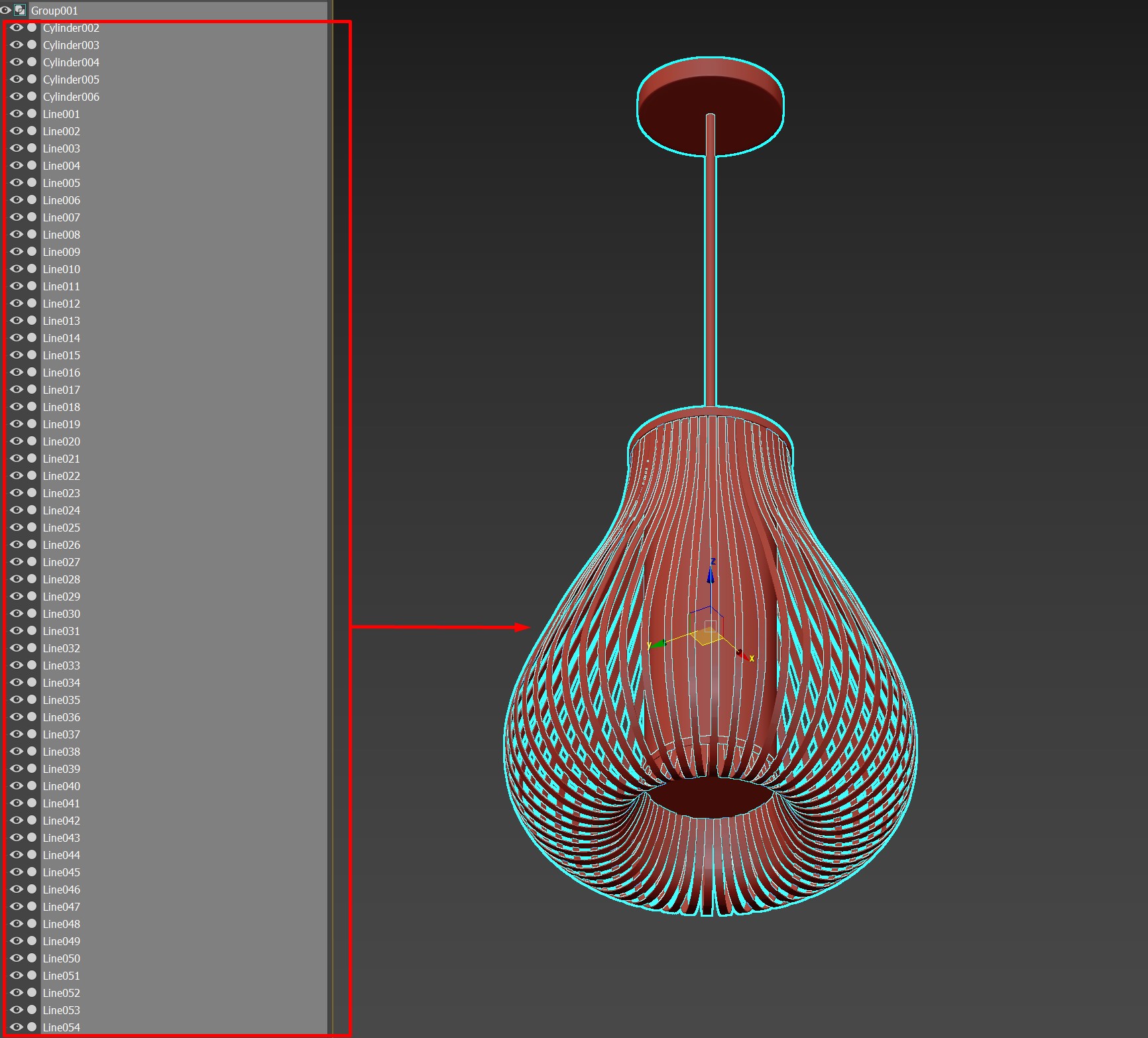
Важно: объекты площадью меньше 5мм2 или размером больше 200м в любой плоскости будут удалены из модели. Данные объекты слишком маленькие, чтобы отображаться в модели или слишком велики для обработки. Количество объектов в сцене не должно превышать 6000.
Важно: оптимизация геометрии работает на уровне объектов. Если по какой-либо причине в сцене есть геометрия не принадлежащая к объекту в .obj файле, 3d модель тура будет содержать ошибки.
Кнопка “Make transparent” добавит суффикс “_glass” в имя выбранных объектов. Это выключит проекцию рендера на данные объекты, таким образом симулируя прозрачность. Выбирайте исключительно объекты, через которые можно видеть, без непрозрачных частей (например оконные стекла, без оконных рам).
“Convert proxy to mesh” определит, какие прокси объекты существуют в сцене (VRay или Corona) и конвертирует данные объекты в меши. По умолчанию прокси объекты экспортируются в .obj так, как они отображаются во вьюпорте (например как боксы при использовании режима отображения bounding box). Использование данного инструмента может привести к снижению производительности в 3d Max. Если в вашей сцене существует много прокси объектов, вы можете также конвертировать и оптимизировать их вручную.
4. Export geometry
Раздел “Export geometry” поможет вам выгрузить модель с корректными настройками экспорта. Выберите путь, по которому вы хотите сохранить модель в формате .obj (по умолчанию - там-же где хранится сцена) и нажмите “Export”. Экспорт больших сцен может занять какое-то время.
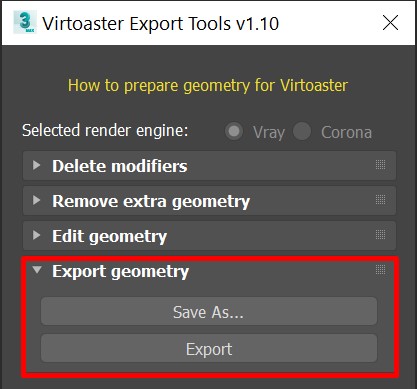
Как только экспорт геометрии завершен, вы можете перейти к разделу Загрузка контента.

Метод полигонального моделирования основан на манипуляциях с гранями, вершинами и ребрами объектов. Именно с помощью editable poly в 3d max создается и редактируется большинство моделей, которые мы используем в интерьерах и экстерьерах. В сегодняшнем уроке мы рассмотрим основные инструменты полигонального моделирования.
Что такое полигоны
Итак, каждый трехмерный объект состоит из плоскостей: полигонов. А они в свою очередь разбиты на треугольники: Faces, однако, последние для нашего удобства скрыты и не отображаются в видовом окне по умолчанию. Да и речь сегодня пойдет не о них. А вот чтобы яснее понять, что такое polygons, создадим бокс, разобьем его на любое количество сегментов и переведем его в Editable Poly. Жмем на него ПКМ/Convert to/Convert to Editable Poly. Именно с этого всегда начинается работа с полигонами.
Также, к объекту можно просто применить модификатор Edit Poly из выпадающего списка модификаторов. При таком способе всегда можно будет вернутся к изначальной форме. Однако, это слегка нагружает компьютер, потому лучше использовать первый способ.

Заметим, что справа в окошке появилось название модификатора. Если отжать плюсик, то мы увидим его подобъекты, которые можно редактировать.


Border же на этом скриншоте мы не увидим, так как это край, граница объекта. Я отредактировала бокс, чтобы показать, что имеется ввиду под «границей».

Подобъекты дублируются внизу в свитке Selection, как иконки. Удобно и то, что за ними закреплены горячие клавиши 1, 2, 3, 4 и 5 — соответственно их порядку в списке.

Свиток Selection
Под иконками, в свитке Selection, можно также найти способы выделения для каждого из подобъектов:
- By Vertex (по вершине) — выделяются ребра или полигоны (не работает с вершинами), которые включают в себя выбранную точку;

- Ignore Backfacing (игнорировать задний план) — при выборе будут игнорироваться vertex (edges, polygons), которые не видно на данном ракурсе;
- By Angle (по углу) — работает только в режиме Polygons и выделяет все полигоны, находящиеся в пределах заданного угла;
А теперь о кнопках:
- Grow — выделяет все полигоны, окружающие выделенный;
- Shrink — действует противоположно;
- Ring — работает с edge. Выделяет цепочку ребер;
- Loop — также выделяет цепочку, но по другому принципу.
Все эти элементы (vertex, polygons, edges и др.) можно редактировать, передвигать, увеличивать, разрезать и проделывать множество других операций. Для того чтобы это сделать, для каждого подобъекта есть кнопки. Они находятся в свитке внизу. Давайте кратко разберем их.
Vertex. Edit Vertices
Переходим в режим Vertex или жмем 1 на клавиатуре.

- Remove – с помощью кнопки можно удалить вершину.
Чтобы удалить точку, можно воспользоваться кнопкой backspace на клавиатуре. А вот delete удалит не только вершину, но и поверхности, примыкающие к ней.
- Break — команда разъединяет вершины в данной точке;
- Extrude — выдавливает точку, при этом получается зубец, пирамида;
- Weld — одна из самых полезных кнопок. Позволяет соединить (склеить) вершины, находящиеся на заданном расстоянии;
- Chamfer — образует срез на вершине;
- Connect — с помощью этой кнопки можно добавить ребро между двумя выбранными вершинами.
Edges. Edit Edges
Переходим в режим Edges или жмем 2 на клавиатуре.

- Remove – удаляет эйдж;
- Split – делает разрез по линии ребра;
- Extrude – выдавливает или вдавливает эйдж, аналогично инструменту в Vertex;
- Weld – помогает объединить, «спаять» ребра на заданном расстоянии;
- Chamfer — срезает или (при высокой сегментации) сглаживает ребра формы;
- Bridge – позволяет соединить ребра полигонами;
- Connect – очень важная и нужная кнопка. Если выделить два противоположных ребра на одном полигоне, и нажать на нее, четко посередине создается дополнительное ребро. Таким образом плоскость можно разбить на равные части по горизонтали или вертикали. Изменить количество и расстояние между новыми ребрами можно, нажав на квадратик рядом с кнопкой (по умолчанию создается 1 ребро).
Border. Edit Borders
Переходим в режим Edges или жмем 3 на клавиатуре.
- Extrude – выдавливает грань;
- Chamfer – аналогично одноименному инструменту в Edges;
- Cap – создает «крышку»;
- Bridge – образует соединение между кромками;
- Connect – аналогично инструменту в Edges.
Polygon. Edit Polygons.
Переходим в режим Polygons или жмем 4 на клавиатуре.

- Extrude – позволяет выдавливать или вдавливать полигон на заданную величину;
- Outline – расширяет/сужает полигон;
- Bevel – похож на Extrude, но позволяет кроме высоты выдавливания/вдавливания задать площадь скоса;
- Inset – создает на поверхности полигон меньшего размера;
- Bridge – создает мостик между полигонами;
- Flip – позволяет вывернуть полигоны наизнанку.
Вот и все основные кнопки, помогающие создавать и редактировать полигональные объекты. Кстати, всегда стоит помнить, что добавление полигонов в большом количестве неизбежно приводит к перегрузке сцены и ее торможению. Потому все лишнее лучше удалять, упрощая модель. Посмотреть количество полигонов в сцене можно нажав клавишу 7 на клавиатуре. Счетчик показывает и количество точек — Verts. Отключается его отображение той же кнопкой.

Свиток Edit Geometry
Этот свиток есть в режиме редактирования любого подобъекта, так как относится к редактированию общей геометрии. В нем есть и еще несколько интересных кнопок:
Читайте также:
- С какой стороны должен падать естественный свет на рабочее место с персональным компьютером
- Системная или как ее еще называют материнская плата является важнейшим
- Как прикрепить планшет к мольберту
- Пиктограмма указывающая на то что документ подписан простой электронной подписью
- Как отправить xml файл в налоговую

