Егиссо валидатор подходящих файлов не найдено
Обновлено: 04.07.2024
В указанной версии вида сведений добавлен блок invalidation, позволяющий поставщику информации самостоятельно осуществлять удаление локальной меры социальной защиты (поддержки).
Версия вида сведений 1.0.4 предназначена только для ПФ Р и будет использоваться для запроса из ЕГИССО сведений, необходимых для назначения ежемесячной денежной выплаты из средств материнского (семейного) капитала.
Поставщикам информации со способом взаимодействия с ЕГИССО «Информационная система поставщика информации» ( ИСПИ ), для получения сведений о назначенных лицу мерах социальной защиты (поддержки) необходимо использовать версию вида сведений 1.0.3 .
В последней версии Классификатора мер соци альной защиты (поддержки) исключены позиции в связи с задвоением следующих мер социальной защиты (поддержки):
В настоящее время в КПИ (Кабинет Поставщика) указанные изменения не внесены, исключение позиций в связи с задвоением будет произведено в следующей версии обновления Классификатора мер социальной защиты (поддержки).
Сообщаем об установке обновления версии Единой государственной информационной системы социального обеспечения (далее – ЕГИССО) (релиз 18.9.2). На сайте Пенсионного фонда Российской Федерации в разделе ЕГИССО размещено подробное описание изменений версии , актуализированные руководства пользователей и xsd-схемы .
В новой версии ЕГИССО реализована возможность редактирования и удаления фактов назначения мер социальной защиты (поддержки) поставщиками информации самостоятельно как непосредственно в кабинете поставщика информации на Портале ЕГИССО, так и посредством системы межведомственного электронного взаимодействия. Подробное описание новой версии формата 10.06 «Изменения реестра фактов назначения» размещено на официальном сайте ПФР.
Учитывая изложенное, направление писем в Департамент федеральных государственных проектов для согласования удаления загруженных в ЕГИССО сведений не требуется.
В связи с переходом на протокол шифрования данных, соответствующий «ГОСТ Р 34.10-2012. Информационная технология. Криптографическая защита информации. Процессы формирования и проверки электронной цифровой подписи» с 01.02.2019 для корректной работы Портала ЕГИССО Поставщикам, работающим в КПИ, и ОНМСЗ, работающим в КОНМСЗ, необходимо иметь на автоматизированном рабочем месте сертифицированное средство криптографической защиты информации поддерживающее шифрование данных в соответствии с «ГОСТ Р 34.10-2012. Информационная технология. Криптографическая защита информации. Процессы формирования и проверки электронной цифровой подписи», а также загрузить и установить корневой сертификат ЕГИССО. Сертификат также размещен в разделе «Поставщикам и потребителям» на портале ЕГИССО.

Каждый орган местного самоуправления и подведомственные им организации, которые осуществляют назначение мер социальной защиты должны предоставлять информацию о мерах социальной поддержки. В связи с этим вопрос как произвести настройку рабочего места ЕГИССО становиться всё более актуальным. В этой статье мы разберем какое ПО нужно использовать для организации защищенного соединения и как настроить компьютер под ЕГИССО
Программы для ЕГИССО
Начнем с загрузки всего необходимого нам для настройки рабочего места, чтобы потом на это не отвлекаться. И так, для работы с порталом ЕГИССО нам понадобятся:
На этом перечень нужных нам программ для работы с ЕГИССО окончен.
Настройка рабочего места ЕГИССО
Приступаем к установке и настройке программного обеспечения для организации работы в кабинете поставщика информации (КПИ).
Первым делом, должна быть произведена настройка КриптоПро для ЕГИССО. Скачиваем и устанавливаем КриптоПро CSP 4.0 R3. Хотелось бы подчеркнуть, рекомендуемая версия программы КриптоПро CSP 4.0.9944. С этой сборкой проблем во время работы обнаружено не было. Запускаем установочный файл и нажимаем «Установить (рекомендуется)», при этом пункт «Установить корневые сертификаты» должен быть отмечен.
После установки КриптоПро перезагружаем компьютер и устанавливаем корневой сертификат ЕГИССО. Кликаем два раза по ранее загруженному сертификату. Затем кликаем по кнопке «Установить сертификат…».

В мастере импорта сертификатов отмечаем пункт «Поместить все сертификаты в следующее хранилище» затем жмем кнопку «Обзор…».

В предоставленном списке выбираем «Доверенные корневые центры сертификации» и нажимаем «ОК».

Далее, если всё сделано верно, на экране появится окно с предупреждением о безопасности. Это окно носит уведомительных характер, подтверждаем установку сертификата ЕГИССО нажатием на кнопку «Да».


Следующим шагом копируем контейнер закрытого ключа и устанавливаем сертификат организации выданный авторизованным удостоверяющим центром. Перед началом копирования подключите устройство на котором храниться контейнер с сертификатом.
После подключения устройства открываем КриптоПро CSP, переходим на вкладку «Сервис» и кликаем «Скопировать…».

В открывшимся окне нажимаем «Обзор…», затем выбираем контейнер для копирования.

Вводим пароль от контейнера (пароль по умолчанию обычно 12345678) и жмем «ОК». Ставить галочку «Запомнить пароль» не нужно, так как обращаться к данному контейнеры с этого компьютера вы больше не будете.

В следующем окне выбираем пункт «Реестр».

Устанавливаем пароль на создаваемый контейнер и опять жмем «ОК».


Возвращаемся во вкладку «Сервис». Теперь нам надо установить сертификат из контейнера. Для этого нажимаем «Просмотреть сертификаты в контейнере…».

Жмем «Обзор…» и выбираем контейнер который только что скопировали. Будьте внимательны, поле «Считыватель» должно содержать «Реестр». Чтобы не ошибиться можете отключить устройство с которого копировали контейнер.

Вводим пароль от контейнера и нажимаем «ОК». В этот раз лучше отметить поле «Запомнить пароль», чтоб не пришлось его больше заполнять при обращении к контейнеру через КриптоПро.

Проверяем данные по сертификату, что бы не ошибиться с выбором контейнера если их у вас несколько. И кликаем по кнопке «Установить».


Контейнер не содержит сертификата
Часть работы по настройке рабочего места ЕГИССО касающаяся КриптоПро CSP 4.0 R3 и установки сертификатов выполнена. Переходим к этапу установки плагина пользователя системы электронного правительства. Для этого запускаем установочный файл IFCPlugin и нажимаем «Далее».

Дожидаемся окончания процесса и переходим к установке КриптоПро ЭЦП Browser plug-in версии 2.0. Для этого запускаем файл cadesplugin и нажимаем «Да». После установки рекомендовано перезапустить браузер.

Приступаем к установке УЭПШ Crypto+DE.

Во время установки Crypto+DE скачивает с интернета недостающие для работы компоненты. По этому процесс установки может занять от пары минут до получаса, возможно и больше (в зависимости от скорости вашего интернета). Терпеливо ждем и ни в коем случае не прерываем процесс установки. По окончанию процесса установки будет предложено запустить программу.

После нажатия «Готово» будет предложено установить сертификат, обязательно нажимаем «Да».

Затем программа предложит установить ещё один сертификат, тоже обязательно соглашаемся.


Осталось выполнить еще пару шагов. После загрузки компьютера нажимаем правой кнопкой мыши по зеленому значку только что установленной программы в трее возле часов. И выбираем пункт «Настройки».

Первым делом переходим во вкладку «Криптосервер 3» и изменяем параметр режима проверки на пункт «с помощью списка отзыва сертификатов с подключением к сети». В параметре «Сертификат по умолчанию» должен отображаться сертификат юридического лица, который устанавливали через КриптоПро.

Установка и настройка программ для рабочего места ЕГИССО был выполнена успешно!
Настройка браузера для ЕГИССО
Переходим к настройке браузера. Запускаем Internet Explorer 11, нажимаем шестеренку в правом верхнем углу и выбираем пункт «Свойства браузера».

В открывшимся окне переходим на вкладку «Безопасность». Выбираем зону «Надежные сайты» и нажимаем кнопку «Сайты».


После нажатия кнопки «Закрыть», переходим на вкладку «Дополнительно». В этой вкладке снимаем галочку с пункта SSL 3.0. Обязательно должны быть отмечены пункты:
На этом настройка браузера, ровно, как и настройка рабочего места ЕГИССО, завершена.
Для проверки доступа в кабинет поставщика информации заходим на сайт ЕГИССО и жмем на ссылку «Поставщик информации».
Если настройка была произведена правильно, то вы будите перенаправлены на форму авторизации через сайт госуслуги.

В заключение
В этой статье рассмотрена настройка КриптоПро для ЕГИССО, настройка Crypto+DE и браузера Internet Explorer. Как видите сам процесс настройки не сложный и сводиться к нескольким действиям. Скачиваете дистрибутивы по приведенным в статье ссылкам (все ссылки даны на официальные источники). Устанавливаете криптропровайдер КриптоПро CSP, перезагружаете компьютер. Настраиваете сертификат ЕГИССО и вашей организации. Устанавливаете плагины КриптоПро ЭЦП Browser plug-in и пользователя системы электронного правительства IFCPlugin. Затем устанавливаете Crypto+DE. Перезагружаете компьютер и настраиваете Crypto+DE. Последним шагом является настройка браузера Internet Explorer.

С чего всё началось
На дворе был конец августа 2018 года. Предприятие, в котором я работал, переживало не лучшие времена, инвестор с Москвы выхода из этой ситуации не находил и я принял решение покинуть компанию. К сожалению, в родном селе не огромный выбор рабочих мест, но так удачно совпало, что в отделе образования администрации района освободилось место главного специалиста по информационным технологиям. Собеседование, сбор документов и "с понедельника можно работать". Когда я узнал причину, почему уволился другой специалист, то не принял всерьез данный факт. И зря. На меня свалился груз под названием ЕГИССО.
Что же это такое?
На примере бывшего отдела - ваш ребенок пошёл в садик и вы хотите получить выплату компенсации части родительской платы за содержание ребенка в детском саду. Пришли в отдел, оплатили, сделали заявление на начисление компенсации: сумму компенсации, личные данные ребенка и родителя, получившего компенсацию, вы можете посмотреть у себя в личном кабинете на сайте. Так же различные компенсации за детское питание в школах, путёвки в пришкольные летние лагеря, учет выплат для сирот и так далее.
Для всего этого нужно просто открыть официальный сайт, войти в личный кабинет под своей учетной записью Госуслуг и можно увидеть все начисленные вам пособия и компенсации.
Вот пример компенсации моего больничного после второй прививки от Covid.
Горькая реальность
Настал тот момент, когда пришлось прикоснуться к этому сервису. В отделе "так исторически сложилось", что этим занимался предыдущий специалист, поэтому ты будешь продолжать это дело. На все мои возражения, что этого нет в должностной инструкции (доступ к сайту я настрою и ПО установлю нужное, но наполнять информацией базу - не ко мне), на доступ к персональным данным не обучен и в целом вы не по адресу, был только один ответ - нужно кому-то делать.
В нашей (Амурской) области тоже начиналось активное внедрение и к концу года надо было показать "активность". Мы должны были предоставить в областное отделение ПФР цифры "уникальных пользователей", которых мы добавим в данную систему. Сам себе задачу поставь, выполни и если данную цифру не выполнишь, то глава района (и дальше по наклонной) получит по шапке за неисполнение.
Ну что ж, сажусь считать, сколько у нас школ, сколько детей в них обучается с 1 по 4 класс (питание детей), к этим цифрам прибавляю детсадовцев, сирот - вот и получил цифру. Почему должен считать я, а не бухгалтеры - другой вопрос. Окей, посылаем письмо с данными и начинаем эти данные собирать.
А со сбором первоначальных данных две проблемы.
Первая проблема - законность. Из-за того, что данные нужны прямо и сейчас, то ни о каких бумажках с целью "разрешаю использовать персональные данные" никем не подписывались и не заполнялись. На вебинарах (я был на двух), которые проводились правительством области (соц защита) совместно с представителями ПФР, кроме "угроз", что за невыполнение плана всем будем плохо, был и ответ на данный вопрос в стиле - "ну сейчас так, потом все уладим". Хотел задать вопрос на этих вебинарах, почему IT специалист должен делать эту работу, но не дали.
Вторая проблема - люди. Вот серьезно. В нашем селе находится военная часть, где очень много военных, которые водят своих детей в садики. Месяц они ребенка водили, потом их переводят в другую часть и ребенок не ходит, но компенсацию он же получил за тот месяц. Где взять данные СНИЛС отца или матери - да нигде уже. Либо сначала компенсацию получала мать, данные которой у нас есть, а после стал получать отец, который номер СНИЛС не дал. Данные по компенсациям я забивал с мая 2018 года, поэтому таких "ходунов" накапливалось человек по 20 на район и что с ними нужно было делать - не понятно. "Ищите, ищите и ещё раз ищите".
Немного про взаимоотношения с ПФР. Я, как человек, пришедший со стороны, в душе не знаю, что/куда/зачем и как в этой АИС делать. Пытаюсь им звонить, чтобы уточнить информацию и по сути каждый диалог начинался с того, что "предыдущий специалист, который начинал дело уволился" и объяснения, что оно мне всё это вообще не сдалось, никого не интересовали. Но что знали, то подсказывали и на этом спасибо - по шапке получить никто не хотел, да и пошла по районам текучка кадров из-за этой темы. Это я привел только пример с образованием, а ещё есть медицина, ветераны и т.д.
Техническая часть
А теперь перейдем к тому, к чему возникло ещё больше вопросов - как со всем этим работать.
Примерный план работы заключался в следующем:
бухгалтер из 1С отправляет на печать сводку по каждой школе/садику с перечнем детей и родителей, получившим компенсацию
эти данные через сайт заносятся, подписываются электронной подписью и забываются.
Проще некуда кажется с первого взгляда. Начнем с настройки рабочего места.
Так как это государственная АИС, то понятное дело работать оно будет только через что? Правильно - Internet Explorer. И не абы какой, а именно 11 версии. Из-за того, что на Windows 8 (не 8.1) рабочего ноутбука 11ая версия ну никак не ставилась, пришлось на VHD диск поставить Windows 8.1 и делать настройки там (а дома я развернул в Hyper-V на базе Windows 7 виртуальную машину и заливал данные на сайт уже через неё).
Так же нам нужно будет установить:
КриптоПро CSP 4.0.9944.
Crypto+DE 4.1.126. Эта программа у меня не работала корректно, поэтому готовые xml файлы я подписывал другой программой.
Плагин Крипто Про ЭЦП Browser-plugin и Плагин для авторизации через портал Госуслуги IFCPlugin-x64.
Корневые сертификаты ЕГИССО.
Заходим в качестве поставщика информации опять же под личным аккаунтом Госуслуг, который предварительно добавили в группу ответственных (без этого дальше на сайт просто не пустит). Если IE настроили верно, все сертификаты установили куда надо, то нам откроется кабинет поставщика информации.

Минимализм во всей красе (фото 2018 года)

Картинка из руководства пользователя
Какое видение было у правительства насчёт. этого метода заполнения сайта. Приходит условный Вася Петров производить оплату за месяц хождения в детский садик сына Сережи. Он берет деньги, свой СНИЛС и СНИЛС ребенка, платит в кассу, при нем же вычисляют компенсацию, эту компенсацию при нем же вбивают на сайте, выгружают, подписывают ЭП, загружают уже подписанные файлы обратно, дают на руки деньги - он радостный забирает их и идёт счастливый домой. Приходит домой, заходит на сайт и видит в личном кабинете, что уже рассчитали компенсацию. Идеально. В мечтах конечно же.

И так каждого получателя.
Когда тебе надо добавить максимум 15 ветеранов каждый месяц с их пенсиями - это нормально. Но когда у тебя тысячи детей/больных и других - это просто колоссальная трата времени работников. Но слава богу были альтернативы для занесения фактов МСЗ не через сайт.
Ассистент ЕГИССО
На моей работе использовали именно её, потому что ПФР по региону всем выдавало эту программу. Из плюсов - теперь пользователи и МСЗ хранятся централизованно, но каждый раз щелкать ребенка/родителя, писать сумму и вообще делать много щелчков мышью - не мой вариант да и от сайта почти толком не отличается. Но разработчикам приложениям выражаю благодарность - упростили своим приложением жизнь многим людям и поддерживали очень долго.
Почему выходило несколько версий программы. Правильно - потому что ПФР любил поменять формат XSD для файлов, из-за чего рушил логику генерирования и приходилось выпускать новый билд программы. А тем временем мои 1000 детей и взрослых ждали, когда их добавят на сайт.
Конвертор CSV
Я стал искать решение, как бы мне дело автоматизировать. В целом, можно было разобраться в XSD схемах, набросать какое-нибудь приложение, но когда это всё делать, ведь нужно показывать цифры прироста, да и другие дела тоже есть.
Пока время терпело потихоньку работал через Ассистент, но там, где детей было немного - в районе 30. Делал формально один садик, забивал "шаблончик" в программу, менял даты и суммы, выгружал полученные файлы из программы, подписывал их и выкладывал на сайт. Динамика шла, но до заветной цифры ещё было далеко.
И тут я наткнулся на чудесный форум (выражаю всем заинтересованным лицам моё уважение - ваш энтузиазм помог многим и мне в том числе) - Партизанский форум про ЕГИССО. В одной из тем я нашел то, что и искал. Опять видимо разработчики из уже другой области сделали конвертор из csv файла в xml нужного формата (ссылка на свежий пост).
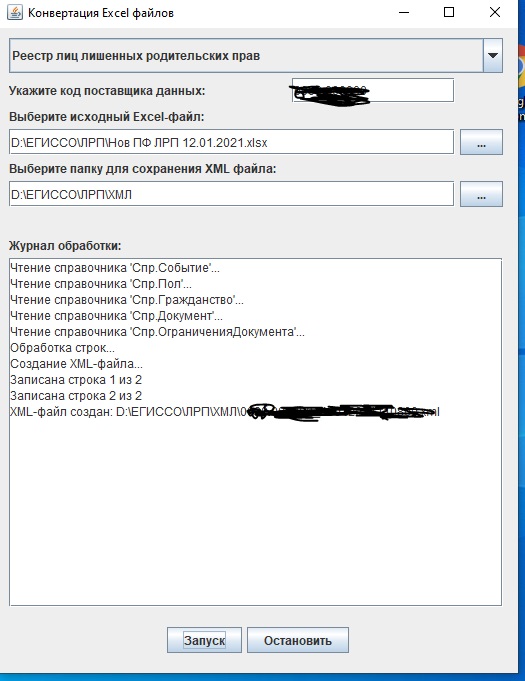
Теперь я мог создавать шаблоны для каждой школы/садика, где основной набор в целом плюс/минус один и тот же, менять только даты выдачи компенсаций, их сумму - и всё это делая в Excel. Я сделал одну небольшую школу - это было очень просто, потому что стал просить приносить бухгалтеров выгрузки из 1С не в виде напечатанных листков, а в виде файлов excel. Сформировал небольшие excel'ные списки детей/родителей по каждой школе, чтобы методом ctrl+c/ctrl+v заполнять нужный шаблон. Да, приходилось ещё работать руками, но это было намного быстрее, чем тыкать каждый раз мышкой в программе или вносить каждую запись на сайте.
Дело пошло у меня в гору, до нормы по количеству уникальных пользователей за пару недель я довёл - к Новому году я успел и дело своё доделал. А в январе 2019 года я был уже на другом месте работы и в другом регионе страны, но это уже совсем другая история.
А что в итоге?
Судя по форуму и отзывам бывших сотрудников из бюджетной сферы (данные верны на 2019 год), смею предположить, что новых инструментов для работы так и не разработали. Всё это мне напомнило какой-то плохой стартап: идею придумали, бюджет выделили, а инструменты для конечных пользователей системы так и не довели до ума - пусть сами придумают (что в целом и сделали частные конторы со своими модулями для 1С). Не так я себе представлял Big Data и автоматизацию процессов. Если таким же образом и на сайт Госуслуг попадают данные, то мне становится страшно за государственные АИС. И получается, что "спасение утопающих - дело рук самих утопающих".
Надеюсь, что своей заметкой я дал повод многим задуматься, как и какими жертвами проводится информатизация страны.
Для просмотра реестра фактов назначений ЛМСЗ необходимо:
- на главной странице модуля "РМИС-ЕГИССО" выбрать форму "Реестр фактов назначений";
- форма содержит следующие вкладки:
- "Подготовлены к выгрузке";
- "Ошибки";
- "Обрабатываются";
- "Отложены";
- "Успешно выгружены";
- "Удалены".
![Форма Реестр фактов назначений]()
На форме "Реестр фактов назначений" отображаются следующие кнопки, видимые/невидимые в зависимости от выбранной вкладки:
Список кнопок на форме "Реестр фактов назначений"Подготовлены к выгрузке
- Подготовлены к выгрузке;
- Ошибки;
- Успешно выгружены
- Обрабатываются;
- Отложены;
- Удалены
- Подготовлены к выгрузке;
- Успешно выгружены
Подготовлены к выгрузке
Доступна на всех вкладках
Факт назначения может иметь следующие статусы:
Если после загрузки пакета/файла решено было отменить загрузку – все записи отмененного файла/пакета будут иметь статус "Отмена".
Если при выгрузке пакета/файла решено отменить выгрузку – все записи отмененного файла/пакета будут иметь статус "Отмена"
Запись выгружается в файл (.xml) (при отправке через КПИ) или пакет (при отправке через СМЭВ)
Запись выгрузилась из модуля в рамках пакета/файла, но пакет/файл еще не отправлен/не передан в ЕГИССО
Запись успешно обработана в ЕГИССО (запись об удалении факта назначения).
Запись может быть удалена без отправки в ЕГИССО при условии, что запись новая со статусом "Подготовлено к выгрузке" и еще ни разу не выгружалась в ЕГИССО
Запись принадлежит к пакету, который полностью невалидный (ни одна запись пакета не загрузилась в ЕГИССО, например, если электронная подпись невалидная, неуникальный идентификатор пакета)
Для просмотра ранее назначенных МСЗ по СНИЛС, коду и наименованию ЛМСЗ, фамилии, имени и отчеству, медицинской организации, назначившей МСЗ, или дате назначения необходимо:
- на главной странице модуля "РМИС-ЕГИССО" выбрать форму "Реестр фактов назначений";
- перейти на необходимую вкладку;
- в необходимом поле ввести значение, по которому будет осуществляться поиск на наличие раннее назначенных ЛМСЗ за все время;
![Поиск ранее назначенных МСЗ по СНИЛС]()
- в таблице отображаются все факты назначений локальных МСЗ, которые когда-либо были назначены получателю с введенными данными.
Для добавления факта назначения МСЗ необходимо:
- на форме "Реестр фактов назначений" перейти на вкладку "Подготовлены к выгрузке";
- нажать на кнопку "ДОБАВИТЬ";
- открывается форма "Добавление факта назначения";
![Форма добавления факта назначения]()
- форма включает следующие вкладки:
- "Данные Назначения" (выбрана по умолчанию);
- "Документы – Основания для МСЗ";
- "Добавление Получателя МСЗ".
П р и м е ч а н и е – Поля, обязательные для заполнения, отмечены символом *.
Код и Наименование ОНМСЗ
Код и наименование ОНМСЗ
![]()
Выбрать код и наименование ОНМСЗ с помощью кнопки
Код и Наименование ЛМСЗ
Код и наименование ЛМСЗ
![]()
Выбрать код и наименование ЛМСЗ с помощью кнопки
Код и Наименование Локальной Категории Получателя
Код и наименование локальной категории получателя
![]()
Выбрать с код и наименование локальной категории получателя с помощью кнопки
Сведения о Формах Назначения
Дата принятия решения о назначении
Дата принятия решения о назначении
Дата начала действия назначения
Дата начала действия назначения
Дата окончания действия назначения
Дата окончания действия назначения
![]()
Выбрать форму представления назначения с помощью кнопки
Поле появляется после установки значения в поле "Форма представления"
![]()
Выбрать единицу измерения с помощью кнопки
Сумма эквивалент (в рублях)
Сумма эквивалент (в рублях).
Поле появляется при установке значений "Натуральная", "Льготы", "Услуги" в поле "Форма представления"
Ввести сумму эквивалент (в рублях) вручную Поле появляется при установке значений "Натуральная", "Льготы", "Услуги" в поле "Форма представления"
Ввести содержание назначения вручную Поле появляется при установке значений "Натуральная", "Льготы", "Услуги" в поле "Форма представления"
Ввести комментарий вручную Поле появляется при установке значения "Льготы" в поле "Форма представления"
Ввести признак монетизации вручную
Использовать критерий нуждаемости
Поле появляется при установке флага в поле "Использовать критерий нуждаемости"
Ввести критерии нуждаемости вручную ![]()
- выбрать вкладку "Документы – Основания для МСЗ";
- нажать на кнопку , становятся доступны поля для добавления документа, дающего право на получение МСЗ;
![Поля для добавления документа, дающего право на получение МСЗ]()
Наименование документа-основания для МСЗ
- нажать на кнопку "ЗАПОМНИТЬ", данные на вкладке "Документы - основания для МСЗ" введены. Документ сохранен. Отображается запись в таблице о созданном документе;
- выбрать вкладку "Добавление Получателя МСЗ";
![Вкладка Добавление Получателя МСЗ]()
Ввести СНИЛС получателя МСЗ.
По СНИЛС Система находит физ.лицо в РМИС
Фамилия получателя МСЗ
- если Система находит физ.лицо в РМИС по СНИЛС, поле заполняется автоматически;
- если Система не находит физ.лицо в РМИС по СНИЛС, заполнить поле вручную
- если Система находит физ.лицо в РМИС по СНИЛС, поле заполняется автоматически;
- если Система не находит физ.лицо в РМИС по СНИЛС, заполнить поле вручную
- если Система находит физ.лицо в РМИС по СНИЛС, поле заполняется автоматически;
- если Система не находит физ.лицо в РМИС по СНИЛС, заполнить поле вручную
- если Система находит физ.лицо в РМИС по СНИЛС, поле заполняется автоматически;
- если Система не находит физ.лицо в РМИС по СНИЛС, заполнить поле вручную
![]()
- если Система находит физ.лицо в РМИС по СНИЛС, поле заполняется автоматически;
- если Система не находит физ.лицо в РМИС по СНИЛС, заполнить поле с помощью кнопки
![]()
- если Система находит физ.лицо в РМИС по СНИЛС, поле заполняется автоматически;
- если Система не находит физ.лицо в РМИС по СНИЛС, заполнить поле с помощью кнопки
Гражданство получателя МСЗ
![]()
Выбрать гражданство получателя МСЗ с помощью кнопки
![]()
Выбрать вид документа получателя МСЗ с помощью кнопки
- факт назначения ЛМСЗ сохраняется. Новое назначение отображено в таблице реестра назначений локальных МСЗ (ЛМСЗ).
Для изменения факта назначения МСЗ необходимо:
- на форме "Реестр фактов назначений" перейти на вкладку "Подготовлены к выгрузке", "Ошибки" или "Успешно выгружены";
- выделить назначение;
- нажать на кнопку "ИЗМЕНИТЬ";
![Кнопка ИЗМЕНИТЬ]()
- открывается форма "Редактирование факта назначения";
![Форма Редактирование факта назначения]()
- ввести необходимые изменения и нажать на кнопку "СОХРАНИТЬ", факт назначения ЛМСЗ сохраняется.
Для отмены факта назначения МСЗ необходимо:
- на форме "Реестр фактов назначений" перейти на вкладку "Подготовлены к выгрузке";
- выделить назначение;
- нажать на кнопку "ОТМЕНИТЬ";
![Кнопка ОТМЕНИТЬ]()
- факт назначения МСЗ будет отменен и переместится с вкладки "Подготовлены к выгрузке" на вкладку "Отложены".
![Вкладка Отложены]()
Для возобновления назначения МСЗ необходимо:
- на форме "Реестр фактов назначений" перейти на вкладку "Отложены";
- выделить назначение;
- нажать на кнопку "ВОЗОБНОВИТЬ";
![Кнопка ВОЗОБНОВИТЬ]()
- назначение МСЗ будет возобновлено и переместится с вкладки "Отложены" на вкладку "Подготовлены к выгрузке".
![Вкладка Подготовлены к выгрузке]()
Для удаления факта назначения МСЗ необходимо:
- на форме "Реестр фактов назначений" перейти на вкладку "Подготовлены к выгрузке" или "Успешно выгружены";
- выделить назначение;
- нажать на кнопку "УДАЛИТЬ";
![Кнопка УДАЛИТЬ]()
-
если факт назначения МСЗ ни разу не был выгружен в ЕГИССО, при нажатии кнопки "УДАЛИТЬ" факт назначения МСЗ сразу будет удален и переместится на вкладку "Удалены";
если факт назначения МСЗ ранее был выгружен в ЕГИССО, при нажатии кнопки "УДАЛИТЬ" удаление факта назначения МСЗ и его перемещение на вкладку "Удалены" произойдет только после успешной выгрузки записи в ЕГИССО.
![Вкладка Удалены]()
Выгрузка реестра фактов назначений в форматах xls, csv
Для выгрузки реестра фактов назначений в форматах .xls, .csv с возможностью валидации данных и формирования протокола ошибок необходимо:
- на главной странице модуля "РМИС-ЕГИССО" выбрать форму "Реестр фактов назначений";
- нажать на кнопку "ВЫГРУЗИТЬ В ФАЙЛ" в правом верхнем углу формы "Реестр фактов назначений";
- выбрать формат файла, в который будут выгружаться данные реестра фактов назначений локальных МСЗ (.xls, или .csv);
![Выбор формата выгрузки]()
- файл выгружен на компьютер пользователя в папку "Загрузки" (Downloads) в выбранном формате.
Пример файла, выгруженного в формате .xls:
![Пример файла в формате xls]()
Пример файла, выгруженного в формате .csv:
![Пример файла в формате csv]()
Выгрузка реестра фактов назначений в формат xml
Для выгрузки реестра фактов назначений в формат .xml:
П р и м е ч а н и е – При выгрузке реестра в формат .xml в выгруженном файле будут содержаться только данные вкладки "Подготовлены к выгрузке".
- на главной странице модуля "РМИС-ЕГИССО" выбрать форму "Реестр фактов назначений";
- нажать на кнопку "ВЫГРУЗИТЬ В ФАЙЛ" в правом верхнем углу формы "Реестр фактов назначений";
- выбрать формат файла – .xml;
![Выбор формата выгрузки]()
- файл выгружен на компьютер пользователя в папку "Загрузки" (Downloads) в формате .xml;
- факты назначения МСЗ переместятся с вкладки "Подготовлены к выгрузке" на вкладку "Обрабатываются".
![Вкладка Обрабатываются]()
Для загрузки фактов назначений в реестр необходимо:
- на главной странице модуля "РМИС-ЕГИССО" выбрать форму "Реестр фактов назначений";
- нажать на кнопку "ЗАГРУЗИТЬ ФАЙЛ" в правом верхнем углу формы "Реестр фактов назначений";
![Кнопка ЗАГРУЗИТЬ ФАЙЛ]()
- выбрать необходимый файл на компьютере, сформированный согласно шаблону загрузки:
Если поле заполнено значением Fact, то все последующие значения относятся к факту назначения.
После строки с типом Fact может быть указано от 0 до N строк с типом Reason. Строка с таким типом содержит информацию о дополнительном родственнике, являющемся основанием для назначения меры.
Criteria - строка вставляется после строки Fact для случая, если критериев > 1
Идентификатор локальной категории получателей МСЗ
Код ОНМСЗ, осуществившего назначение
Код поставщика, если ЛМСЗ была загружена не текущим поставщиком данных
Код поставщика (указывается, если факт был загружен не текущим поставщиком данных)
Читайте также:
- Как открыть файл djvu
- Где салон красоты в аватарии на компьютере
- Digma idxq 5 обзор
- Проверить qr код можно с помощью пяти мобильных приложений
- Как подключить моноблок к телевизору























