Enter maintenance mode vmware что это
Обновлено: 04.07.2024
В основу данного кейса, лег собственный опыт по апгрейду системы виртуализации Vmware 5.5 до 6.5. Возможно моя заметка, кому-либо пригодится или облегчит путь.
Исходные данные: 14 хостов физических HP Proliant DL 360 Gen8 (Gen9) + Datastore HP 3 PAR, из них 8 удаленных (100 ВМ примерно). На всех физических хостах установлена ESXI 5.5 с разными версиями патчей и микро патчей. т.к официальная поддержка версии 5.5 заканчивается в сентябре 2018 было принято решение мигрировать на версию 9.5 u2. Данная версия является последней, несмотря на то, что вышла 9.7 версия. Тут логика нумерации не до конца понятна вендора, но все же. Все физические хосты подключены 2 физическими линками к ядру сети и агрегированы.
В начале стоял вопрос миграция или поднятие сервера Appliance с нуля. Был собран стенд из клонированных ВМ (PDC+Vcenter). Проведено множество тестов с открытием кейса в тех поддержке Vmware. Но миграция не удалась по причине, того что PDC менялся, менялись сертификаты и проблемы с БД на Vcentre.
Вывод, если было множественные изменения в инфраструктуре ИТ организации, смена Имен серверов и имен Vcenter и.т.д лучше всего и быстрее поднимать с нуля. Если изменений было не много, и они не касались Vcenter, то можно попробовать миграцию внутри собранного стенда, а после этого результаты применить на практике.
Самым сложным в данном кейсе было обеспечить минимальный простой основных сервисов организации. При подготовленной инфраструктуре. Миграцию осуществляли в двоем. Простой был примерно 8 часов.
Подготовка:
- Проверить доступность всех физических хостов и root доступа (логин+ пароль + возможность подключится клиентом\вебдоступ)
- Включить доступ по SSH + запуск данного сервиса автоматически после перезагрузки хоста. (это можно сделать в настройках хоста, раздел Security profiles, раздел Services нажимаем кнопку Edit и включаем SSH с автостартом)
- Загрузить iso образ с Appliance сервером на datestore хоста, на сайте Vmware называется Vmware -VCSA — all6.5u2.iso
- На хосте должна быть хотя бы одна работающая ВМ с серверной OS (Win 2008 подойдет)
- В DNS который используете указать А-запись для будущего сервера, для того чтобы к нему можно было обращаться. И выбрать ip адрес, который должен быть доступен проще если это будет из той же подсети, что и физические хосты.
Монтируем iso в виртуальный привод ВМ.
Перед установкой необходимо поставить плагин для браузера ВМ, он находится в одной из папок на смонтированном образе.
Запускаем инсталлятор. Инсталлятор предлагает установить Appliance server. Установка его достаточно тривиальная, ответы на вопросы не составят сложности если вы знаете свою инфраструктуру. Вы можете его установить, как на этот хост, так и на другой доступный по сети. Некоторые нюансы установки.
п.2 Здесь указываем FQDN или IP хоста на котором мы будем развертывать сервер, соответственно root и пароль ESXI
п.4 Если у вас небольшое количество хостов, то вариант Embedded
п.5 Создание домена SSO домен сервисов авторизации, имя домена не должно совпадать с именем домена AD
п.7 Выбрать дисковое хранилище, можно указать что можно использовать Think mode
п.8 Выбираем использовать внутреннюю БД PostgreSQL
п.9 Network -это создаваемое имя локального свича для нового сервера. Ip, dns имя FQDN или ip, маска подсети, шлюз и dns сервера основного домена. Вопрос синхронизации времени — это вопрос применяемой политики времени в вашей сети.
После нажатия далее, проверка данных и установка. По окончанию будет предложено воспользоваться ссылкой и авторизоваться через веба на вашем новом appliance сервере.
Первая часть закончена. Следующим этапом будет подключение физических хостов к новому Appliance server.
Вот тут начинаются подводные камни.
1. На новом сервере необходимо воспроизвести инфраструктуру, которая у вас была на старом, чтобы снизить простои сервисов и недоступность ВМ
2. Не забывайте, что вся остальная инфраструктура у вас еще 5.5 версии.
Конечно все просто, когда можно сказать бизнесу баста …. Инфраструктура останавливается и спокойно производим переключение, но в большинстве случаев вам скажут делай, что хочешь, но, чтобы простой был минимальным.
Создаем новый датацентр, а если у вас был кластер или вы хотите пользоваться функционалом DRS и HA, то кластера. В моем случае было 3 дата центра с 2 кластерами по 3 физических хоста и остальные хосты подключены сами по себе.
Далее создаем распределенные коммутаторы! Для чего они нужны, а для того чтобы машины могли пользоваться едиными сетевыми настройками в части Vlan. У меня их было порядка 35. Тут очень важно, что необходимо создавать коммутаторы версии 5.5 or later т.к физические хосты у вас еще 5.5 и версии ВМ не выше 10. В противном случае вы столкнетесь с проблемой, что вы не сможете подключить физический хост к виртуальному распределенному коммутатору. Еще важный момент в настройке коммутатора. Если у вас физические хосты имеют агрегацию портов, то в настройках Vlan, которые вы будете создавать, необходимо в настройке Teaming and failover поставить Route base on ip hash иначе ВМ будет недоступна. После этого создаем пулы для виртуальных машин.
Далее непосредственное переключение физических хостов. Заходим в веб-интерфейс или подключаемся клиентом к физическому хосту находим ссылку dissociate the Vmware vsphere нажимаем, и физический хост отключается от старого vCenter.
Заходим в веб интерфейс нового сервера Appliance и добавляем физическую ноду в датацентр.

Далее процедура достаточно тривиальная. Хост можно добавить к кластеру, тогда на хост будет дополнительно установлен HA агент. Второй частью переноса физического хоста является подключение к распределенному свичу. На этом этапе было потеряно очень много времени, чтобы понять, как с минимальным простоем переключить на новый распределенный свич ВМ. Иногда логика разработчиков просто ставила в тупик, потому что явные решения, например, после переноса ВМ поместить в нужный Vlan на новом распределенном свиче, приводили к ошибкам и не корректной работе. Была выведена следующая последовательность переключения.

Далее по пунктам:
п.1 add host
п.2 выбираем хост который мы будем подключать. А он единственный подключенный к данному Appliance
п.3 Оставляем две галочки, чтобы избежать потенциального глюка с ВМ

п.4 Здесь необходимо сделать ассоциацию uplink со свичем

Методично и пошагово, делаем данную операцию.
п.5 переключение vmkernel на распределенный свитч, тут осторожнее иначе мы можем потерять связь с физической нодой. Сам в процессе миграции из-за неаккуратных действий 4 раза терял связь с тестовой физической машиной. В случае если вы потеряли, ничего страшного идем в серверную подключаем к серверу Клавиатуру, мышь и монитор. Сбрасываем сетевые настройки по умолчанию и настраиваем их заново. Но бегать не приятно.

Далее выбираем switch и Vlan, где будет находится vmkernel, тут такой нюанс не перепутайте vlan иначе вас ждет поход в серверную!

Особенно аккуратно надо быть с удаленными физическими хостами! Далее… Далее … Далее
Ждем 2-3 минуты и хост подключен!
Далее необходимо переключить ВМ к новой сети.
Заходим в конфигурацию каждой ВМ и помещаем сетевую карту в свой Vlan. Очень рекомендую перед переключением переписать какая ВМ в каком Vlan находится … конечно если у вас много ВМ и Vlan.
При переключении может возникнуть предупреждение по datestore о неправильном типе VMFS3. Проблема решается апгрейдом до VMFS 5, через веба консоль. Когда все физические хосты перенесены и подключены к распределённому свичу, виртуальные машины переключены начинается следующий этап.
Этап установки обновлений на физические хосты.
При подходе к данному этапу возникают следующие вопросы:
1. До какой версии обновлять
2. Где взять образ для обновления.
3. Процесс обновления
Первый вопрос: Тут на вкус и цвет все фломастеры разные на момент написания статьи последняя актуальная версия была VMware ESXi, 6.5.0, 9298722. Можно и до 6.0 обновить все будет работать.
И завершающими шагами перезагрузка хоста esxcli system shutdown reboot -r «Upgrade to ESXi 6.5 up 3»
Проверка версии vmware -vl после перезагрузки … напомню при старте автоматически ssh
Вывод физического хоста из maintenance Mode команда esxcli system maintenanceMode set --enable off
Аналогично все остальные физические хосты.
После этого необходимо каждой ВМ поднять версию железа до 13. В Выключенном состоянии правой кнопкой мыше на машине. Выбираем Compatibillity ----> Upgrade VM
Обновить Vmware tools на каждой машине ….потребует перезагрузки ВМ …. Рекомендую поставить консоль для подключения к ВМ. Необходимо перевыпустить сертификаты для Appliance, подключить лицензии, настроить пулы для ВМ.
Как перевести хост ESXI в режим обслуживания (maintenance mode)
Как перевести хост ESXI в режим обслуживания (maintenance mode)

Режим обслуживания в ESXI 5.5 и vCenter 5.5
Сначала рассмотрим графический вариант. Щелкаем правым кликом по нужному хосту ESXI и выбираем Enter maintenance mode.

Как перевести хост ESXI 5.5 в режим обслуживания (maintenance mode)-01
Система вас спросит, мол вы реально хотите это сделать жмете yes.

Как перевести хост ESXI 5.5 в режим обслуживания (maintenance mode)2
После чего ваш хост будет переведен в режим maintenance mode

Вывести хост из режима maintenance mode, можно тоже кликнуть правой кнопкой мыши и выбрать Exit maintenance mode.

Как перевести хост ESXI 5.5 в режим обслуживания (maintenance mode)4
Перевод хоста в maintenance mode, через ssh консоль
Теперь сделаем все тоже самое, но через консоль. Конектимся через ssh, как это сделать читаем тут. Вводим команду
Видим, что у команды есть два действия get и set, то есть получить и задать. Вводим
И видим, что статус выключен, что означает, что хост не находится в режиме maintenance mode.

Как перевести хост ESXI 5.5 в режим обслуживания (maintenance mode)5
Теперь вводим команду
В результате чего мы переводим хост в режим обслуживания.

Как перевести хост ESXI 5.5 в режим обслуживания (maintenance mode)6
Вывести ESXI хост из режима обслуживания поможет команда

Перевод в режим обслуживания в ESXI 6.5 и vCenter 6.5
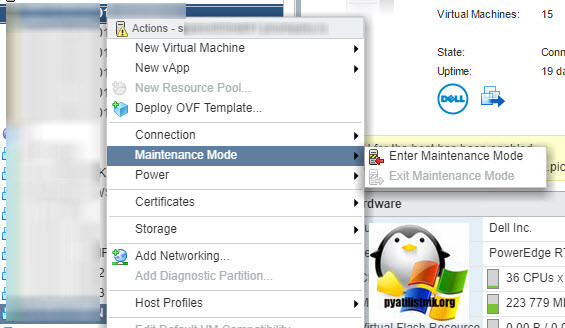
В заданиях у вас появится задание на перевод в режим обслуживания нужных вам хостов.

Популярные Похожие записи:
5 Responses to Как перевести хост ESXI в режим обслуживания (maintenance mode)
esli posle oshibki nuzhno prosto perezagruzit’ host nuzhno li stavit’ dannyi rezhim?
нет, гипервизор сам все правильно выполнит и корректно перезагрузит
Вау, спасибо за ответ, не ожидал даже получить его.
Можно еще один вопрос задам: в общем добавил новую вм на хост, и там не было интернета. Я добавил еще одну вмКернел сеть и потерял доступ к хосту. Позже я залез в консоль и удалил свою созданную сеть, хост не появился, теперь надежда на перезагрузку хоста. Остальные вм работают, только хост не доступен через вСферу. Сервер боевой, боюсь даже перезагружать, но хост тоже нужен. Как вы думаете решит ли перезгрузка проблему? И вообще что думаете по данной проблеме?
(ESXi 5.5)
А в данной vmkernel сети вы делали привязку к какой либо из сетевух? так как один сетевой интерфейс можно привязать только к одному vmkernel. Так же можно дернуть сеть без перезагрузки, максимум вы потеряете пару пакетов

Site Recovery (vSphere Replication) не может реплицировать виртуалки на сторадж, находящийся на хосте в режиме обслуживания. Мониторинг zabbix тоже не получит данные с такого хоста. Шаблонами также нельзя воспользоваться.
Maintenance Mode через UI
Переходим в гипервизор. Правой кнопкой на Actions.

Actions > Maintenance Mode.
Перевести хост в режим обслуживания: Enter Maintenance Mode. (Вывести хост из режима обслуживания: Exit Maintenance Mode.)
Перед вводом хоста в режим обслуживания запускается мастер.


Выскакивает предупреждение, что виртуалку может потребоваться смигрировать вручную. Ок.
Путь саморазвития ИТ инженера
Как было раньше.
В процессе ввода хоста в состояние Maintenance Mode сначала с него переезжали работающие виртуальные машины. С помощью vMotion. Затем выключенные, в том числе шаблоны (templates). Путём мгновенной перерегистрации на новом хосте. При этом после старта процедуры статус виртуальных машин изменить нельзя. То есть нельзя ни включить одну из выключенных машин, ни даже развернуть новую машину из шаблона, пока процесс вывода в Maintenance Mode не закончился. А vMotion целого хоста может длиться не один десяток минут.
Как стало.
Сначала быстро перерегистрируются выключенные машины и шаблоны. Потом начинают переезжать включенные машины. Но с первыми в это время уже можно делать всё, что захочется.
Почему-то такой логичный подход надо было реализовать аж в шестой версии. И далеко не в первом релизе.
ESX, как и любую операционную систему, нужно обновлять. И, как и в большинстве UNIX-систем, эти обновления нужно скачивать и ставить вручную. Конечно, обладатели VMware vCenter Update Manager могут делать это все через графический интерфейс, но если у вас standalone ESX, то лучше научиться ставить обновления ручками. Даже если вы решите никогда не мучаться с установкой мелких update packages, процедура может пригодится при установке больших обновлений (4.0 –> 4.0u1 –> 4.0u2) или переходе на следующую версию (4.1). Да и проблемы, из разряда пропадающих разделов могут сподвигнуть вас на установку обновлений.
Прежде чем начать ковыряться с обновлениями нужно знать, что с точки зрения ESX существует 2 фазы установки обновления: stage и update (remediate в vCenter Update Manager). Во время первой фазы ESX опеределяет, нужно ли ставить обновления, какие RPM-ы из его состава применимы к конкретному серверу и загружает файлы в специальную папку. Во время второй фазы выполняется установка загруженных RPM-ов, т.е. фактическая установка обновления. Полную информацию о том, как устроен процесс, а также обо всех извращениях можно получить в ESX 4 Patch Management Guide.
VMware предлагает загружать обновления сразу на ESX Server, где их и распаковывать перед установкой. По опыту могу сказать, что обновление содержит гораздо больеше RPM-ов и прочего мусора, который может быть неприменим к вашему серверу. Поэтому лучше завести для обновлений отдельный FTP-сервер, где и хранить распакованные обновления. В этом случае на фазе stage ESX будет загружать на сервер только те файлы, которые нужны, и сервер не будет захламляться мусором.
Итак, на подготовленном FTP сервере (кстати, лучше всего разрешить на нем анонимный доступ на чтение) создаем папку (например 4.0u1), загружаем и распаковываем в нее Update 1. В результате распаковки должна сохраниться структура папок обновления, а в корне папки 4.0u1 должен лежать файл metadata.zip. Как-то так:
Когда все нужные обновления загружены, переходим собственно к их установке. Для начала рекомендуется вручную остановить все виртуальные машины на сервере (если у вас VMware vCenter и работает vMotion – перенесите их на другой сервер). В принципе, перевод хоста ESX в maintenance mode приводит к миграции или остановке виртуалок, но лучше с этим не экспериментировать. Когда все подготовлено, переходим к установке обновлений (после // идет краткий комментарий, который вводить, ес-сно, не нужно):
Можно устанавливать несколько обновлений за один присест, только для этого нужно сначала выполнить фазу stage для всех обновлений, а потом фазу update для всех обновлений. При установке нескольких обновлений лучше делать это в порядке выхода их в свет, дабы не проверять на своей шкуре как реализована проверка версий установленных файлов.

Справочный список полезных консольных команд VMWare ESXi (в том числе ESXCLI), которые часто используется при траблшутинге и тонкой настройке гипервизора. По мере необходимости список команд будет расширяться и обновляется.
Доступные команды консоли ESXi можно посмотреть в каталоге /usr/sbin.
Совет. Обратите внимание, что все команды esxi регистрозависимы.
Полный список команд esxcli можно вывести с помощью команды:
esxcli esxcli command list

Для начала команды ESXi, которые вы можете выполнять через ssh доступ.
- reboot — перезагрузить хост
- poweroff — выключить хост
- esxcli system version get — узнать версию (номер) инсталлированной версии VMware ESXi
- uname -a — так же узнать версию VMware ESXi

vmware –vl – и еще один способ узнать версию и релиз VMware ESXi

esxcli hardware pci list | more — полная информация об установленных PCI устройствах
- lspci — краткая информация обо всех установленных PCI устройствах
- esxtop — диспетчер процессов top для vmware esxi (быстрые клавиши для переключения дисплея: c :cpu, i :interrupt, m :memory, n :network, d :disk adapter, u :disk device, v :disk VM, p :power mgmt)
- vmkerrcode -l — расшифровка кодов ошибок
- esxcfg-nics -l — информация о сетевых картах
- esxcfg-vswitch -l — информация о виртуальных коммутаторах
find . -name libstorelib.so — найти файл libstorelib.so

dcui — работа с консолью сервера через ssh сессию
Команды для работы с виртуальными машинами:
- vim-cmd vmsvc/getallvms — вывод информации обо всех VM
- vim-cmd vmsvc/power.getstate 1 — включена/выключена VM с Vmid 1
- vim-cmd vmsvc/power.on 1 — включить VM с Vmid 1
- vim-cmd vmsvc/power.off 1 — выключить (по питанию) VM с Vmid 1
- vim-cmd vmsvc/power.reset 1 — перезагрузка (аналогично нажатию клавиши RESET на реальном сервере) VM с Vmid 1
- vim-cmd vmsvc/power.shutdown 1 — корректное выключение VM с Vmid 1. Действует только, если установлены VMware Tools!
- vim-cmd vmsvc/power.reboot 1 — перезагрузка VM с Vmid 1. Действует только, если установлены VMware Tools!
- vim-cmd vmsvc/get.summary 1 — получение полной информации о VM с Vmid 1.
- vim-cmd vmsvc/get.summary 1 | egrep ‘(name|power|ip)’ — получение отфильтрованной информации о VM с Vmid 1. Выводится имя, состояние питания, IP-адрес
Набрав эту команду, вы увидите все возможные варианты ее использования. Ниже список команд, которые мне показались полезными:
Читайте также:

