Err proxy connection failed как исправить google chrome
Обновлено: 04.07.2024
Почему нет подключения в к интернету?
Самое удивительное то, что прочие приложения, которые соединяются с сетью, работают отлично. А дефект проявляется именно в браузерах (не только Гугл Хром, но и в Опере).
Уведомление "ERR_PROXY_CONNECTION_FAILED" указывает на невозможность соединиться с прокси-сервером.
Чаще всего такая ситуация наблюдается, когда нужно просмотреть сайт, заблокированный в стране, с использованием VPN сервисов (как на компьютере, так и на смартфоне).
Яркий пример: пользователи из Украины в мобильном Яндекс Браузере запускают VK, Одноклассники. Этот Android обозреватель пропускает трафик через свои proxy. Как результат, все нужные ресурсы работают. Однако, порой на стороне Yandex возникают неисправности, в итоге - на экране отображается данная ошибка. Но подобное явление носит временный характер.На компьютере ситуация схожая, если Вы используете подключение к виртуальной частной сети, а у провайдера возникают какие-то проблемы. Далее рассмотрим несколько способов.
В первую очередь, необходимо отключить Proxy в настройках операционной системы Windows:
- Если на ПК используется Виндовс 10, тогда открываем главные параметры, идем в раздел "Сеть и интернет", на вкладке "Прокси-сервер" деактивируем все опции (как на скриншоте):

- В других версиях ОС необходимо открыть панель управления, в режиме просмотра "Категория" (выбираем в правом верхнем углу) находим в перечне "Сеть/Интернет", далее "Свойства браузера", вкладка "Подключения" и нажимаем на кнопку "Настройка сети":

- Отключаем две опции и сохраняем, кликнув на "ОК":


- После проделанных манипуляций в идеале стоит перезапустить браузер и проверить, устранена ли ошибка "ERR_PROXY_CONNECTION_FAILED".
Что делать, если не помогло?
- Деактивируйте на время антивирусное ПО и сетевые экраны (SmartScreen Windows 10);
- Отключите расширение VPN в Гугл Хроме;
- На крайний случай - сбросьте настройки браузера:

- И самый радикальный метод - Reset сетевых параметров компьютера:


Важное дополнение: если используете proxy, и без этого никак, то следует обратиться к поставщику услуг (где покупали/заказывали адреса). Возможно, просто необходимо внести новые значения со своей стороны.
Есть описание: "На прокси-сервере возникла проблема или адрес указан неверно". Там же есть рекомендации по решению этой ошибки (кстати, вполне рабочие) . Как вы уже наверное понимаете, причина возникновения этой ошибки в настройках прокси-сервера в Windows. Не редко какая-то установленная вами программа, расширение в браузере, или вирус меняет настройки прокси-сервера, из-за чего браузер не может открыть сайт и сообщает об ошибке на прокси-сервере.
Если у вас рабочий компьютер, на нем настроена корпоративная сеть, то я не рекомендую менять параметры самостоятельно. Лучше обратитесь к специалисту, который занимается настройкой и обслуживанием этой сети. Не исключено, что это какие-то временные неполадки со стороны прокси-сервера.По моему опыту, с такой проблемой очень часто сталкиваются после установки VPN. Это может быть как отдельное приложение, так и расширение для браузера. Не редко, даже после удаления программы ошибка "err proxy connection failed" остается. Антивирусные программы так же могут быть причиной возникновения этих неполадок. Они просто устанавливают нерабочие настройки прокси-сервера. После чего браузер не может получить доступ к интернету. Хотя в самой системе и в других приложениях интернет может работать нормально.
Первое, что нужно сделать – очистить настройки прокси-сервера в Windows. Это решение практически всегда помогает избавиться от этой ошибки в Хроме, Яндекс.Браузере, Опере и т. д. Сделать это не сложно. Следуйте инструкции:
- Нужно открыть "Свойства браузера". В Windows 10 откройте Пуск, или поиск и начните вводить "свойства браузера". После чего нажмите на этот пункт в результатах поиска.
Можно так же открыть эти настройки в панели управления. В Windows 7, например, этот пункт называется "Свойства образователя". Эти же настройки можно открыть через сам браузер Google Chrome. В настройках, в разделе "Система" (вкладка слева) нужно нажать на "Открыть настройки прокси-сервера для компьютера". - Откроется окно с настройками браузера в Windows. Нам нужно перейти на вкладку "Подключения" и нажать на кнопку "Настройка сети".
- В новом окне просто снимаем галочки со всех пунктов. Должно быть вот так:
Нажмите на кнопку Ok и попробуйте открыть какой-то сайт, или обновить страницу в браузере.
В Windows 10 эти настройки можно выполнить в параметрах, в разделе "Сеть и Интернет" на вкладке "Прокси-сервер".

На эту тему у нас есть подробная инструкции: Как отключить прокси-сервер в Windows?
Обновление: решение в реестре Windows
- Откройте редактор реестра. Можно нажать Win+R, ввести команду regedit и нажать Ok.
- Перейдите в ветку реестра HKEY_CURRENT_USER \ SOFTWARE \ Policies \ Google \ Chrome.
- Удалите ветку реестра "Chrome", или все записи, которые в ней находятся.
- Затем перейдите в ветку HKEY_CURRENT_USER \ SOFTWARE \ Policies \ Google \ Chrome и удалите ее или все записи в ней.
- Перезагрузите компьютер.
В большинстве случаев, описанные выше действия помогают избавиться от ошибки ERR_PROXY_CONNECTION_FAILED в Chrome и других браузерах. Если вы все сделали правильно, но ошибка продолжает появляться, то обратите внимание на дополнительные решения:
- Если установлен VPN – отключите его. Или вообще удалите приложение. Так же проверьте, нет ли среди установлены расширений в браузере VPN, расширений для блокировки рекламы и им подобных. Все они могут менять настройки, из-за которых будет ошибка ERR_PROXY_CONNECTION_FAILED. В Chrome расширения находятся в меню "Дополнительные расширения" – "Инструменты". В Опере: "Меню" – "Расширения". В Яндекс.Браузер это дополнения ("Меню – "Дополнения") . Отключите их, или удалите.
- Попробуйте временно отключить антивирус и брандмауэр. Обычно это можно сделать нажав правой кнопкой мыши на иконку антивируса в трее.
- Сделайте сброс настроек сети. Вот подробная инструкция.
Если вы знаете другие решения этой ошибки, или вам удалось победить ее одним из способов, которые описаны в этой статье, то обязательно напишите об этом в комментариях. Эта информация пригодится многим. Так же я всегда отвечаю на ваши вопросы и стараюсь помочь – пишите в комментариях ниже.


- Сбой в работе ОС Виндовс;
- Действие вирусных зловредов;
- Проблемы в работе интернет-браузера;
- Блокировка нужного сайта со стороны антивируса или брандмауэра;
- Реестр ОС Виндовс повреждён;
- Проблемы в работе данного интернет-ресурса.
Решение ошибки состоит в следующем:
Documents and Settings /Имя Пользователя/Local Settings/Application Data/Google/Chrome.

- Откатите систему на предыдущую точку восстановления. Нажмите на кнопку «Пуск», в строке поиска введите rstrui и нажмите ввод. Найдите точку восстановления на число, когда ваша система работала корректно, и откатите ваш ПК на указанное стабильное состояние, это может помочь устранить ошибку ERR_CONNECTION_FAILED на вашем ПК.
Что за ошибка ERR_TUNNEL_CONNECTION_FAILED
Близкой к вышеописанной мной ошибке является ошибка «ERR_TUNNEL_CONNECTION_FAILED». Обычно она возникает в ситуации, когда ваш браузер не смог обработать ответ прокси для какого-либо сайта.
Для исправления ошибки выполните советы, описанные мной выше для ошибки «CONNECTION_FAILED». Также рекомендую запустить командную строку от имени администратора, и там набрать следующие команды, не забывая нажимать на ввод после каждой из них:
netsh int ip reset
netsh winsock reset
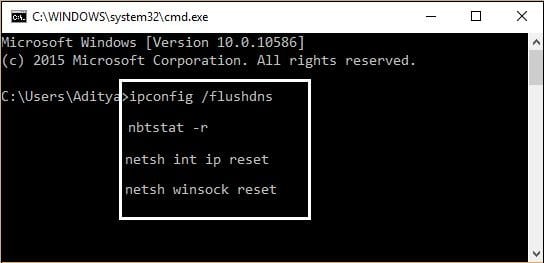
Кроме того, можно попробовать сбросить настройки вашего браузера (в случае с Хром это делается переходом в «Настройки» – «Дополнительные» – «Сбросить»).
Обычно ошибка «ERR_PROXY_CONNECTION_FAILED» возникает в ситуации, когда пользовательский браузер не смог соединиться с прокси сервером. Для решения данной ошибки рекомендую выполнить весь комплекс вышеизложенных выше советов как по первой, так и по второй из вышеперечисленных ошибок.
Также рекомендую перейти в системный реестр (жмём на клавишу «Пуск», в строке поиска вводим regedit и жмём ввод). В открывшемся окне реестра переходим по ветке:
и удаляем на правой панели ключ «Proxy Enable key» (наводим курсор на данный ключ, жмём правую кнопку мыши, выбираем «Удалить»). Также здесь же выберите ключ «ProxyServer registry key» (при наличии оного) и удалите его.
Также можно воспользоваться советом, приведённым в нижеизложенном видео.
Заключение

Не удается подключиться к прокси-серверу
1] Удалить или перенастроить прокси-сервер

- Нажмите клавишу Windows + R, затем введите « inetcpl.cpl » и нажмите клавишу ВВОД, чтобы открыть Свойства обозревателя.
- Затем перейдите на вкладку Подключения и выберите настройки локальной сети.
- Снимите флажок Использовать прокси-сервер для вашей локальной сети и убедитесь, что установлен флажок « Автоматически определять настройки ».
- Нажмите Ok, затем Apply и перезагрузите компьютер.
Если вы используете стороннюю прокси-службу, обязательно отключите ее.
Если вы являетесь владельцем веб-сайта, который использует программное обеспечение Proxy для своего веб-сайта, обязательно проверьте конфигурацию программного обеспечения.
2] Сброс DNS, сброс Winsock и сброс TCP/IP
Иногда веб-сайты не разрешаются, потому что DNS на вашем ПК все еще помнит старый IP. Поэтому не забудьте очистить DNS, сбросить Winsock и сбросить TCP/IP.

Вы также можете использовать нашу бесплатную программу FixWin для выполнения этих трех операций одним щелчком мыши.
3] Запустите средство устранения неполадок сети .
Посмотрите, может ли какой-либо из этих 5 сетевых устранения неполадок помочь вам решить проблему.
4] Используйте общедоступный DNS Google
Если это не помогает, используйте Google Public DNS и посмотрите, подходит ли вам это. Вам необходимо явно изменить настройки DNS в вашей операционной системе, используя IP-адреса DNS. Всякий раз, когда вы вводите доменное имя в браузер, известно, что DNS будет искать IP-адрес доменного имени и возвращать вам результат.

- Прежде всего, щелкните правой кнопкой мыши значок сети на панели задач и выберите Центр управления сетями и общим доступом.
- Выберите «Изменить настройки адаптера».
- Поиск сетевого подключения, используемого для подключения к Интернету; опция может быть либо «Подключение по локальной сети», либо «Беспроводное подключение».
- Щелкните правой кнопкой мыши и выберите «Свойства».
- Выберите новое окно, чтобы выбрать «Протокол Интернета 4 (TCP/IPv4)», а затем нажмите кнопку «Свойства».
- Установите флажок «Использовать следующие адреса DNS-серверов» в новом окне.
- Введите 8.8.8.8 и 8.8.4.4 .
- Наконец, нажмите OK и выйдите.
Мы надеемся, что один из этих советов поможет вам избавиться от ошибки.
Читайте также:

