Es проводник как установить связь с компьютером
Обновлено: 07.07.2024
«ES Проводник» для андроид смартфонов позволяет увидеть все файлы, которые хранятся в памяти устройства и удобно разбиты по категориям. Плюс ко всему в приложении есть встроенный редактор для текстовых заметок, функция быстрой очистки системы от мусора, доступ в облачное хранилище от компании Google, удалённая трансляция фотографий и видео с мобильного устройства и работа с беспроводными сетями.
А сейчас самое главное! Весь этот набор функций не занимает много пространства и является полностью бесплатным. Из платных функций здесь только избавление от рекламы получение доступа к платным темам, которые преобразуют внешний вид приложения.
Подключение Android-устройства к LAN
Итак, вот что нам потребуется (типовой набор):
- Мобильное устройство (в моем случает планшет Asus Nexus);
- Android-приложение ES Проводник;
- Компьютер, к жестким дискам которого мы будем подключаться;
- Роутер, к которому подключены компьютер и Android-устройство;
Предполагается, что мобильный девайс у вас уже подключен к роутеру через Wi-Fi, так как это тема заслуживает отдельного разговора, рассматривать её в рамках этой статьи не будем.

Другие менеджеры файлов
В Play Market от Google можно найти почти любое приложение, которое поддерживается операционной системой Андроид. И наверняка ES окажется в числе первых, стоит только начать искать в каталоге ПО Файловый менеджер. Известно большое количество пользователей, которые вовсе не используют сторонние менеджеры на своих устройствах. Те, кто активно применяют их, предпочитают ES проводник. Для чего он нужен — так это для эффективной организации работы с файлами, большей гибкости и быстрой навигации по файловой системе.
Проводник на Андроид— явление довольно распространённое. Поэтому магазин ПО предложит ряд других файловых менеджеров. Обратим внимание на некоторые из них.
-
Total Commander — это аналог своего «настольного» собрата, полюбившийся пользователями за просто ультимативную функциональность.

Если же вы остановили свой выбор именно на ES, наверняка задаётесь вопросом, как работать с ES Проводник в Андроид. Об этом и пойдёт речь далее.
Настройка локальной сети
Обычно при подключении через роутер проблем не возникает, всё происходит автоматом, выдаются динамические IP-адреса для устройств. Но важно, чтобы все ваши компьютеры находились в одной рабочей группе. Как это сделать?
Заходим в «Панель управления > Система», ищем раздел «Имя компьютера, имя домена, имя рабочей группы» и жмем «Изменить параметры» и снова «Изменить».
В поле «Рабочая группа» пишем «WORKGROUP». После чего жмем «OK» и перезагружаем ПК.

Заходим в «Панель управления > Сеть и Интернет > Центр управления сетями и общим доступом» и расшариваем папки.
Если по каким-то причинам получаем ошибку про недоступность RPC сервера, то заходим в «Управление (правый клик мышки на иконке «Мой компьютер») > Службы и приложения» и запускаем службы:
- Удаленный вызов процедур (RPC);
- Сервер;
- Модуль запуска процессов DCOM-сервера;
Пробуем в EN Проводнике обнаружить наши ПК, если снова неудача, переходим к следующему разделу.
Настройка IP-адресов
При сложностях подключения устройств в локальной сети рекомендуется прописывать IP-адреса устройств вручную. Занятие это утомительное, но не сложное:)
Заходим на компьютере в «Панель управления > Сеть и Интернет > меняем вид на «Крупные значки» в правом верхнем углу > Центр управления сетями и общим доступом > Изменение параметров адаптера».
Выбираем наше подключение, у меня ноутбук подсоединен к роутеру через Ethernet-кабель («Подключение по локальной сети»), поэтому настраиваю его. Аналогичным образом можно настроить и «Беспроводное соединение».
Чтобы упростить себе задачу жмем правой кнопкой мыши по иконке нашего соединения и выбираем пункт «Состояние», в открывшемся окне жмем кнопку «Сведения».
Интересуют нас текущий IP-адрес компьютера и основного шлюза. Они нам понадобятся в следующем пункте. Оставляем пока это окно открытым.
У пользователей, которые имеют в своём распоряжении современные гаджеты – смартфоны или планшеты, рано или поздно возникает вопрос,
как Андроид подключить к домашней сети
? Ведь рано или поздно каждый захочет получить доступ с мобильного к содержимому локального компьютера. При этом важно не только ознакомление с файлами, просмотр видео, фотографий и прослушивания музыки, но и двустороннее копирование файлов. Также немаловажно, чтобы можно было для открытия и копирования файлов.
Что требуется для подключения Андроида к сети
Для подключения Андроида к локальной сети обязательным является наличие: — Wi-Fi-роутера, к которому должно быть подключён девайс; — компьютера с системой Windows; — настроенный выход в Интернет с самого мобильного телефона, на котором должен быть установлен менеджер файлов (проводник ES). Установить приложение по работе с файлами можно через Google Play. Кроме того, нужно знать пароль сети, к которой будет подключаться сотовый.
Инструкция по подключения Андроида к домашней сети
Перед тем, как Андроид подключить к домашней сети, нужно предоставить доступ через сеть к необходимым файлам и папкам на компьютере (или к целому диску). Для этого нужно:
Путём внесения учётной записи создать новое имя пользователя мобильного: зайти в меню «Пуск», выбрать пункт «Настройка», а затем – «Панель управления» и кликнув по пункту «Учётные записи пользователей», добавить новую запись, указав границы прав создаваемого пользователя; — зайти во вкладку «Доступ»; — выбрать пункт «Общий доступ»; — в контекстном меню выбрать заранее созданное имя пользователя мобильного, при этом также можно установить уровень разрешения при чтении файлов; — далее следует открыть на мобильном меню с настройками и активировать Wi-Fi: эта опция станет доступна, если перейти в раздел «Беспроводные сети»; — подключиться к сети, правильно выбрав её имя, и внимательно ввести пароль; при этом можно выбрать опцию «показывать символы пароля», во избежание ошибок при его введении.
Имя и пароль сети можно записать в , чтобы легко воспользоваться этими данными при необходимости.
Для поиска нужной сети можно воспользоваться кнопкой Scan, после чего поиск будет выполнен автоматически; когда нужная сеть будет обнаружена, можно просто остановить поиск. После того, как Android будет подключен к сети, пользователь сразу получит доступ ко всем папкам и файлам, к которым разрешён доступ, и сможет проделывать с ними необходимые действия.
Сегодня смартфоны и планшеты тесно влились в нашу повседневную жизнь. Сложно представить, что несколько лет назад ещё никто не знал, что такое Android, и что устройства под управлением этой операционной системы может не быть в каждой квартире. Но кроме интернет-сёрфинга, игр и общения в социальных сетях продвинутые пользователи используют планшеты и смартфоны для просмотра фотографий и просмотра видео. Поэтому, нам часто задают вопросы вроде:
- Как на планшете посмотреть фильм с компьютера по сети;
- Как зайти со смартфона на компьютер;
- Как со смартфона зайти в сетевую папку.
Сегодня мы решили ответить на эти вопросы. Ибо благодаря обилию приложений в Google Play и эту задачу можно легко решить. Ниже мы расскажем о том, как зайти в сетевую папку компьютера с андроид-устройства.
FX File Explorer
FX File Explorer существует с 2012 года. Приложение доступно в Play Store совершенно бесплатно, имеет не только отличные функции управления файлами и приложениями, но и очень привлекательный дизайн. Содержит встроенный текстовый редактор, медиаплеер и средство просмотра изображений. За небольшую плату можно перейти на версию Plus и разблокировать передачу файлов на другие девайсы.
- режим разделения экрана;
- качественный дружелюбный интерфейс;
- использует рекомендованный Google material-дизайн;
- поддерживает много форматов, включая архивы;
- root-доступ.
- удалённый доступ и облачное хранилище только по подписке.
Версия для Android имеет весь необходимый для проводника функционал – создать, переименовать, копировать, сжать или распаковать .zip, .gzip, .tar и т.д. Для массового копирования или сравнения каталогов предусмотрен режим разделения экрана. Такой вид предлагают далеко не все проводники на Android, что поднимает рейтинг FX File Explorer в топах Play Store. В зависимости от содержимого папки доступны такие режимы просмотра: сетка, таблица, список и миниатюры, а также сортировка по алфавиту или по дате. Есть встроенный полнотекстовый поиск на основе свободно настраиваемых критериев, таких как место хранения, тип файла, данные или размер.




Доступ с Android к Windows. Настройки на стороне компьютера
2 Открываем доступ к нужной папке. Мы для примера взяли типичную и простую ситуацию: помещаем медиаконтент на отдельный диск и открываем доступ из локальной сети к целому диску:
Нажмите правой кнопкой мыши по нужной папке/диску и выберите Свойства
Перейдите на вкладку Доступ
и нажмите кнопку
Расширенная настройка
:

Установите флажок Открыть общий доступ к этой
папке, укажите имя для сетевой папкии нажмите
ОК
:

Доступ открыт. Теперь нажмите Закрыть
для закрытия окна свойств папки:

Системные требования
Системные требования ES-проводника для Windows обуславливаются не самим приложением, а нагрузкой, которую на компьютер оказывает Android-эмулятор. Так вот, для того чтобы он корректно работал, необходимо чтобы ПК или ноутбук обладали следующими аппаратными характеристиками.
| Центральный процессор: | X2 и выше от 1.8 ГГц. |
| Оперативная память: | Свыше 4 Гб. |
| Экран: | 1280 x 720 и выше |
| Платформа: | Windows XP, 7, 8 и 10. |
| Свободное место на диске: | От 500 Мб. |

Если же вы решите при помощи BlueStacks устанавливать более требовательные программы или игры, набор системных требований может сильно расшириться.
Доступ с Android к Windows. Настройки на стороне смартфона/планшета
Установка приложения .
Запустите Play Market:
В строке поиска введите es file explorer
и нажмите
Поиск
:

В результатах поиска выберите приложение ES Проводник
от разработчика
ES APP Group
:
Нажмите Установить:
Нажмите Принять
После завершения загрузки и установки приложения ES Проводник
(или
ES File Explorer
) нажмите
Открыть:
Настройка ES Проводник (ES File Explorer)
У приложения три экрана:
Перейдите на экран Сеть
путём пролистывания всторону и нажмите в левом нижнем углу кнопку
Создать
:

В списке выберите тип подключения: LAN
В окне настроек Сервер
- IP-адрес сервера;
- Имя пользователя;
- Пароль;
- Отображаемое имя (по желанию)
и нажмите ОК

В список под названием LAN
добавится ваш компьютер (это может быть ноутбук, сервер, сетевое хранилище, в общем, любое сетевое устройство с накопителем).
MK Explorer
Ещё один простой файловый менеджер с привлекательным интерфейсом. Имеет все основные функции хорошего проводника, включая разделение экрана, поиск, архиватор, root, поддержку SD-карт и многое другое. Помимо файл-менеджера, здесь также есть встроенная галерея, аудиоплеер и текстовый редактор для просмотра всех ваших документов в одной программе. Есть поддержка горячих клавиш.

Использование ES Проводник для доступа к компьютеру по сети с Android-устройства
Нажмите на значок только что добавленного сетевого устройства (см рис. выше).
Если логин и пароль были указаны верно, вы увидите список сетевых папок.
В нашем примере мы открывали нужную сетевую папку с медиа контентом под именем Медиа
. Поэтому, заходим в сетевую папку
Медиа:
В ней мы видим видеозаписи:
И аудиозаписи в папке Музыка:

Проверяем воспроизведение музыки — нажимаем прямо на файл в сетевой папке. Появляется окно с выбором проигрывателя. Установите галку Установить по умолчанию
и выберите ваш любимый проигрыватель:

Запись будет проигрываться:
Вы можете переключить отображение папки на список или таблицу с помощью кнопки Вид
Другие возможности
В ЕС Проводнике также хорошо реализовано управление жестами. Настроить его можно с помощью пунктов главного меню. Когда включен режим жестов, вы увидите на экране круглый элемент, который будет показывать, где следует вводить жест. Жесты можно программировать и придавать ем любую сложность — главное, чтобы вы запомнили комбинацию. Со временем вы легко разберётесь, как установить на жесты самые разные функции файлового менеджера.

О том, как запустить ES проводник на Андроид, мы уже говорили. Некоторые элементы этого файлового менеджера устанавливаются так, чтобы запускаться в автоматическом режиме. Это могут быть чистильщики мусора, аудио- и видеопроигрыватель, и другие не менее полезные программы.
ES проводник для Андроид оказался несложным. Как пользоваться другими схожими программами, вы сможете подробно прочитать на страницах нашего сайта. Если у вас есть вопросы, или вы хотите что-то обсудить с другими пользователями — добро пожаловать в комментарии!
Как пользоваться
Давайте рассмотрим, как пользоваться этим приложением. Инструкция будет включать в себя разъяснение, как скачать этот проводник на Андроиде бесплатно, а также какие вкладки содержит приложение и для чего они нужны. ES проводник для вашего Андроида скачать можно как с нашего сайта, так и с Play Market. У программы есть несколько основных вкладок. “Блютуз”,”Сеть”,”KPK”,”FTP”,”LAN”. Их все можно включать и отключать, если это необходимо. Давайте рассмотрим предназначение каждой вкладки.
KPK(КПК) – здесь можно проводить разные манипуляции с файлами, например перетаскивать их с карты памяти в память телефона и обратно, например. Во вкладке LAN можно найти инструменты для управления сетью, чтобы создать свой сервер. Вкладка FTP позволяет создать и настроить этот вид соединения, включая многие свои подвиды. Вкладка Сеть позволяет создавать соединения с сетями вида Ubuntu и OneDrive. И наконец вкладка Блютуза помогает нам установить этот вид соединения с другими устройствами поблизости.
Программа поддерживает работу с файлами по локальной сети, просмотр изображений, видео, обмен файлами между устройствами Андроид, работу с сетевой папкой на ПК.
Настройка сети Wi-Fi c доступом по паролю и создание общей сетевой папки на ПК.
Использование паролей для доступа к файлам делает сеть намного безопаснее. Если вы хотите использовать пароль для общего доступа к файлам, то вам нужно включить пароль в учетных записях пользователей Windows, выбрав «Пуск» > «Панель управления»> > «Учетные записи пользователей»> «Добавить пароль».
** Если у вас нет пароля или вы не хотите его использовать, вам может потребоваться сделать следующее: На компьютере ПК выберите «Пуск»> «Выполнить» и введите «gpedit.msc» и нажмите «Enter».
Когда появится окно групповых политик, нажмите «Конфигурация компьютера», затем перейдите к «Параметры Windows> Параметры безопасности> Локальные политики> Параметры безопасности».
Дважды щелкните «Учетная запись: ограничить использование локальной учетной записи пустыми паролями только для входа в консоль». Выберите «Отключить».
Чтобы предоставить общий доступ к папке и сделать ее доступной для Android, вам необходимо добавить группу пользователей названием «Все».
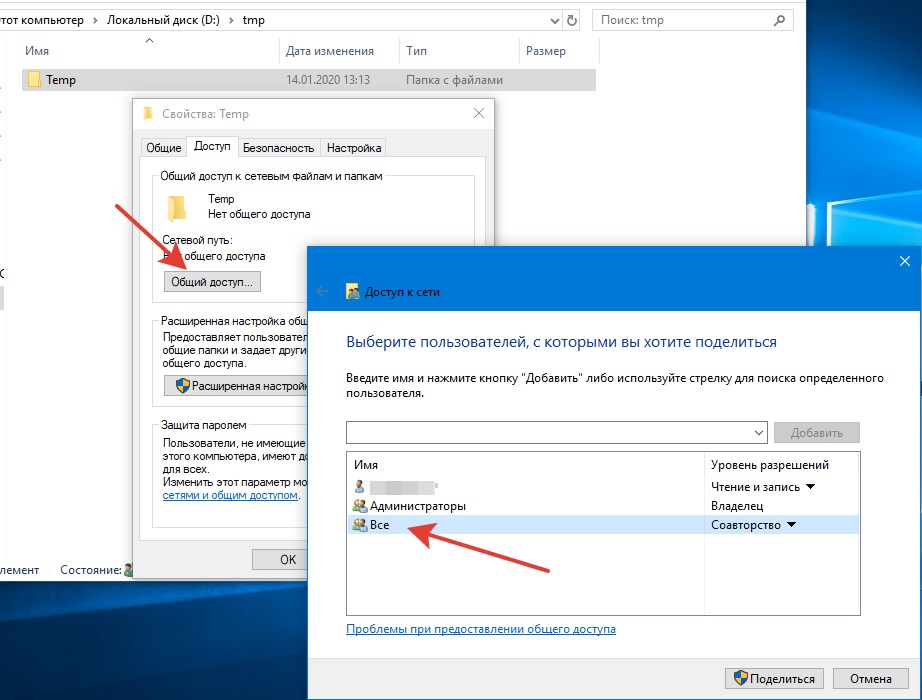
Рис.1 Настройка общего доступа к файлам на ПК для ES Проводник
Или перейдите к папке, которой вы хотите поделиться, щелкните меню «Предоставить доступ» и выберите «Отдельные люди».
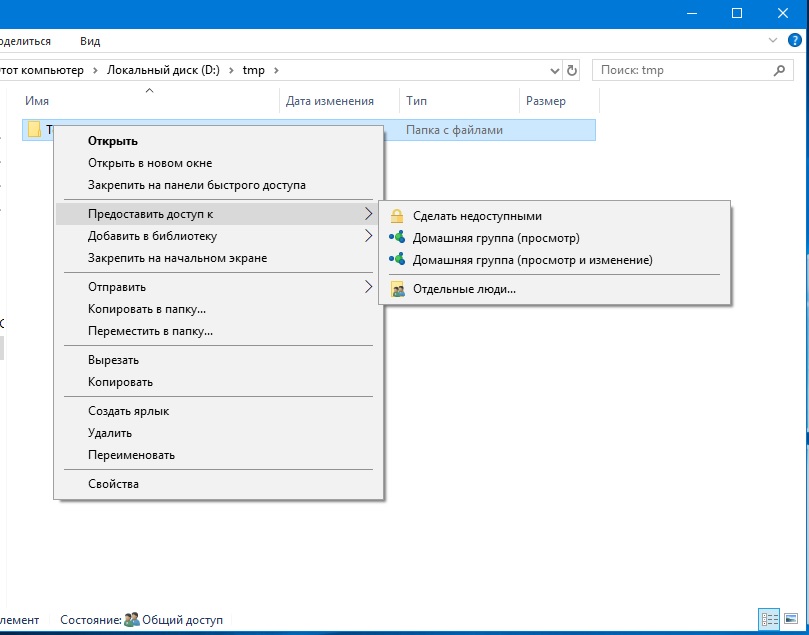
Рис.2 Доступ для определенных людей
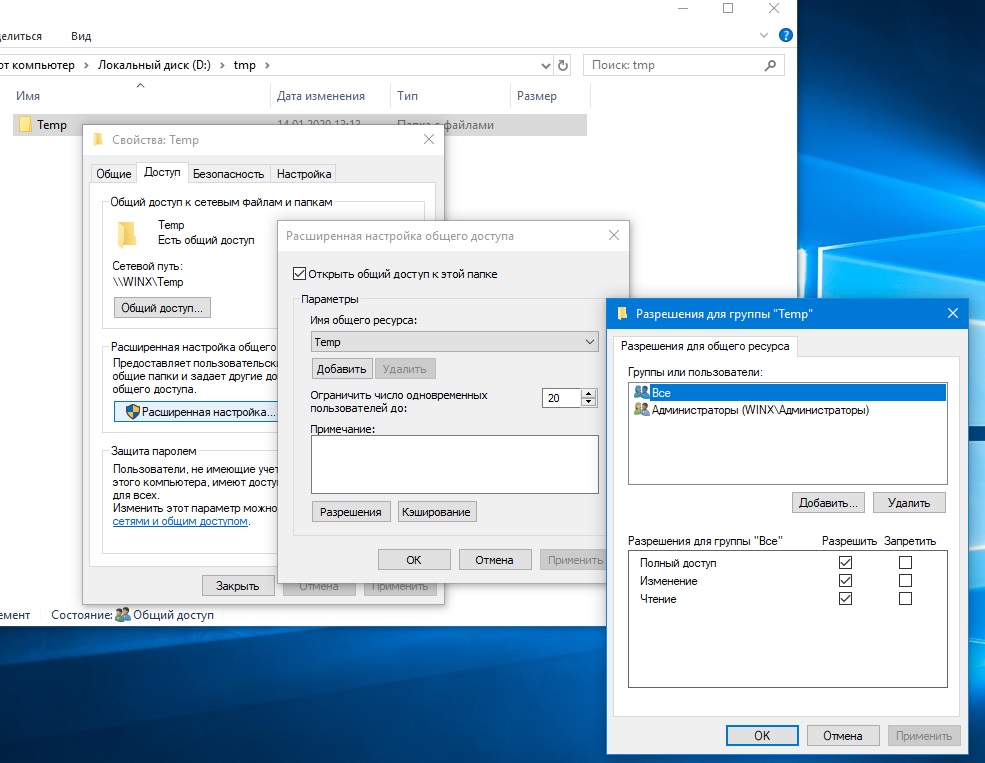
Рис.3. Настройка разрешений для сетевого подключения к папке
Если файлы не открываются или доступ к папке отсутствует, попробуйте разрешить полный общий доступ к сетевой папке для пользователей Все в расширенной настройке общего сетевого доступа.
Доступ к вашей сетевой папке из ES Проводник
Откройте левый сайдбар ES-Проводник → Сеть → LAN или со Домашнего экрана → Сети → Новая → LAN
Введите следующие данные :
- Домен : можно оставить пустое значение
- Сервер : введите ip-адрес компьютера
- Пользователь: имя пользователя из вашего компьютера с windows
- Пароль: введите пароль пользователя если вы задавали парольную защиту сетевого доступа
Это НЕ пароль вашей домашней группы или сети Wi-Fi. Считается, что Wi-Fi-соединение менее безопасно, если у вас нет надежной учетной записи Windows.
Если на компьютере не настроен общий доступ к файлам с помощью пароля или он отключен и файлы доступны по сети без ввода пароля, вы можете просто нажать кнопку Сканировать, для поиска и добавления сетевых ресурсов в автоматическом режиме.
Работа с файлами
После подключения к указанному компьютеру появится экран с множеством папок и принтеров в вашей сети, но все они будут недоступны, за исключением тех, которые вы выбрали для общего доступа.
В следующий раз все, что вам нужно сделать, это перейти прямо к вашим папкам и получить доступ к файлам, все настройки уже введены и сохранены в программе.Вы можете кликнуть по любой общей папке, выбрать ее, перейти к «Еще», затем нажать «Добавить на рабочий стол», чтобы создать ярлык для этого ресурса на рабочем столе Android.
Сетевые возможности файлового менеджера от Estrongs давно стали легендой. Попробуем изучить на практике возможность подключения с Android-устройства к ПК. Будем рассматривать подключение ES Проводник к компьютеру, работающему под Windows 10, и ваш аккаунт защищён паролем. На сегодня это наиболее распространённый вариант.
Что нужно от ПК для подключения со смартфона через ES
Перед тем, как через ES Проводник подключиться к компьютеру, необходимо слегка настроить локальную сеть и систему. Для начала доступ должен быть разрешён на самом ПК. Чтобы дать доступ, необходимо пройти в Панель управления/Центр управления сетями и общим доступом и отредактировать дополнительные параметры (строка в нижней части меню).

Перейдите в Настройки сети в меню компьютера
В этом разделе настроек необходимо зайти в пункт «Все сети» и отменить парольную защиту общего доступа или запомнить пароль.

Для дальнейшей работы отключите или запомните пароль для подключения
Если после этого устройство не будет доступно, рекомендуем перезагрузить компьютер.
Также вам понадобится знать IP-адрес своей машины в локальной сети. Чтобы узнать его, нажмите на кнопку «Пуск» правой кнопкой, выберите в меню пункт «Командная строка» и введите «ipconfig». В появившемся окне во второй строке будет виден ваш внутренний IP-адрес.
Как через ES Проводник можно подключиться к компьютеру
Рассмотрим подключение для самой актуальной версии ES File Explorer (4.1.6.4).
В меню приложения выберите пункт LAN Нажмите Создать для соединения Введите данные компьютера и нажмите ОКА если нет? Значит, необходимо воспользоваться помощью зала и обсудить свою проблему на тематических форумах. Частных случаев бывает достаточно много. Это зависит и от версии ОС, и от наличия рута на вашем устройстве, и от особенностей настройки вашей локалки. Однако в общем случае проблему можно решить.
Кроме того, сам телефон способен снимать высококачественное видео и делать фотографии с высоким разрешением. Другими словами, появляется необходимость синхронизации смартфона с персональным компьютером.

Способы синхронизации
Из-за больших объемов данных, процесс обмена файлами, может быть довольно продолжительным. Даже USB кабель не может в полной мере обеспечить быстрый обмен данными, не говоря уже про неудобства использования данного метода. Регулярное подключение и отключение кабеля, может привести к ускоренному изнашиванию разъема устройства.
Другие способы передачи данных, как например bluetooth, недостаточно быстрые, из-за чего синхронизация может растянуться на несколько часов.
Самым быстрым и удобным способом передачи данных можно считать Wi-Fi подключение. К сожалению, штатные средства Android не предусматривают обмен данными между мобильным устройством и компьютером.
Чтобы наладить синхронизацию, пользователю придется устанавливать стороннее программное обеспечение, FTP сервер или файловый менеджер. Одним из самых удобных приложений, можно считать ES проводник. Данная программа обеспечивает сразу несколько способов подключения смартфона к компьютеру, по FTP протоколу и напрямую к общим файлам локальной сети. Как для первого, так и для второго метода, необходимо наличие Wi-Fi роутера.
Подключение к общим папкам локальной сети в ES проводник
Чтобы подключиться к домашней LAN сети, требуется установить определенные настройки компьютера.
Для начала, следует вызвать панель управления и перейти в раздел управления сетями, после чего, изменить дополнительные параметры.
В появившемся окне, необходимо выбрать «текущий профиль» и включить во всех пунктах сетевой доступ, после чего, выбрать «Все сети» и в самом низу поставить галочку на пункте «Отключить общий …».

Теперь, необходимо выбрать любую папку на локальном диске компьютера, кликнуть по ней правой кнопкой мыши и перейти во вкладку «Доступ».

Далее, необходимо кликнуть по клавише «Общий доступ» и в появившемся окне указать пользователей, имеющих доступ к выбранному каталогу. Чтобы иметь доступ к сетевой папке на мобильном устройстве, в качестве пользователя, следует выбрать «Все», а также, указать права на чтение и запись.

В общий каталог, можно скопировать или переместить любые файлы, которые теперь будут доступны для скачивания со смартфона.
Для получения доступа к сетевым каталогам, в ES проводнике, не нужно ничего настраивать, достаточно войти в приложение, свайпом вправо развернуть панель инструментов и перейти в раздел «Сеть».

В данном разделе, следует выбрать подраздел «LAN», и запустить сканирование доступных каталогов.


В окне появятся названия, подключенных к домашней сети компьютеров, кликнув по одному из них, можно увидеть ту самую, расшаренную папку.
Общий каталог можно использовать как для скачивания из него файлов, так и для загрузки материалов с самого смартфона. В отличие от других способов передачи данных, с помощью LAN подключения, можно перемещать сразу десятки каталогов с файлами и подпапками внутри.
Чтобы убедится в скорости подключения, можно поместить в общую папку видеофайлы, после чего, открыть их на смартфоне. Скорость передачи данных настолько велика, что файлы будут открываться не как потоковое видео, а как полноценный видеофайл, который можно «пролистывать» до середины или конца временной шкалы.
Передача файлов по FTP протоколу в ES проводнике
В ES проводнике, можно настроить доступ к полноценному FTP серверу, более того, при желании, из самого смартфона можно сделать FTP сервер.
По сути, данный метод подойдет для тех, у кого, по какой-то причине не удалось получить доступ к общим папкам в локальной сети.Для запуска FTP сервера, необходимо перейти в тоже же раздел «Сеть», но на этот раз выбрать подраздел «Удаленный доступ».

В новом окне отображается статус доступной сети и клавиша «Включить». После включения, на экране отображается адрес, по которому можно получить доступ к файлам устройства.


Представляет интерес то, что в настройках, можно выбрать корневую директорию, так что это может быть как память телефона, так и microSD.
Для доступа к каталогам смартфона можно использовать как браузер, так и проводник компьютера. Хотя проводник намного удобнее, ведь с помощью него можно перетаскивать любые файлы из других разделов.
Как и в случаи с LAN, данный метод позволяет перемещать файлы как с компьютера на смартфон, так и обратно.
Для быстрого доступа к памяти смартфона, можно перейти в раздел «Этот компьютер» и с помощью правой кнопки мыши добавить новый элемент, указав в поле «адрес», тот самый ftp адрес с экрана смартфона. Таким образом, после запуска FTP сервера на телефоне, человек может получить к нему доступ так же легко, как и к локальному диску.
Существует и множество других инструментов для передачи данных, взять хотя бы файловый менеджер для Andro >
Сетевые возможности файлового менеджера от Estrongs давно стали легендой. Попробуем изучить на практике возможность подключения с Android-устройства к ПК. Будем рассматривать подключение ES Проводник к компьютеру, работающему под Windows 10, и ваш аккаунт защищён паролем. На сегодня это наиболее распространённый вариант.
Что нужно от ПК для подключения со смартфона через ES
Перед тем, как через ES Проводник подключиться к компьютеру, необходимо слегка настроить локальную сеть и систему. Для начала доступ должен быть разрешён на самом ПК. Чтобы дать доступ, необходимо пройти в Панель управления/Центр управления сетями и общим доступом и отредактировать дополнительные параметры (строка в нижней части меню).

Перейдите в Настройки сети в меню компьютера
В этом разделе настроек необходимо зайти в пункт «Все сети» и отменить парольную защиту общего доступа или запомнить пароль.

Для дальнейшей работы отключите или запомните пароль для подключения
Если после этого устройство не будет доступно, рекомендуем перезагрузить компьютер.
Также вам понадобится знать IP-адрес своей машины в локальной сети. Чтобы узнать его, нажмите на кнопку «Пуск» правой кнопкой, выберите в меню пункт «Командная строка» и введите «ipconfig». В появившемся окне во второй строке будет виден ваш внутренний IP-адрес.
Как через ES Проводник можно подключиться к компьютеру
Рассмотрим подключение для самой актуальной версии ES File Explorer (4.1.6.4).
- В меню, скрытом за левым краем экрана, откройте пункт «LAN», а в правом верхнем углу — пункт «Создать». Так вы вручную сможете задать параметры своего компьютера.
- В поле «Сервер» впишите IP-адрес, полученный по инструкции из предыдущего раздела.
- В полях «Пользователь» и «Пароль» — детали своего аккаунта Windows.
- Нажмите «ОК». Теперь в меню LAN будет иконка в виде моноблока.
- Тапните на нём. Если в меню отображаются те папки, которые вы выделили при подготовке, и по тапу на них открывается их содержимое, значит, подключение через ES Проводник прошло успешно.
А если нет? Значит, необходимо воспользоваться помощью зала и обсудить свою проблему на тематических форумах. Частных случаев бывает достаточно много. Это зависит и от версии ОС, и от наличия рута на вашем устройстве, и от особенностей настройки вашей локалки. Однако в общем случае проблему можно решить.
Мы получим полный доступ к файлам на смартфоне, или планшете и сможем их копировать, удалять, создавать новые файлы, как при подключении к компьютеру по кабелю. Только в нашем случае, мы будем подключаться по воздуху, без проводов. А подключение будет настроено по FTP.
Все что нужно, это мобильное устройство на Android, компьютер, или ноутбук, и роутер. Компьютер и телефон обязательно должны быть подключены к одному роутеру. Android подключаем по Wi-Fi сети, это понятно, а компьютер может быть подключен как по кабелю (LAN) так и по Wi-Fi.
На телефоне, или планшете мы с помощью программы "ES Проводник" запустим FTP сервер (делается это в несколько нажатий) , а на компьютере подключимся к FTP серверу, который запустим на Android. И все, можно передавать файлы. Обратите внимание, что у вас не будет доступа до файлов, которые находятся на компьютере. А будет доступ только к файлам на мобильном устройстве, как к накопителю. Если вы хотите получить доступ к файлам на компьютере, то нужно настраивать локальную сеть. Немного информации есть в этой статье.
Настройка FTP соединения между Andro >Прежде чем перейти к настройке, нужно определится, вы хотите только иногда устанавливать такое соединение, и после каждого отключения и подключения смартфона к роутеру вводить на компьютере новый адрес, или вы часто будете пользоваться FTP соединением, и хотите создать на компьютере подключение к своему устройств. Что бы потом просто запускать сервер на мобильном устройстве, и сразу смотреть файлы на компьютере.
Если вы хотите создать FTP подключение к своему Andro >(планшета) статический IP-адрес. Что бы роутер для вашего устройства выдавал всегда одинаковый IP.
На разных роутерах, это делается по-разному. Я позже обязательно подготовлю отдельную инструкцию по разным роутерам. Вот, для примера:
Заходим в настройки роутера, и на главной странице нажимаем на вкладку "Клиенты"

Дальше, нажимаем на устройство, для которого нужно зарезервировать адрес, ставим переключатель напротив "MAC and IP address Binding" в положение "ON", и нажимаем кнопку "Применить". Все готово, теперь наш телефон, в моем случае Lenovo, всегда будет получать адрес 192.168.1.178.
Запускаем FTP сервер на Andro >Возможно, для этих задач есть и другие программы, но я даже не стал проверять. Через "ES Проводник" все отлично работает. Да и вообще, считаю этот менеджер файлов лучшим для Андроид.
Обновление: приложения "ES Проводник" больше нет в Google Play. Нужно искать и скачивать его со сторонних площадок в виде .apk файла. Но на свой страх и риск.
Дальше запускаем "ES Проводник". Открываем меню (свайпом слева направо) , и выбираем "Удаленный доступ". Под надписью "Статус" должно быть имя вашей Wi-Fi сети. Нажимаем на кнопку "Включить".
Появится адрес, который мы сейчас буде вводить на компьютере.

На этом настройка FTP на Андроид закончена. Если нажать на кнопку в виде "шестеренки" то откроются настройки. Их там не много, но они полезные. Можно например запретить отключение сервера, после закрытия программы, можно настроить порт, установить корневую папку, изменить кодировку. Смотрите больше информации по настройкам под спойлером.

Переходим к настройкам на компьютере.
Подключаемся с компьютера к телефону, или планшету по Wi-Fi
Я проверял подключение с ноутбука на Windows 7 и Windows 10. Если у вас Windows 8, все так же будет работать. Ноутбук без проблем открывал FTP-сервер, который был запущен на смартфоне, и я получал полный доступ к файлам, и мог ими управлять.
Здесь все просто. Открываем на компьютере проводник, или заходим в "Мой компьютер", "Этот компьютер" (в Windows 10) , и в адресной строке вводим адрес, который появился в программе "ES Проводник" на мобильном устройстве. У меня это "ftp://192.168.1.221:3721/". У вас скорее всего будет другой адрес.
Смотрите внимательно, вводите без ошибок. Как введет, нажимайте Ентер. Вы уведите все файлы вашего мобильного устройства. В Windows 10 все точно так же.

Теперь можно управлять файлами: копировать их с телефона на компьютер, и наоборот. Удалять, перемещать, создавать папки и т. д.
Но, если вы закроете окно проводника, то нужно будет снова вводить адрес, что не очень удобно. Поэтому, можно создать в Windows подключение к FTP-серверу. После этого появится папка вашего устройства, открыв которую, вы сразу будете получать доступ к файлам. При условии, что сервер на телефоне включен.
Установить подключение к FTP можно стандартным средством Windows. Если вам по каким-то причинам стандартное средство не подойдет, то можно использовать сторонние программы, например клиент "FileZilla".
Создаем постоянную папку с FTP подключением к смартфону
Зайдите в проводник ("Мой компьютер") , и нажмите на пункт "Подключить сетевой диск".

В Windows 10 этот шаг выглядит немного иначе:

Дальше, в новом окне нажимаем на ссылку "Подключение к сайту, на котором можно хранить документы и изображения".

Откроется еще одно окно, в котором нажимаем "Далее". В следующем окне нажмите два раза на пункт "Выберите другое сетевое размещение".

Дальше, в поле "Сетевой адрес, или адрес в Интернете" вводим адрес нашего сервера, который мы запустили на телефоне (у меня "ftp://192.168.1.221:3721/") . И нажимаем "Далее".
Появится окно с настройкой учетной записи. Если вы в программе "ES Проводник" не указывали имя пользователя и пароль, то оставляем галочку возле "Анонимный вход", и нажимаем "Далее". А если задавали данные для подключения, то укажите их.

В следующем окне нужно указать имя для сетевого подключения. Я написал что-то типа "Мой Lenovo". Можете указать любое название, и нажать "Далее". В последнем окне нажимаем на кнопку "Готово".

Сразу откроется папка с файлами, которые находятся на вашем Andro >(удаленный доступ) .

Когда вы захотите закинуть на телефон какую-то песню, или посмотреть фото, то достаточно включить "Удаленный доступ" на мобильном устройстве, и зайти в созданную нами папку.
Можно ли соединить ноутбук с телефоном по Wi-Fi, но без роутера?
Да, можно. Если у вас нет роутера, а вы хотите передавать файлы между мобильным устройством на Android и своим ноутбуком по беспроводной сети, то все можно настроить немного иначе. Вернее, настройки будут точно такими же, просто подключение нужно организовать по-другому.
Если нет возможности подключится через роутер, то нужно организовать прямое подключение ноутбука с мобильным устройством. Для этого, достаточно на телефоне запустить раздачу Wi-Fi сети. Мне кажется, что каждый смартфон умеет это делать. Называется эту функция по-разному. Что-то типа "Точка доступа".
Запускаем точку доступа на смартфоне (можно даже не включать мобильный интернет, что бы ноутбук не сожрал весь трафик) , и подключаем к этой точке доступа наш ноутбук. Дальше по стандартной схеме, которую я описывал выше. Все работает, проверял.
Послесловие
Если вы не часто подключаетесь к своему мобильному устройству для обмена файлами, то можно конечно же использовать USB кабель. Но, если нужно частенько что-то копировать, то способ описанный выше, однозначно заслуживает внимания. Нажимаем на иконку, на мобильном устройстве, и на компьютере сразу получаем доступ к файлам. Удобно же.
А как вы используете такое подключение? Какие видите плюсы и минусы? Делитесь в комментариях своим опытом, ну и конечно же задавайте вопросы.
Если вы часто перекидываете файлы со своего Android смартфона, или планшета на компьютер, и наоборот, то делаете это скорее всего через USB кабель. Сегодня я расскажу о способе, которым можно передавать файлы (фото, видео, музыку) на телефон с компьютера (и наоборот) по Wi-Fi сети, через роутер.
Мы получим полный доступ к файлам на смартфоне, или планшете и сможем их копировать, удалять, создавать новые файлы, как при подключении к компьютеру по кабелю. Только в нашем случае, мы будем подключаться по воздуху, без проводов. А подключение будет настроено по FTP.
Все что нужно, это мобильное устройство на Android, компьютер, или ноутбук, и роутер. Компьютер и телефон обязательно должны быть подключены к одному роутеру. Android подключаем по Wi-Fi сети, это понятно, а компьютер может быть подключен как по кабелю (LAN) так и по Wi-Fi.
На телефоне, или планшете мы с помощью программы "ES Проводник" запустим FTP сервер (делается это в несколько нажатий) , а на компьютере подключимся к FTP серверу, который запустим на Android. И все, можно передавать файлы. Обратите внимание, что у вас не будет доступа до файлов, которые находятся на компьютере. А будет доступ только к файлам на мобильном устройстве, как к накопителю. Если вы хотите получить доступ к файлам на компьютере, то нужно настраивать локальную сеть. Немного информации есть в этой статье.
Настройка FTP соединения между Android устройством и Windows
Прежде чем перейти к настройке, нужно определится, вы хотите только иногда устанавливать такое соединение, и после каждого отключения и подключения смартфона к роутеру вводить на компьютере новый адрес, или вы часто будете пользоваться FTP соединением, и хотите создать на компьютере подключение к своему устройств. Что бы потом просто запускать сервер на мобильном устройстве, и сразу смотреть файлы на компьютере.
Если вы хотите создать FTP подключение к своему Android-устройству на компьютере, и не вводить каждый раз адрес, то обязательно нужно в настройках вашего роутера зарезервировать для телефона (планшета) статический IP-адрес. Что бы роутер для вашего устройства выдавал всегда одинаковый IP.
На разных роутерах, это делается по-разному. Я позже обязательно подготовлю отдельную инструкцию по разным роутерам. Вот, для примера:
Заходим в настройки роутера, и на главной странице нажимаем на вкладку "Клиенты"

Дальше, нажимаем на устройство, для которого нужно зарезервировать адрес, ставим переключатель напротив "MAC and IP address Binding" в положение "ON", и нажимаем кнопку "Применить". Все готово, теперь наш телефон, в моем случае Lenovo, всегда будет получать адрес 192.168.1.178.
Запускаем FTP сервер на Android через программу "ES Проводник"
Возможно, для этих задач есть и другие программы, но я даже не стал проверять. Через "ES Проводник" все отлично работает. Да и вообще, считаю этот менеджер файлов лучшим для Андроид.
Обновление: приложения "ES Проводник" больше нет в Google Play. Нужно искать и скачивать его со сторонних площадок в виде .apk файла. Но на свой страх и риск.
Дальше запускаем "ES Проводник". Открываем меню (свайпом слева направо) , и выбираем "Удаленный доступ". Под надписью "Статус" должно быть имя вашей Wi-Fi сети. Нажимаем на кнопку "Включить".
Появится адрес, который мы сейчас буде вводить на компьютере.

На этом настройка FTP на Андроид закончена. Если нажать на кнопку в виде "шестеренки" то откроются настройки. Их там не много, но они полезные. Можно например запретить отключение сервера, после закрытия программы, можно настроить порт, установить корневую папку, изменить кодировку. Смотрите больше информации по настройкам под спойлером.
Там есть настройка аккаунта. По умолчанию, создается не защищенный FTP-сервер, с анонимным доступом. По желанию, можно задать имя пользователя и пароль, который затем нужно будет указать при подключению на компьютере. Но это не обязательно. И еще, там есть пункт "Создать ярлык". После нажатия на него, на рабочем столе появится ярлык, которым можно будет запускать FTP-сервер одним нажатием.
Переходим к настройкам на компьютере.
Подключаемся с компьютера к телефону, или планшету по Wi-Fi
Я проверял подключение с ноутбука на Windows 7 и Windows 10. Если у вас Windows 8, все так же будет работать. Ноутбук без проблем открывал FTP-сервер, который был запущен на смартфоне, и я получал полный доступ к файлам, и мог ими управлять.
Здесь все просто. Открываем на компьютере проводник, или заходим в "Мой компьютер", "Этот компьютер" (в Windows 10) , и в адресной строке вводим адрес, который появился в программе "ES Проводник" на мобильном устройстве. У меня это "ftp://192.168.1.221:3721/". У вас скорее всего будет другой адрес.
Смотрите внимательно, вводите без ошибок. Как введет, нажимайте Ентер. Вы уведите все файлы вашего мобильного устройства. В Windows 10 все точно так же.

Теперь можно управлять файлами: копировать их с телефона на компьютер, и наоборот. Удалять, перемещать, создавать папки и т. д.
Но, если вы закроете окно проводника, то нужно будет снова вводить адрес, что не очень удобно. Поэтому, можно создать в Windows подключение к FTP-серверу. После этого появится папка вашего устройства, открыв которую, вы сразу будете получать доступ к файлам. При условии, что сервер на телефоне включен.
Установить подключение к FTP можно стандартным средством Windows. Если вам по каким-то причинам стандартное средство не подойдет, то можно использовать сторонние программы, например клиент "FileZilla".
Создаем постоянную папку с FTP подключением к смартфону
Обратите внимание! Этот способ будет работать только в том случае, если вы зарезервировали для своего мобильного устройства статический IP-адрес в настройках роутера.Зайдите в проводник ("Мой компьютер") , и нажмите на пункт "Подключить сетевой диск".

В Windows 10 этот шаг выглядит немного иначе:

Дальше, в новом окне нажимаем на ссылку "Подключение к сайту, на котором можно хранить документы и изображения".

Откроется еще одно окно, в котором нажимаем "Далее". В следующем окне нажмите два раза на пункт "Выберите другое сетевое размещение".

Дальше, в поле "Сетевой адрес, или адрес в Интернете" вводим адрес нашего сервера, который мы запустили на телефоне (у меня "ftp://192.168.1.221:3721/") . И нажимаем "Далее".
Появится окно с настройкой учетной записи. Если вы в программе "ES Проводник" не указывали имя пользователя и пароль, то оставляем галочку возле "Анонимный вход", и нажимаем "Далее". А если задавали данные для подключения, то укажите их.

В следующем окне нужно указать имя для сетевого подключения. Я написал что-то типа "Мой Lenovo". Можете указать любое название, и нажать "Далее". В последнем окне нажимаем на кнопку "Готово".

Сразу откроется папка с файлами, которые находятся на вашем Android-устройстве. Ярлык на эту папку будет всегда находится в проводнике. А файлы в этой папке будут доступны всегда, когда на мобильном устройстве включен FTP-сервер (удаленный доступ) .

Когда вы захотите закинуть на телефон какую-то песню, или посмотреть фото, то достаточно включить "Удаленный доступ" на мобильном устройстве, и зайти в созданную нами папку.
Можно ли соединить ноутбук с телефоном по Wi-Fi, но без роутера?
Да, можно. Если у вас нет роутера, а вы хотите передавать файлы между мобильным устройством на Android и своим ноутбуком по беспроводной сети, то все можно настроить немного иначе. Вернее, настройки будут точно такими же, просто подключение нужно организовать по-другому.
Если нет возможности подключится через роутер, то нужно организовать прямое подключение ноутбука с мобильным устройством. Для этого, достаточно на телефоне запустить раздачу Wi-Fi сети. Мне кажется, что каждый смартфон умеет это делать. Называется эту функция по-разному. Что-то типа "Точка доступа".
Запускаем точку доступа на смартфоне (можно даже не включать мобильный интернет, что бы ноутбук не сожрал весь трафик) , и подключаем к этой точке доступа наш ноутбук. Дальше по стандартной схеме, которую я описывал выше. Все работает, проверял.
Послесловие
Если вы не часто подключаетесь к своему мобильному устройству для обмена файлами, то можно конечно же использовать USB кабель. Но, если нужно частенько что-то копировать, то способ описанный выше, однозначно заслуживает внимания. Нажимаем на иконку, на мобильном устройстве, и на компьютере сразу получаем доступ к файлам. Удобно же.
А как вы используете такое подключение? Какие видите плюсы и минусы? Делитесь в комментариях своим опытом, ну и конечно же задавайте вопросы.
Читайте также:

