Es проводник не видит файлы
Обновлено: 04.07.2024
Я использовал ES Explorer для подключения к ПК в порядке, но недавно я сменил модем, и мой телефон Android больше не может подключаться к компьютеру. Я думал, что это будет вызвано настройкой моего модема, но поиск в Google не может помочь мне узнать. Скажите, пожалуйста, как подключить мой Android к ПК, чтобы снова получить доступ к файлам.
Детали:
У меня ES Explorer 3 на Android.
Мой Android подключен к Интернету через тот же модем, что и мой ПК.
Раздел D был разделен как «Все для просмотра». Когда я добавляю новый сервер из ES File Explorer, он говорит «Ошибка, не может найти сервер»
Обновление: я отключил брандмауэр Windows.
Я только что узнал ответ после посещения здесь . Вместо ввода 192.168.1.104 , мы должны ввести smb://192.168.1.104/
- Выберите подключение к локальной сети ПК Win10 (на вкладке «Сеть» в ES Explorer. Если вы удалили его, снова сканируйте, чтобы получить соединение).
- Выберите опцию «Изменить сервер».
- Введите имя компьютера в текстовое поле «Домен». Не меняйте ничего другого.
- Хорошо, и наслаждайтесь повторным подключением SMB!
У меня была та же проблема. Это было с маршрутизатором. Маршрутизатор был DLink Dsl 2750 u. В беспроводных базовых настройках> Включить многоадресную изоляцию. Это было включено, я отключил его, и я смог получить доступ к своему компьютеру. Проверьте это, если на вашем маршрутизаторе включена изоляция multiAP /multicast. Если это отключить его.
Я попробовал решения, упомянутые выше, и связанный поток. Ни один из них не работал.
Что делало работу с отключением совместного использования паролей. Это работает в Windows Vista, Windows 7, Windows 8.1 и Windows 10
- Перейти в сеть и центр обмена.
- Изменение параметров расширенного доступа
- Все сети (внизу)
- Отключить совместное использование паролей
В этот момент я смог использовать опцию сканирования проводника ES для обнаружения машины. Он должен отображаться как серый. Теперь отредактируйте его и введите информацию о своей учетной записи Windows 10, и вы хорошо пойдете.
я нашел, что решения win 10 отключает smb-протокол v1, поэтому goto " включить или выключить функции Windows ">>> включить Поддержка SMB 1.0 /CIFS для общего доступа к файлам
У меня есть ноутбук с не обновленной версией Windows 10 - не проблема с паролями
Мой компьютер, обновленный до последней версии Windows 10, отображается в ES File Explorer.
Но полученная ошибка: «Ошибка, Не удается найти сервер» с защитой паролем в Windows 10.
Пробовал трюки, упомянутые здесь, но не повезло.
Единственное, что работает, это 1. Отключено совместное использование пароля.
Этот временно доступный доступ к общим папкам, но не доступ к другим папкам, которые отображаются!
И этот доступ к общим папкам был только временным (один раз отключен) теперь отображает только общие папки, но не может открыть их!
Ниже приведено краткое описание некоторых важных параметров подключения к локальной сети (SMB) для проверки и редактирования (используя опцию «Редактировать сервер» ES File Explorer для выбранного соединения на вкладке «Сеть»):
Если они не работают, попробуйте отключить WiFi /беспроводную сеть на устройстве Android, а затем снова подключиться, проверяя, подключен ли сервер /компьютер к сети /интернету ( hostname -I в Unix /Linux) или перезапуск устройства Android.
В качестве альтернативы, если вы пытаетесь подключиться к серверу с SSH (Secure Shell) (порт 22), вы можете использовать SFTP (протокол передачи файлов SSH) для доступа к файлам с учетной записью пользователя на сервере.
Этот тип подключения доступен в ES File Explorer - просто используйте вкладку «Сеть» «Новая».
В моем случае была ошибка с паролем. Недавно я изменил пароль своей учетной записи Microsoft (который я использовал для входа на компьютер), поэтому я пытался использовать свой новый пароль в ES Explorer. Однако паролем, который работал, был мой старый пароль. Я предполагаю, что это ошибка, когда Windows не обновляет пароль, используемый для удаленных подключений и совместного использования файлов.
Итак, единственный способ, которым я работал, - отключить совместное использование паролей. Затем в es-файле explorer нажмите и удерживайте значок моего ноутбука в сетевом поиске, затем нажмите карандаш в правом верхнем углу, затем в домене введите имя моего ноутбука, затем введите мое имя пользователя и пароль, а затем это все. Мне удалось увидеть все мои файлы, но я не могу попасть на диск c только мои файлы в папке пользователя доступны и, очевидно, общие папки. Таким образом, даже отключая совместное использование паролей, все еще кажется безопасным.
Надеюсь, что это поможет.
В Windows Vista:
В Network and Sharing Center есть кнопка для Media Sharing . Я нажал на стрелку вниз и получил вариант Change . На следующем экране были разрешения. Share My Media To Other users of the PC не отмечено, поэтому я пометили его.
Это решило проблему в моем случае
Вместо того, чтобы использовать полный адрес электронной почты вашей учетной записи Microsoft, просто используйте первые пять символов. Я не уверен, генерирует ли это имя пользователя, но вы можете проверить, что это такое, введя «whoami» в командной строке, и ваше имя пользователя появится после косой черты для домена.
Я решаю свою проблему, «меняя имя ПК»
Недавно я изменил свое имя pc и написал его небольшими буквами, поэтому напишите в «Капитальные буквы» после большой борьбы я нашел решение, изменив имя pc,
, если вы измените имя своего ПК, попробуйте это решение под мой компьютер свойства настройка предварительной настройки на вкладке имени компьютера найдите изменение внизу писать заглавными буквами
Я получаю это время от времени, например. после перезагрузки компьютера с другим IP-адресом или если я изменил имя компьютера. Когда это происходит, я обычно удаляю сервер из приложения, полностью выгружаю ES File Explorer и перезапускаю свой телефон и /или планшет, а затем, когда он появляется, я снова просматриваю и, похоже, все в порядке. Мне не приходилось добавлять «smb: //» в IP или изменять с Anonymous, чтобы устранить проблему.
Основная задача «ES Проводника» — управлять файлами, и справляется он с ней хорошо. Как и полагается, «ES Проводник» может копировать, вставлять, создавать и удалять документы. Ещё можно выполнять поиск по имени файлов и сортировать содержимое папок по таким атрибутам, как дата изменения, размер, тип и так далее.
Две функции «ES Проводника» пригодятся тем, кто забывает, где у него на смартфоне лежат важные файлы. Этот менеджер умеет добавлять электронные документы в избранное (своего рода панель быстрого доступа) и создавать ярлыки для них на домашнем экране Android (работает с большинством лаунчеров). Так вы ничего не потеряете.
Избранные файлы и папки появляются на боковой панели, в разделе «Закладки». Чтобы поместить туда нужный объект, выделите его, откройте меню «Ещё» на панели внизу и выберите пункт «Добавить в закладки». А если выбрать «Добавить на рабочий стол», ярлык файла или папки окажется прямо на вашем домашнем экране.
2. Переименовывать группы файлов
«ES Проводник» позволяет массово переименовывать файлы на Android без каких‑либо сторонних средств. Откройте папку с документами, имена которых вы хотите изменить, и выделите их. Затем нажмите кнопку «Переименовать» на панели внизу.
Откроется окно «Групповое переименование». В нём можно массово изменить имеющиеся имена выделенных файлов, добавить к ним нумерацию или произвольный текст.
3. Архивировать и распаковывать файлы
С помощью файлового менеджера вы можете архивировать файлы в ZIP и 7z и распаковывать их. Выделите нужные файлы, откройте меню «Ещё» и выберите пункт «Сжатие». В появившемся окне «ES Архиватор» следует задать имя архива, выбрать его формат и сжатие, и, при необходимости, назначить пароль.
Если хотите распаковать архив, откройте его в файловом менеджере, отметьте файлы в нём и нажмите «Извлечь» на панели внизу.
4. Удалять файлы
На домашнем экране «ES Проводника» находится значок корзины, куда по умолчанию отправляются удаляемые файлы. Так что при необходимости их можно восстановить. Это полезно, если вы по недосмотру удалили что-то важное.
Впрочем, «Корзину» легко отключить. Для этого откройте боковую панель «ES Проводника», промотайте настройки до конца и нажмите на переключатель «Корзина».
5. Шифровать файлы
«ES Проводник» позволяет шифровать файлы с помощью пароля. Таким образом вы можете защищать конфиденциальные данные. Зашифрованный файл становится нечитаемым для всех приложений, пока вы не откроете его через «ES Проводник» и не введёте пароль.
Чтобы зашифровать файл или группу файлов, выделите их, нажмите на кнопку «Ещё» на панели инструментов и выберите пункт «Шифровать». Придумайте пароль, дважды введите его и нажмите OK. Теперь файлы можно будет открыть только в «ES Проводнике» и только после введения пароля.
6. Подключаться к облачным сервисам
Сейчас доступ к облачным хранилищам предоставляют многие файловые менеджеры, но когда-то это была фирменная фишка «ES Проводника», за которую он и получил всеобщее признание.
Вы можете подключить к «ES Проводнику» Dropbox, Google Drive, Box, SugarSync, OneDrive, Amazon S3, «Яндекс.Диск», MediaFire и работать с файлами в облаке, как будто они лежат на вашем устройстве. Просто зайдите в «Облачный накопитель» на домашнем экране файлового менеджера, выберите ваш сервис и предоставьте приложению доступ к нему, введя пароль.
7. Подключаться к компьютерам в локальной сети
Ещё одна функция «ES Проводника», обеспечившая ему популярность. Если ваш компьютер и смартфон подключены к одной локальной сети, вы можете просматривать файлы из общих папок на вашем диске.
Таким образом можно хранить тяжёлые файлы на компьютере, не засоряя память смартфона, и при необходимости получать к ним доступ по воздуху.
Подключиться к локальной сети можно, открыв пункт LAN в разделе «Сеть» на боковой панели. Только убедитесь, что на нужном компьютере открыт общий доступ к папкам.
8. Открывать доступ к файлам
«ES Проводник» обладает встроенным FTP-сервером. Активировав эту функцию, вы предоставите доступ к файлам на вашем Android-устройстве. Можно будет подключаться к нему через FTP-клиенты (тот же FileZilla), чтобы открывать, копировать, перемещать и удалять файлы, не прикасаясь к смартфону.
Если у вас есть Chromecast или Smart TV на Android, можно без кабелей проигрывать на телевизоре видеозаписи и музыку с мобильного устройства. Достаточно, чтобы гаджеты были подключены к одному Wi-Fi.
9. Удалять мусор из памяти смартфона
Да, в «ES Проводнике» присутствует и подобие CCleaner. При запуске он анализирует содержимое памяти смартфона и ищет, что можно удалить. «ES проводник» умеет находить и удалять временные файлы и дубликаты, журналы приложений, содержимое корзины и другой мусор.
Ещё он находит слишком большие файлы и сортирует их по размеру. Так вы сможете удалить те, что занимают слишком много места. Анализатор файлов помещён прямо на домашнюю страницу «ES Проводника».
10. Редактировать текстовые файлы
«ES Проводник» содержит встроенный текстовый редактор. Довольно простенький, он умеет работать только с файлами в формате TXT и представляет собой своего рода «Блокнот» Windows.
«ES Проводник» умеет создавать новые текстовые файлы и открывать имеющиеся, содержит инструмент поиска и поддерживает множество различных кодировок. Так что у вас не возникнет проблем с открытием файлов TXT.
Имеется в текстовом редакторе и поддержка языков программирования и вёрстки, а также инструмент для создания цветовых кодов HTML.
11. Слушать музыку и смотреть видео
Проигрыватель в ES не хватает звёзд с неба, но неприхотливым пользователям его хватит. Воспроизводит и музыку, и видео. Может создавать плейлисты, отображать обложки и устанавливать мелодии звонка. Обложка отображается только в том случае, если она встроена в теги файла: загрузки из интернета не предусмотрено.
Информацию о композиции можно получить, нажав на кнопку веб-поиска внизу. Она открывает встроенный браузер с Yahoo. Да, здесь есть и браузер.
12. Управлять приложениями
Менеджер приложений в «ES Проводнике» по большей части дублирует функции стандартного инструмента Android, но имеет и пару собственных фишек. Во-первых, при наличии root-прав он может удалять системные приложения. Во-вторых, умеет резервировать утилиты, то есть создавать копии их APK. Это полезно, если вы удаляете системную программу, но хотите оставить возможность восстановить её.
Тем, кому функциональность «ES Проводника» кажется избыточной, а интерфейс громоздким, лучше обратить внимание на другие файловые менеджеры, которые умеют практически то же самое, но меньше весят и не подсовывают пользователям рекламу и чистильщик.


Аскар Нарманов запись закреплена
У вас тоже на Android 11 папка android/data пустая?
S10 Lite











ваще пофиг, не помню когда последний раз по папкам лазил. наверно с возростом понимаешь, что делать надо, а что нет.


Гугл заблокировали доступ для сторонних мэнэджеров, родные у других производителей имеют доступ , только Самсунг закрыл доступ даже через родной менеджер.

Олег, нет на 11 андроиде закрыли, у братишки Oppo A72 на 11 андроиде вчера проверил тоже самое, закрыта папка Data








Kolya, собираем статистику. Тот же телефон и версия андроида, папка на месте, файлы на месте


Весь день пытался понять, куда делись файлы с папки, теперь понятно.

Если папку data на телефоне видно через комп, то как попасть в папку data, которая находится в защищённой папке на телефоне, кто подскажет??

У меня Samsung galaxi A51, после обновления Android 11, в защищённой папке , в папку data пусто, а там я хранил личную инфу, и как теперь быть то.








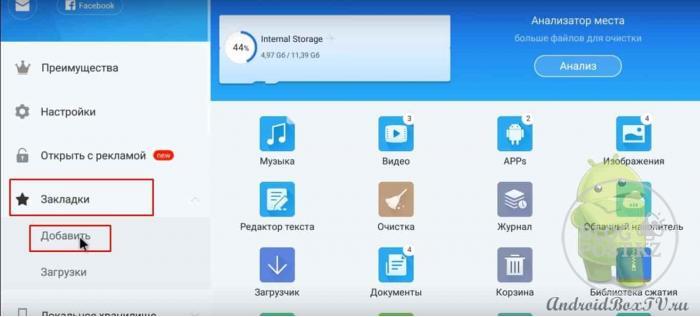
Другими словами, можно будет установить приложение на смартфон из Play Market или загрузить apk-файл и установить его удаленно на устройства Android TV.
К сожалению, не все приложения установлены на 100%, некоторые не подходят из-за разной архитектуры процессора и разных версий Android. Мы установим ES Explorer на смартфон, со смартфона он будет установлен на устройства Android TV, поэтому мы увидим, как устанавливать приложения и файлы apk на Android TV со смартфонов, даже если установка заблокирована разработчиком.
Это можно найти на телевизорах, повторяю для тех, кто не знает, что Android и Android TV - это разные операционные системы, на телевизорах встречается простой Android, его можно определить на игровом рынке, это то же самое, что и смартфон Android TV, поэтому - это ТВ-приставка и игровая консоль с другим игровым рынком, этот игровой рынок содержит только приложения, подходящие для дистанционного управления.
В общем, давайте сначала взглянем. Нам нужно включить отладку по USB.
Для этого откройте настройки:
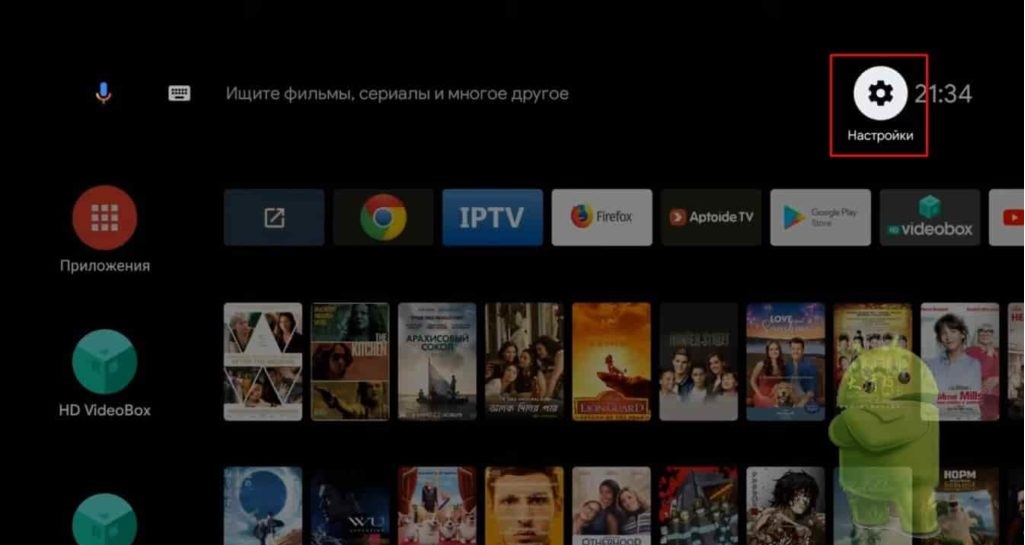
Пункт об устройстве:
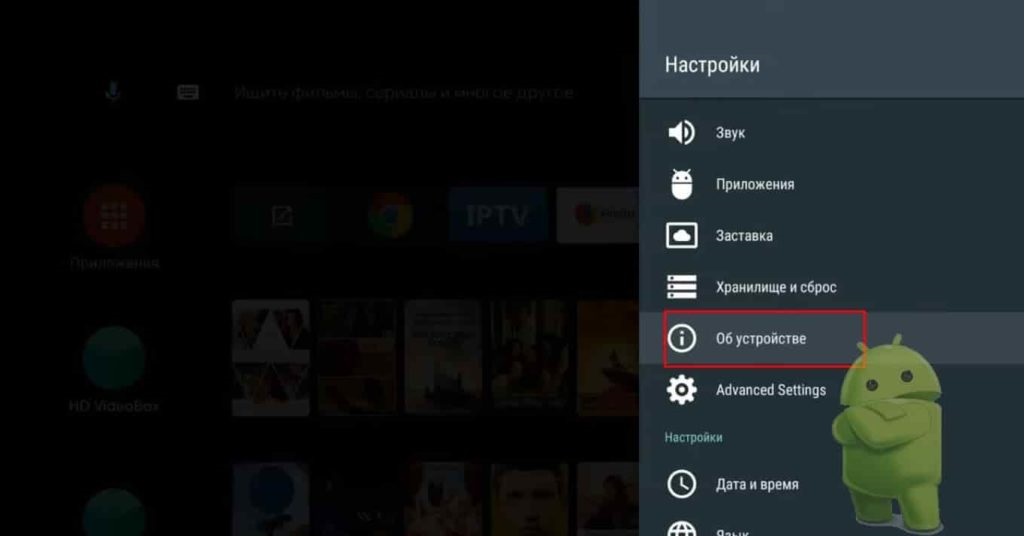
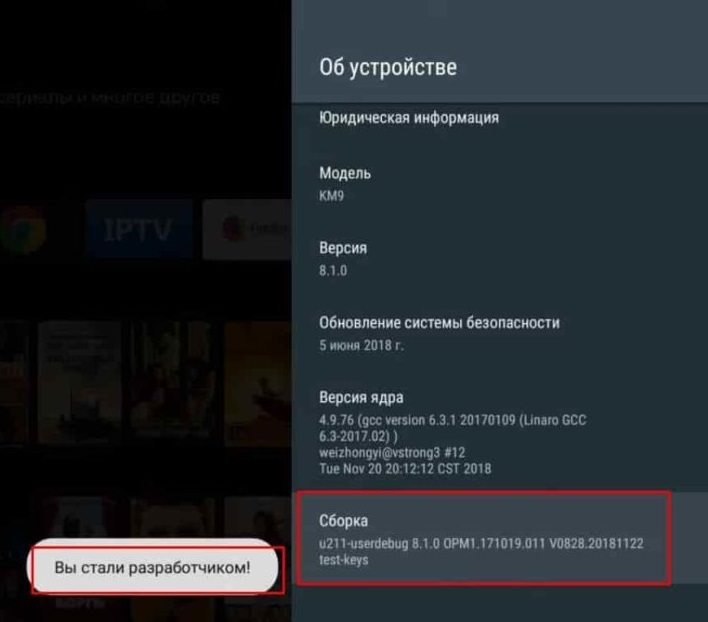
Самый последний пункт сборка, нажимаем несколько раз, пока не появится надпись «вы стали разработчиком»:
Теперь назад и открываем пункт «для разработчиков»:
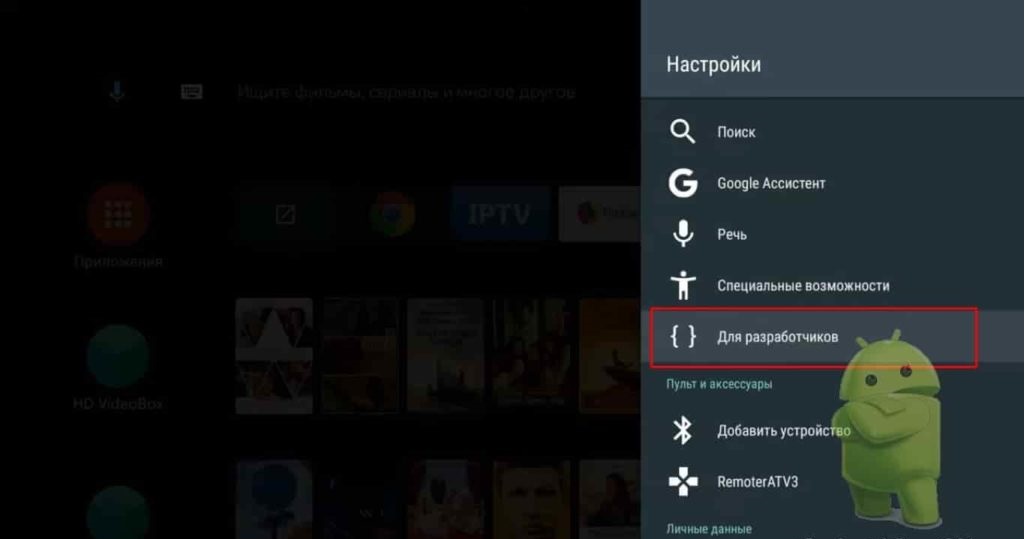
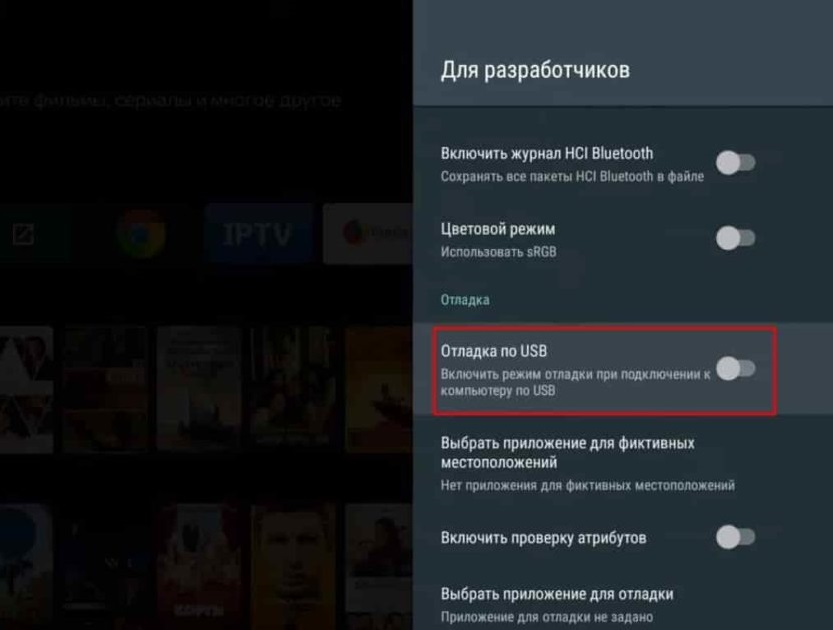
Н а некоторых устройствах может называться IDB отладка!
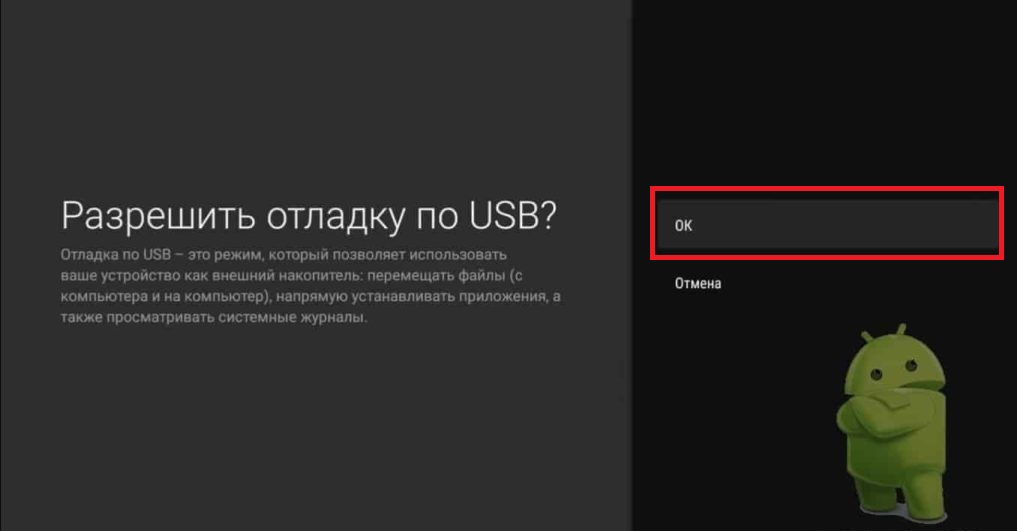
Сейчас еще посмотрим IP адрес устройства. Это нам пригодится, если при автоматическом сканировании не будет обнаружена устройство:
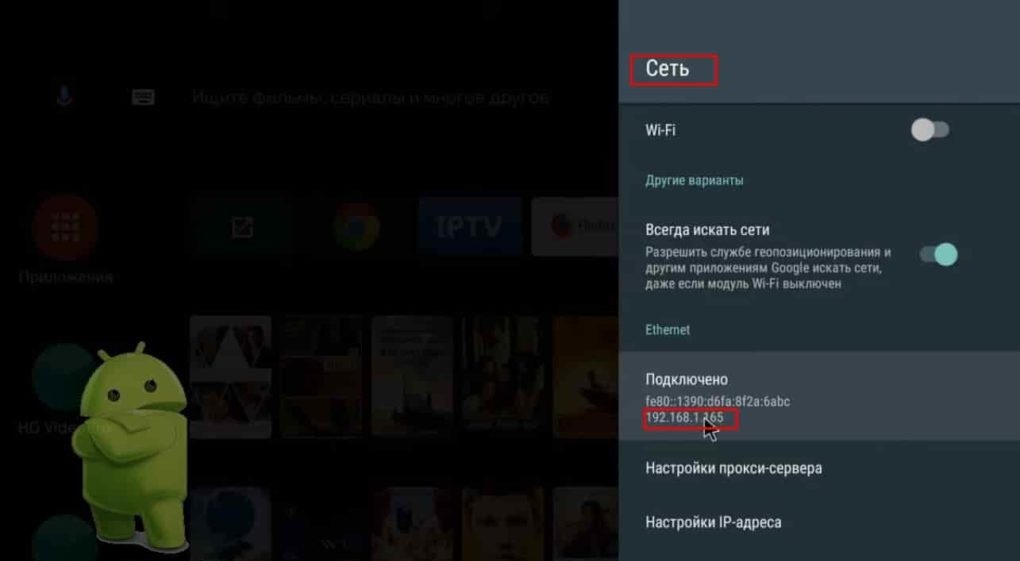
Необходимо выписать IP он нам пригодиться
Скачиваем ES проводник на телефон, скачать можно здесь. Открываем телефон
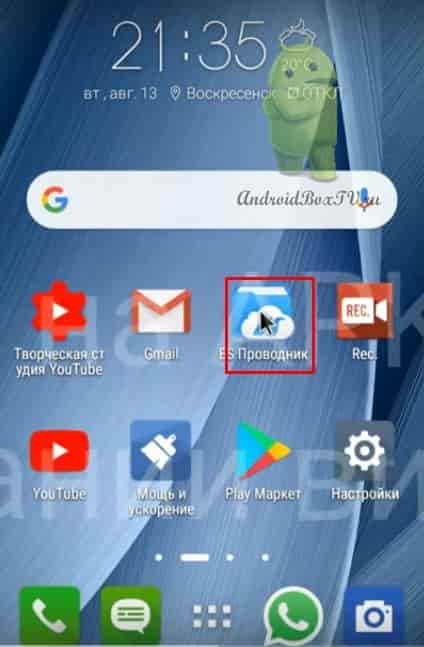
Заходим в приложение и открываем меню ES - проводника
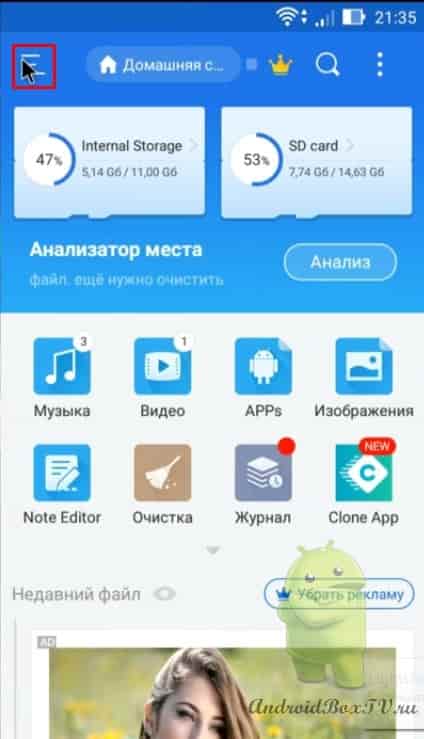
Нам нужен пункт «Сеть», далее Android TV:
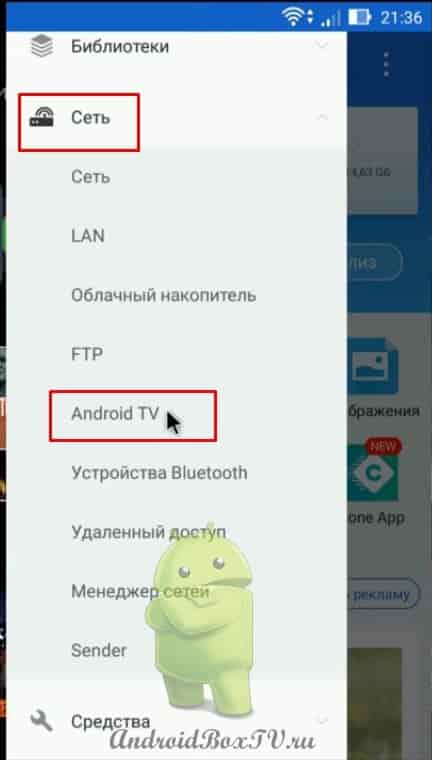
Нажимаем «Сканировать»
"УСТРОЙСТВА ДОЛЖНЫ НАХОДИТЬСЯ В ОДНОЙ СЕТИ WIFI"
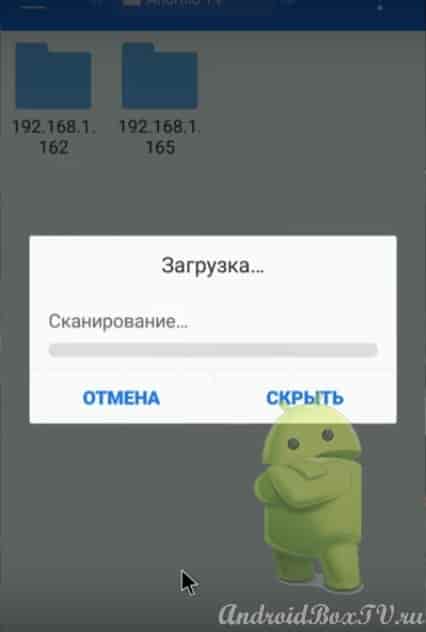
В момент сканирования на устройстве Android (телевизор) может выскочить окошко. Разрешите USB отладку с этого устройства. Надо будет подтвердить. Это все делается один раз, потом этого ничего делать не надо будет. Вот телевизор и второе устройство TV BOX:
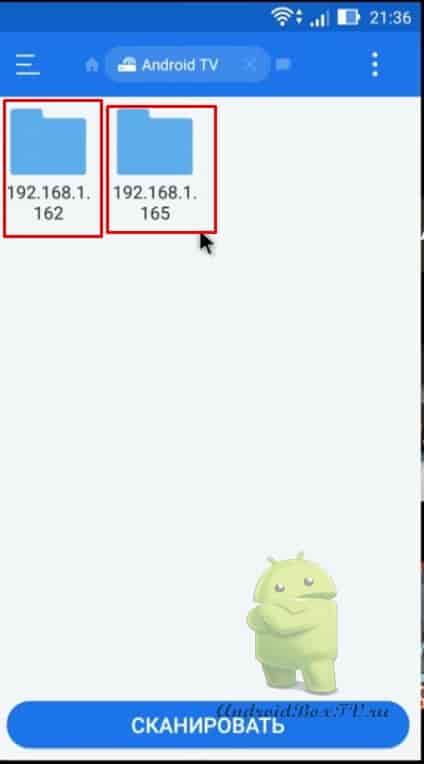
У кого не определилось сейчас удалим:
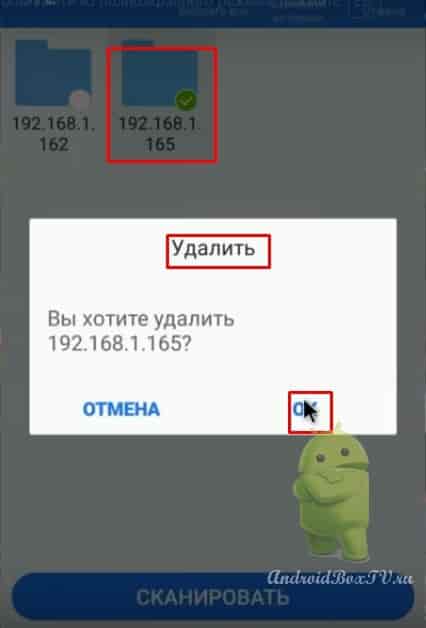
Зачем? Посмотрим как ввести IP адрес вручную.Создать:
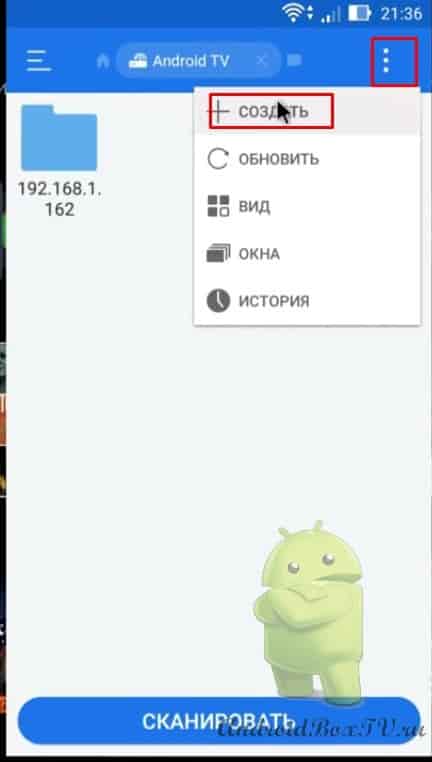
Вводим IP адрес который выписали на Аndroid ТВ:
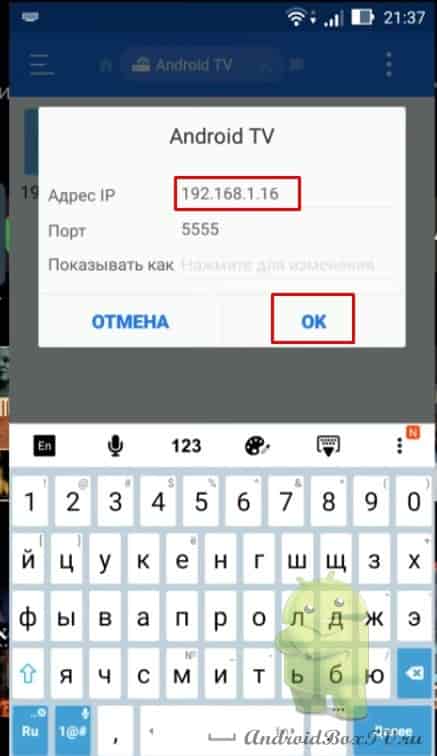
Вводите свой IP адрес, который выписывали ранее в этой статье!
Открываем устройство, сейчас происходит установка ES Проводника на Аndroid ТВ:
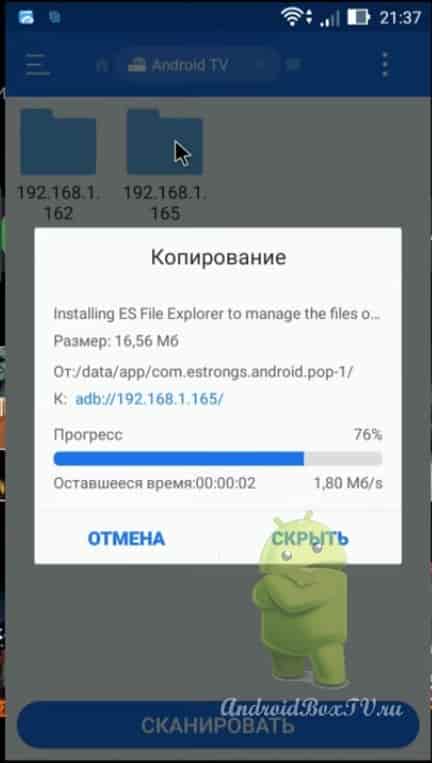
Немножко подождем. Установка завершена. Сейчас посмотрим установился ES проводник на приставку или нет, вернемся к ТВ боксу. Нажимаем на «+»
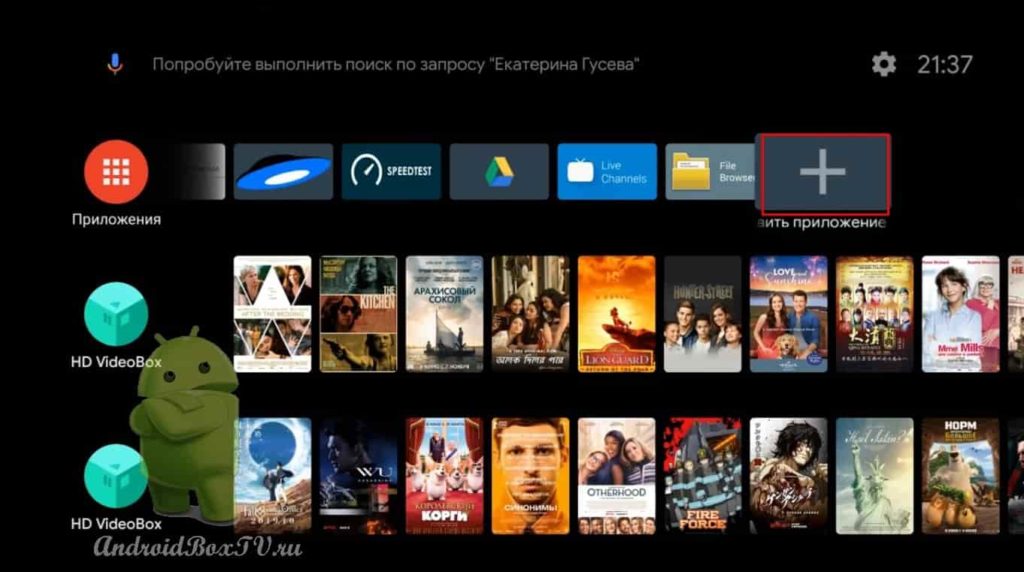
Далее, вы видите установленное приложение ES Проводник
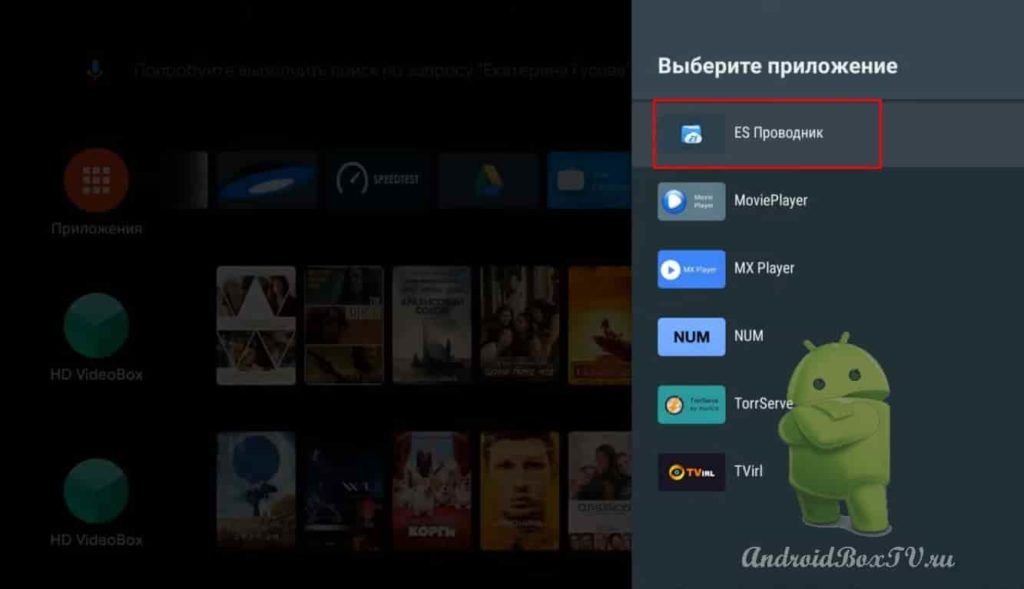
Открываем, и разрешаем все что спрашивают, все в порядке, работает:
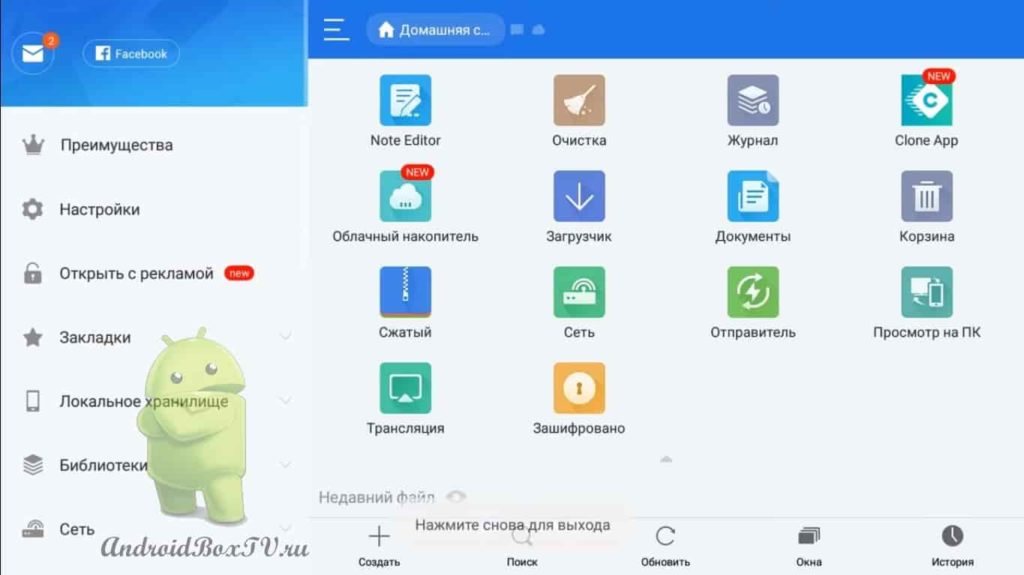
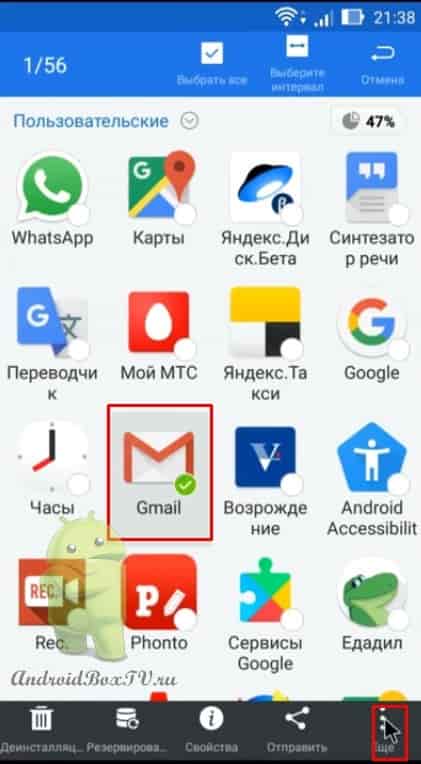
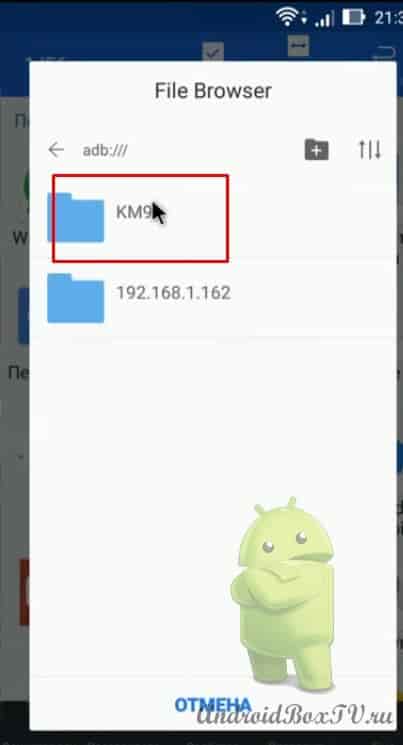
Устанавливается в телевизор, видим как идет копирование:
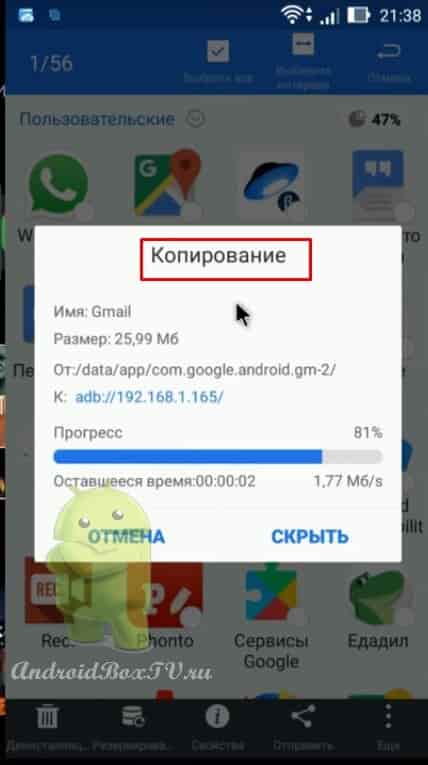
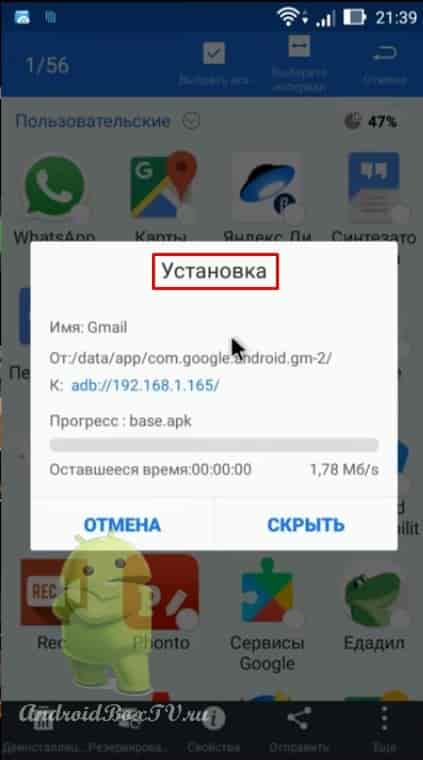
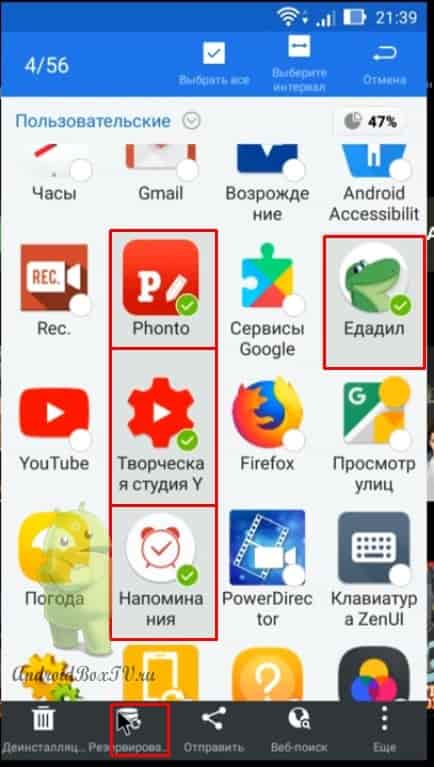
Сейчас посмотрим, как сделать создать APK файл. Выбираем нужные нам приложения, нажимаем «Резервировать»:
Дожидаемся окончания, теперь переходим в главное меню Проводника, переходим в папки backups находим папку apps:
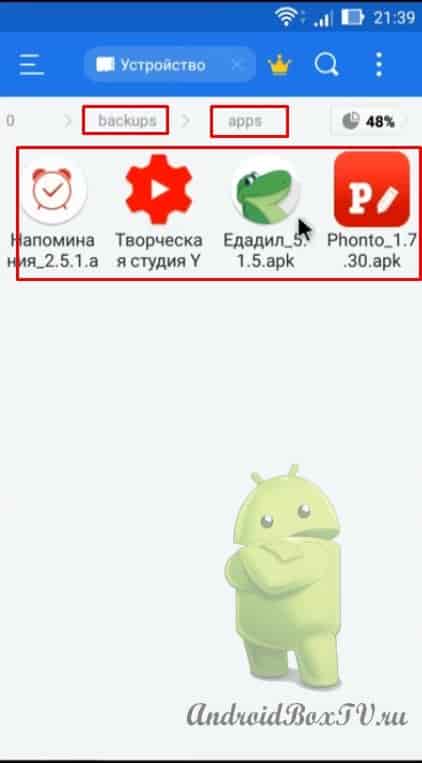
А для того чтобы перенести и сразу установить на устройство Андроид нажимаем знакомое «Еще» и находим “Install to”:
Как добавлять поисковую систему в ES проводник мы уже разговаривали здесь и как передавать файлы здесь.
Сейчас речь пойдет об установке приложений и APK файлов смартфона или планшета на операционной системе Android на устройство Android TV.
То есть можно будет на смартфон с Play Marketа установить приложение или скачать apk файл и установить на устройства Android TV удаленно. К сожалению не все 100% приложения устанавливаются, некоторые не подходит из-за разной архитектуры процессоров и разных версий android.
Установим ES проводник на смартфон, со смартфона он установится на устройства android tv и далее посмотрим, как со смартфона устанавливать приложения и apk файл на android ТВ даже если установка заблокирована разработчиком.
Такое может встречаться на телевизорах, скажу еще раз для тех, кто не в курсе что android приставка и android ТВ это разные операционные системы простой android встречается на тв боксах определить можно по play marketу, он такой же, как на смартфоне android ТВ, то это телевизор ТВ бокс и игровые приставки с другим play маркетом, в этом play маркете находится только те приложения, которые адаптированы под пульт дистанционного управления.
В общем давайте все посмотрим сначала. Нам необходимо включить USB отладку.
Для этого открываем настройки:

Пункт об устройстве:

Самый последний пункт сборка, нажимаем пока не появится надпись «вы стали разработчиком»:

Теперь назад и открываем пункт «для разработчиков»:


[stextbox некоторых устройствах может называться IDB отладка![/stextbox]

Сейчас еще посмотрим IP адрес устройства. Это нам пригодится, если при автоматическом сканировании не будет обнаружена устройство:

Берём смартфон и открываем ES проводник:
На APK файл для телефона здесь . Установили, открываем вот это вот меню:

Нам нужен пункт «Сеть», далее Android TV:

[stextbox должны находиться в одной сети wifi![/stextbox]

В момент сканирования на устройстве Android (телевизор) может выскочить окошко. Разрешите USB отладку с этого устройства. Надо будет подтвердить. Это все делается один раз, потом этого ничего делать не надо будет.
Вот телевизор и второе устройство TV BOX:

У кого не определилось сейчас удалим:

Зачем? Посмотрим как ввести IP адрес вручную. Создать:

Вводим IP адрес который выписали на Аndroid ТВ:

[stextbox свой IP адрес, который выписывали ранее в этой статье![/stextbox]
Открываем устройство, сейчас происходит установка ES Проводника на Аndroid ТВ:

Немножко подождем. Установка завершена.
Сейчас посмотрим установился ES проводник на приставку или нет, вернемся к ТВ боксу. Нажимаем на «+» (подробно описывали здесь ):

Да, все установился:
Открываем, и разрешаем все что спрашивают, все в порядке, работает:



Устанавливается в телевизор, видим как идет копирование:


Сейчас посмотрим, как сделать создать APK файл. Выбираем нужные нам приложения, нажимаем «Резервировать»:

Дожидаемся окончания, теперь переходим в главное меню Проводника, переходим в папки backups находим папку apps:

А для того чтобы перенести и сразу установить на устройство Андроид нажимаем знакомое «Еще» и находим “Install to”:

Идет копирование и установка, копирование, установка.
Все установилось, проверяем на нашем устройстве, уверен вы найдете все приложения. Повторюсь, с помощью описанного выше, можно устанавливать заблокированные для устройства андроид приложения. У кого будут вопросы, пишите.
Читайте также:

