Если безопасность сети управляется по адресу wi fi возможно потребуется выключить
Обновлено: 04.07.2024
Частный адрес Wi-Fi защищает вашу конфиденциальность, ограничивая отслеживание на вашем iPhone, iPad, iPod touch или Apple Watch. В этой статье мы расскажем, как использовать частные адреса Wi-Fi для защиты своей приватности.
Об адресах Wi-Fi
Вот что пишет Apple:
Для связи с сетью Wi-Fi устройство должно идентифицировать себя в ней, используя уникальный сетевой адрес, называемый MAC-адресом. Если устройство всегда использует один и тот же MAC-адрес во всех сетях Wi-Fi, сетевым операторам и другим лицам в сети с течением времени легче связать этот адрес с сетевой активностью и местоположением устройства. Это позволяет осуществлять отслеживание или профилирование пользователей и касается всех устройств во всех сетях Wi-Fi.
В iOS 14, iPadOS 14 и watchOS 7 вы можете настроить своё устройство так, чтобы оно использовало новый MAC-адрес для каждой беспроводной сети. Этим вы защитите себя от отслеживания и улучшите свою конфиденциальность в сети. Благодаря функции сеть не сможет распознать такую информацию, как название устройства, бренд, тип и др.
К примеру, если вы всегда используете настоящий MAC-адрес своего устройства в местной кафешке, ваше устройство легко идентифицировать и отследить. Случайный адрес распознаётся как новое устройство, так что вы можете получать уведомление об этом каждый раз, когда подключаетесь к своей домашней сети.
К счастью, включать и отключать частные адреса Wi-Fi очень легко.
Как использовать частные адреса Wi-Fi на iPhone и iPad
Учтите, эту опцию нужно настраивать отдельно для каждой сети, к которой вы подключаетесь. На iPhone и iPad это делается так:
- Откройте приложение Настройки.
- Выберите секцию Wi-Fi.
- Нажмите на название сети, к которой вы подключены.
- Включите опцию Частныйадрес.

Чтобы отключить функцию, просто нажмите на переключатель ещё раз.
Частные адреса Wi-Fi на Apple Watch
Проблемы с частными адресами Wi-Fi?
Некоторые роутеры оповещают вас о том, что к сети подключается новое устройство (с уникальным MAC-адресом). Эта функция нужна для того, чтобы вы знали, когда вашей сетью пользуются соседи. Такое же уведомление может появиться, когда вы подключитесь к сети с активной функцией частных адресов.
Apple советует использовать функцию для всех доступных сетей. Однако иногда из-за неё возникают проблемы с некоторыми роутерами и настройками сети. В результате подключение к интернету ограничено или не работает вообще. Если у вас возникла такая проблема, на пару секунд включите Авиарежим, а потом отключите его. Если не поможет и это, придётся отключить опцию «Частный адрес».
Ваш iPhone не подключается к Wi-Fi, и вы не знаете почему? Возможно, ваш компьютер подключается к нужной точке доступа Wi-Fi, iPhone вашего друга подключается, или, может быть, никакие устройства не подключаются вообще. Возможно, ваш iPhone подключается к каждой сети Wi-Fi, за исключением одной, или, может быть, он не подключается к каким угодно сетям вообще.
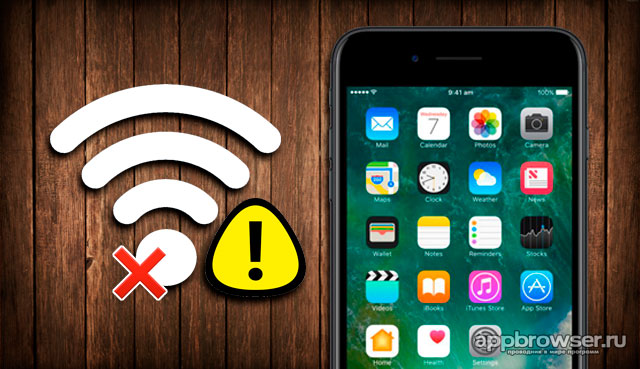
Когда дело доходит до диагностики и решения этой проблемы, есть много вариантов , но мы поможем вам разобраться. В этой статье я объясню, почему ваш iPhone не подключается к Wi-Fi и помогу устранить проблему , будь то проблема с программным обеспечением.
Первое, что вы должны выяснить при проблеме подключения к беспроводной сети- это: «Будет ли мой iPhone подключаться к любым сетям Wi-Fi, или это только одна сеть, к которой мой iPhone не подключается?»
1. Простейшее исправление- перезагрузка
Если вы еще этого не сделали, попробуйте отключить ваш iPhone и Wi-Fi маршрутизатор и снова включите их.
Маршрутизатор Wi-Fi тоже перезагрузите кнопкой или просто вытащите шнур питания из стены и подключите его обратно. После перезагрузки маршрутизатора попробуйте повторно подключить свой iPhone к Wi-Fi. Если всё заработало, значит возникла проблема со встроенным программным обеспечением вашего беспроводного маршрутизатора (так называемой прошивкой).
2. Обновление до последней версии iOS
Технические устройства и программное обеспечение регулярно обновляются, что может привести к проблемам совместимости. Apple регулярно выпускает обновления для iOS. Проверьте, доступно ли обновление iOS для вашего устройства. Если есть, установите его. Это может решить вашу проблему.
Чтобы проверить обновления iOS:
- нажмите «Настройки»
- нажмите «Основные»
- нажмите «Обновление программного обеспечения»
- если на экране указано, что обновление доступно для вашего iPhone, подключите телефон к розетке и нажмите « Загрузить и установить»
3. Сброс настроек сети iPhone
Сброс настроек сети телефона может решить проблемы Wi-Fi.
Сетевые настройки вашего телефона содержат все виды информации, включая данные подключения и предпочтения для сетей сотовой связи и Wi-Fi. Если один из параметров Wi-Fi поврежден, это может помешать вам попасть в сеть Wi-Fi. В этом случае решение состоит в сбросе настроек сети, хотя это удаляет некоторые настройки и сохранённые данные, связанные с подключением. Возможно, вам придется попросить у владельца сети данные о подключении и ввести их снова:
- нажмите « Настройки»
- нажмите « Основные»
- проведите вниз и нажмите « Сброс»
- нажмите « Сбросить настройки сети». Если вас попросят подтвердить, что вы хотите сбросить эти настройки, сделайте это
4. Отключить службы местоположения
Отключение этого параметра не нарушит вашу работу с Wi-Fi, но это может решить проблемы подключения.
Ваш iPhone выполняет множество функций, предназначенных для того, чтобы сделать его полезным. Один из них предполагает использование сетей Wi-Fi рядом с вами, для повышения точности служб отображения и определения местоположения . Это хороший небольшой бонус, но это может быть причиной того, что ваш iPhone не сможет подключиться к сети Wi-Fi. Если ни одно из этих решений не помогло до сих пор, отключите эту настройку. Это не мешает вам использовать Wi-Fi, просто использует его для улучшения понимания местоположения.
5. Восстановление настроек iPhone до заводских настроек
Если ни одно из этих решений не помогло, вам необходимо принять решительную меру: восстановление вашего iPhone до заводских настроек, как сделать сброс, можно прочитать в нашей статье . Это удаляет все из iPhone и возвращает его в исходное состояние. Прежде чем делать это, сделайте полную резервную копию всех данных на вашем телефоне. Затем выполните сброс:
- нажмите «Настройки»
- нажмите «Основные»
- проведите вниз и нажмите «Сброс»
- нажмите «Стереть все содержимое и настройки»
Вас попросят подтвердить, что вы действительно хотите это сделать. Подтвердите и приступите к сбросу. Когда сброс будет завершен, у вас будет полностью пустой iPhone. Затем вы можете настроить его как новый iPhone или восстановить из резервной копии . Восстановление выполняется быстрее, но вы можете восстановить ошибку, которая помешала вам получить доступ к Wi-Fi перед сбросом.
Если ваш iPhone по-прежнему не может подключиться к Wi-Fi, возможно у него техническая неисправность и следует обратиться в сервисный центр по ремонту оборудования или магазин, в котором приобреталось устройство.
Ни для кого не секрет, что множество приложений и компаний собирают данные о своих пользователях, чтобы удовлетворять их потребности, а также, чтобы показывать им «правильную» рекламу. Кто-то с этим борется разными способами, кто-то не обращает внимания, а кто-то считает, что так будет даже лучше.

Тем не менее иногда даже сами производители различных устройств добавляют функции, которые позволяют делать пребывание в интернете более анонимным. Так, в iOS 14 появилась такая опция, как «частный адрес Wi-Fi». С её помощью, пользователя будет труднее идентифицировать в интернете и связать с реальным человеком. Вернее, сложнее будет отследить его действия в разных сетях, ведь при использовании данной опции, для каждой беспроводной сети будет предоставляться свой МАС-адрес.

То есть, при каждом новом подключении в wi-fi это будет как бы другой человек. Однако, само устройство прекрасно запоминает к какому вай-фаю с каким адресом подключилось и при следующем подключении, будет использовать его же. Это уже может помочь самому пользователь в случае, если в сети требуется регистрация.
Данная опция может не только помогать, но и доставлять проблемы. Проблемы могут возникать для вай-фая, авторизация в котором происходит по МАС-адресу. Теоретически, айфон должен использовать один МАС для тех же сетей, но это не всегда срабатывает. То же самое может происходить и с некоторыми общественными сетями. Казалось бы, вот только что пользователь прошел регистрацию в беспроводной сети метро или организации, как уже снова требуется сделать это
Некоторые организации вообще запрещают подключение устройствам с «частным адресом» и вводят соответствующие ограничения на своих маршрутизаторах, в результате чего, те люди, у которых данная опция включена, не могут авторизоваться или испытывают серьезные ограничения.

Данная опция включена на iPhone по умолчанию, так что в случае, если возникают трудности с подключением или работой Wi-Fi в метро, дома или на работе, данную функцию можно выключить совсем или только для определенных сетей. Для этого нужно зайти в раздел настроек, перейти к Wi-Fi, выбрать здесь нужное имя, нажать на i рядом с ней, и уже в этом разделе отключить функцию.
Сразу после этого, соединение с вай-фаем прервется, и смартфон будет снова к ней подключаться, придет снова авторизоваться. При авторизации в вай-фай без использования частного адреса, появится предупреждение, которое расскажет пользователю об этом и о том, что данное действие может нарушить его конфиденциальность.
Несмотря на то что, на первый взгляд, все обновления iOS практически не меняют исходную логику управления, очень часто компания добавляет в ОС новые функции или механизмы, которые если не пугают нас, то по крайней мере вводят в некоторое заблуждение. Для меня таким нововведением стало предупреждение о небезопасности моей домашней сети Wi-Fi, которое появилось на всех устройствах с iOS 14. Я больше чем уверен, что вы либо уже заметили то же самое, что и я, либо заметите в будущем. Поэтому предлагаю вместе разобраться, что это за уведомление и как его убрать.

iOS 14 стала предупреждать о небеяопасности используемого Wi-Fi-подключения
Шифрование Wi-Fi

Вот такое уведомление вы наверняка увидели после обновления до iOS 14
Как вы, вероятно, понимаете, шифрование в Wi-Fi-роутерах применяется для защиты вашего интернет-трафика от постороннего вмешательства. Благодаря этому удаётся исключить вероятность перехвата, сохранения или изменения трафика третьими лицами. Ведь в отсутствие шифрования тот, кому удастся нарушить безопасность вашего соединения с маршрутизатором, сможет просмотреть всю историю ваших поисковых запросов в браузере, увидеть сайты, которые вы посещали, проанализировать приложения, которые запускали, и вообще получить о вас максимум данных, в том числе вашу геопозицию.
Для защиты трафика от перехвата используются специальные протоколы шифрования. Самыми известными считаются:
Протоколы располагаются в порядке возрастания их надёжности. То есть WPA2 – это самый небезопасный из возможных, а WPA3 – самый безопасный. Есть ещё промежуточные варианты, которые являются компромиссными, но зачастую приходится использовать именно их, потому что роутеры многих пользователей банально не поддерживают самые продвинутые стандарты защиты.
Как изменить шифрование Wi-Fi
Переключиться на более надёжный протокол шифрования данных несложно, но я настоятельно не рекомендую следовать инструкции ниже, если вы не уверены в своих способностях в случае чего вернуть всё как было.
- Введите в строке браузера адрес 192.168.0.0 или 192.168.0.1;
- В полях логин/пароль введите admin/admin или перепишите данные авторизации с задней части вашего роутера;

Переключить протокол шифрования можно в настройках роутера
- Выберите диапазон (2,4 ГГц или 5 ГГц), а затем откройте раздел «Безопасность»;

Протокол WPA3 доступен не всем из-за ограничений ПО роутеров
- Во вкладке «Шифрование» выберите WPA2 AES или WPA3 и сохраните настройки;
- Для надёжности перезагрузите роутер, чтобы изменения вступили в силу.
Что такое ключ восстановления в iOS 14, как его включить и как он работает
Как видно на скриншотах, мой роутер не поддерживает протокол шифрования WPA3, но зато поддерживает WPA2 AES. Это второй по счёту самый надёжный вариант для защиты интернет-трафика, поэтому можете включать его и не переживать за сохранность своих данных.

Уведомление пропало после переключения протокола шифрования
Во всяком случае, как только я переключил протокол на более безопасный уведомление о небезопасности моего Wi-Fi-подключения пропало. Но поскольку я в качестве эксперимента изменил его только на диапазоне 2,4 ГГц и не менял на 5 Ггц, то во втором случае уведомление осталось.
Читайте также:

