Если компьютер ошибся почему это могло произойти
Обновлено: 07.07.2024
Прежде чем искать проблемы, убедитесь, что система нормально защищена. Можно положиться на антивирусы, поставляемые вместе с операционной системой, или выбрать какой-то самостоятельный продукт. Не будет лишним обзавестись запасным сканером вредоносного ПО, который не нужно устанавливать и который вы будете запускать только при необходимости. Вполне сгодится Microsoft Safety Scanner или Dr.Web CureIt!
Но вирусы — далеко не единственная причина возникновения проблем с компьютерами. Есть и другие сигналы, которые подскажут, что ваш компьютер может сломаться.
Медленная работа и невосприимчивость к командам
Если компьютер начал медленно работать, то это не всегда означает, что вы подхватили вирус. Может оказаться, что злоумышленники используют ваше устройство в своих целях, например для рассылки спама или майнинга криптовалют.
Запустите тщательное сканирование на вирусы. Затем проверьте программы, работающие в фоне. В Windows откройте «Диспетчер задач», на macOS — «Мониторинг системы». Вы увидите список активных программ. Среди них будут как знакомые названия, так и не очень. Но если вы не узнаёте какой-то процесс, это не означает, что он вредоносный: лучше поищите информацию о нём в Сети.
Если проверка на вирусы результатов не дала и вы не можете найти ничего подозрительного в активных процессах, виновником медленной работы может быть безобидная программа с ошибками. Одно за другим закройте все открытые окна и снова запустите эти приложения. Если вы видите, что программа потребляет слишком много памяти, без зазрения совести удаляйте её.
Стоит также отметить, что низкая производительность может быть симптомом того, что компьютер устаревает.
На всех компьютерах периодически выскакивают ошибки. Но если они появляются без остановки, то пора заволноваться.
Проблема может быть как в неправильно функционирующем аппаратном обеспечении, так и в вирусе.
Если вы выясните, что ошибка связана с конкретной программой, то достаточно будет её удалить и заново установить. Но не все проблемы решаются так просто. Если текст ошибки короткий, то найти информацию в Сети может быть трудно.
Если и это не помогает, проведите самую сложную проверку на вирусы, какую только можете. В качестве крайней мере сделайте резервную копию приложений и файлов и переустановите Windows или macOS. Если же ошибка никуда не пропала, то дело, вероятно, в комплектующих. В этом случае без ремонта не обойтись.
Произвольные изменения настроек
Если приложения начинают вести себя странно и изменять настройки системы без вашего разрешения, то компьютер, вероятно, заражён вирусом. Он всеми силами будет пытаться сделать так, чтобы вы его не удалили.
Часто изменения заметны в первую очередь в браузере. Инфекция может отключить определённые функции, сменить домашнюю страницу или стандартный поисковый движок. Иногда эти же действия совершают расширения, только вышедшие на рынок. Так разработчики продвигают свои творения. Эти надстройки можно смело удалять. Также обратите внимание на непонятно откуда взявшиеся иконки на рабочем столе.
Впрочем, изменения настроек могут не нести вреда — программы периодически вносят изменения в работу системы для того, чтобы правильно функционировать. Просто следите, чтобы эти изменения не применялись без предупреждения, а также не затрагивали браузер и приложения для обеспечения безопасности.
Чтобы предотвратить вредоносные действия, откатитесь до первоначальных настроек, например снова установите ту домашнюю страницу браузера, которая у вас была. Проведите полную проверку системы на вирусы. Если заметите, что изменения вносит программа или расширение браузера, удалите его.
Случайные всплывающие окна в браузере
Всплывающие окна в интернете видел, наверное, каждый. Сам по себе факт их появления не несёт вреда, но если их слишком много и они предлагают загрузить что-то подозрительное, то компьютер в опасности.
Часто такие уведомления выглядят неестественно, ярко и вычурно: злоумышленники делают всё, чтобы привлечь внимание доверчивых пользователей, но не всегда делают это умело.
Если такие окна продолжают появляться, проверьте список браузерных расширений. Например, в Chrome они находятся во вкладке главного меню «Дополнительные инструменты», в Firefox — в меню «Дополнения». В Safari надстройки можно отыскать в параметрах. В любом популярном браузере расширения находятся в пределах видимости — глубоко в настройках копаться не придётся.
Удалите все ненужные надстройки и посмотрите, исчезла ли проблема. Если нет, переустановите браузер. Проведите проверку на вирусы — возможно, появление всплывающих окон вызывает что-то за пределами вашего интернет-обозревателя.
Странные звуки
Если компьютер отказывается включаться, то это знак проблем с комплектующими: они либо износились, либо что-то привело к их поломке. Но также стоит внимательно отнестись к повторяющимся звукам. Они могут указывать на то, что внутри компьютера скоро что-то выйдет из строя.
Если вы услышали что-то подозрительное, немедленно сохраните свои данные на другом компьютере или в облачном сервисе. Даже если шумы возникают лишь изредка, никогда не будет лишним создать резервную копию важной информации.
Когда убедитесь, что ваши файлы в безопасности, попытайтесь обнаружить источник проблемы. Если у вас ноутбук, вспомните, роняли ли вы его когда-нибудь и разливали ли что-нибудь на клавиатуру. Всё это может ускорить деградацию устройства. Если компьютер относительно новый, то дело может быть в инородном предмете — почистите разъёмы баллончиком со сжатым воздухом.
Если странные звуки не исчезли, проведите диагностику системы. Например, для проверки жёсткого диска на Windows можно взять на вооружение бесплатную утилиту CrystalDiskInfo. На macOS можно воспользоваться встроенными средствами. Кстати, проблемы с внутренними компонентами также могут вызывать перегрев, случайные ошибки и сильное снижение производительности.
Лучше не пытаться чинить компьютер дома — сразу несите его в сервисный центр. А если устройство очень старое, то оптимальным вариантом станет его замена.
Блог программиста, мысли о программировании, о разработке программного обеспечения, обзоры новостей для разработчиков софта.
пятница, 23 апреля 2010 г.
Человеку свойственно ошибаться,
но для нечеловеческих ляпов нужен компьютер.
Пол Эрлих
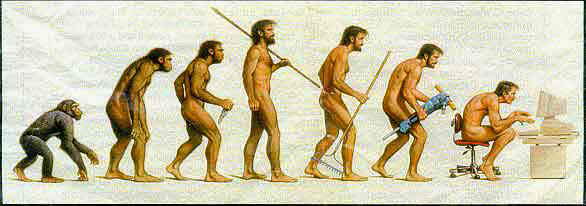
Нынешнее собрание фактов ни в коем случае не ставит своей целью кого-то запугать, а уж тем более отказаться от ставших уже привычными компьютеров. Это всего лишь попытка задуматься над тем, так ли уж надежны компьютеры и в особенности используемое ими программное обеспечение.
Самый дорогостоящий дефис в истории
Убийцы в белых халатах
Следующая совершенно жуткая история, связанная с ошибками в программном обеспечении, случилась в Канаде в 1987 году.
И связана она с разработанным компанией Atomic Energy of Canada Limited (AECL) медицинским аппаратом Therac-25, использовавшимся для радиационной терапии больных раком. Как и в предыдущих случаях, программное обеспечение злополучного аппарата содержало ошибки. В результате этого в период с 1985 по 1987 год несколько десятков больных, проходивших лечение на Therac-25, получили повышенную дозу радиации, а для четырех из них врачевание под управлением компьютера и вовсе закончилось трагически.
Кстати, страшно даже подумать, что было бы, если бы написанием программного обеспечения для медицинского оборудования занимались создатели Windows, системы, славящейся своими многочисленными ошибками и неизменными зависаниями. Не иначе как население Земли было бы на сегодняшний день вполовину меньше его нынешней численности.
90-е годы: череда ошибок
Девяностые годы ознаменовались массовым внедрением компьютеров в повседневную жизнь. Соответственно, и сбои в работе компьютеров стали происходить чаще, а их последствия стали обширнее.
Одним из первых сбоев компьютерной системы, который ощутила на себе целая страна, стал сбой в работе компьютерной системы обработки междугородных звонков компании AT&T в 1990 году. Из-за этого абоненты компании почти на 9 часов лишились возможности звонить в другие города и страны, а сама неисправность стала едва ли не крупнейшей за всю историю существования этой телекоммуникационной компании. Поиск ответа на вопрос, почему же произошел сбой в работе системы, в конечном счете, вывел на одну-единственную строчку программного кода, которая и стала причиной возникшего отказа. Увы, шутливое высказывание о том, что всякая программа содержит, как минимум, одну ошибку, в очередной раз получило практическое подтверждение.
Однако руководство компании Intel приняло эту информацию, что называется, близко к сердцу. Директор по маркетингу Ричард Дракот (Richard Dracott) объяснил это тем, что наличие ошибок может отрицательно сказаться на имидже продвигаемой на рынке марки процессоров Pentium. В результате Intel обязалась заменить всем желающим процессоры с обнаружившимися ошибками на новые образцы, управляющий код которых не содержал багов. Все это обошлось компании в кругленькую сумму (что-то около 450 миллионов долларов), а Intel с тех пор стала публиковать списки обнаруженных ошибок для всех своих чипов.
Денверский скандал не был единственным. В том же 1995 году от ошибок своих программистов пострадала компания Intuit, специализирующаяся на производстве программного обеспечения для оформления налоговых расчетов и автоматизации бухгалтерии малых предприятий. В марте 1995 года выяснилось, что выпущенная компанией программа для оформления налоговых отчислений содержит ошибки программного кода, которые позволяют пользователям при некоторых обстоятельствах вносить изменения в записи на центральном сервере компании, где хранились данные всех клиентов автоматизированной системы налоговых расчетов. Разразился скандал, который закончился тем, что компания Intuit обязалась возместить любые убытки, понесенные клиентами в результате ошибок в программном обеспечении разработанного продукта.
Ошибка века
Компьютеры были не в состоянии распознать текущую дату, что стало большим сюрпризом для специалистов, которые до наступления 2000 года тщательно проверяли все системы на устойчивость к ошибке тысячелетия. Никто из них не подозревал, что камнем преткновения станет не 1 января, а 31 декабря 2000 г. Из ситуации вышли достаточно просто: часы бортовых компьютеров установили на 1 декабря 2000 года. Обошлось.
Вместо заключения
Сбои в Windows - будь то синий экран смерти или полностью заблокированная система - крайне разочаровывают. Вы не только потеряете несохраненный файл или проект, который вы открыли, но и устранение причины сбоя Windows может быть затруднено.
Когда происходят сбои, вы, вероятно, задаетесь вопросом, как предотвратить эти проблемы в будущем. Давайте рассмотрим наиболее распространенные причины сбоя Windows и что делать, если сбой Windows продолжается.
1. Проблемы с ОЗУ
Поскольку ваш компьютер хранит важные процессные данные в оперативной памяти, проблемы с вашей памятью могут привести к сбою Windows. Имена ошибок, такие как Fatal Exception Error, обычно появляются, когда Windows пытается извлечь данные из памяти, но не может сделать это должным образом.
Вы можете использовать бесплатный инструмент, такой как MemTest86 , чтобы увидеть, есть ли проблемы с вашей оперативной памятью. Также стоит убедиться, что ваши ОЗУ правильно установлены в свои слоты. Обратите внимание, что, хотя нехватка ОЗУ может привести к остановке системы, обычно она не приводит к сбою Windows. Если вы уверены, что оперативная память не является причиной, иногда проблема с материнской платой может привести к аналогичным проблемам.
2. Проблемы с драйверами
Драйверы - это специализированные части программного обеспечения, которые позволяют Windows взаимодействовать с различным оборудованием, подключенным к вашему компьютеру. В большинстве случаев драйверы устанавливаются и обновляются автоматически при подключении нового периферийного устройства или запуске Центра обновления Windows.
Однако, когда драйверы работают неправильно, они могут вызвать серьезные проблемы. Вручную установка неправильного драйвера или обновление до версии с ошибкой, предоставленной производителем, являются распространенными способами для этого.
При устранении неполадок, связанных с ошибкой синего экрана, следите за упоминанием какого-либо конкретного оборудования, так как оно может быть виновником. Также откройте Диспетчер устройств (доступный по щелчку правой кнопкой мыши по кнопке «Пуск») и проверьте наличие любых предупреждающих символов, которые представляют аппаратные конфликты.
3. Отказ жесткого диска
Если накопитель (жесткий диск или твердотельный накопитель) на вашем компьютере выходит из строя, могут возникнуть сбои Windows. Это может проявиться через сбои, которые происходят только при попытке открыть определенные файлы, что указывает на то, что определенный раздел диска умирает.
Для более старых жестких дисков звук щелчка является еще одним серьезным признаком неисправного диска. Поскольку для правильной работы Windows необходим доступ к файлам на диске, она может потерпеть крах, если диск не может прочитать эти файлы. Поэтому как можно скорей сделайте резервную копию ваших файлов и по возможности поменяйте ваш жесткий диск.
4. Перегрев компьютера
Слишком много тепла вызывает серьезные проблемы для чувствительных компонентов в вашем компьютере. Система, которая слишком долго нагревается, может быть повреждена. Чтобы бороться с этим, ваш компьютер часто выключается, когда становится слишком жарко, что обычно приводит к сбою Windows.
Проблема перегрева может иметь много источников. Если у вас есть рабочий стол, убедитесь, что в вашем корпусе достаточно вентиляции. Вы также должны убедиться, что все вентиляторы внутри работают нормально и радиаторы не ослаблены. Обязательно регулярно чистите компьютер, чтобы удалить лишнюю пыль.
Если вы используете ноутбук, старайтесь не класть его на колени или на поверхности, такие как одеяла и подушки, которые могут блокировать источники охлаждения системы.
5. Вредоносные программы
Вредоносное программное обеспечение, включая вирусы, трояны и другие нежелательные файлы, может нанести ущерб вашей системе. При устранении неполадок в Windows 10 имеет смысл запускать сканирование на наличие вредоносных программ, чтобы исключить любые недоброжелательные действия.
Сканирование с помощью встроенного Защитника Windows - хороший первый вариант. Для второго варианта, я рекомендуем установить бесплатную версию Malwarebytes и запустить сканирование. Если вы обнаружите какую-либо вредоносную программу, надеюсь, что сбои исчезнут после удаления вирусов.
6. Повреждение реестра
Реестр Windows - это огромная база данных, в которой Windows и программы хранят данные. Из-за регулярного добавления, удаления и внесения изменений в записи реестра существует вероятность того, что его содержимое будет испорчено.
Некоторые неправильные конфигурации реестра незначительны, но другие могут полностью привести к сбою Windows. Вот почему мы рекомендуем избегать очистки реестра, так как они чаще всего приносят больше вреда, чем пользы. И если вы когда-либо читали руководство, которое рекомендует изменить значение реестра, будьте осторожны, чтобы вы ничего не меняли, находясь внутри.
7. Программные конфликты
Большинство ошибок программного обеспечения не приводят к сбою Windows; они влияют только на рассматриваемое приложение. Однако иногда особенно серьезные сбои программного обеспечения могут заблокировать всю систему. Если происходит сбой Windows при открытии определенного приложения, попробуйте переустановить программное обеспечение, чтобы убедиться, что оно решает проблему. .
8. Проблемы с питанием
Если вы исключили другие возможности, есть вероятность, что ваши сбои Windows происходят из-за питания вашего компьютера. Как правило, это вызвано неисправным источником питания.
Если источник питания вашего компьютера поврежден, поток энергии может колебаться или становиться слишком слабым. Это может, конечно, вызвать сбой вашего компьютера. Замена блока питания является лучшим способом устранения неполадок.
Перегрузка цепи, неисправная проводка или подключение компьютера к неисправному удлинителю может привести к сбоям из-за проблем с питанием. Чтобы проверить это, попробуйте перенести аппарат в другую комнату и посмотреть, не исчезнет ли проблема.


Сбой во время работы компьютера: устранение простейших ошибок
Причин, почему происходят сбои в работе вашего компьютера, может быть несколько. Вот самые популярные из них:
Обновления: первое, что вы должны сделать, это проверить актуальность драйверов, программного обеспечения и Windows. Загрузите последние обновления системы, все апдейты для драйверов оборудования и установленного софта.
Жесткий диск: проверьте свой жесткий диск на наличие ошибок. Процесс, в зависимости от размера жесткого диска, может занять несколько минут.
Оперативная память: продолжим проверять железо. Чтобы протестировать оперативную память, загрузите программу MemTest86, откройте ZIP-файл и распакуйте ISO, содержащийся в нем, на пустой USB-накопитель с помощью ISO to USB. Загрузитесь с USB-флешки и выполните тест хотя бы один раз. Рекомендуется провести длительный тест в течение целой ночи. При обнаружении ошибок необходимо заменить память.
Сбой во время работы компьютера: что делать с более серьезными проблемами
Если приведенные выше советы не помогли вам устранить проблему со сбоем работы ПК, то, возможно, причина ошибок кроется в главном процессоре (CPU) или в графическом процессоре GPU. Также сбои часто являются признаком перегрева оборудования.
CPU: первое, что мы рекомендуем сделать, это протестировать процессор с помощью программы Prime95. Запустите этот инструмент, выберите Just Stress Test и опцию In-Place Large FFTs. Если компьютер неоднократно аварийно завершает работу в этом тесте, ошибка локализована — она в процессоре.
GPU: советуем также протестировать GPU. В этом деле вам поможет бесплатный инструмент FurMark. Выберите максимальное разрешение экрана и запустите тест. Если в этом стресс-тесте у вашего компьютера неоднократно происходят сбои, проблема, вероятно, связана с видеокартой.
CPU + GPU: если оба теста не дали результатов, вы также можете проверить CPU и GPU вместе. В этом вам поможет программа OCCT.
Очистка вентиляторов: решить проблемы с процессором или графикой может помочь обычная очистка вентиляторов. Отключите компьютер от питания, откройте корпус и аккуратно пропылесосьте кулеры. При этом крепко держите лопасти, чтобы они не могли вращаться сами по себе.

Windows: если вы так и не нашли, в чем причина ошибки, то вариантов, к сожалению, осталось не так много. Вы можете переустановить Windows и, таким образом, исключить ошибку программного обеспечения.
Причины появления ошибки
Несмотря на то что шанс «нарваться» именно на такую проблему довольно низок, всё равно многие люди с ней сталкиваются. Возникает она по разным причинам, которые не имеют общих свойств, а потому комплекс средств, позволяющих её решить, очень широк. Каждое действие юзера способно как приблизить его к положительному результату, так и наоборот, отдалить от него. Итак, самыми популярными причинами являются:
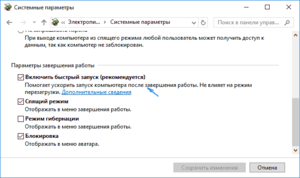
- Неожиданные перезагрузки или серии неудачных запусков операционной системы. Это может включать и проблемы с электропитанием. Есть случаи, когда вспухшие конденсаторы в блоке питания компьютера могли спровоцировать такое поведение.
- Включённый «быстрый запуск», который вместо полной выгрузки системы с оперативной памяти кладёт её образ, включающий основные запущенные службы.
- Разряженная батарейка BIOS, вследствие чего все настройки, которые были изменены пользователем, за время работы за ПК сбросились на значения по умолчанию.
- Неправильная конфигурация драйверов устройств.
- Нарушение целостности системных файлов ОС.
- Неудачное обновление или сброс системы.
- Заражение вирусами.
Перезагрузки ПК и проблемы с включением
В таком случае прежде всего нужно вскрыть системный блок и осмотреть его компоненты. Желательно таким же образом проверить и блок питания, но если у человека нет соответствующего опыта или оборудования, лучше не действовать самостоятельно, а обратиться в сервисный центр за помощью.
Итак, первое, на что нужно обратить внимание, осматривая ПК внутри — конденсаторы на материнской плате. Если на них замечены следы вспухания — подъёма верхней крышки и следов вытекшего электролита, лучше такие компоненты сразу же заменить. Конечно, без хорошего паяльника и запчастей сделать это невозможно.
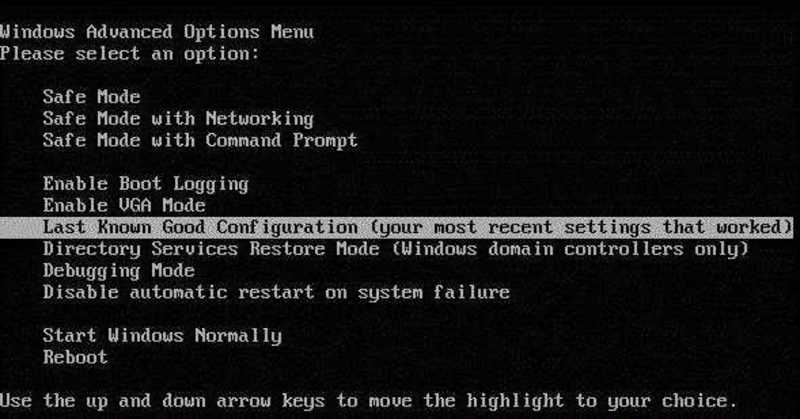
То же самое стоит сделать и с блоком питания. Раскрутив его и сняв крышку, нужно убедиться в отсутствии видимых повреждений силовых элементов и вспухания твердотельных конденсаторов. Если всё в порядке, но проблема присутствует, нужно переходить к следующему шагу.
Опция быстрого запуска
Чтобы её отключить, нужно сделать несколько простых шагов:
- В строке поиска, справа от кнопки меню «Пуск», вводится часть слова «Электропитание» и выбирается одноимённая опция.
- В левой части открытого окна нужно перейти по ссылке «Действие кнопки питания».
- Если параметрами безопасности изменение опций ограничено, нужно щёлкнуть по ссылке, обозначенной сине-жёлтым щитом — «Изменение недоступных параметров».
- Далее достаточно просто снять галочку с пункта «Быстрый запуск» и перезагрузить устройство.
При этом сеанс перестанет выгружаться на жёсткий диск, а скорость загрузки ОС замедлится. Чем быстрее накопитель, на который она установлена, тем меньше пользователь почувствует разницу. Например, её не будет видно совсем, если используется современная материнская плата и NVMe или M.2 SSD.
Особенности конфигурации BIOS
Для того чтобы понять, что дело именно в базовой системе ввода-вывода, нужно сначала проверить батарейку на разряд. Сделать это можно мультиметром. Если его нет, лучше просто поменять элемент питания на заведомо рабочий и настроить всё так, как было до замены.
Такое же происходит, если был собран Raid-массив. Правда, в этом случае до возможности загрузиться вообще не доходит — процесс может просто висеть бесконечно. На экране система сигнализации и регистрации ошибок писать не будет ничего. Устранить такую неполадку тоже можно простым переключением режима, но в некоторых случаях это может не удаться. Тогда придётся восстановить систему с соблюдением порядка подключения винчестеров и предзагрузки драйверов.
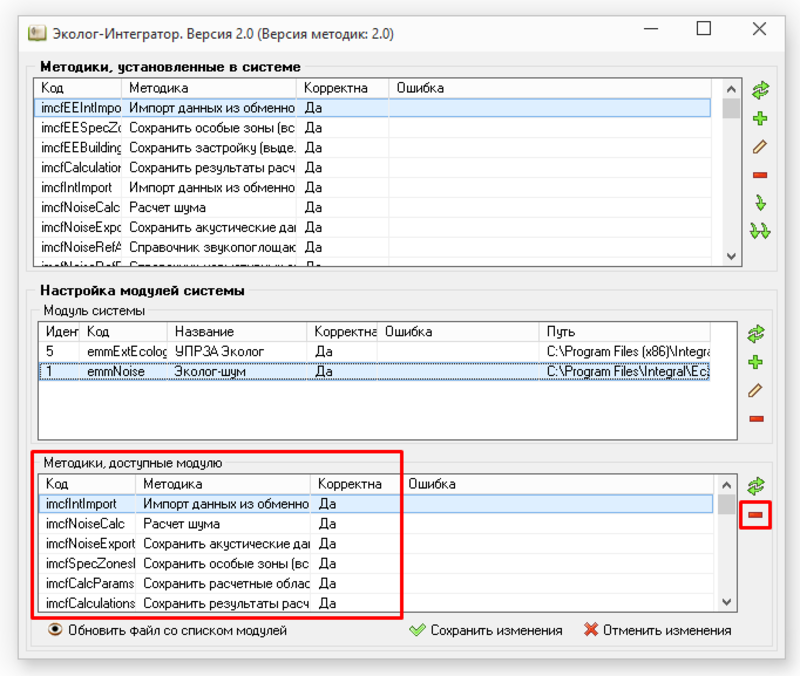
Работа с драйверами устройств
Если при включении долго отображается чёрный экран и подготовка автоматического восстановления у Windows 8 или 10, можно попробовать разобраться с драйверами. Их обновление посредством службы Windows Update иногда становится причиной неправильной работы тех устройств, которые они обслуживают. Это может означать и более серьёзные проблемы, поэтому лучше воспользоваться восстановлением системы.
Чтобы при запуске ПК был выбор этой опции, нужно нажимать клавишу F8. Тогда появляется меню диагностики и восстановления. Чтобы найти возможность перезапустить машину задним числом, надо сначала выбрать «Поиск и устранение неисправностей», потом — «Дополнительные параметры» и, наконец, «Восстановление системы».

Далее появляется список доступных точек для отката. Нужно выбрать подходящую, нажать далее, просмотреть те файлы и программы, которые будут затронуты в результате проведения операции, и начать процесс. После этого компьютер перезагрузится, в системе уже не будет установлен сбойный драйвер и впредь машина будет включаться без проблем.
Также решается и проблема с неудавшимся апдейтом системы. Это выражается в ситуации, когда обновление запрошено, но ничего не происходит. Лучше не ждать окончания зависшего процесса, а просто восстановить систему.
Проверка целостности системных файлов
- При запуске войти в параметры восстановления клавишей F8.
- Выбрать «Дополнительные параметры», но при этом щёлкнуть на «Командной строке».

В открытом инструменте нужно удостовериться, что пользователь находится в системной папке. Адрес текущего расположения должен быть C:/Windows/system32. Если это так, достаточно ввести команду sfc /scannow и нажать Enter.
Процесс может быть долгим. По его окончании, если ошибки были обнаружены, но при этом не удалось восстановить повреждённые файлы автоматически, понадобится либо подключение к интернету, либо носитель с дистрибутивом системы, которая установлена.
Решение проблем с вирусами
Так как загрузка в операционную систему в большинстве случаев исключена, проверять на потенциально опасное ПО нужно Live-версиями. Для этого лучше всего подойдут:
- Kaspersky Rescue Disk 10 — один из самых мощных способов проверить систему. Построен на базе дистрибутива Linux, собранного специально для целей глубокой проверки.
- Dr.Web LiveDisk — портативная версия популярного отечественного антивируса. Способна находить и обезвреживать большинство типов вирусов, мешающих загрузке.
После окончания сканирования и лечения, возможно, придётся восстанавливать загрузочный сектор. Для этого используют либо команды терминала, либо сторонние утилиты вроде WinPE. В комплекте таких дисков есть все необходимые программы для автоматической перезаписи бут-секторов или восстановления повреждённых записей.
Читайте также:

