Если полетела материнская плата на компьютере сохранятся ли данные
Обновлено: 07.07.2024

При некорректной работе компьютера или вовсе невозможности его включить за возникшие неполадки может быть ответственен практически любой элемент ПК, в том числе и системная плата. В данной статье будут описаны причины, а также признаки того, что упомянутое устройство сгорело.
Почему сгорает системная плата
Самыми распространёнными причинами данной поломки могут служить:
- Перегрев. По причине некачественного исполнения самой платы и/или экстремальных нагрузок материнка может банально перегореть от температурного воздействия.
- Короткое замыкание. Барахлящий блок питания, сторонние элементы, жидкости и просто не туда вставленные штекеры питания могут послужить причиной КЗ.
- Некорректное напряжение. Слишком высокий или низкий вольтаж, проходящий по материнской плате, от неполадок в электросети или же настроек пользователя не идёт устройству на пользу, нередко приводя к поломкам.
Это лишь общие признаки, не учитывающие производственный брак и частные случаи.
Рабочие признаки
Несмотря на то, что сгорание системной платы чаще всего критично для работоспособности компьютера, в некоторых случаях оно может перегореть не полностью или догорать непосредственно при работающем ПК. Рассмотрим первый ряд признаков поломки комплектующего, при которой ПК так или иначе запускается:
-
Операционная система и подсистема не загружаются, но кулеры начинают работу. Учтите, что эта ситуация перекликается с некорректными настройками BIOS, которые часто достаточно сбросить, вынув батарейку на материнской плате на некоторое время или воспользовавшись джампером.

Три вышеперечисленных признака в порядке уменьшения степени потенциального повреждения имеют место при перегорании материнской платы. Суть такого разброса в том, что не все важные элементы могли перегореть сразу: некоторые сохранили какой-то рабочий вид и ещё могут функционировать.
К сожалению, этой группе признаков не может быть полного доверия, потому что примерно с такими же симптомами может нестабильно работать или перегореть процессор, реже оперативная память или жёсткий диск. Потому для верности необходимо демонтировать накопители и ОЗУ, что не всегда удобно.
Аудиопризнаки
Переходя к группе звуковых особенностей, следует сразу отметить гарантированный – характерный электрический треск, доносящийся из системного блока, которого раньше точно не было. Это позывной короткого замыкания, которое явно повреждает вашу материнскую плату. Но если такого звука нет, следует ориентироваться по сигналам спикера.

Единым для всех материнских плат аудиосигналом неполадок с ней при подключённом работающем спикере является его отсутствие. То есть если у вас не запускается компьютер, или запускается частично, с чёрным экраном, а спикер молчит – проблема явно в системной плате.
Для всех остальных случаев нужно будет чутко прислушиваться к звукам, издаваемым спикером, причём они будут разными в зависимости от версии BIOS. В Award BIOS вообще нет специализированных сигналов для неполадок, связанных с материнской платой, потому вас может ожидать тишина или же непрерывный сигнал, который означает проблемы с блоком питания. Кроме того, он может быть и неправильно подаваться, потому что сгорели линии напряжения именно на материнской плате. Версия AMI BIOS сигнализирует о проблемах данного комплектующего так:
- 7 коротких сигналов – неопределённые проблемы с материнской платой.
- 10 коротких сигналов – ошибка CMOS, а значит, повреждение (сгорание) соответствующих чипов.
- 11 коротких сигналов – ошибка кэша материнской платы.
PhoenixBIOS отличается от других тем, что подаёт несколько сигналов с промежутком, поэтому сейчас воспринимайте знак «-» как краткую паузу. Пример сигнала: 1-2-1 – значит, один сигнал, потом сразу два, потом один. А вот такие звуки вы должны услышать при неполадках системной платы:
- 1-1-3 – ошибка чтения данных CMOS.
- 1-2-1 или 1-4-1 – ошибка инициализации материнской платы.
- Длинные непрекращающиеся сигналы гласят о неисправности системной платы.
Этот ряд признаков более достоверен, чем первый, поскольку материнская плата сама «говорит» о своей неисправности пользователю.
Визуальные признаки
Явными показателями перегорания будут электрические всполохи в системном блоке или того хуже – загорание, но такое случается крайне редко, поэтому придётся раскрыть системный блок и посмотреть на материнскую плату вблизи. Если вы обнаружите вздувшиеся обугленные, чёрные области или места, где зелёный текстолит стал жёлтым, в таком случае это и будет являться подтверждением сгорания устройства.

Кроме того, даже без тёмных или пожелтевших зон о состоянии платы можно судить по конденсаторам. Если они вздулись и/или тактильно деформированы, то это такой же гарантированный знак того, что компонент ПК поврежден.

Физические признаки
Скрытым, но однозначным свидетельством перегорания станет отсутствие нагрева или чрезмерная температура на мостах материнской платы. Для того чтобы убедиться в неполадках, особенно если сам компьютер не может полноценно запуститься, можно приложить палец к одному из мостов материнской платы в момент запуска ПК. В современных версиях этого устройства остался единственный мост.

Если вы почувствуете обжигающее тепло, или, наоборот, мост не будет греться вообще, значит, материнка сгорела.
Внимание! Этот способ проверки опасен для здоровья! Имейте в виду, что вы можете обжечься!
В этом материале мы рассказали о том, как понять, что материнская плата сгорела. Их условно можно разделить на рабочие, аудио и визуальные, а также физические показатели. Для уверенности в неполадках хватит совпадения двух групп.

Отблагодарите автора, поделитесь статьей в социальных сетях.


Если в один прекрасный день компьютер перестал включаться, это может привести к потере времени и денег. В частности, на компьютере могут храниться ценные для вас данные. Если компьютер не загружается и вы не выполняли резервного копирования данных, кое-что всё же можно сделать.
Всегда есть возможность того, что жёсткий диск повреждён или вышел из строя. В таком случае восстановление данных может дорого стоить или вообще будет невозможным.
Во многих других случаях компьютер не загружается по не связанным с жёстким диском причинам. Может выйти из строя блок питания, видеокарта, процессор, материнская плата, быть повреждён загрузочный сектор на диске.
В таких случаях хранящиеся на нём данные не будут утрачены.
Есть два способа восстановления данных. В одном случае нужно соответствующее программное обеспечение и знания о том, как его использовать. Другой подход аппаратный.
В обоих случаях нужен внешний жёсткий диск для копирования данных на него, чтобы можно было заняться ремонтом или заменой компьютера. Ниже будут приведены инструкции, которые помогут даже неопытным пользователям.
Загрузка с USB-флешки
Быть может, сам компьютер находится в рабочем состоянии, но Windows по каким-то причинам не загружается. Может быть повреждён загрузочный раздел жёсткого диска или может возникнуть проблема с драйверами какого-либо устройства. В результате вместо рабочего стола вы видите на мониторе чёрный экран.
При этом компьютер запускается, поэтому можно попытаться загрузить его в другом окружении и получить доступ к данным.

Если у вас компьютер на Windows, можно создать загрузочную флешку с Windows и получить доступ к жёсткому диску. Используйте другой компьютер для создания загрузочной флешки с объёмом не меньше 16 Гб. Скачайте приложение Microsoft Media Creation Tool и выберите ISO.
Затем скачайте приложение Rufus и в нём выберите вашу флешку в разделе «Устройство», ваш образ Windows ISO в разделе Boot Selection и Windows To Go в разделе Image Option. Нажмите «Начать» и ждите завершения процесса.
Если вы работаете с компьютером Mac, на нём также можно создавать загрузочную флешку.
Когда всё готово, можно перезагрузить компьютер. Когда вы увидите экран загрузки, нужно нажать на кнопку на клавиатуре для перехода в BIOS. На экране обычно написано, какую кнопку нужно нажать.
Например, это может быть кнопка Delete, которая запустит BIOS и там вы можете выбрать последовательность устройств, с которых загружается компьютер. В данном случае на первое место нужно поставить USB-флешку.
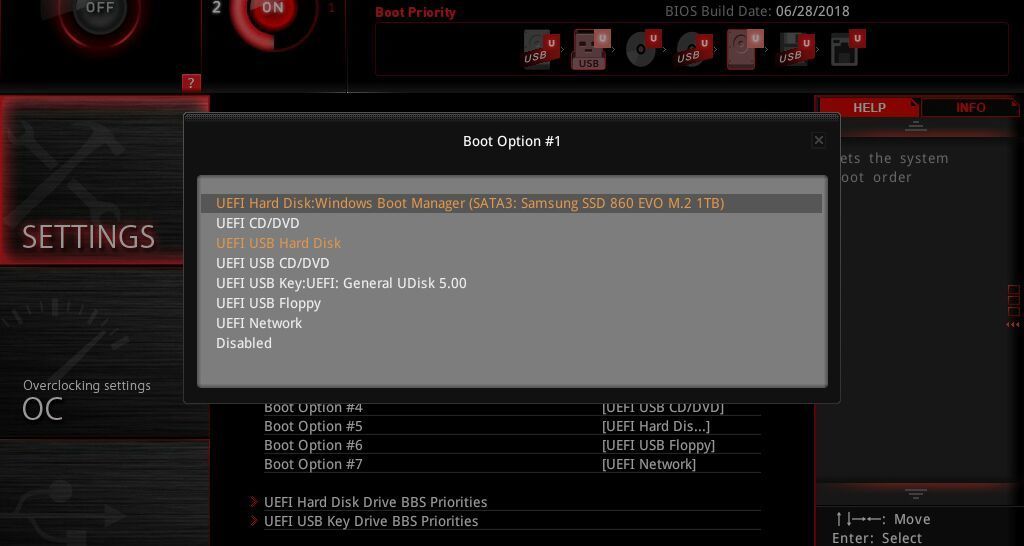
Если всё прошло хорошо, компьютер загрузит Windows с флешки. Откройте проводник и в нём увидите жёсткий диск с данными на нём, если диск не повреждён.
Если диск зашифрован при помощи BitLocker, на флешке должна быть Windows 10 Pro и потребуется ключ восстановления для получения доступа к данным.
Когда вы увидели ваши данные, можете подключить внешний жёсткий диск и перенести их на него. После этого можно безопасно переустанавливать Windows или другим образом решать проблемы с загрузкой компьютера.
Извлеките жёсткий диск и попробуйте подключить его к другому компьютеру
Если компьютер не включается вообще, вы не сможете загрузить его с USB-флешки. В таком случае можно вытащить жёсткий диск из системного блока и попробовать подключить его к другому компьютеру для получения доступа к вашим данным.
Для этого нужен кабель SATA > USB, док-станция или корпус для внешнего жёсткого диска, а также отвёртка и другие инструменты для работы с системным блоком.

Если у вас ноутбук с дисками формата M.2 вместо стандартного отсека 2,5 дюйма, нужен переходник SATA M.2 > USB или NVMe M.2 > USB.
Вы можете изучить спецификации своего ноутбука, чтобы понять, какой вариант вам нужен. Можно поискать ответ в интернете.
Поиск подходящего переходника является самой сложной частью данного процесса. Проблем с открытием системного блока компьютера или корпуса ноутбука быть не должно. Можно по модели устройства поискать инструкции в интернете. Почти всегда нужно отвинтить несколько винтов внизу ноутбука и снять крышку. Зачастую это сразу даёт доступ к жёсткому диску или твердотельному накопителю.
В некоторых ноутбуках устройства хранения припаяны к материнской плате. В таком случае вам придётся попробовать загрузиться с флешки или пойти в ремонт. В случае с системным блоком настольного компьютера всё проще. Здесь вы можете вытащить панель, в которой хранятся накопители, не нужна даже отвёртка.

Когда вытащили диск, вставьте его в переходник USB и подключите к разъёму USB на работающем компьютере. Желательно использовать компьютер на той же операционной системе, что и на сломавшемся компьютере.
Если вам повезёт, откроется проводник или Finder на компьютерах Mac. Вы сможете выбрать нужные вам файлы или все файлы, чтобы сохранить их на внешнем жёстком диске. После этого можно чинить или менять компьютер и возвращать на него ваши файлы.
Данная статья должна ещё раз подчеркнуть важность резервного копирования данных. Многие слышали об этом, но забывают или ленятся производить резервное копирование.
Можно клонировать содержимое жёсткого диска, создавать файл образа или диск восстановления. Также следует регулярно проверять состояние жёсткого диска. Достаточно один раз настроить программу резервного копирования и больше не вспоминать об этом.

На uefi наверное можно, был же помпаж, что можно смонтировать efivars и что-то нужное поудалять.

Дампишь биос, дописываешь в образ(в конец) свои данные, шьёшь биос обратно не? Ну это конечно при условии, что флеш памяти почему то осталось с таким огромным запасом у жадного производителя.
Как это делается? Хз, но под офтопиком ПО таки обновляет образа прямо из под операционки.
Заставки для биоса вполне себе заменяют, значит можно. В конец или заставку.
С помощью flashrom делается. Только можно окирпичить. Под рукой лучше иметь программатор или хотя бы поддержку DualBIOS в материнской плате.
На худой конец можно на живой системе попробовать перешить чип (если ещё не было перезагрузки или на такой же материнской плате), это тоже не безопасно.
Иногда чипы нельзя прошить без фирменной утилиты (Intel любит блокировать), и тут только программатор.
Pravorskyi ★★ ( 06.04.19 00:36:03 )Последнее исправление: Pravorskyi 06.04.19 00:39:29 (всего исправлений: 3)

Ну, может, ТСу приспичило привязать софт к конкретной железке )
Если причина такого рода, то это можно сделать более гуманным способом - без модификации BIOSа

хочу сохранить немного информации, которая бы не пропала при переустановки ОС начисто

программатором точно можно
привязать софт к конкретной железке
нет, это чтото типа уникального номера хоста хочу туда поместить
хотя, конечно, при замене hdd хост будет уже не тот что был, но всеже
пока рассматриваю саму возможность так делать
Тебе нужна плата с поддержкой TPM
возможно подойдет, попробую на конкретной плате
переслать шифровку в центр посылкой с материнкой
тоже наверно вариант, но плотно с ними не знаком, надо изучать тему

нет, это чтото типа уникального номера хоста хочу туда поместить. хотя, конечно, при замене hdd хост будет уже не тот что был
Серийный номер HDD - чем не уникальный номер хоста?) Можно еще серийный номер материнки туда приплюсовать и хеш взять. Смотря, конечно, для чего этот уникальный номер использоваться будет.
У меня, когда платежные терминалы программировал, возникла задачка, как защитить софт от копирования - чтобы нельзя было просто винт или софт скопировать и запустить это дело на другой железке - я вот так подвязывал добавляя еще всякие дисковые и OS-вские UUID-ы.

хочу сохранить немного информации, которая бы не пропала при переустановки ОС начисто
На бумаге запиши, положи внутрь компа.
. + я в приводе для дисков блокнотик храню, удобно, тык выехал, тык въехал )) И всякие записульки там лежат себе уже который год

После покупки нового ПК или замены материнской платы возникает логичный вопрос: «Будет ли работать мой старый накопитель с новым оборудованием?» А должен был возникнуть до!
Но не все потеряно — слетевшую лицензию можно восстановить, потерянные драйвера найти, операционную систему запустить. Даже если, после загрузки BIOS, монитор вас радует картиной Малевича, старенький HDD или SSD легко заработает с новым оборудованием. Надо только внести пару корректировок.
Перед запуском накопителя с новым оборудованием следует подготовиться. Если новое оборудование уже на столе, а старое кануло в небытие, переходите сразу к пункту «Восстановление реестра». Приведенные инструкции универсальны для всего семейства Windows.
Как спасти пользовательскую лицензию
Если по какой-то причине вы еще не создали учетную запись Майкрософт — сейчас самое время. Поскольку лицензионное соглашение привязывается к оборудованию пользователя, ключ слетает моментально и почти со 100% гарантией.


Возвращаемся на главную страницу, кликнув по вкладке «Обновление и безопасность», в меню слева выбираем «Активация».

Нажимаем ссылку «Добавить учетную запись», вводим данные.
Восстановление лицензии

Открываем уже знакомую «Панель управления», пункт «Обновления и безопасность». Переходим на вкладку «Активация», выбираем пункт «Устранение неполадок». В диалоговом окне кликаем по надписи «На этом устройстве недавно были изменены аппаратные компоненты».

Затем жмем «Активировать». Возможно понадобится ввести лицензионный ключ повторно.
Подготовка реестра
Зажимаем Win+R на клавиатуре или в меню выбираем «Выполнить», нажав кнопку «Пуск». В появившемся окне вводим команду «regedit».

В открывшемся редакторе реестра ищем папку «pciide» и «storahci». Путь до нее не близкий. Облегчить себе жизнь можно скопировав эту строку:
Вставьте текст в строку адреса после слова «Компьютер».
Для тех, кто не ищет легких путей и любит все делать сам — дважды кликните на «HKEY_LOCAL_MACHINE», выберите подкатегорию «SYSTEM», в ней папку «CurrentControlSet», подпапку «Services» и наконец «pciide».

Справа откроется список, в котором надо найти файл «Start». Дабл-клик для перехода в окно изменения параметров, в строке «Значение» ставим «0», если уже стоит — ничего не трогаем, все ок!

Повторяем то же самое для другой папки.
В некоторых случаях пользователи не находят у себя «storahci». Ничего страшного, система все равно должна запуститься.
Если не запускается — Ковальский, переходим к плану «Б»!

Как восстановить операционную систему после замены материнской платы
Из-за сменившихся прописей SATA-контроллеров операционка может выкинуть фортель, называемый экраном смерти. Чаще всего на синем фоне высвечивается ошибка «0x0000007B INACCESSABLE_BOOT_DEVICE».

Без паники! Улыбаемся и машем.
Махать лучше загрузочной USB-флешкой или диском с копией операционной системы. Зайдя в BIOS (кнопка «Delete»), необходимо выставить приоритет загрузки на CD-ROM или USB. Подробнее в статье.
Альтернативный вариант
В правом поле выбираем третью строчку «HKEY_LOCAL_MACHINE». Открываем меню «Файл», кликаем «Загрузить куст».

Перед нами откроется святая святых OS — папка «System32». В ней ищем подпапку «config» с файлом «SYSTEM» внутри. Двойной щелчек вызовет диалоговое окно с предложением создать новый раздел. Название может быть произвольное, например, «NewPC». В только что созданном разделе ищем «ControlSet001», раскрываем его, чтобы найти «Services», затем «pciide». В файле «Start» ставим значение «0». Все проделываем снова для папки «storahci» в том же подкаталоге. Сохраняем изменения, кликнув на «HKEY_LOCAL_MACHINE», затем на «Файл» и строку «Выгрузить куст».

Теперь мой телефон Samsung полностью умер, потому что материнская плата не работает. Но у меня есть некоторые важные данные, хранящиеся на телефоне: фотографии, видео и аудиоклипы. Так что, пожалуйста, есть ли способ восстановить мои данные из мертвой внутренней памяти телефона Android? Заранее спасибо.
Не удалось включить мобильный телефон, но на мертвом телефоне хранится много ценных фотографий, видео или других медиафайлов?

Не паникуйте, вы можете попробовать использовать FoneLab Сломанный Android телефон извлечения данныхЭто то, что я собираюсь представить вам.
Это идеальное решение для устранения неполадок, когда ваше устройство Android мертво, застряло в черном экране, на пустом экране, не отвечает, повреждено водой, сломан экран и т. Д.
Вы можете использовать программное обеспечение для сканирования всех файлов с вашего сломанного устройства и предварительного просмотра деталей, как вам нравится. Затем выберите все данные, которые вы хотите восстановить, и сохраните их на свой компьютер.
Весь процесс не требует никаких технических знаний, просто следуйте приведенному ниже простому руководству, и вы сможете с легкостью восстановить данные с мертвого телефона Android.
Часть 1. Проверьте данные на компьютере с помощью устройства чтения карт USB
Перед использованием стороннего инструмента для восстановления данных на SD-карте Android, мы должны сделать что-то, чтобы исключить, что это было вызвано телефоном Android. Вы можете проверить свои данные на внутренней SD-карте с помощью устройства для чтения карт памяти на компьютере, чтобы убедиться, что данные можно восстановить.
Шаг 1 Подключите считыватель с SD-картой к компьютеру, и пусть компьютер обнаружит и установит устройство самостоятельно.
Шаг 2 После того, как устройство чтения карт прочитает ваши данные, вы можете открыть папку и проверить свои данные прямо сейчас.

Если вы не можете получить то, что вам нужно, вам следует прекратить использовать эту карту памяти, чтобы предотвратить перезапись данных, и начать изучать, как их вернуть.
Часть 2. Восстановление данных с внутренней карты памяти с помощью восстановления сломанных данных телефона
Ну что ж, пора переходить к руководству пользователя.
Шаг 1 Скачайте и установите программу на свой компьютер по вышеуказанной ссылке. Затем программа автоматически запустится, когда она будет успешно установлена. выберите Разбитое извлечение данных с телефона Android с интерфейса.
Зафиксируйте свою замороженную, разбитую, заблокированную на черном экране или заблокированную систему Android систему как нормальную или восстановите данные со сломанного телефона Android или SD-карты.
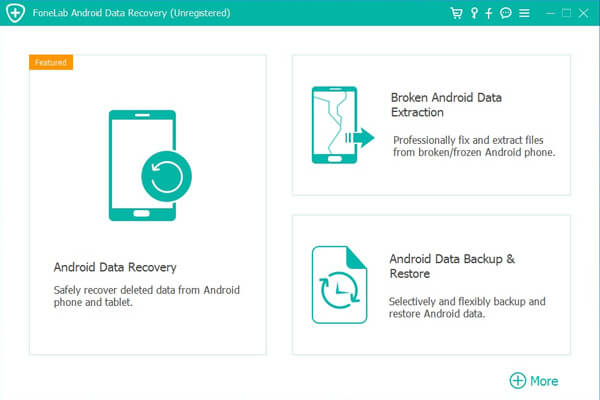
Шаг 2 Подключите устройство Samsung к компьютеру с помощью USB-кабеля. Если ваше устройство Android не работает, черный экран или экран не реагирует, или вы не можете ввести пароль или коснуться экрана, нажмите левую кнопку Start кнопка. В противном случае, если система вашего Android-устройства повреждена, и вы не можете ее использовать, щелкните правой кнопкой мыши Start кнопку.
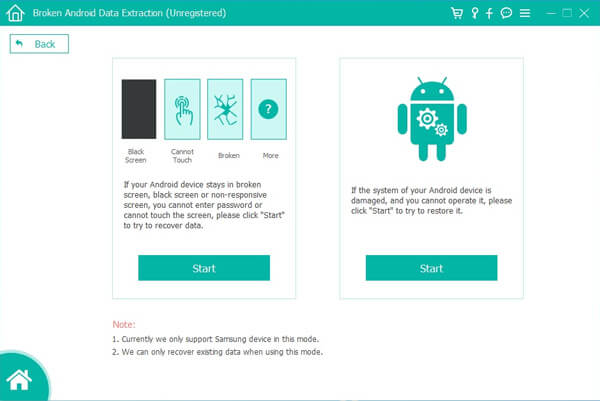
Шаг 3 Убедитесь, что вы выбрали правильную информацию о вашем телефоне или планшете Samsung Galaxy, включая имя устройства и модель устройства. Затем нажмите подтвердить.

Шаг 4 Следуйте инструкциям на экране для входа в Режим загрузки.
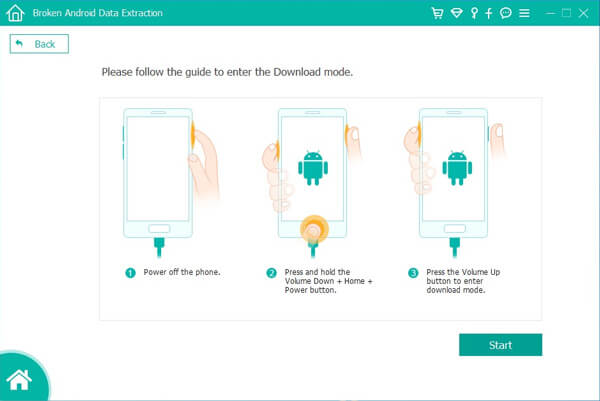
Шаг 5 Программа начнет загружать соответствующий пакет восстановления для восстановления сломанной системы Android. Как только это будет сделано, вы сможете получить доступ к данным Android и извлечь их.
Зафиксируйте свою замороженную, разбитую, заблокированную на черном экране или заблокированную систему Android систему как нормальную или восстановите данные со сломанного телефона Android или SD-карты.
Хорошо, это сделано. Доступна бесплатная пробная версия этого программного обеспечения, почему бы не получить ее и попробовать, если ваше устройство Android не работает?
Кроме того, когда вы удалили фотографии по ошибке, хороший Android восстановление данных рекомендуется инструмент, способный восстановить данные с планшета Android и телефон. Если это поможет вам решить проблему, поделитесь ею с друзьями и семьей.
Вы думаете, что это слишком сложно для вас? Или не хотите рутировать свой телефон Android? Если да, перейдите к другому более легкому способу восстановить фотографии Android без рута.
Часть 3. Восстановление данных с внутренней карты памяти с помощью Data Retriever
FoneLab Data Retriever это еще один метод для людей восстановить данные из windows или внешняя карта памяти. Это позволяет безопасно и эффективно восстанавливать слова, изображения, видео, аудио и другие данные с Windows, Mac или жесткого диска.
Ниже описано, как восстановить данные с карты памяти на компьютере.
FoneLab Data Retriever - восстанавливайте потерянные / удаленные данные с компьютера, жесткого диска, флэш-накопителя, карты памяти, цифровой камеры и многого другого.
- Восстановление фотографий, видео, документов и других данных с легкостью.
- Предварительный просмотр данных перед восстановлением.
- Восстановите данные с устройства, iCloud и iTunes.
Шаг 1 Загрузите и установите Восстановление данных с карты памяти на вашем компьютере, а затем запустите его. Вставьте SD-карту в кард-ридер и подключите ее к компьютеру с помощью USB-кабеля.
Шаг 2 Выберите типы данных и расположение под Съемные диски.

Шаг 3 Нажмите на Scan кнопку, чтобы начать процесс быстрого сканирования.

Шаг 4 Проверьте необходимые элементы и нажмите Recover сохранить данные на вашем компьютере.
Существуют различные решения для восстановления данных SD-карты, вы можете выбрать одно в соответствии с вашими потребностями. Пожалуйста, оставляйте комментарии, если у вас есть какие-либо вопросы.
Читайте также:

