Если указатель имеет форму маленьких песочных часов это означает что компьютер
Обновлено: 06.07.2024
Программы и документы
Чтобы компьютер мог работать, ему необходимы наборы инструкций - программы. Совокупность всех программ составляет программное обеспечение компьютера.
Обязательная часть программного обеспечения - операционная система (ОС).
ОС - это особый пакет программ, управляющих работой компьютера и обеспечивающих взаимодействие между человеком и компьютером.
В настоящее время наиболее распростаненными ОС являются
Windows, MacOS и Linux.
Конкретные задания (ввод текста, рисование, вычисления и др.) выполняются на компьютере с помощью прикладных программ, или приложений - текстовых редакторов, графических редакторов, редакторов презентаций и т.д.
При этом создаются документы - картинки, письма, приглашения, доклады и т.д.
Задание
- И снова приглашаю вас в Инфопарк, но теперь в раздел "Программное обеспечение".
- §4 c.25-27 вопросы 1-3 c.33.
- РТ: №38,39,с.28.
- Подготовиться к тестированию по изученному материалу.
- Работа по квесту "История клавиатуры"
Рабочий стол
Изображение на экране монитора готового к работе компьютера называется рабочим столом. Рабочий стол может быть однотонным, содержать рисунок или фотографию.На рабочем столе могут размещаться небольшие картинки — значки. Они обеспечивают быстрый доступ к объектам — различным устройствам и программам компьютера, а также текстам, рисункам и другим документам, созданным с помощью компьютерных программ.
Внизу представлен вид рабочего стола в ОС Windows 7.

Значок Компьютер обеспечивает доступ к различным устройствам компьютера. В Корзину отправляется «мусор» — всё то, уже не нужно хранить в памяти компьютера
.На рабочем столе можно раскрывать окна работающих программ.
Как правило, в нижней части рабочего стола располагается панель задач. На ней размещается кнопка Пуск. Кроме того, на панели задач отображается в виде кнопки каждая работающая программа.
Управление компьютера с помощью мыши

Для работы с программами и устройствами компьютера используются различные графические элементы управления, на которые можно воздействовать с помощью мыши.Как правило, у мыши две кнопки — левая и правая. Указательный палец у правши располагается на левой кнопке, потому она является основной. Если с мышью работает левша, функции правой и левой кнопок можно поменять.
Образом мыши на экране является указатель мыши. Обычно имеет форму стрелки, хотя иногда его форма может быть иной. Ниже приведены примеры форм указателя мыши.

Если, например, указатель имеет форму маленьких песочных часов, это означает, что компьютер занят выполнением какой-то операции.
Если указатель мыши принимает вид перечёркнутого круга, это означает, что выполняемая операция в этом случае невозможна. Подумай встречался ли вам подобный знак в другой ситуации.
Приёмы работы с мышью наглядно демонстрируются в анимации "Основные манипуляции мышью".
Задание
Главное меню. Запуск программ.

Очень удобно управлять компьютером, выбирая нужную команду из заранее заготовленных вариантов — меню. Вам, конечно, знакомо это слово. Меню (перечень всех блюд) ежедневно вывешивается в школьной столовой. Программа телепередач, театральная афиша, оглавление книги — всё это разновидности меню.
Компьютерные меню состоят из команд, которые можно выбирать.
Щелчком на кнопке Пуск (меню Пуск) пользователь даёт команду компьютеру открыть главное меню. Выше представлен вид главного меню в ОС Windows 7.
Для выбора пункта меню следует подвести к этому пункту указатель мыши и щёлкнуть левой кнопкой.
Важный пункт главного меню — Все программы. Щёлкнув на нём мышью, можно увидеть названия программ, установленных на вашем компьютере. Обратите внимание на группу программ Стандартные. Там находятся простейший текстовый редактор Блокнот, графический редактор Paint, текстовый редактор WordPad.
Чтобы запустить программу, необходимо щёлкнуть на её название — на рабочем столе откроется окно программы.

Задание
- § 4, вопросы.
- РТ: №40-42 с.29-30, 46-48 с.32-33.
- Подготовиться к тестированию по изученному материалу.
Что можно выбрать в компьютерном меню
Различают (по способу перехода к ним) раскрывающиеся и контекстные меню.Чтобы открыть раскрывающееся меню, щёлкают на его названии в строке меню. Контекстное (всплывающее) меню какого-либо объекта вызывается щелчком правой кнопкой мыши на этом объекте.
Любое меню содержит список команд, которые можно дать ком-пьютеру. Выбор команды производится щелчком кнопкой мыши. Пункт меню, изображённый серым цветом, недоступен. Если на нём щёлкнуть, ничего не произойдёт.
Рядом с некоторыми пунктами меню имеются дополнительные символы.
Чёрный треугольник-стрелка означает, что данный пункт открывает вход в следующее меню.
Многоточие после пункта означает, что перед выполнением команды у пользователя будет запрошена дополнительная информация.
Флажок («галочка»), стоящий перед пунктом меню, означает, что этот пункт уже выбран (включён). Щелчок на нём позволяет его отключить.
Некоторые пункты меню кроме названия команды содержат обозначения клавиатурных комбинаций. Это означает, что данный пункт можно вызвать не только мышью, но и одновременным на-жатием указанных клавиш клавиатуры.
При выборе пункта меню, в котором за именем команды следует многоточие, открывается диалоговое окно. Оно позволяет передать компьютеру более подробную информацию о сделанном выборе с помощью элементов управления: полей ввода, списков и раскрывающихся списков, переключателей, флажков, вкладок, кнопок и др.
Поле ввода. В поле ввода пользователь заносит требуемую информацию с помощью клавиатуры. Чтобы начать ввод, надо щёлкнуть в поле кнопкой мыши и после того, как в поле полнится курсор в виде вертикальной черты, начать набор. По окончании набора надо нажать клавишу Enter.
Список. Это перечень значений, из которых следует выбрать одно нужное. Элемент списка выбирается щелчком на нём. Длинный список имеет полосу прокрутки.

Раскрывающийся список. Такой список открывается щелчке на раскрывающей кнопке.
Переключатель. Он устанавливается или снимается щелчке мышью. При его включении в центре кружка появляется чёрная точка. Включение другого переключателя выключает первый.
Флажок. Он устанавливается или снимается щелчком мышы. Установленный флажок отмечен «галочкой».
Вкладки. Иногда элементов управления бывает так много, что они не помещаются в диалоговом окне. Такие диалоговые окна делят на разделы, называемые вкладками. Каждую вкладку можно рассматривать как отдельную страницу диалогового окна.
Командные кнопки. Все диалоговые окна содержат кнопки. Часто на кнопках написаны команды, например Сохранить или Открыть. Чтобы воспользоваться командной кнопкой, на ней необходимо щёлкнуть.
Наиболее часто встречаются командные кнопки ОК и Отмена.
Закончив настройку элементов управления диалогового окна, можно щелчком на кнопке ОК дать компьютеру команду ввести в действие сделанные изменения. Для закрытия диалогового окна без внесения выполненных изменений служит командная кнопка Отмена.
Более прочно усвоить назначение основных элементов управления поможет вам просмотр анимации "Элементы интерфейса".Самое главное
Программное обеспечение — это совокупность всех программ компьютера.
Прикладные программы (приложения) — это программы, с помощью которых на компьютере выполняются конкретные задания: ввод текста, рисование, вычисления и другие
.Рабочий стол — это изображение на экране монитора готового к работе компьютера.
На рабочем столе размещаются небольшие картинки — значки, обеспечивающие быстрый доступ к объектам — различным устройствам и программам компьютера, а также текстам, рисункам и другим документам.Работающая программа занимает на рабочем столе прямоугольную область, которая называется окном. Основными элементами окна являются: строка заголовка, сворачивающая, разворачивающая и закрывающая кнопки, строка меню, рабочая область, поло¬сы прокрутки, рамка окна.
Взаимодействие пользователя с программами и устройствами компьютера может осуществляться с помощью мыши. Образом мыши на экране является указатель мыши.
Управлять компьютером можно, выбирая нужную команду из заранее заготовленных вариантов — меню.
При выборе пункта меню, в котором за именем команды следует многоточие, открывается диалоговое окно. Оно позволяет передать компьютеру более подробную информацию о сделанном выборе с помощью следующих элементов управления: полей ввода, списков и раскрывающихся списков, переключателей, флажков, вкладок, кнопок.
Урок 4. Управление компьютером. Практическая работа № 1. Приёмы управления компьютером
Ключевые слова:
• программное обеспечение
• документ
• рабочий стол
• указатель мыши
• меню
• окно
Программы и документы
Чтобы компьютер мог работать, ему необходимы наборы инструкций — программы. Совокупность всех программ составляет программное обеспечение компьютера.

Обязательная часть программного обеспечения — операционная система (ОС). ОС — это особый пакет программ, управляющих работой компьютера и обеспечивающих взаимодействие между человеком и компьютером.
В настоящее время наиболее распространёнными ОС являются Windows, MacOS и Linux (рис. 7).
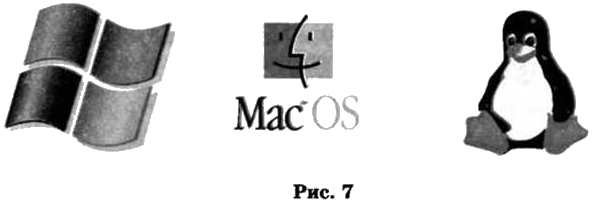
Выясните, какая операционная система установлена на компьютерах, к которым вы имеете доступ в школе или дома.
Конкретные задания (ввод текста, рисование, вычисления и другие) выполняются на компьютере с помощью прикладных программ, или приложений — текстовых редакторов, графических редакторов, редакторов презентаций и т. д. При этом создаются документы — картинки, письма, приглашения, доклады и т. д.
Рабочий стол
Дома у каждого из вас есть рабочий стол. Там вы готовите домашние задания, рисуете, клеите. На своём рабочем столе вы располагаете необходимые для работы учебники, тетради, ручки, карандаши, линейку, ножницы.
Изображение на экране монитора готового к работе компьютера также называется рабочим столом. Рабочий стол может быть однотонным, содержать рисунок или фотографию.
На рабочем столе могут размещаться небольшие картинки — значки. Они обеспечивают быстрый доступ к объектам — различным устройствам и программам компьютера, а также текстам, рисункам и другим документам, созданным с помощью компьютерных программ.
На рис. 8 представлен вид рабочего стола в ОС Windows 7.
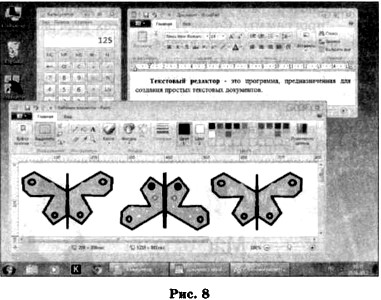
Значок Компьютер обеспечивает доступ к различным устройствам компьютера. В Корзину отправляется «мусор» — всё то, что уже не нужно хранить в памяти компьютера.
На рабочем столе можно раскрывать окна работающих программ.
Как правило, в нижней части рабочего стола располагается панель задач. На ней размещается кнопка Пуск. Кроме того, на панели задач отображается в виде кнопки каждая работающая программа.
Сравните вид рабочего стола на рис. 8 и рабочего стола на компьютере, к которому вы имеете доступ в школе или дома. Найдите общее и укажите различия.
Управление компьютером с помощью мыши
Для работы с программами и устройствами компьютера используются различные графические элементы управления, на которые можно воздействовать с помощью мыши.
Как правило, у мыши две кнопки — левая и правая. Указательный палец у правши располагается на левой кнопке, потому что она является основной. Если с мышью работает левша, функции правой и левой кнопок можно поменять.
Образом мыши на экране является указатель мыши. Обычно он имеет форму стрелки ⇧ , хотя иногда его форма может быть и другой. На рисунке 9 приведены примеры форм указателя мыши.
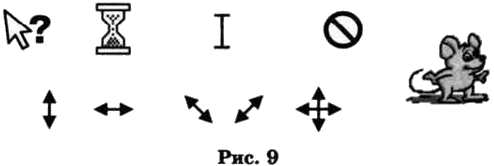
Если, например, указатель имеет форму маленьких песочных часов, это означает, что компьютер занят выполнением какой-то операции.
Если указатель мыши принимает вид перечёркнутого круга, это означает, что выполняемая операция в этом случае невозможна. Подумайте, не встречался ли вам подобный знак в другой ситуации.
Движение указателя по экрану соответствует движению мыши по коврику. Чтобы «нажать» нарисованную кнопку, следует навести на неё указатель, а потом щёлкнуть левой кнопкой мыши — быстро её нажать и отпустить. В момент щелчка в компьютер передаётся информация.

Для того чтобы успешно управлять экранными объектами, нужно уметь выполнять следующие действия с мышью:
• перемещение указателя мыши;
• щелчок левой кнопкой мыши;
• щелчок правой кнопкой мыши;
• двойной щелчок (два быстрых последовательных щелчка);
• перетаскивание объекта с помощью мыши (перемещение мыши при нажатой левой кнопке).
Если в дальнейшем не будет сказано, какой кнопкой надо выполнить щелчок, речь будет идти о левой кнопке. Если надо использовать правую кнопку, то будем указывать это особо.
О том, какими были первые компьютерные мыши, как они работают, рассказано в материалах электронного приложения к учебнику.
Главное меню. Запуск программ
Очень удобно управлять компьютером, выбирая нужную команду из заранее заготовленных вариантов — меню. Вам, конечно, знакомо это слово. Меню (перечень всех блюд) ежедневно вывешивается в школьной столовой. Программа телепередач, театральная афиша, оглавление книги — всё это разновидности меню.
Компьютерные меню состоят из команд, которые можно выбирать.
Щелчком на кнопке Пуск (меню Пуск) пользователь даёт команду компьютеру открыть главное меню. На рисунке 10 представлен вид главного меню в ОС Windows 7.
Для выбора пункта меню следует подвести к этому пункту указатель мыши и щёлкнуть левой кнопкой.
Важный пункт главного меню — Все программы. Щёлкнув на нём мышью, можно увидеть названия программ, установленных на вашем компьютере. Обратите внимание на группу программ Стандартные. Там находятся простейший текстовый редактор Блокнот, графический редактор Paint, текстовый редактор WordPad.
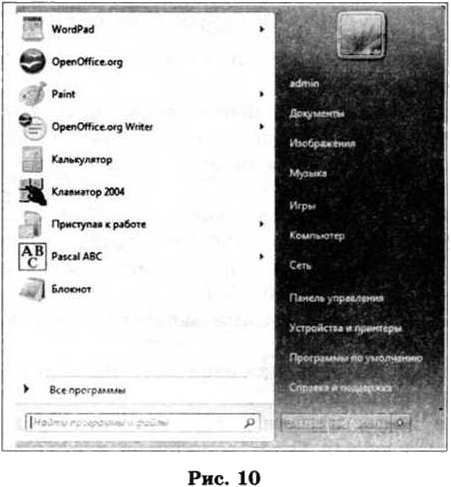
Сравните вид главного меню на рисунке и главного меню на компьютере, к которому вы имеете доступ в школе или дома. Найдите общее и укажите различия.
Чтобы запустить программу, необходимо щёлкнуть на её названии — на рабочем столе откроется окно программы (рис. 11).
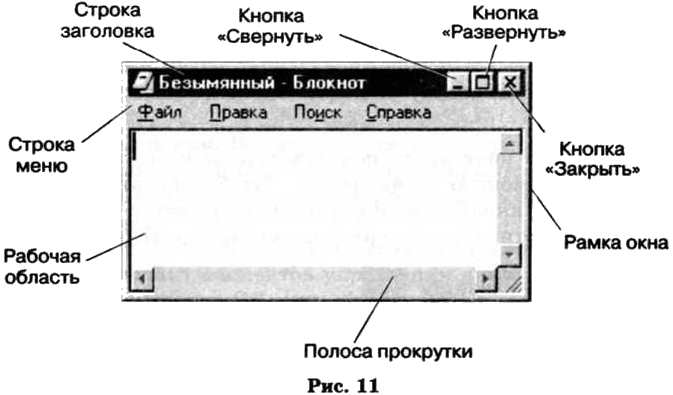
Что можно выбрать в компьютерном меню
Различают (по способу перехода к ним) раскрывающиеся и контекстные меню.
Чтобы открыть раскрывающееся меню, щёлкают на его названии в строке меню. Контекстное (всплывающее) меню какого-либо объекта вызывается щелчком правой кнопкой мыши на этом объекте.
Любое меню содержит список команд, которые можно дать компьютеру. Выбор команды производится щелчком кнопкой мыши. Пункт меню, изображённый серым цветом, недоступен. Если на нём щёлкнуть, ничего не произойдёт.
Рядом с некоторыми пунктами меню имеются дополнительные символы.
Чёрный треугольник-стрелка означает, что данный пункт открывает вход в следующее меню.
Многоточие после пункта означает, что перед выполнением команды у пользователя будет запрошена дополнительная информация.
Флажок («галочка»), стоящий перед пунктом меню, означает, что этот пункт уже выбран (включён). Щелчок на нём позволяет его отключить.
Некоторые пункты меню кроме названия команды содержат обозначения клавиатурных комбинаций. Это означает, что данный пункт можно вызвать не только мышью, но и одновременным нажатием указанных клавиш клавиатуры.
При выборе пункта меню, в котором за именем команды следует многоточие, открывается диалоговое окно (рис. 12). Оно позволяет передать компьютеру более подробную информацию о сделанном выборе с помощью элементов управления: полей ввода, списков и раскрывающихся списков, переключателей, флажков, вкладок, кнопок и др.
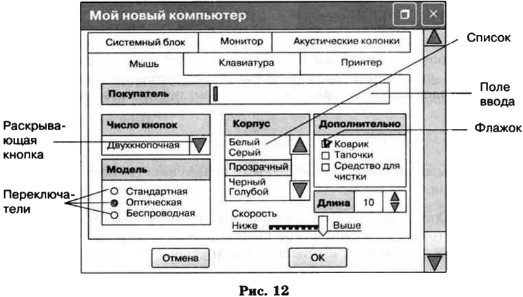

Поле ввода. В поле ввода пользователь заносит требуемую информацию с помощью клавиатуры. Чтобы начать ввод, надо щёлкнуть в поле кнопкой мыши и после того, как в поле появится курсор в виде вертикальной черты, начать набор. По окончании набора надо нажать клавишу Enter.

Список. Это перечень значений, из которых следует выбрать одно нужное. Элемент списка выбирается щелчком на нём. Длинный список имеет полосу прокрутки.

Раскрывающийся список. Такой список открывается щелчком на раскрывающей кнопке.

Переключатель. Он устанавливается или снимается щелчком мышью. При его включении в центре кружка появляется чёрная точка. Включение другого переключателя выключает первый.

Флажок. Он устанавливается или снимается щелчком мышью. Установленный флажок отмечен «галочкой».

Вкладки. Иногда элементов управления бывает так много, что они не помещаются в диалоговом окне. Такие диалоговые окна делят на разделы, называемые вкладками. Каждую вкладку можно рассматривать как отдельную страницу диалогового окна.

Командные кнопки. Все диалоговые окна содержат кнопки. Часто на кнопках написаны команды, например Сохранить или Открыть. Чтобы воспользоваться командной кнопкой, на ней необходимо щёлкнуть.
Наиболее часто встречаются командные кнопки ОК и Отмена. Закончив настройку элементов управления диалогового окна, можно щелчком на кнопке ОК дать компьютеру команду ввести в действие сделанные изменения. Для закрытия диалогового окна без внесения выполненных изменений служит командная кнопкаОтмена.

САМОЕ ГЛАВНОЕ
Программное обеспечение — это совокупность всех программ компьютера.
Прикладные программы (приложения) — это программы, с помощью которых на компьютере выполняются конкретные задания: ввод текста, рисование, вычисления и другие.
Рабочий стол — это изображение на экране монитора готового к работе компьютера.
На рабочем столе размещаются небольшие картинки — значки, обеспечивающие быстрый доступ к объектам — различным устройствам и программам компьютера, а также текстам, рисункам и другим документам.
Работающая программа занимает на рабочем столе прямоугольную область, которая называется окном. Основными элементами окна являются: строка заголовка, сворачивающая, разворачивающая и закрывающая кнопки, строка меню, рабочая область, полосы прокрутки, рамка окна.
Взаимодействие пользователя с программами и устройствами компьютера может осуществляться с помощью мыши. Образом мыши на экране является указатель мыши.
Управлять компьютером можно, выбирая нужную команду из заранее заготовленных вариантов — меню.
При выборе пункта меню, в котором за именем команды следует многоточие, открывается диалоговое окно. Оно позволяет передать компьютеру более подробную информацию о сделанном выборе с помощью следующих элементов управления: полей ввода, списков и раскрывающихся списков, переключателей, флажков, вкладок, кнопок.
Вопросы и задания
1. Что вы понимаете под программным обеспечением компьютера?
2. Для чего нужна операционная система? Как называются операционные системы, установленные на компьютерах в классе или у вас дома?
3. Какие программы называют прикладными?
4. Опишите рабочий стол компьютера. Перечислите его основные элементы.
5. С помощью чего обеспечивается быстрый доступ к различным устройствам и программам компьютера?
6. Какие значки всегда присутствуют на рабочем столе? Для чего они предназначены?
7. Какие графические элементы управления вам известны?
8. Для чего нужна мышь?
9. Что является образом мыши на экране?
10. От чего зависит форма указателя мыши?
11. Каким образом осуществляется управление компьютером с помощью мыши?
12. Как называется прямоугольная область на рабочем столе, занимаемая работающей программой?
13. Перечислите основные элементы окна программы.
14. Windows — название одного из семейств наиболее распространённых операционных систем. Узнайте, как переводится это слово на русский язык. Какие ассоциации у вас возникли?
15. Как осуществляется управление компьютером с помощью меню?
16. Как выглядят недоступные в текущий момент пункты меню?
17. Как выглядят пункты меню, выбор которых приводит к появлению диалоговых окон?
18. Для чего нужны диалоговые окна?
19. Перечислите основные элементы управления, имеющиеся в диалоговых окнах.
20. Как узнать, какое действие можно выполнить с компьютерным объектом?
21. Придумайте и изобразите своё диалоговое окно, подобное изображённому в учебнике окну «Мой новый компьютер». Постарайтесь использовать не менее четырёх элементов управления.
Чтобы компьютер мог работать, ему необходимы наборы инструкций — программы. Совокупность всех программ составляет программное обеспечение компьютера.
Обязательная часть программного обеспечения — операционная система (ОС). ОС — это особый пакет программ, управляющих работой компьютера и обеспечивающих взаимодействие между человеком и компьютером.
В настоящее время наиболее распространёнными ОС являются Windows, MacOS и Linux (рис. 7, стр. 25).
Конкретные задания (ввод текста, рисование, вычисления и другие) выполняются на компьютере с помощью прикладных программ, или приложений — текстовых редакторов, графических редакторов, редакторов презентаций и т. д. При этом создаются документы — картинки, письма, приглашения, доклады и т. д.
Дома у каждого из вас есть рабочий стол. Там вы готовите домашние задания, рисуете, клеите. На своём рабочем столе вы располагаете необходимые для работы учебники, тетради, ручки, карандаши, линейку, ножницы.
Изображение на экране монитора готового к работе компьютера также называется рабочим столом. Рабочий стол может быть однотонным, содержать рисунок или фотографию.
На рабочем столе могут размещаться небольшие картинки — значки. Они обеспечивают быстрый доступ к объектам — различным устройствам и программам компьютера, а также текстам, рисункам и другим документам, созданным с помощью компьютерных программ.
На рис. 8 (стр.26) представлен вид рабочего стола в ОС Windows 7.
Значок Компьютер обеспечивает доступ к различным устройствам компьютера. В Корзину отправляется «мусор» — всё то, что уже не нужно хранить в памяти компьютера.
На рабочем столе можно раскрывать окна работающих программ.
Как правило, в нижней части рабочего стола располагается панель задач. На ней размещается кнопка Пуск. Кроме того, на панели задач отображается в виде кнопки каждая работающая программа.
Управление компьютером с помощью мыши
Для работы с программами и устройствами компьютера используются различные графические элементы управления, на которые можно воздействовать с помощью мыши.
Как правило, у мыши две кнопки — левая и правая. Указательный палец у правши располагается на левой кнопке, потому что она является основной. Если с мышью работает левша, функции правой и левой кнопок можно поменять.
Образом мыши на экране является указатель мыши. Обычно он имеет форму стрелки ⇧ , хотя иногда его форма может быть и другой. На рисунке 9 (стр.27) приведены примеры форм указателя мыши.
Если, например, указатель имеет форму маленьких песочных часов, это означает, что компьютер занят выполнением какой-то операции.
Движение указателя по экрану соответствует движению мыши по коврику. Чтобы «нажать» нарисованную кнопку, следует навести на неё указатель, а потом щёлкнуть левой кнопкой мыши — быстро её нажать и отпустить. В момент щелчка в компьютер передаётся информация.
Для того чтобы успешно управлять экранными объектами, нужно уметь выполнять следующие действия с мышью:
• перемещение указателя мыши;
• щелчок левой кнопкой мыши;
• щелчок правой кнопкой мыши;
• двойной щелчок (два быстрых последовательных щелчка);
• перетаскивание объекта с помощью мыши (перемещение мыши при нажатой левой кнопке).
Если в дальнейшем не будет сказано, какой кнопкой надо выполнить щелчок, речь будет идти о левой кнопке. Если надо использовать правую кнопку, то будем указывать это особо.
Главное меню. Запуск программ.
Очень удобно управлять компьютером, выбирая нужную команду из заранее заготовленных вариантов — меню. Вам, конечно, знакомо это слово. Меню (перечень всех блюд) ежедневно вывешивается в школьной столовой. Программа телепередач, театральная афиша, оглавление книги — всё это разновидности меню.
Компьютерные меню состоят из команд, которые можно выбирать.
Щелчком на кнопке Пуск (меню Пуск) пользователь даёт команду компьютеру открыть главное меню. На рисунке 10 (стр.29) представлен вид главного меню в ОС Windows 7.
Для выбора пункта меню следует подвести к этому пункту указатель мыши и щёлкнуть левой кнопкой.
Важный пункт главного меню — Все программы. Щёлкнув на нём мышью, можно увидеть названия программ, установленных на вашем компьютере. Обратите внимание на группу программ Стандартные. Там находятся простейший текстовый редактор Блокнот, графический редактор Paint, текстовый редактор WordPad.
Сравните вид главного меню на рисунке и главного меню на компьютере, к которому вы имеете доступ в школе или дома. Найдите общее и укажите различия.
Чтобы запустить программу, необходимо щёлкнуть на её названии — на рабочем столе откроется окно программы (рис. 11, стр.29).
Что можно выбрать в компьютерном меню
Различают (по способу перехода к ним) раскрывающиеся и контекстные меню.
Чтобы открыть раскрывающееся меню, щёлкают на его названии в строке меню. Контекстное (всплывающее) меню какого-либо объекта вызывается щелчком правой кнопкой мыши на этом объекте.
Любое меню содержит список команд, которые можно дать компьютеру. Выбор команды производится щелчком кнопкой мыши. Пункт меню, изображённый серым цветом, недоступен. Если на нём щёлкнуть, ничего не произойдёт.
Рядом с некоторыми пунктами меню имеются дополнительные символы.
Чёрный треугольник-стрелка означает, что данный пункт открывает вход в следующее меню.
Многоточие после пункта означает, что перед выполнением команды у пользователя будет запрошена дополнительная информация.
Флажок («галочка»), стоящий перед пунктом меню, означает, что этот пункт уже выбран (включён). Щелчок на нём позволяет его отключить.
Некоторые пункты меню кроме названия команды содержат обозначения клавиатурных комбинаций. Это означает, что данный пункт можно вызвать не только мышью, но и одновременным нажатием указанных клавиш клавиатуры.
При выборе пункта меню, в котором за именем команды следует многоточие, открывается диалоговое окно (рис. 12, стр.31). Оно позволяет передать компьютеру более подробную информацию о сделанном выборе с помощью элементов управления: полей ввода, списков и раскрывающихся списков, переключателей, флажков, вкладок, кнопок и др.
Поле ввода. В поле ввода пользователь заносит требуемую информацию с помощью клавиатуры. Чтобы начать ввод, надо щёлкнуть в поле кнопкой мыши и после того, как в поле появится курсор в виде вертикальной черты, начать набор. По окончании набора надо нажать клавишу Enter.
Список. Это перечень значений, из которых следует выбрать одно нужное. Элемент списка выбирается щелчком на нём. Длинный список имеет полосу прокрутки.
Раскрывающийся список. Такой список открывается щелчком на раскрывающей кнопке.
Переключатель. Он устанавливается или снимается щелчком мышью. При его включении в центре кружка появляется чёрная точка. Включение другого переключателя выключает первый.
Флажок. Он устанавливается или снимается щелчком мышью. Установленный флажок отмечен «галочкой».
Вкладки. Иногда элементов управления бывает так много, что они не помещаются в диалоговом окне. Такие диалоговые окна делят на разделы, называемые вкладками. Каждую вкладку можно рассматривать как отдельную страницу диалогового окна.
Командные кнопки. Все диалоговые окна содержат кнопки. Часто на кнопках написаны команды, например, Сохранить или Открыть. Чтобы воспользоваться командной кнопкой, на ней необходимо щёлкнуть.
Наиболее часто встречаются командные кнопки ОК и Отмена. Закончив настройку элементов управления диалогового окна, можно щелчком на кнопке ОК дать компьютеру команду ввести в действие сделанные изменения. Для закрытия диалогового окна без внесения выполненных изменений служит командная кнопка Отмена.
На этом уроке мы рассмотрим компьютерную мышь, её виды и аналоги, а также узнаем: как же управлять компьютером с помощью мыши.
На предыдущем уроке мы узнали, что такое Рабочий стол и меню «Пуск».
На этом уроке мы поговорим об управлении компьютером с помощью компьютерной мыши.
Мы уже обсуждали ввод информации в компьютер с помощью клавиатуры. Однако если попробовать работать на компьютере исключительно с помощью клавиатуры, то сразу почувствуется некий дискомфорт. Представить себе работу с компьютером без компьютерной мыши практически невозможно. Кроме того, в обиход вошли многочисленные аналоги и заменители компьютерной мыши. Например, в ноутбуках и нетбуках используется так называемый «тачпад».
Рис. 1. Компьютерная мышь (Источник)
Поговорим о том, как же используется мышь и её аналоги в управлении компьютером.
Для работы с программами и устройствами компьютера используются различные графические элементы управления, например командные кнопки. Так, во время работы компьютера в левом нижнем углу экрана находится кнопка Пуск, о которой мы говорили на прошлом уроке. Нарисованную на экране обычного компьютера кнопку бессмысленно нажимать пальцем (как это можно делать на большинстве планшетов и смартфонов), но на нее можно воздействовать с помощью мыши. Как правило, у мыши две кнопки: левая и правая. Указательный палец располагается на левой кнопке, потому что она является основной. Когда с мышью работает левша, функции правой и левой кнопок можно поменять.
Образом мыши на экране является указатель мыши. Обычно он имеет форму стрелки, хотя иногда его форма может быть и иной.
Рис. 3. Виды отображения указателя мыши (Источник)
Вот несколько примеров формы указателя мыши.
Так, если указатель имеет форму маленьких песочных часов, это означает, что компьютер занят выполнением какой-то операции. А если указатель мыши принимает вид перечеркнутого круга, это означает, что выполняемая операция в этом случае невозможна.
Движение указателя по экрану соответствует движению мыши по коврику (или по любому другому подходящему предмету). Чтобы "нажать" нарисованную кнопку, можно навести на нее указатель, а потом щелкнуть левой кнопкой мыши: быстро ее нажать и отпустить. Такое нажатие кнопки мыши называется клик. В момент щелчка в компьютер передается информация.
Для того чтобы успешно управлять экранными объектами, нужно научиться выполнять следующие действия с мышью:
· Перемещение указателя мыши;
· Щелчок левой кнопкой мыши;
· Щелчок правой кнопкой мыши;
· Двойной щелчок (два быстрых последовательных щелчка);
· Перетаскивание объекта с помощью мыши (перемещение мыши при нажатой левой кнопке).
Если в дальнейшем не будет сказано, какой кнопкой надо выполнить щелчок, условимся считать, что речь идет о левой кнопке. Если надо использовать правую кнопку, то будем указывать это особо.
Многие компьютерные мыши, помимо двух клавиш, имеют между ними ещё специальное «колёсико». Основное его предназначение – это работа в текстовых редакторах, браузерах и т.д. Если прокручивать колёсико, то текст на соответствующей странице будет двигаться вверх или вниз. Это очень удобно при чтении – не требуется переводить мышь на полосу прокрутки (которая обычно располагается в правой части экрана).
Кроме того, на колёсико можно нажимать и прокручивать в таком положении. При просмотре текста это приводит к увеличению скорости прокрутки.
Существует три основных типа компьютерных мышек:
1) Механические. Принцип действия: вращение шарика внутри мышки при движении по поверхности стола. Они практически «отжили» свой «золотой век», ввиду возникновения проблем при длительном использовании.
2) Оптические. Принцип действия: маленькая камера, которая фотографирует поверхность, освещая ее при этом светодиодом.
3) Лазерные. Принцип действия: похож на принцип действия оптической мыши. Однако вместо камеры со светодиодом используется полупроводниковый лазер.
Рис. 4. Механическая мышь (Источник)
Рис. 5. Оптическая мышь (Источник)
Рис. 6. Лазерная мышь (Источник)
Современные мыши в подавляющем большинстве – оптические или лазерные.
Оптическая мышь подсвечивает находящуюся под ней поверхность. Этот свет отражается от поверхности и фиксируется оптическим устройством. Полученный "снимок" передается в микропроцессор мыши. На основании анализа череды последовательных "снимков" микропроцессор определяет направление перемещения мыши. Соответствующие сигналы передаются компьютеру.
Иногда мышь можно «обмануть» – для этого достаточно «оторвать» её от поверхности, чтобы свет не отражался и не попадал в оптический приёмник мыши. В этом случае, после установки мыши на новое место, указатель мыши останется на предыдущем месте, так как микропроцессор не сможет отследить направление перемещения мыши.
Компьютерные мыши бывают проводные (их подавляющее большинство) и беспроводные.

Рис. 7. Проводная мышь (Источник)
Рис. 8. Беспроводная мышь (Источник)
Первые соединяются с ПК при помощи кабеля, а вторые провода не имеют и передают информацию по радиоволнам на специальный приемник, который подключается кабелем к «мышиному» разъему ПК. Теоретически беспроводное мыши, конечно, более удобны: отсутствие кабеля даст полную свободу перемещения. Но такие мыши требуют дополнительного питания, они работают на батарейках.
На этом уроке мы познакомились с управлением компьютера с помощью мыши. Мы узнали об основных элементах мыши, назначении левой и правой клавиш мыши. Кроме того, рассмотрели основные приёмы работы с мышью.
На следующем уроке мы поговорим о том, что ещё умеет компьютер.
История компьютерной мышки
Начнем издалека, с человека, которого сейчас уже мало кто помнит. Дуглас Энгельбарт прославился многим, но знаменитостью так и не стал. Человек, которого забыли, он не умел продавать себя.
Рис. 9. Дуглас Энгельбарт (Источник)
Какое же отношение его личность имеет к теме нашего урока? Все очень просто: его самое народное изобретение компьютерная мышь. Необходимость её создания созрела из-за проблемы отсутствия манипулятора для указания объектов при интерактивной работе с текстами.
Так, в 1962 году на свет родился дикого (на сегодняшний день) вида монстр в деревянном корпусе. Внутри устройства находились два металлических диска: один поворачивался, когда устройством двигали вперед, второй отвечал за движение мыши вправо и влево.
Рис. 10. Первая компьютерная мышь Энгельбарта (Источник)
Несколько модифицированная мышь Энгельбарта в 1968 году была продемонстрирована группе инженеров. Мышь имела три кнопки одинакового размера.
Рис. 11. Первая компьютерная мышь компании Xerox (Источник)
Позже разработка попала в исследовательский центр компании Xerox. Исследователи компании изменили конструкцию мыши, и именно в исследовательском центре Xerox компьютерная мышь стала похожа на современные устройства. Два диска были заменены небольшим шаром и роликами. Компания Xerox впервые представила мышь как часть персонального компьютера Alto в начале 70-х. Впервые компьютерная мышь стала доступна обычным пользователям.
Дальнейшая история компьютерной мыши связана с компанией Apple. Стив Джобс, бывший исполнительный директор компании, заказал разработку упрощенной и более дешевой модификации мыши в исследовательском центре. Тогда разработчики еще больше приблизили конструкцию мыши к ее современному виду, сделав ее разборной: можно было вынуть шарик и очистить внутренности устройства. Кроме того, из трех кнопок оставили только одну.
Первая оптическая мышь была выпущена компанией Microsoft в 1999 году. А придуман этот вид мышей был в исследовательских лабораториях корпорации Hewlett-Packard. Точнее, в ее подразделении AgilentTechnologies, которое недавно полностью выделилось в отдельную компанию. AgilentTechnologies, Inc. сегодня монополист на рынке оптических сенсоров для мышей, и никакие другие компании такие сенсоры не разрабатывают и не выпускают.
Рис. 12. Оптическая мышь компании Microsoft (Источник)
Механическая мышка
Ещё не так давно мечтой многих детей было разобрать компьютерную мышь, чтобы поиграться с резиновым шариком, который был в ней спрятан. Однако современные дети такой радости практически лишены. Куда же делся этот шарик? Почему механические мышки (а именно так называются мышки, в которых используются такие шарики) практически канули в небытие?
Рис. 13. Механическая мышь (Источник)
Принцип работы механической мышки был достаточно прост: при перемещении мыши ее резиновый шарик катится по поверхности коврика. Он вращает два валика, на которых закреплены диски с прорезями. Возле каждого валика есть специальный источник света – светодиод. Он посылает лучи света на вращающийся диск. Тонкие лучи от источника света прерываются при вращении дисков. Приемники света улавливают эти изменения и посылают сигналы компьютеру. По этим сигналам процессор отслеживает движения мыши и управляет перемещение указателя на экране монитора так, что тот копирует движения мыши.
Чем же не понравился этот незамысловатый и достаточно простой в реализации принцип? Какие недостатки механической компьютерной мыши привели к её «вымиранию»?
Самый главный недостаток шарика – это его способность собирать с поверхности коврика (или другой рабочей поверхности) всевозможные пылинки, ворс и т.п. Поскольку любая механическая деталь, особенно вращающаяся, очень чувствительна к любой грязи, то механические мыши довольно быстро ухудшали качество своей работы, её приходилось чистить. Кроме того, сам по себе шарик достаточно массивный, поэтому мышка была достаточно тяжёлой. Всё это, вместе с развитием технологий и привело к появлению оптической и лазерной мышек, которые оказались значительно более функциональными, лёгкими и удобными в эксплуатации, чем их механические собратья. Так механическая мышь оказалась вымирающим видом и её впору заносить в Красную книгу компьютерной техники.
Есть ли альтернатива компьютерной мыши?
На самом деле, модификаций компьютерной мыши существует великое множество. Подавляющее большинство таких модификаций относится к дизайну и всяким мелким «примочкам» – в стиле боковых клавиш, второго колеса прокрутки (для горизонтального перемещения страницы), специальных «геймерских» мышек (которые созданы для максимально комфортной игры за компьютером).
Рис. 14. Компьютерная мышь оригинального дизайна (Источник)
Рис. 15. Компьютерная мышь с боковыми клавишами и вторым колесом прокрутки (Источник)
Однако существуют и принципиально отличающиеся в плане своей конструкции мышки, а также «мышкозаменители».
Так, компания Logitech создала модель MediaPlay, которая работает еще и как пульт дистанционного управления. На корпусе мыши установлено огромное количество дополнительных кнопочек с подсветкой, которые позволяют контролировать настройку звука в системе и выполнять множество других мультимедийных функций.
Не прижились созданные в 2001 году мыши с обратной связью. Такие мыши были оснащены механизмом обратной тактильной связи. Предполагалось, что это должно было обеспечить пользователю дополнительную помощь: мышь способна вибрацией корпуса информировать о пересечении границ окон или кнопок. Идея действительно новаторская, но, как выяснилось, не очень практичная: менее чем через два года манипуляторы были сняты с производства.
И, наконец, одна из самых необычных моделей компьютерной мышки –NoHandsMouse.
Рис. 17. NoHandsMouse (Источник)
Это как бы мышь, которая управляется. ногами! Устройство состоит из двух педалей, одна из которых контролирует перемещение указателя по экрану, а вторая нажатие на кнопку. Разработчик утверждает, что его устройство не только существенно более удобно в использовании по сравнению с обычными моделями мышей, но еще и позволяет избавиться от так называемого запястного синдрома, который имеют 70 % людей, проводящих много времени за компьютером. Также отмечается, что при использовании NoHandsMouse обе руки свободны для работы на клавиатуре.
Трекболы
Трекбол – это мышка наоборот.
Управление осуществляется не перемещением самого манипулятора, а вращением шарика в нужном направлении при помощи пальцев или ладонью. Обычно трекболы используются тогда, когда необходима очень высокая точность управления. Работа с трекболом требует намного меньше места по сравнению с мышью, а также позволяет не мучить запястье и избежать появления того самого синдрома. С другой стороны, научиться работать с мышью все же проще, а для игр трекбол не применим вообще.
TOUCH PAD
Что представляет собой TouchPad? На русский язык это слово можно перевести как «сенсорная панель».
TouchPad представляет собой панель, обычно прямоугольной формы, чувствительную к нажатию пальцев или ладони. Нажав пальцем на TouchPadи передвигая его по ее поверхности, пользователь может маневрировать курсором так же, как и при использовании мышки. Для выбора какого-то пункта меню можно нажать на кнопку, а можно непосредственно на плоскость TоuchPad. TouchPad играет такую же роль, как и мышка, но является более компактным, не требующим пространственного перемещения устройством ввода и идеально подходит для портативных компьютеров.
Джойстик – устройство ввода информации, выполненное в виде рукоятки управления и напоминающее по форме переключатель скоростей автомобиля или штурвал самолета.

В основном джойстик используется для компьютерных игр. Он позволяет пользователю испытать новые ощущения, а также предохранить клавиатуру от преждевременного разрушения во время воздушных сражений с самолетами противника. Джойстик подключается к компьютеру через специальный игровой порт.
Очень удобно управлять компьютером, выбирая нужную команду из заранее заготовленных вариантов меню. Вам, конечно, знакомо это слово. Меню (перечень всех блюд) ежедневно вывешивается в школьной столовой. Программа телепередач, театральная афиша, оглавление книги — всё это разновидности меню.
Компьютерные меню состоят из команд, которые можно выбирать.
Щелчком на кнопке Пуск пользователь даёт команду компьютер у открыть главное меню.

Рядом с некоторыми пунктами меню имеются дополнительные символы.
Чёрный треугольник-стрелка означает, что данный пункт открывает вход в следующее меню.
Многоточие после пункта означает, что перед выполнением команды у пользователя будет запрошена дополнительная информация .
Для выбора пункта меню следует подвести к этому пункту указатель мыши и щёлкнуть левой кнопкой.
Важный пункт главного меню — Программы. Щёлкнув мышью на этом пункте главного меню, можно увидеть названия программ, установленных на вашем компьютере. Обратите внимание на группу программ Стандартные. Там находится знакомая вам программа Блокнот, предназначенная для создания простейших текстов. Чтобы запустить программу, необходимо щёлкнуть на её названии — на Рабочем столе откроется окно программы.

Самое главное
Управлять компьютером можно, выбирая нужную команду из заранее заготовленных вариантов меню.
Щелчком на кнопке Пуск открывается главное меню. Важный пункт главного меню — Программы.
Работающая программа занимает на Рабочем столе прямоугольную область, которая называется окном. Основными элементами окна являются: строка заголовка, сворачивающая, разворачивающая и закрывающая кнопки, строка меню, рабочая область, полосы прокрутки, рамка окна.
Вопросы и задания
1. Как называется прямоугольная область на Рабочем столе, занимаемая работающей программо й?
2. Перечислите основные элементы окна программы.
3. Узнайте, как переводятся на английский язык слова «окно» и «окна». Вспомните название операционной системы ,установленной на ваших компьютерах. Какие ассоциации у вас возникли?
Рабочий стол
Дома у каждого из вас есть рабочий стол. Там вы готовите домашние задания, рисуете, клеите. На своем рабочем столе вы располагаете необходимые для работы учебники , тетради, ручки, карандаши, линейку, ножницы и так далее.
Изображение на экране монитора готового к работе компьютер а также называется Рабочим столом. Он может быть однотонным, содержать рисунок или фотографию.
На Рабочем столе размещаются небольшие картинки — значки и ярлыки объектов (ярлык — это картинка с небольшой стрелочкой в нижнем левом углу). Они обеспечивают быстрый доступ к объектам — различным устройствам и программам компьютера, а также текстам, рисункам и другим документам, созданным с помощью компьютерных программ.
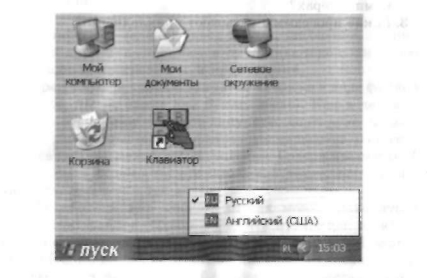
На Рабочем столе может быть много разных значков. Но, как правило, в левой части экрана всегда располагаются значки Мои компьютер, Корзина и Мои документы.
Значок Мой компьютер обеспечивает доступ к различным устройствам компьютера. В Корзину отправляется «мусор» — всё то, что уже не нужно хранить в памяти компьютера. А значок Мои документы поможет быстро найти созданные вами рисунки и другие документы. Если ваш компьютер связан с другими компьютерами, то на Рабочем столе обязательно присутствует значок Сетевое окружение.
Панель задач — серая полоска в нижней части Рабочего стола. На ней размещаются Часы и индикатор клавиатуры.
Самое главное
Рабочий стол — это изображение на экране монитора готового к работе компьютера.
На Рабочем столе размещаются небольшие картинки — значки и ярлыки, обеспечивающие быстрый доступ к объектам — различным устройствам и программам компьютера, а также текстам, рисункам и другим документам, создаваемым с помощью компьютерных программ.
Вопросы и задания
1. Опишите Рабочий стол компьютера. Перечислите его основные элементы.
2. С помощью чего обеспечивается быстрый доступ к различным устройствам и программам компьютера?
3. Какие значки всегда присутствуют на Рабочем столе? Для чего они предназначены?
Управление компьютером
с помощью мыши
Для работы с программами и устройствами компьютера используются различные графические элементы управления, например командные кнопки. Так, ко время работы компьютер а в левом нижнем углу экрана находится кнопка Пуск. Нарисованную на экране кнопку бессмысленно нажимать пальцем, но на неё можно воздействовать с помощью мыши. Как правило, у мыши две кнопки левая и правая. Указательный палец располагается на левой кнопке, потому что она является основной. Когда с мышью работает левша, функции правой и левой кнопок можно поменять.
Образом мыши на экране является указатель мыши. Обычно он имеет форму стрелки , хотя иногда его форма может быть и иной. Вот несколько примеров форм указателя мыши:
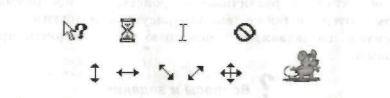
Так, если указатель имеет форму маленьких песочных часов, это означает, что компьютер занят выполнением какой-то операции. А если указатель мыши принимает вид перечёркнутого круга, это означает, что выполняемая операция в этом случае невозможна. Подумайте, не встречался ли вам подобный знак в другой ситуации.
Движение указателя по экрану соответствует движению мыши по коврику. Чтобы «нажать» нарисованную кнопку, можно навести на неё указатель, а потом щёлкнуть левой кнопкой мыши: быстро её нажать и отпустить. В момент щелчка в компьютер передаётся информация .
Для того чтобы успешно управлять экранными объектами, нужно научиться выполнять следующие действия с мышью:
• перемещение указателя мыши;
• щелчок левой кнопкой мыши;
• щелчок правой кнопкой мыши:
• двойной щелчок (два быстрых последовательных щелчка):
• перетаскивание объекта с помощью мыши (перемещение мыши при нажатой левой кнопке).
Если в дальнейшем не будет сказано, какой кнопкой надо выполнить щелчок, условимся считать, что речь идёт о левой кнопке. Если надо использовать правую кнопку, то будем указывать это особо.
О том, как работает мышь, рассказано в § 3.12.
Самое главное
Взаимодействие пользователя с программами и устройствами компьютера осуществляется с помощью мыши.
Образом мыши на экране является указатель мыши, чаще всего имеющий форму стрелки. Движение указателя по экрану соответствует движению мыши по коврику.
Чтобы воздействовать на графический элемент управления (значок, кнопку и др.), можно навести на неё указатель, а потом щёлкнуть левой кнопкой мыши: быстро её нажать и отпустить. В момент щелчка в компьютер передаётся информация.
Вопросы и задания
1. Какие графические элементы управления вам известны?
2. Для чего нужна мышь?
3. Что является образом мыши на экране?
4. От чего зависит форма указателя мыши?
5. Каким образом осуществляется управление компьютером с помощью мыши?
Босова Л. Л., Информатика и ИКТ : учебник для 5 класса Л. Л. Босова. М. : БИНОМ. Лаборатория знаний, 2009. 192 с. : ил.
Читайте также:

