Ethernet в диспетчере задач что это
Обновлено: 05.07.2024
В диспетчере устройств Windows есть отдельный раздел "Сетевые адаптеры", в котором отображаются все сетевые адаптеры, которые установлены в системе. Чаще всего это сетевая карта (LAN), Wi-Fi адаптер (WLAN), устройства Bluetooth, и системные: TAP-Windows Adapter, Microsoft Virtual Wi-Fi, Microsoft Wi-Fi Direct, WAN Miniport и т. д.
В этой статье я хочу рассказать об этих адаптерах. За что они отвечают и как работают. Какие сетевые адаптеры должны быть диспетчере устройств Windows. Как их туда добавлять и удалять. Почему сетевые адаптеры не отображаются в диспетчере устройств, не удаляются, не работают, не видят Wi-Fi и интернет. В том же диспетчере устройств эти адаптеры не редко отображаются с ошибками. Например, "код 31". Бывает, что возле адаптера отображается восклицательный знак, стрелочка, или сама иконка прозрачная. Это означает, что в работе этого устройства есть ошибки, оно работает неправильно, или отключено.
Это на ноутбуке, в котором кроме сетевой карты подключен Wi-Fi и Bluetooth модуль. На обычном персональном компьютере, например, или на ноутбуке где не установлены драйвера на Wi-Fi и Bluetooth в этом разделе может отображаться вообще один адаптер – сетевая карта (у меня это Realtek PCIe GBE Family Controller) . Так как Windows практически всегда автоматически ставит драйвер на сетевую карту. Да и она есть почти в каждом системном блоке и ноутбуке. Хотя, сейчас уже много ноутбуков без сетевой карты.
В зависимости от устройства (ПК, ноутбук, планшет), установленного в нем железа, драйверов, настроек и т. д., количество сетевых адаптеров и их названия могут отличаться – это нормально. Например: в одном ноутбуке установлен Wi-Fi модуль (сама плата) Qualcomm Atheros, а в другом Intel.Давайте подробнее рассмотрим каждый адаптер и разберемся, для чего он нужен и как работает. Буду рассматривать на примере адаптеров в своем ноутбуке.
- Realtek PCIe GBE Family Controller – это сетевая карта (LAN) от производителя Realtek (в моем случае) . Она нужна для подключения к интернету с помощью сетевого кабеля, который подключается в Ethernet-порт на ноутбуке, или ПК. В ее названии обычно есть слова "PCI-E", или "Ethernet". Самые популярные производители этих контроллеров: Realtek, Qualcomm Atheros, Intel. Если этого адаптера нет в диспетчере устройств, значит он либо не установлен (или сломан) , либо не установлен драйвер. Подробнее об этом читайте здесь: какой драйвер нужен для сетевой карты (Ethernet-контроллера).
- Intel(R) Dual Band Wireless-AC 3160 – это Wi-Fi адаптер. Через него мы подключаемся к Wi-Fi сетям. На ноутбуках он как правило встроенный. А на ПК приходится покупать и подключать USB, или PCI адаптер. Если у вас стационарный компьютер, то смотрите статью как выбрать Wi-Fi адаптер для ПК. Слова, по которым можно определить Wi-Fi адаптер: "WLAN", "Wireless", "AC", "Dual Band", "802.11". Производители могут быть разные: Intel, Atheros, Broadcom. Если такого адаптера в диспетчере устройств у вас нет, то он не подключен/сломан/не установлен драйвер. Очень часто проблема с драйверами. Поэтому, вам может пригодится статья: как установить драйвера на Wi-Fi адаптер в Windows 7.
- Bluetooth Device (personal area network) – эти адаптеры отвечают не за работу Bluetooth, а за организацию локальной сети по Bluetooth, через разные протоколы. Их может быть несколько. Если таких адаптеров нет, то у вас не подключен Bluetooth адаптер, он не настроен, или вы не настраивали такую сеть. Может пригодится: как включить Bluetooth на ноутбуке.
- TAP-Windows Adapter V9 – виртуальный сетевой адаптер Windows. Может использоваться для разных задач. Очень часто он поваляется после настройки VPN, установки программ, которые меняют сетевые настройки.
- WAN Miniport – это системные адаптеры, которые нужны Windows для подключения к интернету через разные протоколы (PPTP, PPPoE, L2TP и т. д.) .
Так же там может отображаться "Виртуальный адаптер Wi-Fi Direct (Майкрософт)", "Виртуальный адаптер размещенной сети (Майкрософт)", "Сетевой адаптер с отладкой ядра (Майкрософт)". Все это системные адаптеры, которые нужны для работы определенных функций. Чаще всего это функция раздачи Wi-Fi через командную строку, или мобильны хот-спот в Windows 10.
Как управлять сетевыми адаптерами в Windows?
Можно нажать на "Вид" и поставить галочку возле "Показывать скрытые устройства". После этого появляться все отключенные адаптеры, которые раньше были подключены и настроены.
Если иконка возле адаптера не яркая, а прозрачная, то он отключен и использовать его нельзя. Если возле иконки есть значок в виде стрелочки, то это значит, что адаптер просто выключен. Чтобы он начал работать, нам нужно его задействовать (Включить устройство) .
Нажав правой кнопкой мыши на адаптер, можно обновить его драйвера, отключить, или удалить из системы. А так же открыть свойства (как я показывал выше) и изменить необходимые параметры на соответствующих вкладках.
Думаю, что нет смысла рассматривать все свойства и параметры каждого адаптера, да и они конечно же будут отличаться.
В диспетчере устройств отображаются как физические адаптеры (сетевая карта, Wi-Fi модуль/адаптер) , так и виртуальные адаптеры и другие компоненты, которые нужны Windows для работы разных функций.
Можно открыть параметры каждого адаптера, отключить его, удалить, обновить драйвера, посмотреть состояние, ошибки и т. д. Именно это я хотел показать в данной статье. Если у вас остались какие-то вопросы, то задавайте их в комментариях.
47
Что делать если неправильно выбрано подключение к частной сети?
Уточните свой вопрос, пожалуйста.
код ошибки 19 на минипорты wan (IP),(IPv6) и (сетевой монитор)
подскажите что делать? удалить не могу и обновить тоже
Опишите проблему подробно. Прикрепите скриншоты.
подробнее еще что?
горят желтым восклицательным знаком три устройство и я не могу решить проблему
горят три минипорта с ошибкой 19
Какую проблему?!
Сетевая карта есть в диспетчере устройств? Почему вы решили, что ваша проблема в этих адаптерах?
Решение проблемы Леонида, которое я нашёл в интернете. Правда, сам я не знаю, поможет ли на сто процентов данное решение.

появился восклицательный в (сетевой адаптер с отладкой ядра) ,не могла драйвер установить драйвер(сооббщение что драйвер установлен,но устройство работало не верно) . Удалила устройство,чтоб заново переустановить, а его теперь нет и не появляется. Не подключаются программы некоторое к интернеты(дискорд к примеру) ,сбивается подключение и вылетаю из игр.Что делать?
Не очень понял вашу проблему. Мало конкретной информации.
Начните с переустановки драйвера сетевого адаптера, через который вы подключаетесь к интернету (Wi-Fi, или LAN). Можно удалить адаптер и перезагрузить компьютер. Если он не будет установлен автоматически, то скачать драйвер и установить вручную.
Как скачать новый драйвер если полностью пропало подключение к интернету? В параметрах состояния , адаптера вообще нет. Диска с драйвером нет.. Да и дисковод уже не работает. Что делать?
Что в диспетчере устройств?
Какое у вас устройство? Какая модель ноутбука/адаптера? Какая система установлена?
Если через USB модем на ноутбуке интернет работает, то на ПК тоже должен через это же модем работать. Сложно сказать, может что-то не так настроили. Но там по идеи все просто, подключение через приложение. Посмотрите настройки в приложении МТС Коннект на ноутбуке и задайте такие же на ПК.
Может Wi-Fi мешает. Можете на время отключить Wi-Fi адаптер на ПК. Просто вытяните его из компьютера.
Что-то «не срослось». Сделала закладку вашей страницы, по ней и зашла, но ответа не было. Написала, что ответа нет…, отправила, посмотрела где моя писанина, а тут ответ. Да, плохо быть неучем.
Спасибо за ответ! В мтс коннекте и настроек-то практически нет, а вайфай адаптер был вынут из ПК. Ладно, будем методом проб и ошибок исправлять проблему.
Сергей, статьи ваши очень хорошо написаны. Даже таким самоучкам как я понятны. Спасибо вам за заботу и помощь!
Спасибо! Пишите, если что.
Добрый вечер,пытаюсь подключить Wi-fi роутер и от него к компьютеру кабель, Wi-fi на телефоне работает, а на компьютере пишет что нет подключений.
Кабель в полном порядке, открыл диспетчер устройств сетевой адаптер для интернета работает,
в центре управления сетями, все адаптеры включены, но не один не ловит интернет.
Подскажите пожалуйста в чем проблема может быть?
Может нужно сменить сетевой адаптер в системном блоке?
Может еще есть какие-то варианты исправления ошибки
Здравствуйте. Насколько я знаю, RAS Async adapter не влияет на работу Wi-Fi. Он используется для RAS подключений (через модем, например).
Не могу подключит или даже обновить адптер, чтоб работал вай фай, что нужно сделать
Любая программа, установленная на Вашем компьютере, не может гарантировать 100% работоспособность, то есть в работе возможны различные сбои и зависания. Это приводит к тому, что программа перестает отвечать на запросы пользователя. Бывают такие случаи, что запущенное приложение перестаёт отвечать или останавливается в процессе выполнение команды. Здесь может быть либо долгое время обработки какого-либо запроса, либо некорректная работа самой программы, вызванное тем, что в процессе установки произошли какие-то ошибки.
В любом случае, если Ваше программное приложение зависло, то в первую очередь надо перестать щелкать мышью на все кнопки, надеясь тем самым, что вы возобновите дальнейшую ее работу. Сначала нужно подождать некоторое время, что бы программа продолжила своё возобновление сама, если же в течение продолжительного времени программа не функционирует, то тогда нужно будет ее закрыть. Не сохраненные данные, конечно, будут потеряны.
Если Ваш компьютер будет подключен к интернету, то при успешном закрытии программы, операционная система попытается найти причину ее зависания в интернете и Вам будут предложены конкретные действия по устранению неисправности. Также хочу сказать Вам, что при зависании программы, нужно воспользоваться диспетчером задач.
Диспетчер задач
Открыть «Диспетчер задач» можно следующими способами:
1. Щелкните мышью на кнопке «Пуск» и в строке поиска наберите «taskmgr» и нажмите «Enter».
2. Необходимо нажать одновременно клавиши «Ctrl + Shift + Esc».
3. Правой кнопкой мыши щелкните на панель задач и в появившемся меню нажмите « Запустить диспетчер задач ».
4. Необходимо нажать одновременно клавиши «Ctrl + Alt + Del».
Диалоговое окно «Диспетчера задач» состоит из следующих вкладок.
Приложения – данная вкладка содержит информацию о активных программ и характеризует их состояние.
Процессы – данная вкладка указывает нам все процессы, которые запущены с момента включения компьютера.
Службы – вкладка содержит информацию о программах, которые работают в фоновом режиме.
Быстродействие – вкладка показывает пользователю статистические данные в виде графика, характеризующие производительность системы.
Сеть – вкладка указывает данные по сетевым отчетам также в виде графика.
Пользователи – вкладка включает в себя имена пользователей, которые запущены с моменты запуска компьютера.
Кнопка «Переключиться» позволяет открыть выделенную программу в диспетчере задач.
Кнопка «Новая задача» – позволяет открыть окно «Создать новую задачу», с помощью которой можно ввести различные команды для открытий программ, файлов.
Во вкладке «Приложения» приведен список активных программ, напротив каждой программы стоит ее статус, это может быть «Работает» или «Не отвечает». Так вот если же статус программы «Не отвечает», нужно будет выбрать с помощью мышью зависшую программу и в нижней части диалогового окна нажать на кнопку «Снять задачу».
Если же данный метод снятия зависшей программы не помогает, тогда нужно будет перейти во вкладку процессы и таким же образом выбрать кнопку завершить процесс.
Вкладка «Процессы» представляют собой исполняемый файл расширением (exe). В нижней части диалогового окна приводится количество запущенных процессов.
Так же в нижней части диспетчера задач имеется кнопка «Отображать процессы всех пользователей», которая позволяет отразить запуск всех процессов активных пользователей.
Для получения дополнительной информации о процессах можно добавить дополнительные столбцы нажатием по вкладке «Вид» и из выпадающего списка нажать «Выбрать столбцы». Как видите, можно установить флажок на любой из параметров, в результате чего в диалоговом окне будет отображаться активированный Вами параметр.
Кроме того, следует добавить, если вы хотите знать, где храниться исполняемый файл , то достаточно щелкнуть по нему левой кнопкой мыши и из контекстного меню выбрать «Открыть место хранения файла». В результате откроется папка хранения искомого файла.
Также можно отметить, что в окне «Процессы» отображается количество оперативной памяти используемые программами. Если исполняемый процесс замедляет работу компьютера, или программа перестала функционировать, то процесс можно завершить путем нажатий правой кнопкой мыши по процессу и в контекстном меню необходимо будет выбрать «Завершить процесс». ВНИМАНИЕ!!
Завершение процесса приведет к закрытию программы и потере всех данных. Для того чтобы завершить все процессы входящие в программу, используется команда «Завершить дерево процессов».
Команда «Отладка» обычно используется разработчиками, чтобы проверить работоспособность программ.
Команда Виртуализация «UAC» — при наличии галочки указывает, что процесс работает в режиме виртуализации. Вкратце скажу, что виртуализация UAC обеспечивает переадресацию запросов сохранения данных в защищенные папки (C:\Windows и C:\Program Files). То есть программа считает, что считывание данных происходит из папки, например C:\Windows, а на самом деле данные будут в папке пользователя.
Команда «Создать файл дампа памяти» — предназначена для проверки отладки отдельных приложений.
Команда «Приоритет» — отображает уровень приоритета процесса. В основном по умолчанию все процессы работают на среднем уровне. Я же Вам настоятельно рекомендую не менять уровни приоритетов для процессов.
Команда «Свойства» позволяет получить информацию о исполняемом процессе.
Следующая вкладка – это «Службы». Диалоговое окно аналогично по внешнему виду предыдущей вкладке «Процессы».
Во вкладке «Службы» можно посмотреть сведения о процессе, который связан с определенной службой. При помощи правой кнопки мыши можно перейти к службе, однако если служба не активна, значит, она приостановлена.
Вкладка «Службы» расположенная в нижней части диспетчера задач, служит для получения дополнительных сведениях о службах.
Вкладка «Быстродействие» — показывает информацию использовании компьютером загрузки ЦП (центральный процессор), памяти ОЗУ (оперативно запоминающее устройство). В данном случае мы видим, что имеется два графика хронологии загрузки ЦП, это означает, что система содержит несколько центральных процессоров.
Если графиков хронологии загрузки ЦП будет четыре штуки, то процессор на вашем компьютере является 4-ядерным.
Увеличение пропускной способности сети
Люди добрые помогите!!Есть 3 коммутатора Dlink-1026g с 2 Gigabit-портами.Есть 2 сервакa с Gigabit.
Расчет пропускной способности
Есть ли связь между номинальной скоростью протокола и формулой Найквиста, т.е можно ли рассчитать.
Расчет пропускной способности на коммутаторе
Привет всем! Возник вопрос, как рассчитать пропускную способность на каждый порт коммутатора. Если.
Проверка пропускной способности маршрутизатора
Доброго времени суток. Есть куча всяких датчиков телеметрии (их ОЧЕНЬ много), данные с их блоков.
Удали лишние адаптеры, а потом сделай вот так:
Это не я придумал, на форумах пишут так. Если и другие способы, их можно попробовать, если этот не поможет.
Решение
Если интересно, поковыряйся сам:
Сначала попробовал удалить лишние адаптеры. После перезагрузки всё так-же номер увеличивается, а график не появляется.Тогда ввёл в гугле предложенный запрос, и по первой-же ссылке (на хабре Q&A) по предложенному удалил все профили. После перезагрузки номер подключения сбросился и график появился.
Так-что, видимо, придётся периодически (каждые 255 подключений) вручную очищать список.

Настройка контроля пропускной способности (TL-WR740N)
Доброго времени суток! Вроде там все просто, но ограничение игнорирует комп подключенный по кабелю.
Измерение пропускной способности канала передачи
Всем привет! Столкнулся с следующей проблемой: Мне необходимо по заданному ip определять.

Двухканальный режим=удвоение пропускной способности памяти?
AMD FX(tm)-6300 Six-Core Processor - разогнан до 3762.3 MHz (гнал оперативку по шине и не стал.
Что обозначает буква U в пропускной способности памяти
Добрый вечер! Подскажите что означает буква U в пропускной частоте памяти ? Есть в продаже память.
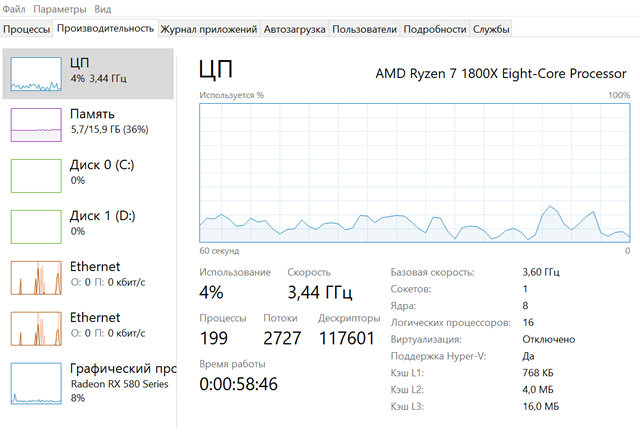
Когда что-то не работает на вашем ПК с Windows 10, диспетчер задач – это инструмент, который может предоставить ценную информацию о производительности вашей системы.
Хотя вкладка «Процессы» помогает устранять неполадки приложений и служб, работающих на вашем компьютере, вы можете использовать вкладку «Производительность» для получения в режиме реального времени информации о производительности вашего компьютера, в том числе об использовании процессора и памяти, а также о жестком диске, сети и Bluetooth.
Возможность отслеживать производительность вашего компьютера в режиме реального времени может не только помочь вам понять, как используются ресурсы, но также полезна для понимания причины, по которой ваше устройство не достигает ожидаемой скорости сети и жесткого диска, а также других проблем.
В этом уроке по Windows 10 мы расскажем, как использовать диспетчер задач для мониторинга производительности вашего компьютера.
Как контролировать производительность в режиме реального времени
Открытие диспетчера задач
В Windows 10 вы можете использовать диспетчер задач для множества задач, в том числе для просмотра данных о производительности вашего компьютера в режиме реального времени, но сначала вам нужно знать, как открыть инструмент.
Ниже приведены несколько способов открыть диспетчер задач:
- Щелкните правой кнопкой мыши панель задач и выберите Диспетчер задач.
- Откройте окно системного поиска, введите запрос диспетчер задач и щелкните результат.
- Используйте сочетание клавиш Ctrl + Shift + Esc .
- Используйте сочетание клавиш Ctrl + Alt + Del и нажмите на диспетчер задач.
- С помощью сочетания клавиш Win + X откройте меню опытного пользователя и нажмите «Диспетчер задач».
Если вы никогда раньше не открывали этот инструмент, скорее всего, вы увидите Диспетчер задач в компактном режиме. Чтобы перейти к вкладке производительности, вам нужно нажать кнопку Подробнее , а затем перейти на вкладку Производительность.
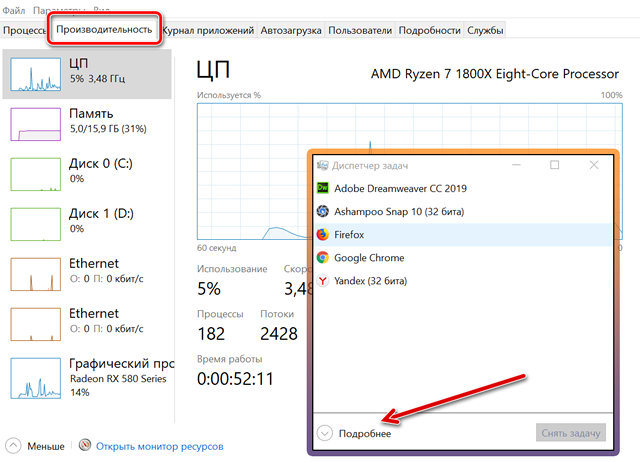
Как контролировать производительность системы
На вкладке Производительность можно отслеживать четыре основных компонента, в том числе процессор, память, жесткий диск, сеть (и Bluetooth).
На левой панели по умолчанию вы увидите все компоненты с небольшими графиками, отображающими их текущую активность в процентах для ЦП, памяти и диска, и килобит в секунду для сетевых адаптеров и устройств Bluetooth, обеспечивающих визуальные эффекты для быстрой идентификации любых скачков ресурсов.
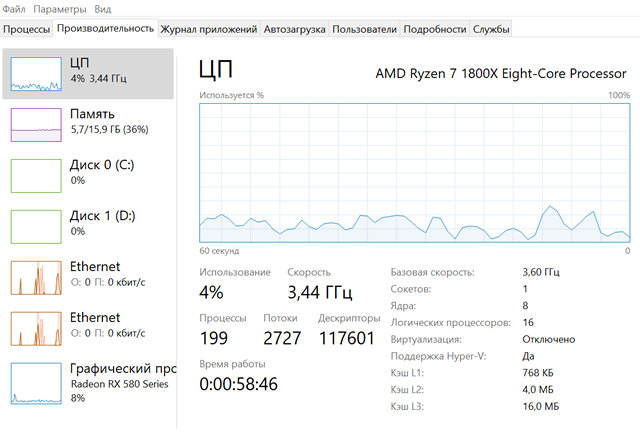
Вы всегда можете щелкнуть правой кнопкой мыши под компонентами, чтобы получить доступ к контекстному меню, чтобы изменить представление и скрыть графики или только показать сводку, что может пригодиться, если вы хотите, чтобы Диспетчер задач всегда был открыт.
Кроме того, в любом разделе можно дважды щелкнуть или щелкнуть правой кнопкой мыши график и выбрать графическая сводка, чтобы увидеть только компактный график с информацией об активности компонента.
Совет: если вам нужно документировать какую-либо информацию, вместо того, чтобы делать снимок экрана, вы можете щелкнуть правой кнопкой мыши в любом месте раздела и выбрать Копировать в контекстном меню. Затем просто вставьте информацию в текстовый файл для дальнейшего использования.
Вот разбивка каждого раздела на вкладке «Производительность»:
ЦП – центральный процессор
В разделе «Процессор» представлена подробная информация о процессоре и использовании ресурсов. В правом верхнем углу вы увидите, какой именно процессор использует ваш компьютер, и тактовую частоту, на которую он рассчитан.
График показывает общее использование процессора за 60 секунд. Кроме того, вы можете щелкнуть правой кнопкой мыши в любом месте раздела, выбрать Изменить график на и нажать Логические процессоры, чтобы просмотреть график для каждого ядра вашего процессора.
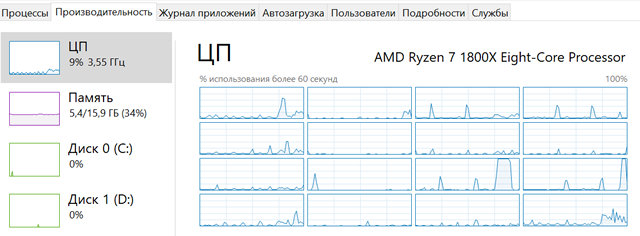
Контекстное меню также предлагает опцию для отображения времени ядра, которое обычно используют для устранения неполадок устройств с плохо написанными драйверами или неисправным оборудованием, которое вызывает слишком много прерываний.
Внизу вы увидите более подробную информацию о процессорных ресурсах, включая процентное использование, процессы, потоки, дескрипторы и время работы вашего компьютера.
Справа вы можете увидеть характеристики процессора, такие как скорость, количество ядер (виртуальных процессоров), способен ли он работать с виртуальными машинами и информацию о кэш-памяти, если применимо.
Объём памяти
Память дает представление об использовании оперативной памяти системой и приложениями. В правом верхнем углу вы увидите общий объем и тип (например, DDR4) памяти, установленной на вашем устройстве.
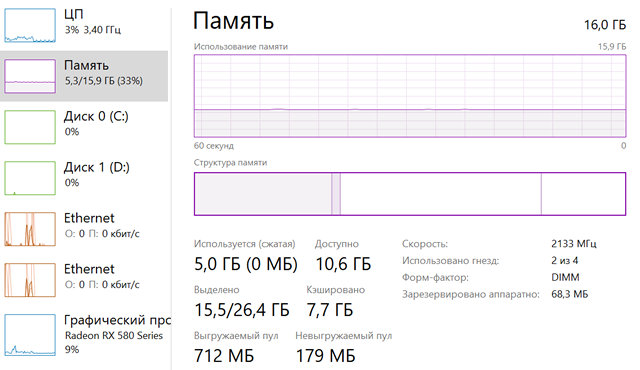
В этом разделе вы заметите, что есть два графика. Первый в верхней части показывает общее использование памяти за 60 секунд, а на графике ниже показано количество памяти, выделенной в данный момент.
Композиция памяти состоит из четырех частей:
- Используется (сжатая): объём оперативной памяти, используемой в настоящее время приложениями, драйверами или операционной системой.
- Изменено: содержимое памяти, которое необходимо сохранить на жестком диске, прежде чем его можно будет использовать для чего-то другого.
- Зарезервировано: объём памяти, содержащей кэшированные данные и код, который не используется системой.
- Доступно: показывает память, которая в данный момент не используется.
Вы всегда можете увидеть эти детали, наведя указатель мыши на каждый раздел графика.
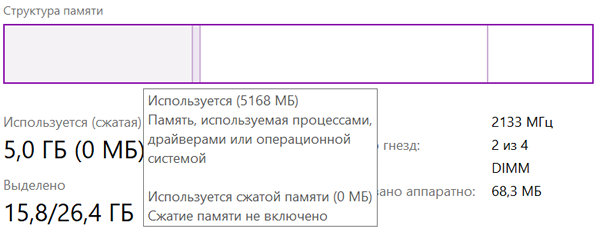
Внизу вы также найдете подробную информацию об использовании памяти вашего компьютера, включая «Используется (Сжатая)», «Зафиксированную», «Кэшированную», «Выгружаемый пул» и «Невыгружаемый пул».
Справа вы также можете видеть спецификации памяти, такие как скорость, доступные слоты, форм-фактор памяти и память, зарезервированную для аппаратного обеспечения. Информация, представленная на этой странице, не только даёт вам обзор использования памяти в режиме реального времени, но вы можете использовать эту информацию в то время, когда вам нужно обновить систему.
Например, «Используемые слоты» указывает, есть ли на вашем компьютере слоты для увеличения объема памяти. «Скорость», «Форм-фактор» и тип памяти – важная информация, которая пригодится при покупке планок памяти для вашего компьютера.
Диск компьютера
Раздел «Диск» содержит важную информацию об использовании жесткого диска. Диспетчер задач не группирует несколько жестких дисков в одно представление, что означает, что вы получите раздел «Диск» для каждого жесткого диска, установленного на вашем компьютере.
В правом верхнем углу вы увидите именно тот жесткий диск, который используется вашим компьютером, тип интерфейса и емкость в гигабайтах.
Этот раздел включает в себя два графика. Первый график сверху показывает активность жесткого диска в течение 60 секунд. На втором графике показаны скорости передачи в килобайтах в секунду в течение 60 секунд.
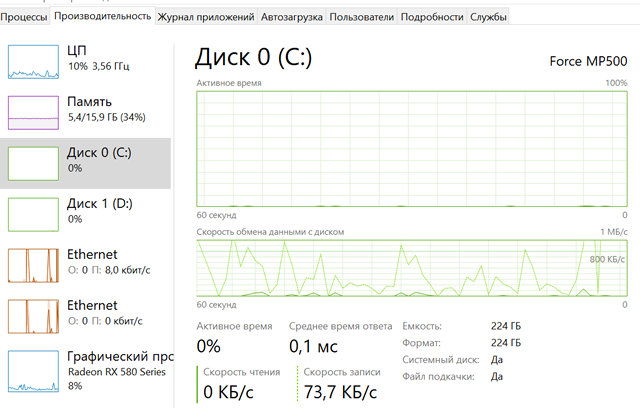
В нижней части этого раздела вы также найдете подробную информацию, включая процент активного времени работы диска, среднюю скорость, с которой жесткий диск отвечает на запрос, а также скорости чтения и записи.
Кроме того, вы получаете информацию о фактической полезной емкости после форматирования диска, а «Системный диск» отображает, где находится диск, на котором установлена Windows 10, или это дополнительный диск.
Ethernet / Wi-Fi
Диспетчер задач не группирует несколько сетевых адаптеров в одно представление, что означает, что вы получите раздел для каждого адаптера Ethernet или Wi-Fi, установленного на вашем компьютере. Даже виртуальные сетевые адаптеры будут перечислены отдельно.
При выборе сетевого адаптера вы увидите название вашего адаптера Wi-Fi или Ethernet в правом верхнем углу.
В этом разделе есть только один график, показывающий пропускную способность адаптера в течение 60 секунд.
Ниже основного графика вы также получаете информацию о данных, отправляемых и получаемых в килобитах в секунду. Дополнительные сведения включают имя адаптера, тип подключения и ваши текущие адреса IPv4 и IPv6.
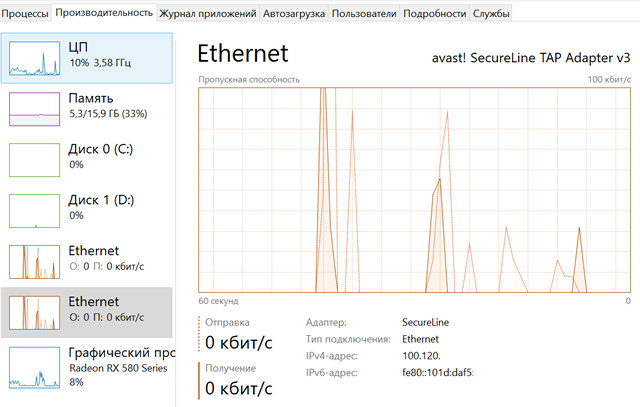
Опытные пользователи также могут щелкнуть правой кнопкой мыши график и выбрать «Просмотр сведений о сети», чтобы просмотреть дополнительные сведения о сети, которые могут помочь в устранении неполадок в сети, такие как скорость канала, состояние, сгенерированные байты, отправленные и полученные, а также информация о пакетах одноадресной рассылки.
Bluetooth
На вкладке «Производительность» вы также можете встретить раздел Bluetooth, который, вероятно, отображается как «Не подключен», даже если вы подключили устройство Bluetooth к компьютеру. Причина в том, что это на самом деле сетевой адаптер, и он не предназначен для периферийных устройств, таких как колонки, клавиатура и мышь.
Вы увидите дополнительную информацию в разделе Bluetooth, когда подключите свой телефон или другое устройство и начнете передавать данные.
Как вы можете видеть, вкладка «Производительность» предоставляет отличную информацию о работе оборудования вашего компьютера с понятными графиками и важными сведениями о системе и оборудовании. Эта информация может быть очень полезна не только для понимания того, как используются ресурсы, но и для устранения многих проблем.
Читайте также:

