Express editor djvu разделение страниц
Обновлено: 03.07.2024
- ЖАНРЫ 360
- АВТОРЫ 278 596
- КНИГИ 658 365
- СЕРИИ 25 245
- ПОЛЬЗОВАТЕЛИ 614 577
Создание электронных книг из сканов. DjVu или Pdf из бумажной книги легко и быстро
Итак: перед вами взятая у приятеля, из библиотеки, или просто хорошая, интересная книга, которую хотелось бы иметь на компьютере. И не просто иметь, а иметь в таком виде, который позволил бы выполнять поиск по тексту, удобно читать книгу на экране монитора или на устройствах еВоок, а если это не научно-техническая или справочная литература – еще и читать на любимом сотовом телефоне, iPhon'e или PDA. В этом пошаговом руководстве, основанном на собственном опыте, я постараюсь рассказать о том, как «выжать» максимум результатов из проделанной простой, но иногда весьма утомительной работы по сканированию книги.
Пусть вас не испугает длина этого руководства и кажущаяся сложность сканирования и обработки книги. Процесс действительно довольно сложен и многоступенчат, но поверьте мне, описать все эти операции было гораздо труднее, чем выполнить их шаг за шагом.
Шаг 1. Сканирование
1.1 Подготовка к процессу
Сканирование, с которого начинается, зачастую, долгий путь «в Сеть» любой изданной когда-либо книги (рынок легальных электронных книг, размещаемых издателями непосредственно после электронной верстки, у нас совершенно неразвит) – это самая монотонная часть всей предстоящей работы, поэтому к ней стоит тщательно подготовиться заранее – протереть стекло сканера, проверить наличие свободного места на диске – несжатый скан одной средней по размеру книги может занимать до 1 Гбайт. Потом начинается собственно сканирование.
Я намеренно не привожу здесь сравнительных характеристик разных моделей сканеров, поскольку каждый из нас в подавляющем большинстве случаев располагает только одним сканером, характеристики которого более или менее хорошо известны.
Phistek OpticBook: преимущества и недостатки

Из всех сканеров, имеющихся на рынке, для сканирования книг в больших количествах нет ничего лучше серии Plustek OpticBook. Эти планшетные сканеры отличаются высоким корпусом и прозрачным основанием, выполненным "в край" – так, чтобы на него можно было уложить книгу, не ломая и не деформируя корешок. Такой сканер – идеален для перевода в электронный вид десятков томов, например из библиотеки университетской кафедры. Однако, для домашнего повседневного применения он практически непригоден. Причина этого – в сугубой спецbализированности устройства под книгосканирование и OCR. В конструкции PlusTek OpticBook в жертву быстродействию и разрешению принесено все, что только можно, включая четкость, избирательность и цветопередачу.
Сканирование всех своих книг я проводил и провожу на достаточно старом (2003 года выпуска) полупрофессиональном планшетном сканере для документсистем Hewlett-Packard ScanJet 6390с. Эта машина отличается высоким быстродействием (15-25 сек на страницу формата А4 в режиме градаций серого). Кроме того, в ее комплект поставки входит удобное программное обеспечение HP Precision Scan Pro. Именно на этой программе сделаны все скрины с примерами сканирования.
Заранее хочу предостеречь от использования в качестве основного инструмента сканирования программы FineReader. Оставим эту программу до стадии OCR. Пока она может лишь максимально усложнить нам задачу пакетной обработки, применив (причем, без нашего ведома) – свои не слишком хорошие алгоритмы чистки и сжатия сканов. А главное – она практически лишит нас шансов применить важнейший прием – оверсемплинг до разрешения 600 dpi.
Собственно сканирование состоит из трех этапов: сканирования обложки, основной части книги, цветных вклеек и иллюстрации. Последовательно описывать эти этапы нет смысла – они переплетаются друг с другом в зависимости от верстки книги. Стоит привести лишь параметры сканирования, оптимальные для разных типов книжных страниц.
Здесь приведу еще одно важнейшее предупреждение(!):
На некоторых очень старых моделях сканеров есть возможность вручную включать внутренний оверсемплинг, тo есть фактически сканировать с меньшим разрешением, чем имеет выходной файл. Обозначается такая установка разрешения обычно словом Software или Resampled. Эту установку использовать нельзя! Ее включение приведет в полную негодность полученные файлы, и их дальнейшая обработка окончательно потеряет смысл. Также нельзя использовать установку сканирования в режиме Linearеt или Black amp;White (одноцветный)
Общие рекомендации такие: для текстовых страниц используйте:
• Режим Grayscale (оттенки серого), для цветных иллюстраций и обложек – True Color (полноцветный).
• Разрешение сканирования – 300 dpi (только оптическое, повторимся еще раз!).
• Остальные установки можно оставить по умолчанию.
Таблица 1. Оптимальные параметры сканирования
Эти параметры не являются догмой. Они определены опытным путем на нескольких моделях неспециализированных сканеров, и служат ориентировочным целям. Собственный набор оптимальных параметров книгосканирования всегда стоит определить экспериментально, отсканировав любимую книгу со всеми иллюстрациями и обложкой. Приводя эти параметры, я стремился обобщить их для применения на максимальном количестве моделей сканеров.
Разрешение: 300 dpi
Резкость: Low или Medium
Яркость и контраст: Любые, специальные параметры не использовать
Разрешение: 300 dpi
Резкость: Medium. High
Яркость и контраст: Любые, можно применить пресет B amp;W Photo
Разрешение: 300 dpi
Резкость: High можно применить пресет B amp;W Photo
Яркость и контраст: Определяются по предварительному сканированию
Режим: True Color
Разрешение: 300 dpi
Резкость: Low, можно применить пресет Photo
Яркость и контраст: Определяются по предварительному сканированию
Тип страницы: Цветная обложка или иллюстрация страничного формата
Режим: True Color
Разрешение: 300 dpi
Резкость: Low, можно применить пресет Photo
Яркость и контраст: Определяются по предварительному сканированию
Формат выходного файла: Uncompressed (Несжатый) TIFF(!)
Почему не JPEG?
Формат JPEG для сохранения сканов книжных страниц использовать можно, но не нужно.
Во-первых: потому, что этот формат даже при включенном сжатии без потерь (Quality = 100) оставляет артефакты в виде «квадратиков».
Во-вторых и самых главных: многократное пережатие при сохранении обработанного файла JPEG вновь в «свой» формат за 2-3 цикла обработки приводит изображение в негодность.
Отдельно коснемся использования сжатого (Compressed) TIFF: при сохранении сжатого изображения в TIFF можно использовать алгоритмы сжатия: ZIP. LZW (без потерь). JPEG (с потерями). Без хлопот программы распознавания вроде FineReader понимают только JPEG.
Со всеми остальными форматами проблемы могут возникать непредсказуемо (например, у меня FineReader 7.0 испытывает устойчивую «идиосинкразию» конкретно к формату сжатия LZW). Поэтому если нет особых проблем с наличием места на диске, лучше всегда использовать несжатый файл.
Вы здесь: Главная Создание элек.книг 02.17. Создание файлов DjVu. Document Express Editor 6.0.1Главное меню
02.17. Создание файлов DjVu. Document Express Editor 6.0.1

Для создания книги нужно сначала открыть всего одну сканированную страницу. Если сканированных страниц нет, то организовать сканирование можно непосредственно из этой программы командой Файл → Сканировать или нажать на кнопку Сканировать (). Если на ПК установлено несколько сканеров, то предварительно выполните команду Файл → Выбрать источник для выбора конкретного сканера, точнее его профиля. Мы будем считать, что у нас уже имеются сканированные страницы, обработанные в программе ScanKromsator 5.92 full (описание см. в этой же книге).

Для выбора первой страницы выполните команду Файл → Открыть или нажмите на кнопку Открыть (), или выполните комбинацию клавиш Ctrl + O . По умолчанию в открывшемся окне Открыть предлагается формат DjVu , поэтому в списке Тип файлов выберите формат графического файла, в котором сохранены сканированные страницы. Выберите страницу, которая будет первой в создаваемой книге и нажмите на кнопку Открыть.
Под первой страницей вовсе не понимается, что это самая первая страница в книге, так как после создания книги из одной страницы можно добавлять в эту книгу другие страницы, как после созданной ранее страницы, так и после нее. Под первой страницей мы всего лишь имеем в виду единственную или стартовую страницу в книге. Тем не менее, логически разумнее все-таки вставлять в книгу первую страницу книги.

Сохраните книгу с единственной страницей в формате DjVu . Для этого выполните команду Файл → Сохранить или нажмите на кнопку Сохранить (), или выполните комбинацию клавиш Ctrl + S . Укажите папку, в которой необходимо сохранять файл и укажите имя этого файла.
После создания книги с единственной страницей можно добавить к этой книге другие страницы как все сразу, так и в любом наборе (поодиночке, по несколько страниц). Для этого выполните команду Правка → Добавить страницы после (или Добавить страницы до) и укажите формат этих страниц и их перечень — число добавляемых страниц не ограничено. Сохраните под тем же именем, что и первую страницу. Добавление страниц показывается в виде процессинга. Сохраните изменения в книге DjVu . Внешний вид электронной книги со страницами выглядит так (Рис. 161).
Если страница была вставлена в книгу случайно, то ее можно будет удалить. Для этого на панели, которая находится слева от страницы, перейдите на вкладку Эскизы, так как вид миниатюр помогает определить нужную (точнее, не нужную) страницу. Выделите ее. Щелкните по ней правой клавишей мыши. Из открывшегося контекстного меню выполните команду Удалить страницы.
Сканированные страницы можно поворачивать на угол, кратный 90°. Для этого выделите страницы, которые нужно повернуть и нажмите на кнопки Повернуть на 90 градусов влево () или Повернуть на 90 градусов вправо ().
После того, как книга DjVu создана, можно приступить к оптическому распознаванию текста на страницах этой книги. При создании книги использовались сканированные изображения, то есть текст на таких страницах находился на фотографиях. Наша задача заключается в том, чтобы распознать текст на таких страницах и преобразовать его в векторные объекты типа «Текст». Такой текст уже можно будет выделять, копировать в буферную память, а оттуда такой текст уже можно вставлять в любой текстовый редактор.
Для оптического распознавания текста ничего предварительно выделять не нужно. Прежде всего, объясним программе, что текст в книге русский. Для этого выполните команду Правка → Настройки. В открывшемся окне Настройки DjVu перейдите на вкладку OCR и в списке Язык выберите значение Russian (Русский). Нажмите на кнопку ОК. Выполните команду Сервис → OCR → OCR документа. Выполнение задания показывается в виде процессинга.
В книге может быть применена или цветовая модель или полутоновая (в 256 оттенках серого). Выбор модели определяется кнопками Цветной вид () или Черно-белый вид (). Под «черно-белым» понимается не битовая модель, в которой могут быть или черный или белый цвета, а полутоновая (256 оттенков серого). Если страницы сканировались в оттенках серого, то превратить ее в цветовую модель уже не удастся, так как цвета безвозвратно потеряны. Здесь речь идет о цветных сканированных страницах, которые можно как оставить в исходных цветах, так и превратить в полутоновую модель.

После оптического распознавания текста можно приступать к созданию ссылок. Начнем мы с создания так называемой подсветки, открывающей всплывающие подсказки или хинты. Для этого нажмите на кнопку Область подсветки (). Создайте прямоугольное выделение вокруг того текста (Рис. 162), при наведении на который указателя мыши должна появляться подсказка. Выделение создается как «резиновое», то есть начинает растягиваться от начальной точки, в которой была нажата мышь, точно так, как растягивается резиновая нитка, только прямоугольной формы.
Рис. 162. Всплывающая подсказка
Как только мышь будет отпущена, то есть область подсветки будет создана, то немедленно открывается окно Свойства Области подсветки/Гиперссылки (Рис. 163). В многострочном поле Описание введите текст, который должен всплывать при наведении на него указателя мыши. Область подсветки по умолчанию бледно-желтого цвета. Если цвет подсветки нужен другой, то щелкните мышью по образцу цвета в цветовом поле Цвет и выберите другой цвет. Можно выбрать белый цвет (то есть цвет фона страницы), тогда область подсветки визуально не будет видна. По умолчанию цвет показывается не тот, который был выбран, а наполовину бледнее, так как его яркость составляет половину от выбранного цвета. Для изменения уровня яркости переместите ползунок Яркость влево или вправо. Нажмите на кнопку ОК.
Рис. 163. Окно Свойства области подсветки/Гиперссылки

Чтобы увидеть текст всплывающей подсказки в этой программе, выберите инструмент Панорама () и наведите указатель мыши на область подсветки. Во всех других программах для просмотра файлов DjVu ничего дополнительно включать не нужно.
Инструменты Прямоугольная гиперссылка (), Овальная гиперссылка () и Многоугольная гиперссылка () используются как ссылка для перехода на заданную страницу или веб-страницу. Например, такие ссылки удобно создавать на странице оглавления. Щелкнув по интересующей нас главе в книге, мы мгновенно перемещаемся на страницу, с которой начинается выбранная нами глава. Первые 2 инструмента создают такие же «резиновые» выделения, как и инструмент Область подсветки (). Инструмент Многоугольная гиперссылка () создает полигональные выделения — первый щелчок создает первую точку на странице и «резиновую» прямую линию, тянущуюся от стартовой точки. Каждый новый щелчок мышью закрепляет очередную точку на странице. Для завершения создания полигона выполните двойной щелчок мышью. При этом последняя точка полигона автоматически соединяется со стартовой точкой полигона. После завершения создания области выделения открывается страница Свойства Области подсветки/Гиперссылки, но в этом окне нам нужна только нижняя часть этого окна, а именно — панель Ссылка (Рис. 164).
Рис. 164. Настройка параметров ссылки

Для перехода на страницу в списке Ссылка на выберите значение Номер страницы. После этого в списке Номер страницы становятся доступными все установленные номера страниц в этой книге. Выберите интересующую страницу и нажмите на кнопку ОК. Чтобы переместиться на заданную в ссылке страницу выберите инструмент Панорама () и щелкните по ссылке.
Кнопки Аннотация текст () и Аннотация линия () создают аннотации или примечания. Работают они одинаково и нужны для одной цели, но на странице имеют разный внешний вид. Линия — это небольшой отрезок прямой любой длины, а текстовая аннотация создает специальный малоприметный значок, не мешающий чтению основного текста. Аннотации удобно создавать на полях страницы. Для создания текстовой аннотации создайте на полях страницы небольшое выделение. Как только мышь будет отпущена, то немедленно открывается окно (Рис. 165), в котором необходимо определить параметры этой аннотации.
Рис. 165. Создание текстовой аннотации
В списке Стиль предлагаются варианты границы аннотации. Опция кнопка по умолчанию включена и это означает, что аннотацию можно сворачивать и разворачивать. Если флажок сброшен, то аннотация всегда включена и отключить ее нельзя. Если аннотация выключена, то ее текст не виден, а значок аннотации выглядит так (). Если аннотация включена, то ее значок выглядит так (), а рядом со значком находится текст аннотации. Цветовое поле Цвет на панели Линия определяет цвет границы аннотации, если она развернута. Цветовое поле Цвет на панели Фон определяет цвет фона аннотации, если она развернута. Если опция Фон отключена, то все параметры на этой панели отключаются и цвет фона — прозрачный. Нажмите на кнопку ОК для завершения создания аннотации.
Для создания линейной аннотации создайте линию любой длины. После этого открывается окно (Рис. 166), в котором необходимо определить параметры этой аннотации. В многострочном поле Описание введите текст аннотации. Если в опции Стрелка флажок сброшен (по умолчанию), то линия будет прямая. Если флажок установить, то создается не прямая, а стрелка, острие которой направлено вправо. В цветовом поле Цвет предлагается цвет линии, а счетчик Толщина определяет толщину линии в пикселях. Нажмите на кнопку ОК для завершения создания аннотации.
Рис. 166. Создание аннотации-линии
Примечание: некоторые программы для чтения формата DjVu не могут корректно отображать аннотации.
Если ссылки необходимо удалить со всего документа или со всей страницы, то в меню Сервис → Аннотации предлагаются команды Удалить со страницы и Удалить из документа. Подтвердите удаление.

Если подсветка, ссылка или аннотация любого вида создана не в том месте страницы, то выберите тот же инструмент, с помощью которого была создана эта ссылка и наведите на ссылку указатель мыши, чтобы он принял вид крестообразной стрелки () и переместите в другое место на странице.
Программа позволяет извлекать из электронной книги в формате DjVu страницы и сохранять их в виде графических файлов. Для этого в списке страниц выделите страницу, которую нужно сохранить как графическую и выполните команду Файл → Экспорт. Укажите папку и имя файла для сохранения.
Кнопка Выделение текста () позволяет выделить распознанный текст и, например, скопировать его в буферную память, после чего такой текст можно использовать в любой другой программе. Указатель мыши при этом принимает вид (). Создайте прямоугольную рамку вокруг текста. Для выделения текста не нужно «целиться» точно — достаточно выделить хотя бы небольшой фрагмент строки. Выделенный текст оформляется черным фоном. В контекстном меню выделенного текста предлагается команда Копировать текст.
Скачайте Djvu Editor с официального сайта
Djvu Editor - многофункциональная программа для редактирования файлов формата Djvu.
Преимущества
Функционал
Присутствуют все основные функции.
Быстродействие
Минимальная нагрузка на компьютер.
Универсальность
Адаптация под все версии windows.
Скриншоты
Видео
Djvu Editor — это специальная программа, предназначенная для редактирования/создания файлов Djvu. Фактически она является немного урезанной бесплатной версией Document Express Editor, в которой функции и интерфейс идентичны Djvu Editor. Ее разработала компания LizardTech, из-за чего многие предполагают, что она является продолжением известной программы Djvu Solo. Но это очень спорное утверждение, основанное только на том, что обе программы создавала одна компания. Данное ПО, помимо редактирования и создания файлов, можно применять как стандартный просмотрщик.

Djvu Editor имеет множество функций, а именно:
- присутствует функция отправки по электронной почте открытого документа Djvu;
- можно делать комментарии и заметки не ограниченной формы;
- различные режимы просмотра (задний/передний фон, черно-белый или цветной фон, для лучшего восприятия документа;
- разные функции печати;
- функция масштабирования;
- можно делать превью страниц документа и многие другие полезные функции.
Создать документ в формате Djvu есть возможность из готовых графических файлов разного формата либо при помощи сканера. Еще можно совмещать страницы Djvu в один документ. Создавать файлы Djvu так же легко как и с программой Djvu Solo. В процессе создания документа можно применять функционал профиля (Map, Manuscript, Bitonal, Electronic, Drawing, Photo, Normal). Благодаря таким настройкам можно выбрать уровень сжатия и качества файла Djvu. Еще присутствует настройка "TextQuality", при помощи которой можно формировать размер заключительного файла и уровень сжатия текста.
Если рассматривать Document Express with Djvu более подробно, то это группа приложений, благодаря которой можно создавать, управлять и записывать файлы Djvu. Document Express Editor относится к самым популярным программам для создания и просмотра на локальном компьютере документов Djvu.
Перечислим основные возможности программы DjvuEditor Pro Rus, а также вкратце ознакомимся с принципом создания документов Djvu. В Document Express Editor есть возможность открывать/конвертировать файлы в самых различных форматах: Djvu, BMP, JPEG, PNM, GIF, TIFF, PICТ.
Для создания файла Djvu необходимо отсканировать определенную страницу (заходим в меню "файл" и перейти в раздел "сканировать"), если изображение уже есть, то нужно его открыть ("файл" - "открыть"). Когда документ состоит из нескольких страниц, тогда при помощи функции "правка" есть возможность встроить в документ страницы до либо после текущего изображения. Дальше при помощи "Файл" - "сохранить как" нужно сохранить документ в формате Djvu. В процессе сохранения файла будут предлагаться следующие настройки:
- распознавать текст или нет;
- профиль;
- качество текста. Можно сохранять изображения в одном файле либо отдельно каждое из писем;
- разрешение (100-600 dpi).
Профиль является настройками и только в таком случае нужно выбирать тип документа, при этом программа в автоматическом режиме подстраивается под этот тип изображения.
Пользователю доступны следующие 7 профилей:
- "Нормальный", предназначенный для печатных отсканированных документов
- "Электронный". Такой профиль применяется для электронных изображений, например, для скриншотов
- "Фото". Применяется для фотографий. В нем нет функции OCR, из-за чего не будет работать функция поиска, а также копирование текста.
- "Битональный", предназначен исключительно для черно-белых изображений
- "Рисунок", используется для документов, которые поддерживают рисунки и фотографии
- "Рукопись" предназначен для старых и рукописных изданий без рисунков/фотографий
- "Карта" используется как и профиль "рисунок", но лучше поддерживает перевернутый текст.
Благодаря таким настройкам можно достичь хорошего результата. Когда настройки уже заданы, нужно выбрать место на вашем ПК, после чего сохранить необходимый файл в формате Djvu. Далее можно будет подсвечивать в документе зоны, вставлять внутренние/внешние гиперссылки и т.д. В случае, когда при создании Djvu документа не было включено распознавание текста, то это можно сделать потом. Document Express Editor 6.0.1 распознает примерно 100 языков. Еще можно копировать определенные фрагменты документа для последующей обработки либо выполнять поиск по документу.
Для создания электронных книг на основе отсканированных изображений применяются два основных способа. Первый включает метод распознавания текстового слоя с последующим созданием качественного документа, а второй, более простой и быстрый ограничивается компиляцией отсканированных страниц книги в PDF формат. В последнем случае книга, созданная таким способом, может весить десятки, а иногда и сотни мегабайт. Компромисса можно достичь, воспользовавшись альтернативным вариантом – перевести отсканированные изображения в формат DjVu.
В этом случае все контрастные элементы, включая текст и картинки, будут сохранены с разрешением 300dpi, фон же будет иметь более низкое разрешение, что позволит существенно снизить вес готового документа.

Создать документ в формате DjVu можно при помощи программы Document Express Editor. Эта программа позволяет просматривать, редактировать и создавать компактные DjVu документы на основе уже готовых изображений в формате jpg, tiff, pict, bmp, gif и т.д. Также программа может получать и обрабатывать изображения, поступающие непосредственно со сканера. Document Express Editor поддерживает функции создания закладок, аннотаций, распознавания текстового слоя, что позволяет производить полнотекстовый поиск. Программа обладает простым и интуитивно понятным пользовательским интерфейсом, правда русский язык имеется не во всех версиях. Также вы можете воспользоваться портативной версией с уже установленным русским языком.
Весь процесс создания электронной книги в формате DjVu состоит буквально из двух шагов – открытия отсканированного изображения и его сохранения, при этом программа автоматически перекодирует картинку в формат DjVu. В диалоговом окне перед сохранением файла вы можете указать, необходимо ли производить распознавание, а также установить разрешение, качество текста и порядок следования страниц. Сами страницы можно копировать, вставлять, добавлять новые, создавая таким образом многостраничный документ или напротив, удалять ненужные. Как уже говорилось выше, для конвертирования в DjVu подойдёт любое изображение, но если вы решили создавать документ на основе изображений полученных со сканера, старайтесь не использовать формат JPEG. Главным образом это связанно с тем, что этот формат уже является сжатым. Вторичная же обработка JPEG скорее всего приведёт к потере качества, что особенно будет заметно на обложке книги. Пострадает и текст. Даже если вы выставите самое лучшее качество текста (без потерь), возможно появление артефактов в виде небольших элементов квадратной формы, в результате чего текст может получиться как бы ступенчатым, неровным. Чтобы избежать таких проблем и сделать текст максимально читабельным используйте только несжатый формат TIFF с разрешением не менее 300dpi.
Одной из полезных функций Document Express Editor является возможность создавать закладки-меню, благодаря которым читатель сможет быстро переходить к нужному разделу книги. Для того чтобы создать закладку достаточно переключиться с вкладки "Эскизы" на вкладку "Список", расположенную в верхней левой части рабочего окна программы, выделить нужный элемент (страницу), а затем выбрать в меню "Закладки" пункт "Добавить" и в открывшемся диалоговом окне указать имя закладки и номер страницы на которую она будет ссылаться. Либо просто выделив мышкой страничку, кликнуть правой клавишей мыши и выбрать в контекстном меню нужное действие. Таким образом, вы можете создавать древовидную структуру закладочного меню. Ну и само собой разумеется, закладки можно удалять или переименовывать.
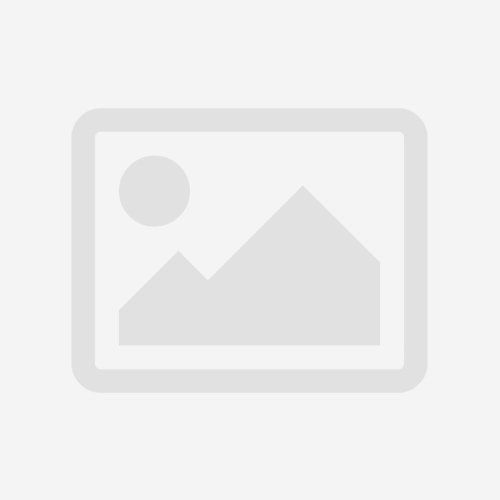
Программа для создания, редактирования, и чтения документов формата DjVu. В эту сборку включили модули OCR - оптического распознавания текста для русского и английского языков.
В архиве портативная русская версия. Сборка - irokkezz.
DjVu Browser Plug-in 6.1.4. Русификатор
- формат zip
- размер 129.98 КБ
- добавлен 19 января 2011 г.
Способ установки: Скопировать файл русификации (djvu 0419.dll) в папку с установленной программой, по умолчанию это (C: \Program Files\Caminova\Document Express DjVu Plug-in\). После этого программа заговорит по-русски. О программе: Позволяет просматривать DjVu файлы через Internet Explorer. О русификаторе: Русификация плагина для бывшего LizardTech, теперь уже плагина от Caminova.rn
DjVu Browser Plug-in 6.1.4.r27351 en-ru
- формат exe, msi
- размер 6.09 МБ
- добавлен 09 ноября 2011 г.
Поддерживает Opera и прокрутку страниц колесиком мышки! Последняя на ноябрь 2011 г. версия программы для просмотра файлов djvu. Согласно заявлению разработчиков данный plug-in поддерживает любой браузер, имеющий поддержку ActiveX (Internet Explorer)/ Netscape plug-in (Mozilla, Firefox, Opera). DjVu Plug-in от Caminova (преемница LizardTech) для ОС Windows 98, 2000, ME, NT, XP. Язык английский. Русификатор MSILab прилагается. Способ установки.
DjVu Document Express Editor 6.0 Pro+Rus
- формат txt, exe
- размер 53.25 МБ
- добавлен 16 июня 2009 г.
Разработчик: LizardTech, Inc. Статус программы: Shareware Интерфейс: Русский Размер файла: 54 Mb Версия: 6.01 Система: Windows 95/98/Me/NT/2000/XP/Vista Формат: DjVu, BMP, GIF, JPEG, PNM, TIFF, PICT DjVu Document Express Editor Pro 6.0.1 – Одна из наиболее распространенных и корректно работающих программ для создания и просмотра DjVu-документов от правопреемника самого стандарта DjVu компании LizardTech – Document Express Editor. В Document Exp.
DjVu Document Express Editor 6.0.1 Build 1394 Portable
- формат exe
- размер 10.69 МБ
- добавлен 16 февраля 2010 г.
Программа для создания, редактирования, и чтения документов формата DjVu. В эту сборку включили модули OCR - оптического распознавания текста для свыше 100 языков, включая русский и украинский. В архиве портативная русская версия. Год: 2009. Версия: 6.0.1.1394. Разработчик: . Платформа: Win All. Язык интерфейса: Русский + Английский.rn
DjVu Document Express Editor Pro 6.0.1 build 1320
- формат txt, exe
- размер 53.26 МБ
- добавлен 22 ноября 2009 г.
Одна из наиболее распространенных и корректно работающих программ для создания и просмотра DjVu-документов от правопреемника самого стандарта DjVu компании LizardTech — Document Express Editor. В Document Express Editor, можно открывать и конвертировать файлы следующих форматов: DjVu (*.djvu, *.djv), BMP (*.bmp), GIF (*.jpg), JPEG (*.jpg, *.jpg), PNM (*.pnm, *.ppm, *.pgm, *.pbm), TIFF (*.tiff, *.tif), PICT (*.pict). При сохранении файла программ.
DjVu Document Express Editor Pro 6.0.1.1320
- формат txt
- размер 1.41 МБ
- добавлен 29 марта 2009 г.
Мощная программа для просмотра, создания и редактирования (! ) .djvu и .djv файлов. Сначала ставим программу, затем - русификатор. Свободная версия.rn
DjVu Small v0.4.4
- формат txt, htm, html, exe, jar, gif, jpg
- размер 1.46 МБ
- добавлен 24 мая 2011 г.
Программа для создания DjVu-файлов (из обычных графических файлов в форматах BMP, TIF, JPG, GIF и PNM) и для декодирования DjVu-файлов (в обычные графические файлы) - в операционных системах Windows 98 / NT / XP. DjVu Small поддерживает кодирование в DjVu как множества обычных графических файлов (получается многостраничный DjVu-файл), так и одиночных графических файлов (получается одностраничный DjVu-файл). Также программа умеет декодировать люб.
Document Express Editor 6.0.1 Bild 1320
- формат exe
- размер 1.16 МБ
- добавлен 03 февраля 2012 г.
Редактор для djvu. В отличие от DJVU Solo 3.1 расспознаёт более новые форматы (фирма LizardTech перестала поддерживать своё детище). Можно сохранять любой лист из журнала ,а затем собрать их в отдельный файл djvu. Очень удобно при создании своих сборок по определённой тематики.rn
LizаrdTech Virtual Printer Pro 4.1.7.1394
- формат exe
- размер 7.25 МБ
- добавлен 20 апреля 2010 г.
Разработчик: LizardTech. Платформа:Windows All (кроме Win7). Язык: Английский. Размер: 6,04 Mb. Статус: Shareware (ключик в комплекте). Программа из пакета Document Express with DjVu Professional Edition 6.0.1.1394 - виртуальный принтер для создания DjVu-файлов из любого приложения имеющего функцию печати. (При печати выбрать виртуальный принтер. ). Если нужно поддержку Windows Vista, Windows 7 32/64 разряда, вам сюда DjVu Virtual Printer Pilot.
Pdftodjvu Light Edition 0.1
- формат txt, exe
- размер 6.44 МБ
- добавлен 20 ноября 2009 г.
Пакет для прямой конвертации Pdf - DjVu. Составлен на базе LizardTech Document Express Enterprise5.1. Использовать этот пакет имеет смысл только для векторных или преимущественно векторных Pdf-файлов. Все Pdf-файлы можно поделить на 2 группы: Растровые Pdf-файлы (картинки отсканированных книжных страниц, сохраненные в Pdf-файл). Векторные Pdf-файлы (распознанные из отсканированных книжные страницы, сохраненные в Pdf-файл в виде текста, а не кар.
Читайте также:

