Ez cd audio converter разбить на треки
Обновлено: 03.07.2024
При переходе на проигрывании файлов по сети через TEAC NT-505 (очень удобно и качественно) появилось проблема с неумением им проигрывания "неофициальных" форматов .iso, wav, ape. Процент таких файлов невелик, но всё-таки некоторые качественные оцифровки находишь именно и только в этих форматах.
Сам пользуюсь только одной программой MediaHuman Audio Convertor (куча форматов и на выходе включая FLAC 24/192) но и она не всё "жуёт".
Вопрос: кто какими конверт-программами пользуется?
Ответы
AIMP. Вообще, без разницы чем пользоваться, алгоритмы конвертации определяют небольшие программки - декодеры, а они во всех программах одинаковые.
А что и во что нужно конвертировать?
Поправил минус. AIMP использую (и сам плеер, и редактор тегов, и конвертер - дальше речь о последнем), с ним есть особенность (на мой личный слух, измерительно подтвердить не пытался): для нарезки и перекодирования несжатых форматов подходит нормально (можно даже спокойно ставить максимальное сжатие - потерь не будет), плюс простота и удобство пользования, в таких задачах я на слух не улавливал разницы с конвертером в том же foobar2000. А вот если надо пожать в МР3 из тех же исходников, тут уже AIMP-конвертер не оптимален, баланс качества/скорости кодирования в нём не выставляется и на слух есть впечатление, что оно соответствует среднему значению этого баланса (если отталкиваться от вышеназванного конвертера foobar2000 - результаты кодирования последнего в МР3 при настройках на максимальное качество лично мне крайне сложно отличить от оригинала).
Ну, так как foobar2000 я держу максимум для DSD (а вообще просто так лежит) и мне он вообще не очень нравится в использовании, то обычно для всех целей пользуюсь AIMP - для большинства указанных целей тоже вполне могу его рекомендовать (хотя всё же это, конечно, не специализированное ПО, типа того, что рекомендуют на торрентах, но это если нужна полная уверенность в результате и есть готовность к некоторым заморочкам и неудобствам пользования, ну и также могу рекомендовать в этом плане конвертер в foobar2000).
Бесплатная, грамотная, русифицированная. Всё сверяет со своей базой и базой AccurateRip.
Supported formats
Supports WAV, FLAC, APE, lossyWAV, ALAC, TTA, and WavPack audio input/output. Audio must be 16-bit, 44.1kHz samples stereo (i.e. CD PCM). Supports every CUE sheet style (embedded, single file, gaps appended/prepended/left out). It is also possible to process a set of audio files in a directory without a CUE sheet, or use a RAR archive as an input without unpacking it.
Use cases
Convert a single-file album image with CUE sheet to a file-per-track album image
Convert a single-file album image with CUE-sheet-per-album to a single-file album image with CUE-sheet-per-track album image (feature request)
Convert a file-per-track album image with CUE sheet to a single file album image
Convert a file-per-track album image without a CUE sheet to a single file album image with simple CUE sheet
Convert an album image from one lossless codec to another, preserving CUE sheet structure
Verify a (possibly non offset-corrected) album image against AccurateRip database
Apply offset correction to a rip made without offset correction
Prepare an album image for burning with software, which does not handle drive write offsets, by applying offset
Extract an album image directly from a RAR archive without unpacking it, and save it in a different format
Fix filenames in a CUE sheet, if the files were renamed or converted to a different format.
Compress to lossyWav, creating a lossy output + correction file.
Convert a HDCD image to 24-bit / 20-bit / lossyWav 16-bit audio files (irreversible).
Convert an album image with minor audio errors to one without errors, using correction files in the CUETools Database.
Из трёх перечисленных iso - это не аудиоформат, "на лету" вы его не сможете никак слушать. Для iso, dmg, bin и прочих форматов образов есть эмуляторы типа Daemon Tools, которые создают в системе виртуальное устройство и монтируют туда образ.
Можем..))) Это другой тип .iso и на лету слушаем с помощью некоторых программных медиаплееров : JRiver (нативно), Foobar (с помощью плагина) и несколько других подобных программ.
P.S. Кстати, в данный момент слушаю приятный легкий джаз в фоновом режиме как раз этого формата SACD.ISO
*.iso не формат. Это контейнер. В вашем случае внутри него структура SACD с потоком формата DSD
Опять же - да. Ответил выше именно в плане вопроса, как он звучал.
У меня плеер .iso(SACD) и md5 совершенно спокойно воспроизводит:))
Много каких перепробовал , больше всего понравилась EZ CD Audio Converter . Очень удобно обложки альбомов в тэгах прописывать , и как конвертер отличная программа .
В JRiver выбрать в меню "Инструменты - конвертация форматов" - очень просто. Или скачать бесплатную програмку Medieval CUE Splitter. А еще фубар вроде бы умеет (давно не пользовался, не помню)
Foobar2000 очень хорошо умеет. Рекомендую.
Раньше использовал EZ CD Audio Converter, сейчас перешёл на конвертер в aimp.
Я в основном пользуюсь CUETools. Если нужно быстренько приготовить файлы для флешки в машину или для прослушивания в телефоне, или кто-нибудь просит mp3, конвертирую в Foobar2000. Создал несколько профилей для разных сценариев, очень удобно.
лично я пользуюсь и CUETools и xrecode II для разных случаев
foobar2000 только для ресемплинга - там встроенный dBpoweramp
Интересно. До сих пор не было необходимости конвертировать Hi-Res, но вдруг появится!
CUETools использую для конвертации своих старых образов ape.
Тоже в конце концов остановился на xRecode. Только сейчас уже третья версия на дворе. По сравнению со второй она умеет извлекать дорожки из образов SACD-дисков как в .dff. так и в .dsf формате. Умеет она и DSD в PCM конвертировать, но не лучшим образом. Все же стоит потратиться на нативное воспроизведение DSD-потока.
работает медленно, потому как вычисляет громкость всех треков по пикам и использует saracon (в отличие от xrecode)
на данный момент альтернативы для качественного извлечения и последующей конвертации в wav нет.
а вот для конвертации уже готовых dff и dsf я использую TASCAM Hi-Res Editor
Тоже в свое время этой прогой пользовался. Лучше конвертора из DSD в PCM действительно нет.
Треки из образа SACD .iso извлекаются и программой sonore. Для её работы необходимо установить на компьютер интерпретатор Java.
FLAC (Free Lossless Audio Codec) — популярный открытый формат, предназначенный для сжатия аудиоданных без потери качества. Наряду с APE, ALAC, WavPack и WMA Lossless, особенно почитаем в среде меломанов.
При всех своих плюсах, формат имеет один существенный минус — это размер. Копия аудиодиска в формате FLAC будет занимать порядка 400–500 Mb, что не очень много для современных компьютеров, но для мобильных устройств это все еще тяжеловато. Сейчас мы покажем как быстро и легко можно перевести файлы из формата FLAC в более "легкий" MP3.
Это руководство написано с использованием версии для Mac, порядок действий для Windows ничем не отличается.
Добавим FLAC файл
Скачайте и запустите MediaHuman Audio Converter, затем нажмите кнопку Добавить на панели инструментов и выберите необходимый файл. Можно просто перетащить нужный файл на окно программы.
Разбивка по CUE
Если в каталоге с FLAC файлом будет обнаружен CUE файл (чаще всего такой набор называют (image+.cue)) — программа предложит разбить FLAC на треки.
Выбираем формат MP3
После того как файлы добавлены пришло время выбрать формат конвертации, в нашем случае это будет MP3. Для этого нажимаем кнопку Формат на панели инструментов (обычно на ней написан текущий формат) и выбираем из списка MP3.
Если нажать на стрелочку, откроется меню со списком последних использованных форматов.
Дополнительные настройки формата
В этом диалоге вы можете выбрать дополнительные настройки формата (количество каналов, битрейт, сэмплрейт). Можно выбрать готовые настройки из списка или нажать Настроить и создать свои, которые будут сохранены и доступны для будущих конвертаций.
Начинаем конвертацию
Все готово, осталось только нажать кнопку Конвертировать и наблюдать за процессом.
Пока идет процесс
Программа использует всю мощь вашего компьютера и по умолчанию будет запускать столько одновременных процессов конвертации, сколько ядер у процессора. Значение этого параметра можно уменьшить в Настройках.
Конвертация завершена
Ну вот, всего за несколько несложных шагов мы разбили FLAC образ на треки и преобразовали его в формат MP3. Для того чтобы перейти к расположению получившихся файлов нажмите кнопку Показать.
Мы надеемся, что вы найдете это руководство таким же простым и полезным как наша программа. Аналогичным образом можно разделить файл FLAC (image+.cue) на треки FLAC (tracks+.cue) или перекодировать FLAC в ALAC (Apple Lossless) или другие форматы.

EZ CD Audio Converter представляет собой очень универсальный и многофункциональный звуковой редактор, способный преобразовывать различные аудиофайлы. К примеру, при помощи встроенных инструментов можно будет изменить CD-компоненты в стандартные цифровые аудиофайлы, и наоборот, не используя при этом посторонних утилит.
Так же здесь имеется полноценный аудио-конвертер, который позволит изменить формат файла песни или звуковой записи. Делается это для того, чтобы мультимедийные проигрыватели, либо сторонние программы могли полноценно взаимодействовать с нужными элементами.
Пароль ко всем архивам: 1progs
Единственный недостаток утилиты заключается в том, что она имеет платную версию, и поэтому юзерам придется покупать лицензионный ключ активации. Но на нашем сайте данный продукт можно скачать совершенно бесплатно, так как он имеет взломанную (крякнутую) версию.
- Поддержка всех современных форматов;
- Высокая скорость обработки;
- Преобразование CD-дисков;
- Русифицированный интерфейс;
Аналоги программы
Похожие программы смотрите в наших подборках программ
Программы для музыки
Volume2 представляет собой обновленную версию программного обеспечения для windows 7, которая позволит вам изменить стандартный регулятор звука на более удобную механику управления. Теперь вы сможете взаимодействовать с этой настройкой еще более удобнее и эффективнее, затрачивая на это всего лишь доли секунд. Эта программа позволит вам управлять громкостью динамиков прямо со своей мышки, вращая колесико вверх или вниз. В соответствии с этими движениями, будет меняться и громкость оборудования. Отключить эту функцию…
RadioMaximus станет отличным помощником и другом для всех тех пользователей, кто является истинным любителем прослушивания радио. Теперь у вас здесь появится безграничное количество самых уникальных радиостанций, ведь вам удастся ловить сигнал по всему миру, знакомясь с самыми интересными и необычными эфирами. Так же данный цифровой продукт обладает и другими приятными возможностями, такими как: прямая запись трансляции, панель закладок, добавление песен и «Избранное», и многое другое. Особенно стоит отметить удобную сортировку…
Free to MP3 Converter – это очень простой, но при этом крайне полезный конвертер, который необходим для скачивания видео с виртуальной платформы – Ютуб. Но главная особенность инструмента заключается в том, что скачивание файлов происходит в формате MP3, что идеально подойдет для создания качественных аудиозаписей из клипов. Серьезным отличием данного конвертера от альтернативных продуктов является то, что загрузка здесь происходит максимально быстро и безопасно для качества записи. Поэтому выход…
AIMP – утилита, или еще называется музыкальным плеером, созданным специально для того, чтобы можно было слушать музыку максимально приятно и комфортно. Данный плеер в современной обстановке считают лучшим среди бесплатных вариантов подобного рода. Пользоваться им будет только в удовольствие. Начинают обычно с того, что устанавливают программу. Чтобы скачать, не понадобится никаких особенных трудов. В Сети имеется большое количество ссылок, пройдя по которым, сможете без труда скачивать данный плеер. Установочный процесс…
Qmmp представляет собой очень мощный и многофункциональный аудиоплеер, который визуально схож с другим известным инструментом – Winamp, использовавшемся на операционной системе Linux. Однако в новой версии были значительно увеличены функциональные возможности программы, а так же расширена поддержка современных форматов файлов. Главной особенностью данной утилиты является то, что здесь можно работать с каждым модулем отдельно, подстраивая его под ту или иную деятельность. Так же сюда можно самостоятельно добавлять новые модули, либо…
Blue Cat Audio представляет собой очень мощное и многофункциональное программное обеспечение, которое специализируется на работе с аудио-файловыми или с обработкой звука. Утилита характеризуется тем, что идеально подойдет как для начинающих пользователей, так и для профессионалов – звукооператоры, создатели музыкальных композиций, и так далее. Кроме отдельной программы, разработчики так же добавили сюда 18 уникальных плагинов, которые призваны расширить функциональные возможности данного продукта. Например, здесь будут доступны инструменты для работы с искажениями,…
Ocenaudio представляет собой идеальное решение для тех, кто нуждается в глубоком и многофункциональном аудиоредакторе. Благодаря огромному наличию вспомогательных инструментов, пользователи смогут добиться здесь высочайшего качества аудиозаписей, избавившись ото всех звуковых дефектов, и настроив битрейт на нужный уровень звучания. Так же отдельного внимания заслуживает мощный системный анализатор, который необходим для быстрого, эффективного и качественного конвертирования файлов. Причем для работы доступны самые различные современные форматы и расширения: MP3, MP4, WAV, и другие….
Native Instruments Kontakt – программа достаточно известная, что обладает большим набором фильтров. Она весьма широко используется в работе профессионалов, а также считается, что это замечательный стандарт в определенной отрасли. Сразу хочется отметить, что в изучении данная программа сложная, но если проявить настырность, то можно с ее помощью творить настоящие шедевры в сфере искусства композиторов. В плане звуков, сжатий и прочего, данное приложение можно считать одним из самых лучших вариантов. Есть…
Как изменить формат музыки в программе EZ CD Audio Converter

EZ CD Audio Converter – мощная программа для работы с музыкальными файлами. Позволяет конвертировать аудио, записывать диски из файлов и образов, переводить музыку с CD в цифровые форматы, редактировать метаданные.
Урок: Как изменить формат музыки в EZ CD Audio Converter
Советуем посмотреть: Другие программы для изменения формата музыки
Оцифровка CD
EZ CD Audio Converter позволяет переводить музыку с компакт-дисков в выбранный цифровой формат.
Формат выбирается в выпадающем списке и настраивается в соответствии с потребностями.
Из настроек доступны битрейт (переменный или постоянный), канальность, качество и частота. Также в расширенных настройках можно включить высокочастотный и низкочастотный фильтры.
Кроме того здесь указывается формат вывода названия композиции.
Есть еще настройка DSP, но о ней мы поговорим отдельно.
Для конвертируемых треков возможно выбрать обложку, которая будет отображаться при воспроизведении в плеере.
Настройка DSP
DSP – цифровой сигнальный процессор. Данная функция позволяет настроить некоторые характеристики. Например, выставить значение ReplayGain (выравнивания уровня звука по всему треку), настроить затухание сигнала и добавить или обрезать тишину.
Конвертирование
Конвертированию в EZ CD Audio Converter поддаются только аудио файлы. Форматы и настройки конвертирования такие же, что и при оцифровке музыкальных компакт-дисков.
Метаданные
Для получения метаданных программа обращается к базам данных по дискам. Найденные метаданные применяются ко всем выбранным трекам.
ReplayGain
Сканирование ReplayGain позволяет определить средний уровень звука треков. Данная информация пригодится при настройке DSP.
Запись дисков
В программе записываются оптические накопители трёх видов. Это Audio CD, MP3 CD/DVD, CD/DVD с данными.
Очистка диска
Удаление информации с накопителей производится двумя способами: быстрая очистка удаляет только оглавления, удаление данных в этом случае произойдет после перезаписи; полная очистка физически стирает файлы.
Запись файлов
Запись выполняется на очищенный диск. Настройке поддается скорость прожига, а в дополнительных опциях можно указать размер пробелов между треками в секундах, включить нормализацию громкости, записать CD-Text.
Запись образа
EZ CD Audio Converter позволяет записывать образы дисков на болванки. Поддерживаются образы форматов iso, cue, bin, img.
Сохранение образа
В режимах записи MP3 CD/DVD и CD/DVD с данными возможно сохранение выбранных файлов и папок в образ диска. Образ создается только в формате iso стандартов ISO9660, UDF и UDF+ISO9660.
Справка и поддержка
Справка вызывается из соответствующего меню и находится на официальном сайте программы.
Обратиться в службу поддержки можно на странице контактов. И справка и саппорт доступны только на английском языке.
Плюсы:
1. Конвертирование музыки с CD.
2. Поиск и сохранение метаданных.
3. Работа с образами.
4. Возможность прожига Audio CD и MP3.
Минусы:
1. Отсутствие русского языка в справке и саппорте.
EZ CD Audio Converter – вполне удобный и функциональный конвертер. Возможности программы позволяют выполнять с дисками почти все необходимые операции. Софт из разряда all-in-one (всё-в-одном).
Загрузить последнюю версию программы с официального сайта
Похожие программы и статьи:
статьей в социальных сетях:
EZ CD Audio Converter – многофункциональный инструмент для работы с аудиофайлами, с помощью которого можно экспортировать аудио с CD и выполнять конвертирование файлов. : 4.67 из 5 (3 ) Система: Windows 7, 8, 8.1, 10, XP, Vista Категория: Обзоры программ
Как конвертировать MP3 в CD
В данной статье мы рассмотрим, как конвертировать MP3 в CD. Однако это неполная формулировка. Формат CD уже представляет собой оптический носитель. В ранних статьях упоминалось, что CD формат, как таковой, нет возможности хранить на жестком диске и воспроизводить на проигрывателе, не имеющего лазерного луча.
А стало быть, без болванки CD-R и без ее прожига дело не обойдется. Следовательно, тема будет звучать правильно таким образом: Как записать MP3 в формате CD. То есть, сначала произойдет конвертация, а после прожиг. Тема эта была вполне актуальна еще три года назад и раньше.
Многие иномарки имели в комплекте встроенный CD-проигрыватель. Многим не хотелось менять его на магнитолу, читающую MP3 диски, которую надо было купить дополнительно. О съемных жестких дисках и флэшках говорить вообще не приходилось. Вот и искали методы как записать mp3 в cd для магнитолы.
Поскольку иномарки живут достаточно долго, особенно в нашей стране, то возможно метод как mp3 перевести в cd еще кому-то пригодится. Тем, кто думает, что от этого может улучшиться качество записи, не стоит надеяться на это. Размер файла увеличится, но качество останется прежним.
Единственно, чего можно добиться — увеличить износостойкость файла за счет увеличения шага считывающего луча.
Как записать MP3 в формате CD
Подготовка файлов
Если загружаемых файлов больше десяти, то сначала стоит задать им правильные порядковые номера, если последовательность воспроизведения для вас важна. Желательно, чтобы номера имели три знака (001, 002, 003…).
Если нумерация не достигнет ста, то, чаще всего и двух знаков бывает достаточно. В этом случае последовательность будет точно соблюдена. Хотя эту же операцию можно произвести не сразу, а непосредственно перед записью.
На первом этапе мы производим конвертацию MP3 в WAV, а на втором — преобразуем WAV в CD одновременно с записью на диск.
MP3 в WAV
Открываем Nero StartSmart. Первые скриншоты приводить не буду (чтобы не запутать), поскольку версия у меня старенькая, а обновить ее до новой пока надобности не было. Нажимаем: Создание и изменение. В центральном окне выбираем: Преобразование аудиофайлов. Выделяем все файлы для преобразования и перетаскиваем их мышью в центральное окошко.
Загрузить файлы можно и с помощью кнопки Добавить. Если файлы не выделятся автоматически, то выделить их можно по-отдельности мышкой при зажатой клавише Ctrl. Из выпадающего списка выбираем формат PCM Wav file. Любой процесс конвертации файлов проходит через формат WAV.
Поэтому первым шагом будет конвертация MP3 в WAV, а после — WAV в CD (уже при прожиге). Выбрав выходной формат, жмем на кнопку Установки. Из выпадающих списков выбираем 44100, 16, стерео. После, жмем на OK в этом же окне. Еще ниже поле с папкой вывода файлов. Или запоминаем путь, или выбираем свою папку вывода с помощью кнопки Обзор.
Жмем на кнопку Переход и ждем пока произойдет конвертация. Переходим ко второму этапу.
WAV в CD
Закрыв окно, на экране вновь появится окно Nero StartSmart. Жмем на кнопку Перенос и запись, а после — Запись аудиодиска. Если вдруг навигация в версиях не совпадет, то есть способ надежней. Жмем на ПК: Пуск — Все программы.
Находим папку Nero, кликаем по ней и нажимаем на Nero Burning ROM. В верхнем выпадающем списке выбираем CD, а после — Audio CD и жмем внизу кнопку Новый (см. рис.).
При любом из двух перечисленных способов должно открыться окно, как на картинке ниже.
В первом столбце справа ищем папку с полученными после конвертации файлами. Нажав на нее, файлы отобразятся в крайней правой колонке. Перетаскиваем мышью файлы в окно для «экзекуции». Внизу зеленым будет отображена шкала заполнения CD. Если объем превышен, то часть шкалы отобразится красным цветом, а внизу будет возможность узнать на сколько.
Выходом может стать удаление одного или нескольких треков из списка. Удаляем до тех пор, пока на шкале не пропадет красный цвет. Вставляем чистый диск CD-R в привод. Если имеется несколько приводов — придется выбрать привод вручную, нажав на вкладку Рекордер.Чтобы дать команду записи, следует еще раз открыть вкладку Рекордер и выбрать Записать проект (или нажать Ctrl + B). После этого откроется окно, как на нижнем рисунке. Настройки прожига желательно проверить. Вкладка Запись настраивается, как показано на картинке.
Во вкладке Audio CD есть возможность задать название альбому, обозначить год… Некоторым плеерам доступна такая информация. Во вкладке Опции CDA в выпадающем списке устанавливаем Стратегия места на диске и ставим флажок, чтобы дорожка перед записью кэшировалась. Перейдя во вкладку Запись и выставив настройки, нажимаем на Прожиг.
Для тех, кто делает часто эксперименты с собственными проектами, рекомендуется использовать перезаписываемые диски. Записали, проверили, а после на «чистовик». Надеюсь, что проблема как записать MP3 в формате CD на этом решена.
Пользователи, которые предпочитают слушать музыку в loseless-формате FLAC, достаточно часто сталкиваются с тем, что диск обычно записывается в виде образа с дополнительным *.cue файлом – картой треков. Давайте разберемся, как такой файл можно разделить на отдельные композиции с помощью небольших программ.
Medieval CUE Splitter
Данная программа умеет разрезать файлы на треки. Загружаем ее с сайта разработчиков и устанавливаем. После запуска выставляем необходимые настройки. Открываем меню «Файл»-«Конфигурация», и заходим на каждую вкладку, где настраиваем следующее:
Еще одна настройка, на которую следует обратить внимание – маска, по ней будут создаваться имена итоговых файлов. Кнопка ее настройки находится в главном окне программы.
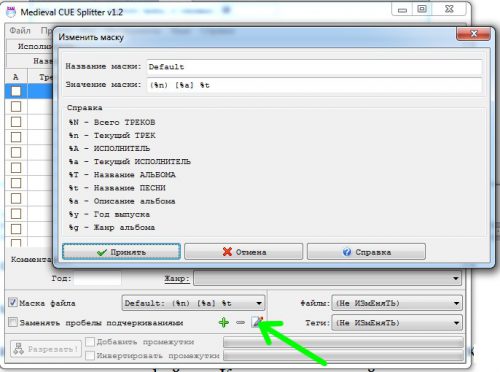
Теперь приступаем к работе. Открываем в этом приложении *.cue файл, проверяем, что правильно определена разбивка на треки и нажимаем кнопку «Разрезать».
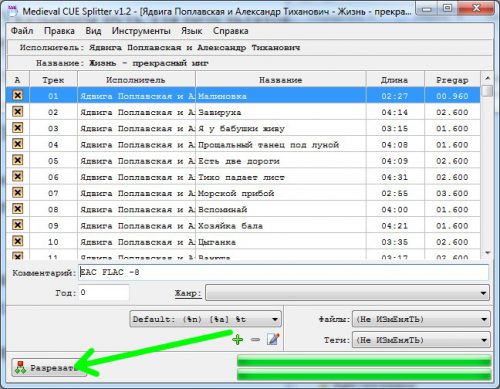
По окончании процесса в заданной папке находим отдельные треки из альбома.
MediaHuman Audio Converter
Следующее приложение имеет больше возможностей – помимо «разрезания» образа диска на треки, можно выбрать сжатый формат, в который итоговые файлы будут конвертированы. Загружаем и устанавливаем программу (при установке не забудьте снять галочки с лишних продуктов от Яндекса), после чего запускаем ее.
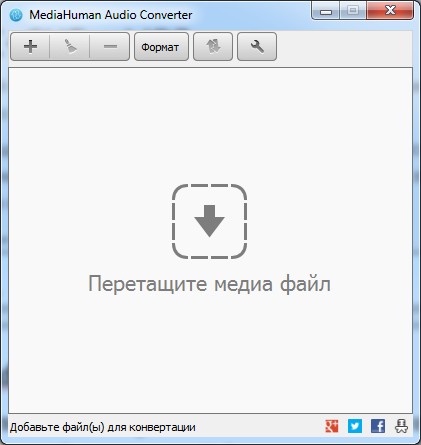
Теперь просто перетаскиваем исходный *.flac-файл в главное окно приложения. При наличии соответствующего *.cue файла пользователю будет предложено разбить образ на треки.
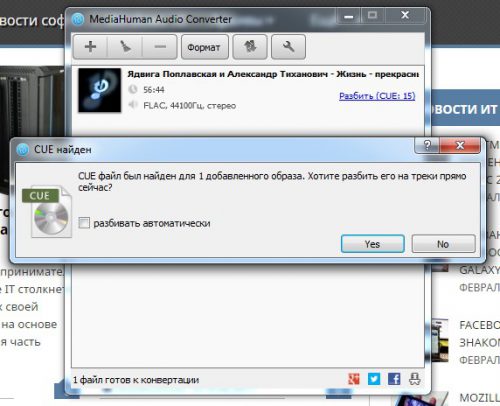
Нажимаем кнопку «Формат», где выбираем желаемый формат для готовых файлов.
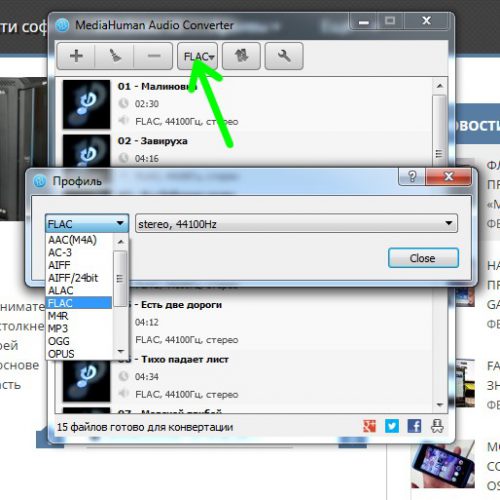
При желании можно установить дополнительные настройки конвертера (кнопка «Settings»).
Теперь нажимаем кнопку «Начать конвертацию» и ждем окончания процесса.
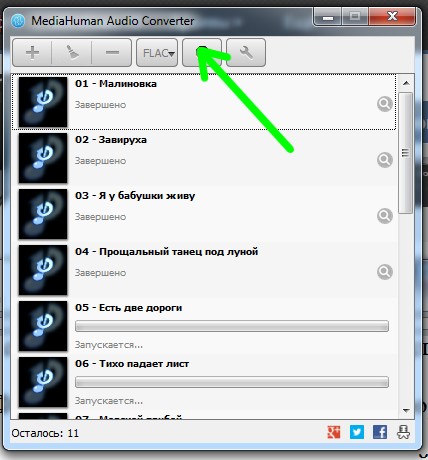
Вместо послесловия
Как видите, разделить образ диска в формате *.flac (image + .cue) на треки можно очень быстро и просто. Мы бы советовали вам использовать первое из рассмотренных приложений – отсутствие опции конвертирования увеличивает скорость работы и, если в конечном итоге не нужно выполнять сжатие, не дает возможности ошибиться с форматом полученных отдельных файлов.
Читайте также:

