Файл будет импортирован в ближайшее время xiaomi что это
Обновлено: 04.07.2024
Перенос контактов в целях последующего восстановления.
В современном мире мобильный телефон сильно ускорил и упростил жизнь не только деловых людей, но и простых жителей земли. В телефоне, в справочнике контактов хранятся номера наших любимых, близких, друзей и деловых партнеров. Иногда, потеря самого мобильника не стоит так дорого, как безвозвратная утеря списка контактов с телефонными номерами в его справочнике.
Контакты могут быть утеряны например при сбросе настроек телефона до заводских, при перепрошивке телефона, при утере самого телефона, при сбое, дети могут случайно удалить и т.д. Поэтому, рано или поздно все начинают задумываться над тем, как обезопасить контакты в телефоне от этих напастей.
Существует несколько способов переноса телефонных контактов для их сохранения и последующего восстановления в нужный момент. Но, нам ведь нужно после сохранения контактов еще и восстановить их в нужный момент. А это из-за того, что существует несколько разных операционных систем (Android, WindowsPhone, IOS) представляет собой некую проблему. Проблема решается просто. Будем сохранять контакты в формате, который поддерживается всеми перечисленными мобильными ОС, а именно в формате .vcf - vCard.
Перенос контактов (экспорт) из телефона в формате vCard
vCard - это специальный формат для обмена визитками. Имеет расширение .vcf . Данный формат поддерживается основными мобильными ОС. Это Android, IOS, WindowsPhone, а также другими современными мобильниками на других платформах. Данный формат позволяет переносить контакты без потери информации. Если мы экспортируем контакты на sim-карту, а потом в новом телефоне сделаем их импорт на мобильник, то часто полное имя контакта сокращается до определенного количества символов. Кроме этого теряется информация об e-mail, теряются адреса и т.д.
Экспорт (перенос) контактов из android.
Для экспорта контактов в формате .vcf с платформы андроид переходим в приложение "Контакты". Далее переходим в контекстное меню. В разных устройствах это делается по разному. Но как правило переход в контекстное меню осуществляется нажатием на кнопку в виде трех точек либо трех полосок. В контекстном меню (опять же для разных устройств по разному - опции, дополнительно) переходим по ссылке "Экспортировать контакты". Откроется следующее окно, где выбираем место куда нужно перенести контакты, а также в некоторых устройствах вам предложат на выбор форматы, в которых будут экспортироваться контакты. После экспорта вы получите файл с расширением .vcf
Экспорт (перенос) контактов из Google.
В Android если включена синхронизация контактов с профилем Google, то они хранятся на их серверах в профиле пользователя. Чтобы управлять своими контактами на Google переходим в сервис "Контакты Google" по адресу contacts.google.com
Здесь слева будет меню, в котором жмем кнопку "Еще". Меню раскроется и дальше жмем кнопку "Экспортировать". Если вы находитесь в новом интерфейсе сервиса, то вам предложат перейти на старую версию (во всяком случае на момент написания статьи было так). Можно также сразу зайти на старую версию, нажав в меню новой версии ссылку "Вернуться к старой версии".
В старой версии устанавливаем галочки перед теми контактами, которые хотим перекинуть на другой носитель и далее жмем кнопку "Еще" --> "Экспорт". Можно также сразу выбрать все контакты установив галочку в верхней строке. Все это видно на скриншоте ниже.
Далее откроется окно в котором нам остается выбрать формат экспортируемых контактов и нажать кнопку "Экспорт". Контакты будут загружены браузером в формате vCard на ваш компьютер.
Экспорт (перенос) контактов из WindowsPhone.

Что касается формата выгрузки - экспортированные таким образом контакты можно импортировать в Google контакты и уже оттуда выгрузить в формате vCard, чтобы не было проблем с их дальнейшим восстановлением уже непосредственно на телефоне.
Экспорт (перенос) контактов из IOS.
Для iPhone, чтобы перенести контакты из телефона, сначала нужно включить синхронизацию контактов с сервисом iCloud. После синхронизации заходим на страницу www.icloud.com и там выбираем раздел "Контакты". Откроется страница со списком контактов. Для выгрузки контактов жмем на иконку в виде шестеренки в левом нижнем углу. Из открывшегося меню выбираем пункт "Экспорт vCard". Далее жмем сохранить и будут выгружены все контакты из iCloud в одном файле формата .vcf .
Восстановление (импорт) контактов на телефоне [vCard]
Выше в статье, мы с вами узнали как перенести контакты из телефона на другой носитель для их сохранения. Теперь надо узнать как их восстановить в случае необходимости. Восстановление контактов я покажу также на примере выше перечисленных ОС и сервисов. В принципе более или менее подготовленный пользователь сможет сделать это и без подсказок, но у нас на сайте могут присутствовать и совсем не подготовленные люди, поэтому начнем.
Импорт (восстановление) контактов в android из vCard.
Чтобы восстановить контакты в андроид нам нужно импортировать их из vcard файла с расширением .vcf Для этого заходим в "Контакты", жмем кнопку контекстного меню и из выпадающего списка выбираем пункт "Импорт контактов". Далее выбираем место где у вас хранится бекап контактов. В моем случае это SD-карта. Система сама найдет файл, если таковой есть (как правило он хранится по пути SD-карта\System\PIM). Выбираем его и жмем ок. (в примере адроид версии 5.1.1 на телефоне Sony).
Импорт (восстановление) контактов в android из Google.
Здесь ничего сложного нет. Можно просто включить синхронизацию с сервисами Google и включить синхронизацию контактов. Для этого заходим в "Настройки" --> "Аккаунты" и там выбираем Google (подразумевается, что учетная запись у вас есть и вы ее уже добавили в аккаунты). Жмем на свою учетку и выбираем, что должно синхронизироваться на телефоне. В нашем случае это "Контакты". Активируем их, жмем в правом верхнем углу кнопку контекстного меню и выбираем пункт "Синхронизировать сейчас".
Импорт (восстановление) контактов в IOS.
На IOS устройства контакты можно импортировать несколькими способами. Перечислим их, а об одном самом легком остановимся подробнее:
- Импорт через iTunes
- Импорт через iCloud
- Импорт через CopyTrans Contacts (служба для экспорта-импорта контактов на iOS-устройство)
- Импорт с помощью приложений из AppStore (ExcelКонтакты, Contacts Backup - IS Contacts Kit и т.п.)
- Импорт из файла vcard - .vcf
Пользователи хранят в своих смартфонах огромное количество личной информации: фото, видео, документы, архивы, контакты, SMS и т. д. Но как быть, если приобрели другое мобильное устройство? Спешим обрадовать: данные со старого телефона Xiaomi можно без проблем перенести на новый. Вы не потеряете важные материалы, а просто перебросите их на другой смартфон. Как это сделать – расскажем в сегодняшней статье.
Передача файлов по Bluetooth
Это самый простой способ, для осуществления которого не нужно использовать дополнительные приложения. Понадобится только системный интерфейс. Но передача материалов по Блютузу довольно длительная, поэтому для переноса больших файлов не подойдет. Используйте Bluetooth, если хотите перекинуть документы, архивы, аудио или несколько фото размером до 10 Мб.
1. Включите модуль Блютуз на двух телефонах. Это можно сделать в настройках, перейдя в соответствующий раздел, или просто активировать иконку в шторке уведомлений.
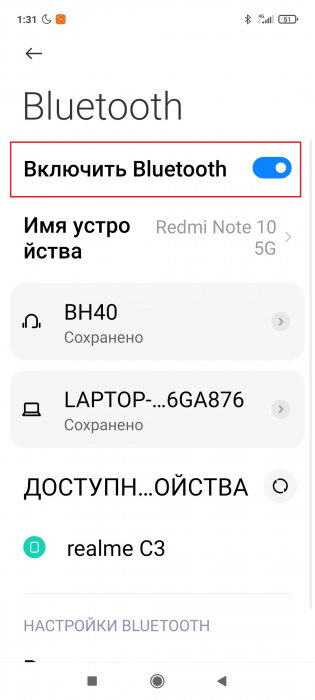
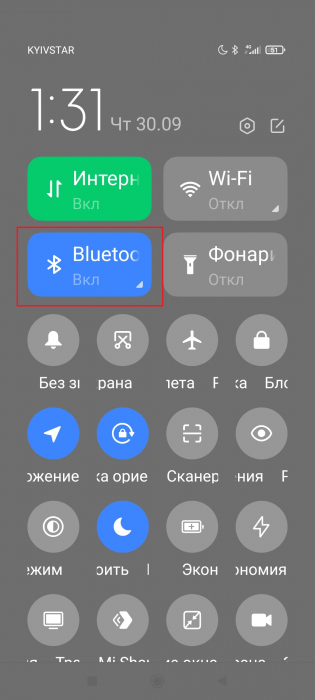
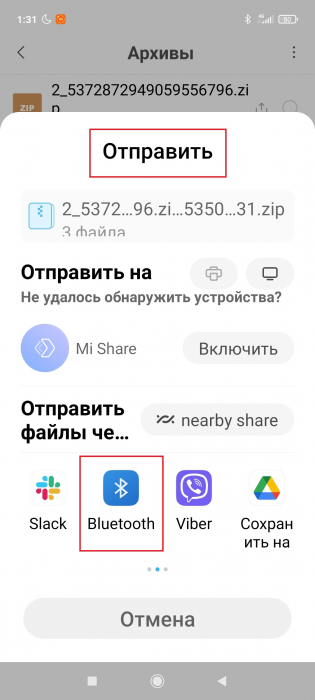
3. Появится перечень устройств, на которые можно передать файлы. В списке должна быть и модель вашего нового телефона, если заранее включили на нем Блютуз. Просто кликнете на название смартфона.
4. На новом устройстве подтвердите получение материалов. Готово. Найти полученные данные можно будет в файловом менеджере.
Использование специальных приложений
Программы позволяют быстро передавать большие файлы с одного Андроид-смартфона на другой. Скорость намного выше, чем при передаче через Блютуз, так что рассматривайте этот вариант для видео, apk-файлов и других тяжелых материалов.
ShareMe (Mi Drop)
Лучшее приложение для удобной передачи данных не только на Xiaomi, но и на другие телефоны Android и даже iOS. На смартфонах Сяоми и Редми программа обычно предустановлена и находится в папке «Инструменты». Но ShareMe также можно самостоятельно скачать с Google Play.
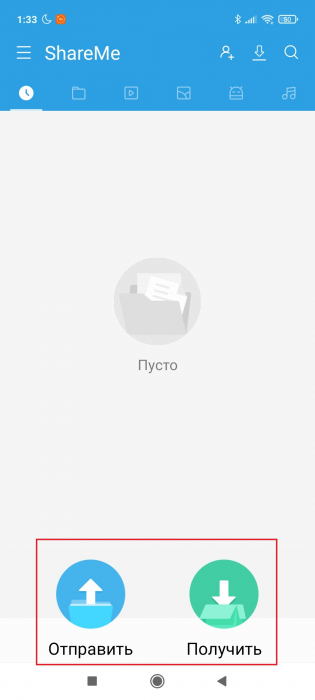
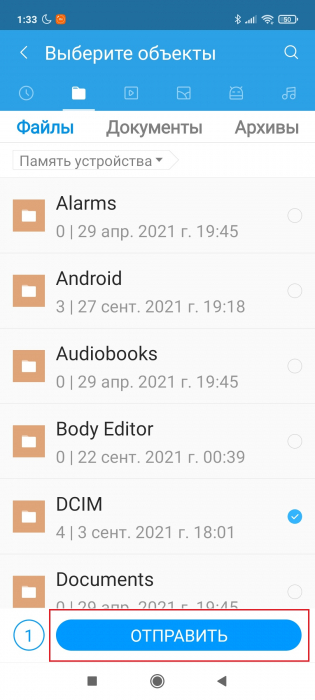
2. Отсканируйте старым телефоном QR-код, который отобразится на новом.
3. Подключитесь к одной Wi-Fi сети, если не сделали этого раньше.
4. Подождите, пока смартфоны будут подключаться друг к другу и осуществлять перенос данных. Процедура обычно не занимает больше нескольких минут.
Mi Mover
Тоже отличный софт с понятным и очень простым интерфейсом.
1. Скачиваем программу с Гугл Плей и устанавливаем на два телефона.
2. Открываем приложение и попадаем на главную страницу. На новом мобильном устройстве выбираем «Я получатель», на старом – «Я отправитель».
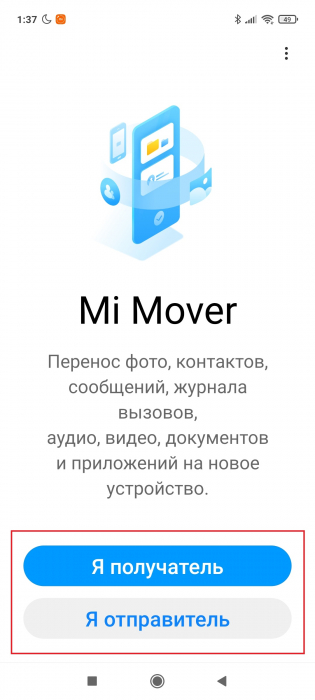
3. Ждем, пока смартфоны подключатся к общей точке доступа.
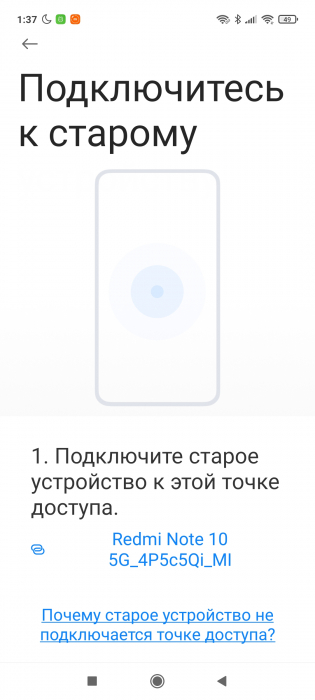
5. Наблюдаем за процессом переноса. Отправленные файлы восстановятся на новом телефоне, и вы сразу же сможете ими пользоваться.
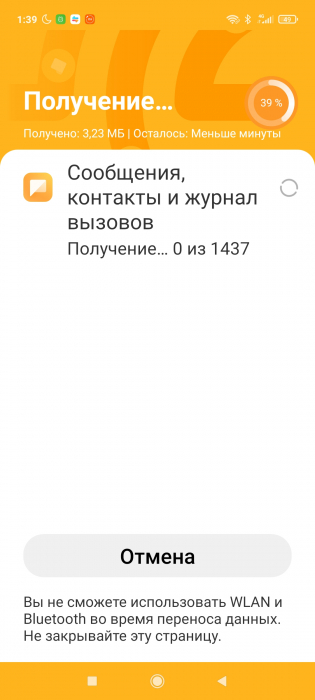
Проводной перенос с помощью USB и ПК
Не самый удобный способ, поскольку посредником выступает компьютер + нужен ЮСБ-кабель. Но такой вариант подойдет, если хотите перекинуть очень большие файлы, а установить дополнительные приложения нет возможности из-за загруженного внутреннего хранилища.
Итак, подключаем старый Xiaomi к ПК, воспользовавшись оригинальным проводом. На смартфоне выставляем конфигурацию «Передача файлов». Заходим в проводник компьютера, открываем хранилище смартфона и копируем или вырезаем нужную папку/файл. Переносим на свой жесткий диск.
Отключаем старый телефон и аналогичным способом подключаем новый. Вставляем папку, которую ранее перенесли на жесткий диск, во внутреннее хранилище или карту памяти телефона. Готово, файлы успешно перенесены на другой Xiaomi.
Резервное копирование и восстановление данных через Mi Cloud
Если пользуетесь облачным хранилищем Mi Cloud, с помощью него также можно восстановить данные. Нужно на старом устройстве зайти в настройки хранилища и включить резервирование. Потом на новом телефоне войти в тот же Mi-аккаунт, который использовался на старом девайсе, и выбрать функцию «Восстановить из облака».
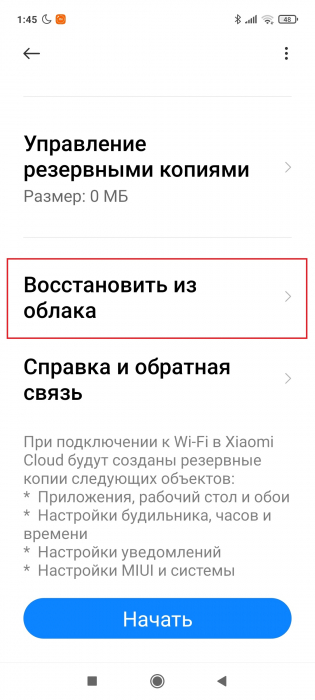
Теперь вы осведомлены о том, как перенести файлы с одного телефона Xiaomi на другой, используя разные методы. Как видите, это очень просто и быстро.

При покупке телефона человек сталкивается с необходимостью переноса данных со старого устройства на новое. Этот шаг позволяет быстрее приспособиться к приобретенному аппарату, а главное, получить доступ к важным данным без необходимости их ручного ввода или копирования. Однако далеко не все владельцы смартфонов знают, как грамотно переносить информацию. Поэтому сегодня мы расскажем, как перенести данные с Xiaomi на Xiaomi с минимальными затратами времени и сил. Рассмотрим варианты копирования с применением протокола Bluetooth, а также с использованием фирменных приложений Mi Mover, Mi Drop и облачного сервиса Mi Cloud.
Как перенести данные с Xiaomi на Xiaomi по Bluetooth
Это самый простой, но очень продолжительный способ. Чтобы перенести данные с одного Xiaomi на другой Xiaomi с помощью этого метода, необходимо:
Важно понимать, что этот способ действительно медленный. Он подойдет для передачи небольших объемов данных, но если файлы «весят» несколько гигабайт и их желательно передать в ближайшее время, то лучше воспользоваться более быстрым вариантом.

Как перенести все данные с Xiaomi на Xiaomi через Mi Mover
Приложение Mi Mover обеспечивает быстрое копирование данных между телефонами Сяоми – независимо от моделей устройств и установленной прошивки. Перед тем, как перенести данные на Xiaomi Redmi или смартфон Сяоми другой серии, надо включить Mi Mover. По умолчанию программа уже присутствует в MIUI и находится в разделе расширенных настроек. Если по какой-либо причине этого софта на телефоне нет, то его можно скачать из официального источника.
Далее непосредственно о том, как перенести данные на новый телефон Xiaomi:
Процесс пересылки проводится достаточно быстро (скорость достигает 6-7 Гб в час). Поэтому программу часто используют для перемещения значительного объема информации – вплоть до полного копирования всех личных и системных данных. Детальная инструкция по применению приложения представлена в видео.
Как перенести данные с Xiaomi на Xiaomi через Mi Drop
Этот софт предназначен для выборочного перемещения файлов между телефонами Сяоми или другими Android-устройствами. При необходимости с помощью Mi Drop можно переместить файлы даже на ПК, что особенно актуально в ситуациях, когда не удается подключить телефон Xiaomi к компьютеру по USB.
Перед началом передачи данных убедитесь, что упомянутый софт уже установлен (в смартфонах Сяоми он представлен по умолчанию). Затем запустите приложение на обоих телефонах и выполните такие действия:
Отправка данных возможна с встроенной памяти телефона и с SD-карты. Пользователям доступен перенос отдельных файлов, папок и даже некоторых приложений. Единственное условие – включенный Wi-Fi на протяжении всего процесса передачи.

Как перенести все данные с Xiaomi на Xiaomi через Mi Cloud
Этот способ позволяет передавать данные между телефонами, находящимися на любом расстоянии. Для использования метода необходимо наличие Mi аккаунта и настроенная синхронизация с Mi Cloud.
Если вас интересует, как перенести все данные с Xiaomi на Xiaomi, то рекомендуем воспользоваться полным копированием. Для этого надо включить Wi-Fi и сделать нижеперечисленные шаги:
- зайти в Mi Cloud на старом телефоне, выбрать пункт «Резервное копирование» и создать бэкап;
- авторизоваться в «облаке» на новом смартфоне, активировать опцию восстановления данных;
- проверить объем полученных файлов, чтобы убедиться в их полном переносе.

Кстати, через «облако» можно перенести данные с Xiaomi на любое устройство, подключенное к интернету – при условии авторизации в Mi аккаунте, подвязанному к телефону, с которого копируются данные.
Важно: чтобы без проблем перенести все данные на новый телефон Xiaomi или другое устройство, нужно позаботиться о наличии бесперебойного интернета. Также следует удостовериться, что на принимающем смартфоне достаточно свободного пространства для размещения всех получаемых данных.
Обычно, когда наш смартфон начинает достигать значительного возраста, мы привыкли сталкиваться с проблемами производительности или сбоями батареи. Тем не менее, другие » сбои »Появляются сразу после извлечения мобильного телефона из коробки, что дает нам понять, что в операционной системе что-то неправильно настроено. Обычно это одна из причин, почему MIUI 11 имеет тенденцию вызывать так много проблем.
Вполне вероятно, что не во всех приложениях да, но в WhatsApp и, прежде всего, Chrome вы видите, как невозможно загрузить изображение, файл и, чаще всего, PDF документ. Это, очевидно, не аппаратная проблема, поэтому классическое решение восстановления заводского телефона пойдет нам навстречу.

Hard Reset позволяет вернуть смартфон в заводское состояние, но в этом случае, скорее всего, проблема с загрузкой файлов на Xiaomi mobiles все еще присутствует, потому что причиной ошибки является неправильная конфигурация программного обеспечения, которая повторяется после восстановления.
Решение проблемы с загрузкой файлов
MIUI 11 и MIUI 10 имеют бесконечные инструменты, ориентированные на экономию батареи, и именно они вызывают ваши Мобильный Xiaomi не может загружать файлы любого типа в определенных приложениях. Вот почему вы должны настроить управление энергопотреблением и настройки в фоновом режиме, которые операционная система китайской компании устанавливает автоматически.
Для этого выполните следующие действия:

- Доступ к настройкам вашего устройства
- Откройте меню «Аккумулятор и производительность».
- В этом меню ищите опции «Управление использованием батареи в приложениях». Здесь вы должны нажать на меню, расположенное вверху, которое позволяет вам «Выбрать приложения».
Из этого нового меню вы можете получить доступ к настройкам энергии каждого приложения. Найдите те, в которых вы не можете загружать файлы на свой мобильный телефон, и среди опций, которые появляются на экране, вы должны отметить «Нет ограничений».

Это будет гарантировать, что когда Energy Saver автоматически включен, он не ограничивает активность выбранных приложений. Это должно полностью решить проблему, поэтому вы должны применить ее ко всем уязвимым приложениям и, прежде всего, к вашему справочному браузеру.
Если проблема не устранена, попробуйте восстановить заводские настройки в крайнем случае, но не перед созданием резервной копии всех ваших данных.
Читайте также:

