Файл covers как открыть
Обновлено: 04.07.2024
Вы не знаете что сделать в ситуации, когда Ваш файл COV не хочет открыться? Причин такой ситуации может быть несколько, и что из этого следует, несколько решений проблем с файлами COV. Однозначно самой правдоподобной причиной является отсутствие программы в Вашем устройстве, которая может правильно интерпретировать данные, содержащиеся в файле COV. Эту проблему Вы решите, проходя 3 следующие шаги:
- скачать одну программу из списков, которые Вы найдете внизу
- установите скачанную программу на своем компьютере
- выберите установленную программу в качестве программы по умолчанию для обслуживания файлов COV.
Программы - система Windows
Microsoft Fax Cover Page Editor
Microsoft Windows
Что еще я могу сделать, чтобы решить проблемы с файлами COV?
Причин отсутствия возможности открытия файла COV на компьютере может быть как минимум несколько. Проще всего найти соответствующую аппликацию, установленную уже на компьютере, которая позволит открытие файла COV. Если по-прежнему что-то не так, стоит проверить:
- не поврежден ли COV файл
- не имеет ли файл ошибочной связи в записях реестра
- полная ли инсталляция аппликации, обслуживающей данный формат файла
- не инфицирован ли файл
- актуальный ли драйвер, используемый для открытия файла
- имеет ли компьютер достаточные параметры/технические ресурсы чтобы открыть файл с данным расширением
- не удалено ли случайно расширение из реестра Windows
После исключения вышеуказанных дефектов файл COV по-прежнему не совместим с Вашим программным обеспечением? Поетому проблема более сложна и требует помощи специалиста.

Kasper Torbjörn
Создатель интернет-решений, поддерживающих и решающих проблемы не очень продвинутых пользователей в ежедневной работе с компьютером.

Файлы с незнакомыми расширениями встречаются не каждый день. Однако бывают ситуации, когда именно их очень нужно открыть. CHIP расскажет, как определить формат данных, и предоставит необходимые приложения для работы с ними.

Каждому файлу — своя программа
Определить тип файла можно просто по его расширению, после чего станет понятно и его предназначение.
Заставляем систему отображать расширения
Выбираем приложение
Чтобы увидеть, какая программа будет обрабатывать файл по умолчанию, нужно кликнуть по нему правой кнопкой мыши и выбрать в контекстном меню пункт «Свойства». В открывшемся окне на вкладке «Общие» вы увидите тип файла и его расширение, а также утилиту, которая назначена ответственной за открытие данных в таком формате. Если нужно другое приложение, кликните по «Изменить». Откроется список рекомендуемых программ. Если ни одна из них вас не устраивает, нажмите кнопку «Обзор», в появившемся окне зайдите в папку, соответствующую нужной утилите, и кликните по исполняемому файлу. Как правило, это имя приложения с расширением EXE.
Определяем тип файла
Конвертируем в нужный формат
В некоторых случаях решить проблему с открытием файла помогает его преобразование в другой, более распространенный формат. Сделать это можно с помощью специальных программ-конвертеров.
Векторные изображения
С помощью универсального бесплатного инструмента UniConvertor вы можете преобразовывать файлы из одного векторного формата в другой. В плане импорта программа поддерживает такие расширения, как CDR, CDT, CCX, CDRX, CMX (CorelDRAW), AI, EPS, PLT, DXF, SVG и другие. Экспорт осуществляется в форматы AI, SVG, SK, SK1, CGM, WMF, PDF, PS. Утилита доступна в версиях для Windows и Linux.
Растровая графика
Программа Free Image Convert and Resize занимает мало места на жестком диске, но предлагает функции по конвертированию и преобразованию растровых изображений, в том числе в пакетном режиме. Поддерживаются следующие форматы файлов: JPEG, PNG, BMP, GIF, TGA, PDF (последний — только для экспорта).
Видеофайлы
Мощный бесплатный инструмент Hamster Video Converter обеспечивает преобразование видеофайлов из одного формата в другой. Поддерживается конвертирование в 3GP, MP3, MP4, AVI, MPG, WMV, MPEG, FLV, HD, DVD, M2TS и т. д. Доступна пакетная обработка.
Аудиоданные
Бесплатная программа Hamster Free Audio Converter от того же производителя предлагает конвертирование аудио между форматами AIFF, OGG, WMA, MP3, MP2, AC3, AMR, FLAC, WAV, ACC, COV, RM. На сайте производителя также имеются преобразователи архивных форматов и электронных книг.
Используем онлайн-сервисы
Не всегда есть возможность установить программу-конвертер на ПК — в этом случае помогут интернет-ресурсы для преобразования документов.
Zamzar
FreePDFconvert
Бесплатная утилита UniConvertor поможет быстро преобразовывать файлы векторных форматов в пакетном режиме Free Image Convert and Resize наделена простейшими функциями конвертирования и изменения размера изображений Для конвертации видео- и аудиофайлов удобно использовать программы Hamster со встроенными кодеками и набором пресетов Онлайн-ресурсы Zamzar (верхний скриншот) и FreePDFConvert — универсальные конвертеры с ограничением по объему
Просмотр любого файла
Программы-просмотрщики зачастую не позволяют работать с файлом полноценно — например, редактировать его. Но с их помощью вы сможете открыть файл и посмотреть на его содержимое.

Программа ICE Book Reader Professional является универсальным инструментом для чтения файлов электронных книг и различного рода текстовых документов, к которым относятся DOC, TXT, HTML, PDF и многие другие.
Бесплатная утилита Free Viewer открывает файлы разных форматов, отображая дополнительно окно с информацией. С ее помощью можно точно узнать, какая программа необходима для открытия того или иного файла. Кроме того, в приложении имеется встроенный конвертер, и оно позволяет установить ассоциацию для файлов на уровне ОС.

Небольшая бесплатная программа XnView послужит удобным просмотрщиком графических файлов. К тому же в ней можно выполнять элементарные операции редактирования картинок (вставка надписи, поворот, применение эффектов). Всего утилита поддерживает более 400 различных расширений и позволяет конвертировать их более чем в 50 форматов. Среди дополнительных возможностей программы — работа со сканером, создание скриншотов, запись рисунков на компакт-диск.

Если данные повреждены
Онлайн-справочники типов файлов
Прочесть о типах файлов и разобраться в их многообразии можно на специализированных онлайн-ресурсах.

Наверное все знают, что в отличии от Swing2/3, медиаплеер Skoda Amundsen/Bolero/Columbus и все их соплатформенные братья Volkswagen Composition Media, Discover Media, Discover Pro, Seat Media System, Seat Navi System, Seat Navi System Plus, поддерживает FLAC и обложки альбомов.
На первый взгляд все казалось бы просто — записываем на SD карточку любимые FLACи и кидаем в папки файлы-обложки Cover.jpg. Но к сожалению, на некоторых альбомах, обложки наотрез отказывались отображаться.
Если почитать новое руководство по эксплуатации Skoda Octavia или Kodiaq в которые и устанавливались Amundsen с аппаратной версией HW H41 (прошивки 04xx) — деталей формата обложек вообще нет.
В старых версиях руководств по эксплуатации Amundsen, указано, что файл Cover.xxx (в любом регистре букв), должен находится в корне папки, иметь разрешение 500x500 пикселей максимум, где xxx — расширение должно быть jpg, jpeg, png, gif, bmp. Максимальный размер файла 200 Кбайт.
Эти ограничения максимального разрешения и размера файла, связаны с быстродействием процессора и количеством оперативной памяти Amundsen. По отзывам с разных форумов, существует следующая зависимость от прошивки/аппаратной версии Amundsen:
02xx (HW H2x) — размер обложки 500x500 пикселей максимум
03xx (HW H3x) — размер обложки 600x600 пикселей максимум
04xx (HW H4x) — размер обложки 800x800 пикселей максимум
Чтоб не возится с изменением размера файлов обложек, проще всего скачивать их с замечательного ресурса — музыкальной энциклопедии MusicBrainz.
Здесь можно найти исполнителя, нажать на имя альбома, и справа откроется обложка размером 250x250 пикселей:

Теперь можно просто кликнуть правой кнопкой мыши на изображении, выбрать "Сохранить картинку как…" и сохранить ее в нужную папку с любимым альбомом под именем cover.jpg
На первый взгляд кажется, что проблема отображения обложек решена, но на некоторых альбомах это не помогает. Причина в том, что часто, обложки встроены в сами MP3 или FLAC файлы.
ВАЖНО! Обложки встроенные в файлы, имеют приоритет над файлом cover.jpg, даже если они не могут отобразится из-за ограничений по размеру!
Иными словами — если в альбоме первый трек имеет встроенную обложку, отображаться вместо cover.jpg будет она. Если она не может отобразиться из-за технических ограничений, будет отображаться пустая обложка, не смотря на присутствие cover.jpg.
Для групповой обработки MP3 и FLAC файлов, существует замечательная программа Mp3tag
Запускаем ее, выбираем в меню Файл>Сменить папку (или просто нажатием Ctrl+D) выбираем папку с альбомом. После этого кликаем курсором на первой композиции и видим обложку которая находится в этом MP3 или FLAC файле:

Бывает так, что разрешение этой обложки больше 800x800 пикселей (максимальный размер поддерживаемый прошивками 04xx Amundsen HW H41). В таком случае отката на cover.jpg не происходит и обложка не отображается, не смотря на наличие cover.jpg с подходящими параметрами.

После этой незатейливой операции, будет использоваться cover.jpg.
По вкусу, можно навставлять разные обложки в файлы и при проигрывании конкретного файла, будет показываться индивидуальная обложка. Неплохо да?
Также вместо удаления обложек из файлов, можно выбрать команду "Adjust cover…" и задать нужный размер в пикселях.
Что еще следует знать о медиаплеере?
При вставке SD карты или подключении USB флешки, в операционной системе в фоновом режиме, запускается специальный сканирующий модуль, который медленно, но уверенно обходит все папки на носителе, считывает из тегов MP3 и FLAC файлов информацию об исполнителях, названиях альбомов, изображения обложек и заносит это все во внутреннюю базу данных, группируя по названиям альбомов в алфавитном порядке.
Именно эта база данных и используется, когда мы нажимаем пальцем на обложку в плеере.
Например, если у нас есть одна папка, но у MP3 или FLAC файлов в тегах разные имена альбомов, медиаплеер будет эту папку отображать как два (или больше) альбома:

Убедиться в том, что причина разбивки именно в разных именах альбомов, можно прокрутив нижний скролбар вправо и внимательно посмотрев на столбец "Альбом".
Результат разбивки, можно наблюдать на самом первом скриншоте (фото с экрана магнитолы в начале статьи).
ВАЖНО! Сканирующий модуль имеет ограничение на 1000 треков. 1001 он уже не "увидит" и проиграть будет невозможно. Спасибо sid44sid за уточнение :)
Организовываем сортировку обложек как надо:
Логичней было бы сортировать обложки не по названиям альбомов, а по именам папок, или по номерам альбомов из тегов.
Почему те кто создавали медиаплеер не сделали сортировку обложек настраиваемой, непонятно.
Для борьбы с этим безобразием, добавляем перед названиями альбомов номер в квадратных скобках [01], [02] и т.д.
Таким незатейливым способом, мы заставляем медиаплеер, выводить обложки в желаемом порядке :)
А какое максимальное разрешение картинок обложек в пикселях на дюйм? Ведь это тоже важный параметр?
В моих экспериментах, работали картинки 96, 100 и 300 пикселей на дюйм (dpi).
Ну вот мы и разобрались, откуда медиаплеер считывает обложки и как разбивает по альбомам.
Так а что там со звуком, какой все таки FLAC поддерживается?
Если обратиться к старым версиям руководств по эксплуатации, можно найти информацию, что поддерживаются многоканальные FLAC 48КГц с битрейтом до 5,5Мбит/с.
Неужели нельзя слушать оцифровки 24бит, 192КГц?
Все четыре альбома на скриншоте в начале статьи прекрасно проигрываются.
Верим только фактам. Смотрим на столбцы битрейт, частота и размер:
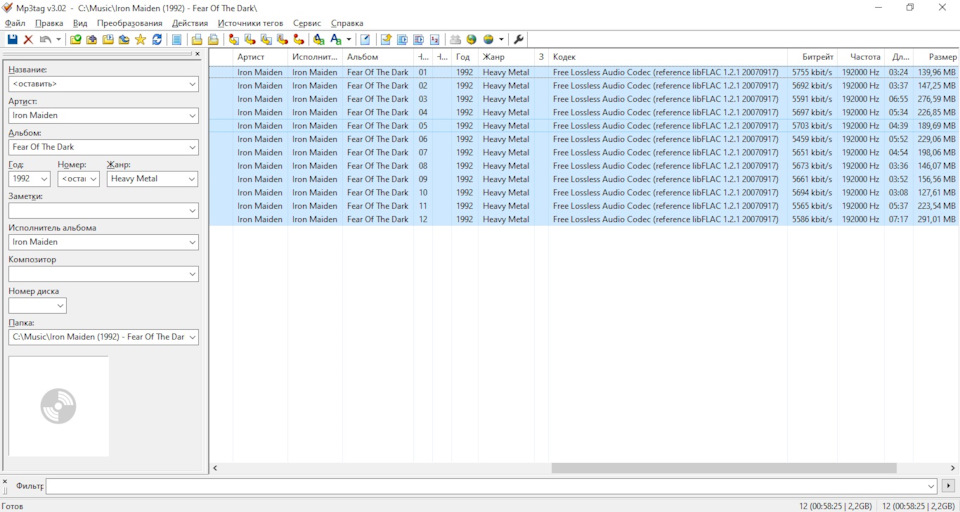
Загружаем его в Mp3tag:
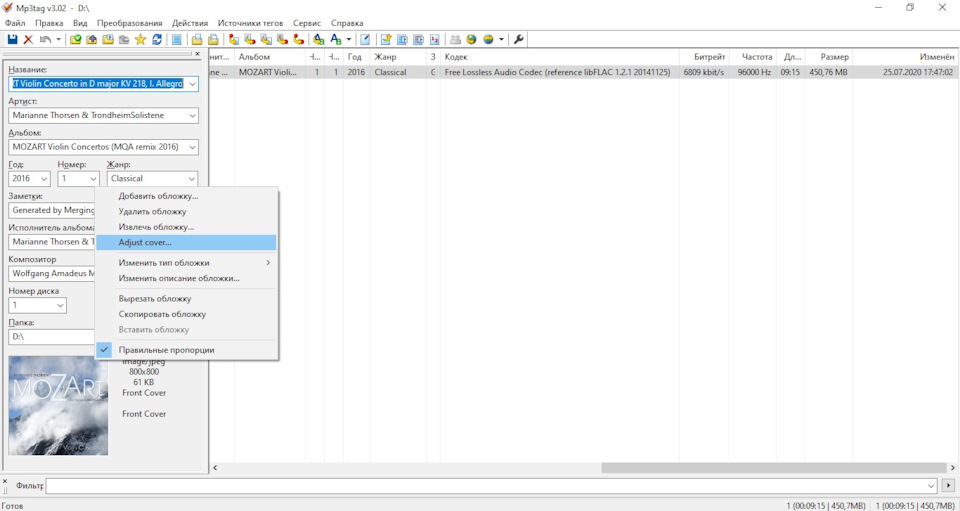
Меняем размер встроенной обложки на 800x800 пикселей и проверяем в Amundsen:

Играет как ни в чем не бывало!
Какие SD карты поддерживаются, в каком формате, какие размеры?
В моих экспериментах отлично работала карта SDXC 64 Гб, отформатированная в exFAT с размером кластера 4096 байт. На нее я записал 688 flac файлов в 54 папки, общим объемом 24 Гб, как со встроенными обложками так и файлами cover.jpg с размерами от 500x500 до 800x800 пикселей.
Сканер без проблем справился с этим содержимым и отобразил все обложки.
Наблюдение: при холодном запуске (включении зажигания после стоянки) и большом количестве файлов на SD карточке, сканеру нужно некоторое время для чтения и проверки содержимого карточки (делает он это в фоновом режиме).
Во время этого процесса, который может длится до нескольких минут, коллекция обложек не отображается и выбор альбома нажатием пальца на обложку не возможен до завершения процесса проверки.
Будьте терпеливы или удалите ненужное с карточки ;)

Наверное все знают, что в отличии от Swing2/3, медиаплеер Skoda Amundsen/Bolero/Columbus и все их соплатформенные братья Volkswagen Composition Media, Discover Media, Discover Pro, Seat Media System, Seat Navi System, Seat Navi System Plus, поддерживает FLAC и обложки альбомов.
На первый взгляд все казалось бы просто — записываем на SD карточку любимые FLACи и кидаем в папки файлы-обложки Cover.jpg. Но к сожалению, на некоторых альбомах, обложки наотрез отказывались отображаться.
Если почитать новое руководство по эксплуатации Skoda Octavia или Kodiaq в которые и устанавливались Amundsen с аппаратной версией HW H41 (прошивки 04xx) — деталей формата обложек вообще нет.
В старых версиях руководств по эксплуатации Amundsen, указано, что файл Cover.xxx (в любом регистре букв), должен находится в корне папки, иметь разрешение 500x500 пикселей максимум, где xxx — расширение должно быть jpg, jpeg, png, gif, bmp. Максимальный размер файла 200 Кбайт.
Эти ограничения максимального разрешения и размера файла, связаны с быстродействием процессора и количеством оперативной памяти Amundsen. По отзывам с разных форумов, существует следующая зависимость от прошивки/аппаратной версии Amundsen:
02xx (HW H2x) — размер обложки 500x500 пикселей максимум
03xx (HW H3x) — размер обложки 600x600 пикселей максимум
04xx (HW H4x) — размер обложки 800x800 пикселей максимум
Чтоб не возится с изменением размера файлов обложек, проще всего скачивать их с замечательного ресурса — музыкальной энциклопедии MusicBrainz.
Здесь можно найти исполнителя, нажать на имя альбома, и справа откроется обложка размером 250x250 пикселей:

Теперь можно просто кликнуть правой кнопкой мыши на изображении, выбрать "Сохранить картинку как…" и сохранить ее в нужную папку с любимым альбомом под именем cover.jpg
На первый взгляд кажется, что проблема отображения обложек решена, но на некоторых альбомах это не помогает. Причина в том, что часто, обложки встроены в сами MP3 или FLAC файлы.
ВАЖНО! Обложки встроенные в файлы, имеют приоритет над файлом cover.jpg, даже если они не могут отобразится из-за ограничений по размеру!
Иными словами — если в альбоме первый трек имеет встроенную обложку, отображаться вместо cover.jpg будет она. Если она не может отобразиться из-за технических ограничений, будет отображаться пустая обложка, не смотря на присутствие cover.jpg.
Для групповой обработки MP3 и FLAC файлов, существует замечательная программа Mp3tag
Запускаем ее, выбираем в меню Файл>Сменить папку (или просто нажатием Ctrl+D) выбираем папку с альбомом. После этого кликаем курсором на первой композиции и видим обложку которая находится в этом MP3 или FLAC файле:

Бывает так, что разрешение этой обложки больше 800x800 пикселей (максимальный размер поддерживаемый прошивками 04xx Amundsen HW H41). В таком случае отката на cover.jpg не происходит и обложка не отображается, не смотря на наличие cover.jpg с подходящими параметрами.

После этой незатейливой операции, будет использоваться cover.jpg.
По вкусу, можно навставлять разные обложки в файлы и при проигрывании конкретного файла, будет показываться индивидуальная обложка. Неплохо да?
Также вместо удаления обложек из файлов, можно выбрать команду "Adjust cover…" и задать нужный размер в пикселях.
Что еще следует знать о медиаплеере?
При вставке SD карты или подключении USB флешки, в операционной системе в фоновом режиме, запускается специальный сканирующий модуль, который медленно, но уверенно обходит все папки на носителе, считывает из тегов MP3 и FLAC файлов информацию об исполнителях, названиях альбомов, изображения обложек и заносит это все во внутреннюю базу данных, группируя по названиям альбомов в алфавитном порядке.
Именно эта база данных и используется, когда мы нажимаем пальцем на обложку в плеере.
Например, если у нас есть одна папка, но у MP3 или FLAC файлов в тегах разные имена альбомов, медиаплеер будет эту папку отображать как два (или больше) альбома:

Убедиться в том, что причина разбивки именно в разных именах альбомов, можно прокрутив нижний скролбар вправо и внимательно посмотрев на столбец "Альбом".
Результат разбивки, можно наблюдать на самом первом скриншоте (фото с экрана магнитолы в начале статьи).
ВАЖНО! Сканирующий модуль имеет ограничение на 1000 треков. 1001 он уже не "увидит" и проиграть будет невозможно. Спасибо sid44sid за уточнение :)
Организовываем сортировку обложек как надо:
Логичней было бы сортировать обложки не по названиям альбомов, а по именам папок, или по номерам альбомов из тегов.
Почему те кто создавали медиаплеер не сделали сортировку обложек настраиваемой, непонятно.
Для борьбы с этим безобразием, добавляем перед названиями альбомов номер в квадратных скобках [01], [02] и т.д.
Таким незатейливым способом, мы заставляем медиаплеер, выводить обложки в желаемом порядке :)
А какое максимальное разрешение картинок обложек в пикселях на дюйм? Ведь это тоже важный параметр?
В моих экспериментах, работали картинки 96, 100 и 300 пикселей на дюйм (dpi).
Ну вот мы и разобрались, откуда медиаплеер считывает обложки и как разбивает по альбомам.
Так а что там со звуком, какой все таки FLAC поддерживается?
Если обратиться к старым версиям руководств по эксплуатации, можно найти информацию, что поддерживаются многоканальные FLAC 48КГц с битрейтом до 5,5Мбит/с.
Неужели нельзя слушать оцифровки 24бит, 192КГц?
Все четыре альбома на скриншоте в начале статьи прекрасно проигрываются.
Верим только фактам. Смотрим на столбцы битрейт, частота и размер:
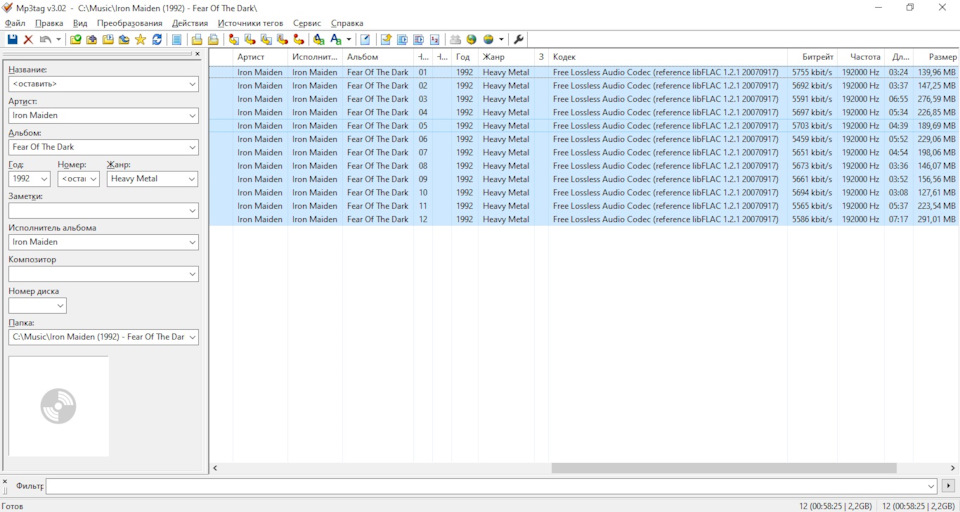
Загружаем его в Mp3tag:
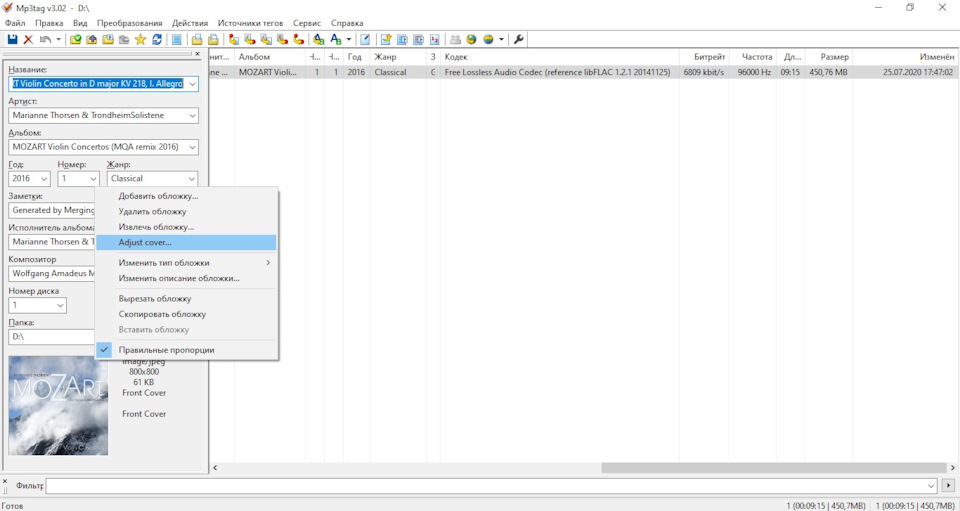
Меняем размер встроенной обложки на 800x800 пикселей и проверяем в Amundsen:

Играет как ни в чем не бывало!
Какие SD карты поддерживаются, в каком формате, какие размеры?
В моих экспериментах отлично работала карта SDXC 64 Гб, отформатированная в exFAT с размером кластера 4096 байт. На нее я записал 688 flac файлов в 54 папки, общим объемом 24 Гб, как со встроенными обложками так и файлами cover.jpg с размерами от 500x500 до 800x800 пикселей.
Сканер без проблем справился с этим содержимым и отобразил все обложки.
Наблюдение: при холодном запуске (включении зажигания после стоянки) и большом количестве файлов на SD карточке, сканеру нужно некоторое время для чтения и проверки содержимого карточки (делает он это в фоновом режиме).
Во время этого процесса, который может длится до нескольких минут, коллекция обложек не отображается и выбор альбома нажатием пальца на обложку не возможен до завершения процесса проверки.
Будьте терпеливы или удалите ненужное с карточки ;)
Читайте также:

