Файл который вы пытаетесь просмотреть может нанести вред вашему компьютеру pdf
Обновлено: 07.07.2024
Встроенная система блокировки Windows препятствует просмотру файлов и документов скачанных из интернета? Ниже мы приведем основные способы отключения подобных блокировок.
Содержание:
Встроенные функции безопасности Windows, вроде блокировок скачанных файлов, предупреждений и других достаточно навязчивых уведомлений, требующих постоянного подтверждения от пользователя, сильно мешают комфорту использования системой, а также банально тратят на себя лишнее время.
Стоит отметить, что подобная система безопасности позволяет избегать заражения компьютера вредоносными программами, но актуальность такой защиты сразу вызывает сомнения после установки качественного антивирусного софта. Это обусловлено тем, что антивирусные программы проверяют данные при скачивании или при запуске, минимизируя шансы на заражение системы. В то же время функция блокировки файлов будет постоянно выдавать окна с предупреждениями, которые требуют подтверждения при помощи специальной кнопки.
Типичным примером навязчивой блокировки является «Защищенный просмотр» , который автоматически активируется для всех офисных документов и файлов, скачанных из сети.
Окно блокировки выглядит следующим образом:
Важно! Защищенный просмотр является встроенной мерой безопасности, которая позволяет просматривать потенциально вредоносные файлы, но в то же время предотвращает распространение заражения по другим данным. Отключать данные функции рекомендуется если Вы точно уверены в безопасности скачанных файлов или в своем антивирусном ПО.
К счастью, любой пользователь Windows может выполнить ручное отключение некоторых назойливых функций системы защиты.
Блокировка скачанных файлов является одной из функций, которые можно отключить в Windows. Помимо неё, присутствует еще большой набор подобных функций, отключение которых поможет ускорить работу и повысить удобство использования Windows. Чтобы ознакомиться с этим, рекомендуем прочитать статью «Функции, которые можно отключить в Windows 10».
Отключение защищенного просмотра в Microsoft Office
Функционал Microsoft Office позволяет оставить общую блокировку для скачанных файлов из интернета, но в то же время отключить режим защищенного просмотра при помощи внутренних настроек компонентов офисного пакета.
Ниже будет продемонстрировано отключение функции через внутренние настройки безопасности MS Office.
Шаг 1. В открытом MS Word или любой другой программе офисного пакета, выбираем пункт «Файл» (находится в левом верхнем углу) и в открывшемся меню переходим в «Параметры» .
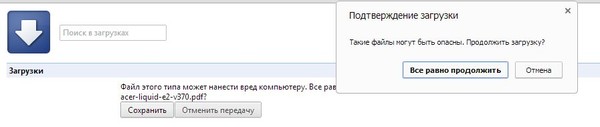
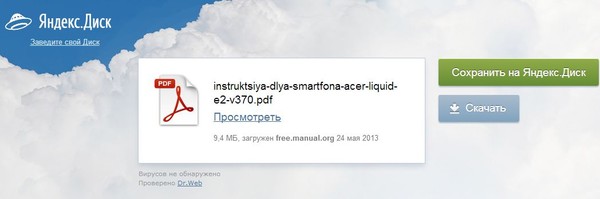
Может, если он заражен вирусняком. Вирус -программа, подменяющая часть кода нормальных файлов на свое тело. В результате файл становится инфицированным.
Качаю с Яндекса. Неужели они их не проверяют?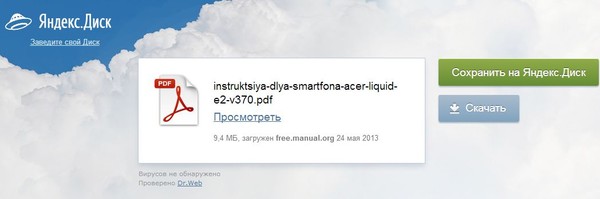 |
Быку - кнут Оракул (53586) Чаще всего это ложная тревога.
Нынешние ВИРУСы-отлично МАСКИРУЮТся даже в РИСУНках \ ТЕКСТах -не говоря уж о ПРОЧих PDF files.
Очень даже просто - там могут быть опасные модули, ссылки и прочее - и если используешь для просмотра такой монстр как Adobe Reader, то и подхватить (из интернета) какую-нибудь заразу можно в один секунд. Скачивай и устанавливай бесплатный Foxit Reader - там есть режим безопасного просмотра. К тому же, он намного быстрее работает и не грузит систему как AR
Качаю с Яндекса. Неужели они их не проверяют?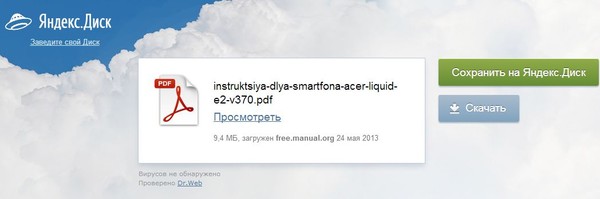 |
Loony Искусственный Интеллект (518122) На таких обменниках никто ничего не проверяет - это забота уже твоя. И потом, это же только ПРЕДУПРЕЖДЕНИЕ - можешь его принимать во внимание, а можешь и забить :-)
Сейчас на многое ругаются загрузчики если тянешь файл по зеркальной ссылке. Это просто предупреждение браузера. Чтоб потом не писал в тех поддержку хрома слезные письма
Браузер не может определить заражённость файла вирусом, для этого существует антивирус, который просто не даст открыть заражённый файл на компьютере, а то, что показывает твой Chrome - маразм его разработчиков.
наверно этот PDF не лоялен к нынешнему режиму. прочитаешь и взбунтуешься ))
В сфере автоматизации делопроизводства мы регулярно используем несколько типов файлов. Здесь мы можем особо упомянуть DOCX Word или XLSX из Excel . Кроме того, нельзя забывать о PDF-файлах, принадлежащих гиганту саман, из которых мы сейчас поговорим об их уведомлениях о безопасности.
Это последний формат, PDF или Переносимый формат документа , что мы хотим сосредоточиться на этих же направлениях, поскольку их использование не прекращало расти с годами. В частности, одной из основных характеристик этих форматов файлов является их огромная универсальность. Таким образом, они могут размещать все виды контента, такие как тексты, изображения, таблицы, видео, гиперссылки и т. Д.

Именно для всего этого все, что связано с безопасностью в этих, есть что-то базовое. Больше всего на свете, потому что почти никто не хочет, чтобы какой-либо пользователь имел доступ к этому контенту, иногда более чем конфиденциальному или личному. Отсюда определенные меры защиты, которые некоторые с самого начала применяют в личных целях. PDF-файлы. Примером может служить использование паролей доступа, которые мы так часто используем ежедневно с ПК.
Управление советами по безопасности PDF
Несмотря на очевидные преимущества, которые предоставляют нам эти системы защиты, иногда мы также можем найти некоторые недостатки. Примером может служить случай, о котором мы собираемся поговорить в тех же строках. Мы сообщаем вам об этом, потому что в определенных случаях, когда мы собираемся открыть файл в формате PDF на нашем PC , на экране отображается предупреждение системы безопасности.
Что означают уведомления о безопасности
Вот почему некоторые специальные программы для этих файлов подготовлены, чтобы помочь нам во всем этом. Чтобы дать нам представление о том, что мы вам рассказываем, приведите пример того, что программные решения, такие как Adobe Acrobat Reader, могут обнаруживать потенциальные риски в этом отношении. Они могут вызвать предупреждение при нажатии на ссылку, веб-сайт или действие, которое может передать вирус.
Конечно, эти программы, на которые мы ссылаемся, не могут сказать нам, есть ли на веб-сайте небезопасный контент, предупреждение проверяет URL чтобы убедиться, что он соответствует ожидаемому веб-сайту. Из-за огромного распространения и использования этих файлов, о которых мы говорим в этих строках, вы должны быть осторожны, чтобы они не были опасными. И, как мы упоминали ранее, сегодня они используются во многих средах. Их можно превратить в электронные книги, сканированные документы, официальные бланки и т. Д.
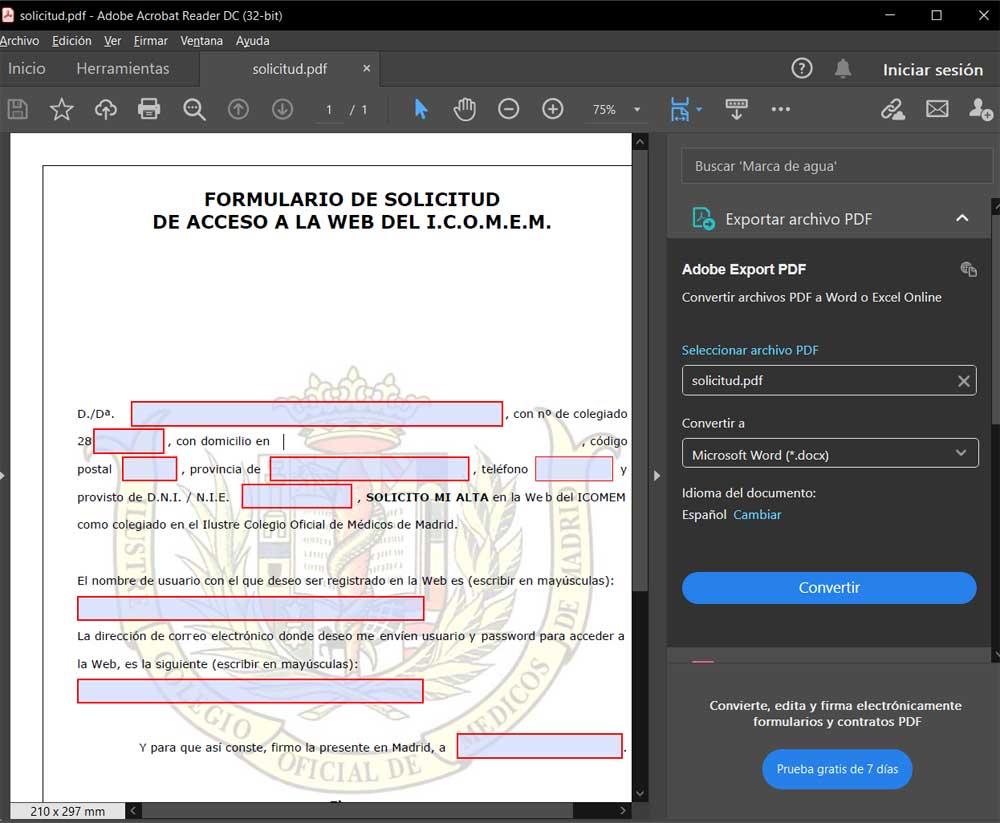
Отключить предупреждения системы безопасности
Что ж, несмотря на все это, что мы вам говорим, первое, что мы делаем, это запускаем программу Adobe, о которой мы говорим. Тогда мы можем открыть любой документ из меню Файл / Открыть. Однако то, что нас интересует в этом конкретном случае, мы видим в меню «Правка», где выбираем опцию «Настройки».
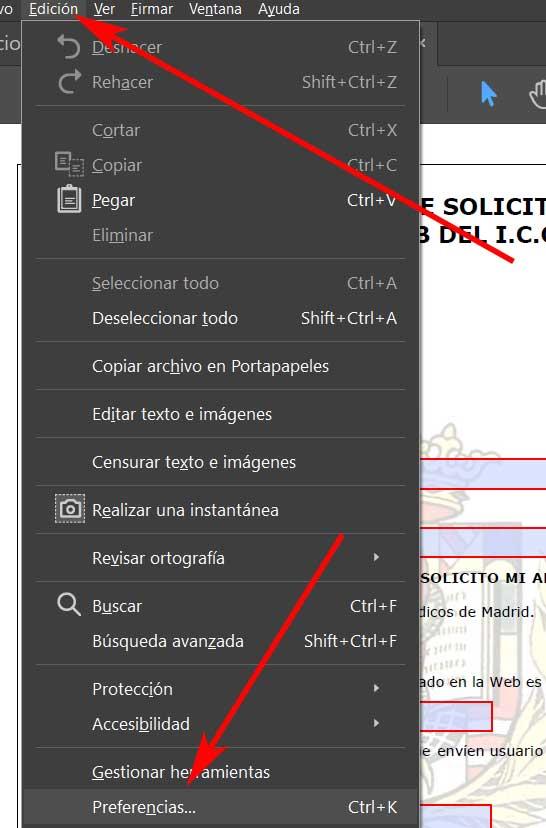
Настройка уведомлений о безопасности в Acrobat Reader
Как только мы найдем новое окно который появляется на экране, мы находим запись под названием Trust Administrator, и щелкаем по ней. В нем мы должны взглянуть на раздел, в котором говорится о доступе в Интернет из файлов PDF вне веб-браузера. Здесь мы видим кнопку «Изменить настройки», которая нас интересует.
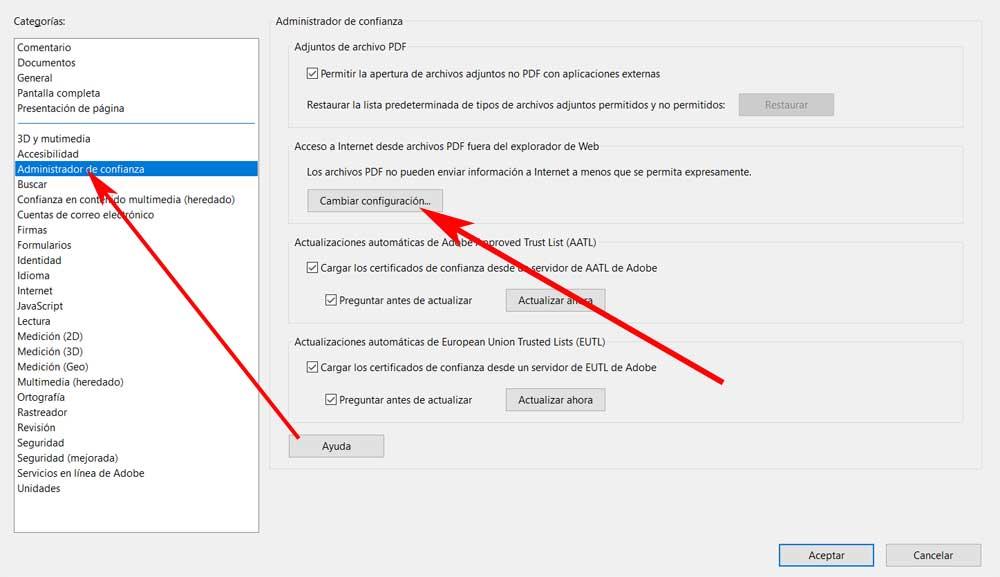
Это приведет к новому окну, в нижней части которого мы увидим раздел, называемый «Поведение по умолчанию для веб-сайтов, которые не отображаются в этом списке». Что ж, поскольку прикрепленный список пуст, мы отмечаем опцию Разрешить доступ, чтобы избежать уведомлений о безопасности PDF.
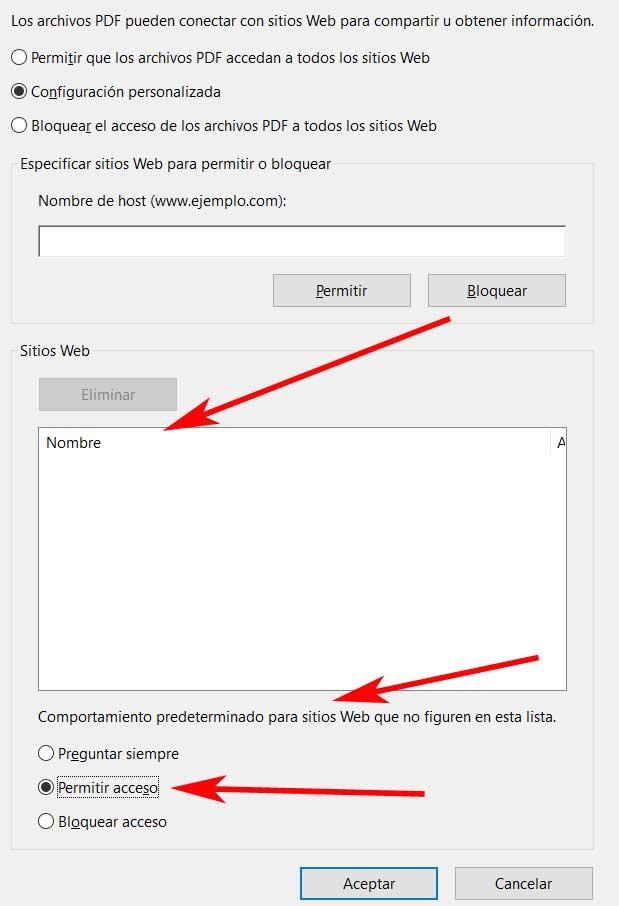
Чтобы все изменения были сохранены, нам просто нужно нажать «ОК», чтобы избежать раздражающих уведомлений о безопасности в PDF-файле.
Способы защиты PDF
Есть несколько методов, которые у нас есть на момент защиты файла, которые мы комментируем. Пожалуй, один из наиболее эффективных методов в этом отношении - это сделать это с помощью пароля. Как вы понимаете, с этим мы добиваемся того, чтобы любой, кто хочет получить доступ к содержание PDF как таковой, необходимо будет знать этот код доступа.
Скажем, есть много программ, с помощью которых мы достигаем этого, например из того же Adobe Acrobat Reader DC, о котором мы только что говорили. Для этого достаточно, чтобы после открытия файла мы поместили себя в меню, защищенное файлом / паролем.
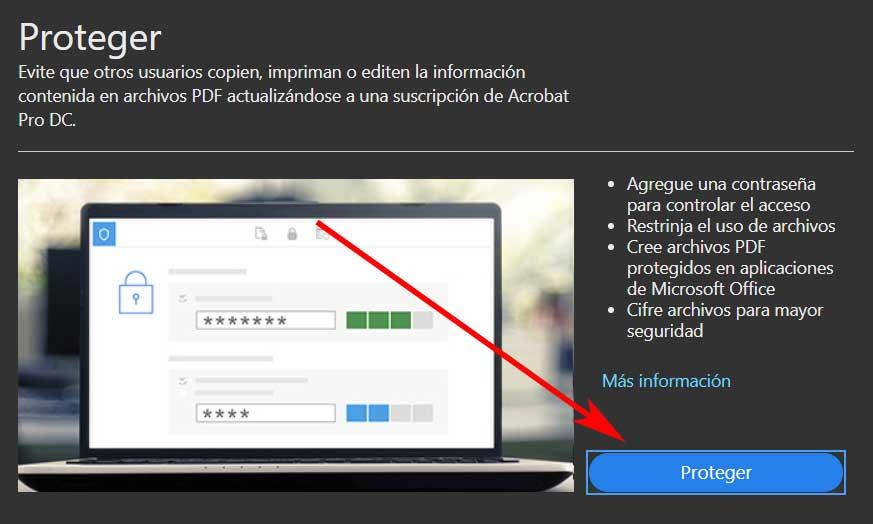
Здесь у нас уже будет возможность назначить тот ключ доступа, который нам нужен, который будет эксклюзивным для открытого в данный момент PDF-файла. Но, как мы уже упоминали, это то, что мы можем сделать из многих других часто используемых офисных программ. Так обстоит дело, например, с Microsoft Word , откуда мы можем просто защитить один из этих файлов. Для этого нам просто нужно перейти в меню «Файл / Сохранить как». В появившемся выпадающем списке выбираем формат который нас интересует здесь, PDF, а затем нажмите Инструменты / Общие параметры.
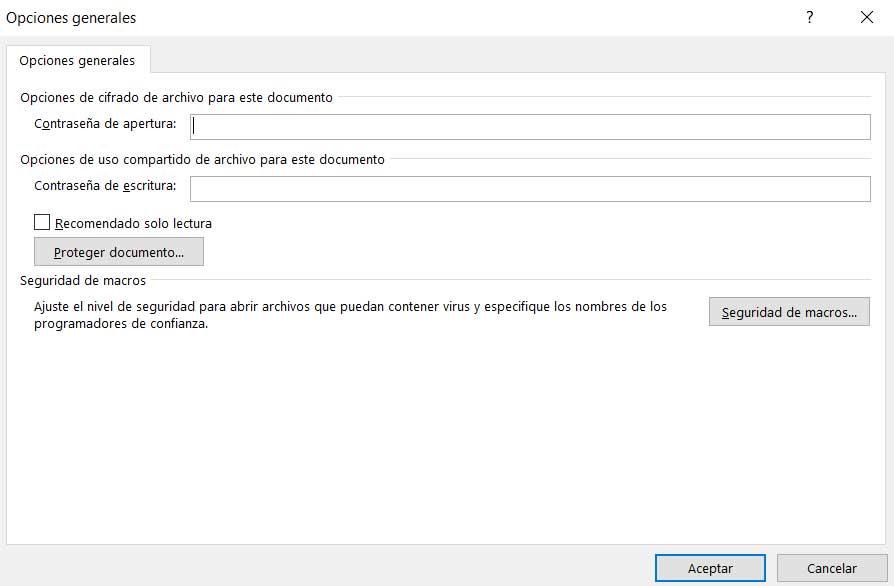
Таким простым способом у нас будет возможность добавить пароль доступа в этот новый PDF-документ.

Microsoft Edge в Windows 10 , скорее всего, является вашим веб-браузером по умолчанию, и он призван предложить современный и безопасный браузер в Интернете. Однако иногда вы замечаете, что файлы, которые вы пытаетесь загрузить, блокируются фильтром SmartScreen, даже если вы знаете, что файлы безопасны.
Что такое фильтр SmartScreen?
Обычно фильтр SmartScreen работает хорошо, но иногда он может стать чрезмерно защищенным и помешать вам загрузить безопасный контент. К счастью, Microsoft Edge по- прежнему позволяет загружать заблокированные файлы. Вы даже можете отключить эту функцию, хотя это не рекомендуется, так как это сделает браузер уязвимым и может нанести вред вашему компьютеру.
В этом руководстве по Windows 10 мы расскажем, как загрузить файлы, заблокированные фильтром SmartScreen, которые, как вы знаете, безопасны. И мы подробно расскажем, как отключить эту функцию в Microsoft Edge.
Как скачать заблокированные файлы в Microsoft EdgeЕсли вы пытаетесь загрузить файл, который, как вы знаете, является безопасным, но он заблокирован, выполните следующие действия:


Если вы не получили предупреждение, и файл оказался небезопасным, используйте параметр «Сообщить о том, что эта загрузка небезопасна» в разделе « Загрузки», чтобы помочь фильтру SmartScreen стать более точным.
Как отключить фильтр SmartScreen в Microsoft EdgeХотя это не рекомендуется, если вы должны отключить фильтр SmartScreen, вы можете использовать следующие шаги:
Отключите переключатель «Помогите защитить меня от вредоносных сайтов и загрузок с помощью фильтра SmartScreen» .

После выполнения этих действий фильтр SmartScreen больше не будет отображать предупреждение о подозрительных сайтах или файлах.
Больше ресурсов по Windows 10
Дополнительные справочные статьи, обзор и ответы на распространенные вопросы о Windows 10 см. На следующих ресурсах:
Читайте также:

