Файл настроек quik для торговли акциями
Обновлено: 07.07.2024
С помощью QUIK 7 можно одновременно наблюдать за несколькими ценными бумагами, проводить сделки, выстраивать портфель инвестиций. А вот как настроить Квик для торговли акциями, какие инструменты для этого подойдут, куда ткнуть, что выбрать, я расскажу в подробностях.
Как настроить терминал QUIK 7 для торговли акциями: пошаговая инструкция
Для торговли в Квик ценными бумагами нужны 2 основные вкладки: первая – для ведения торгов, вторая – для изучения графиков, установки диапазона для сделок с наибольшей доходностью. Чтобы побыть занудой, скажу, что фундаментальный и теханализ – всему голова, поэтому заранее планируйте сделки с их помощью.
Поток котировок
Настройку Квик логичнее всего начать с потоковых котировок. Важный нюанс, который потом пригодится: обязательно закиньте в котировочный поток все необходимые инструменты, иначе в таблице его не увидите.
Если мой дорогой читатель – фрилансер, который занимается торговлей ценными бумагами «из любого уголка Земли»: тайга, кухня, Сейшелы, – в любом случае стабильное интернет-соединение – это 70 % успеха. Поэтому первым шагом избавимся от тормозов Квика, от загрузки лишних данных: «Система –> Заказ данных –> Поток котировок».

Появится окно с большим списком, но нужен только МБ ФР: Т + акции. Кликаем на «Фильтр инструментов».

Вылезет 2 колонки: листаем левую и закидываем в правую кнопкой «Добавить » или двойным кликом мыши.

Переходим к «Фильтру параметров», он нужен для исключения неполадок при настройке табличных параметров. Можно убрать галочку с фильтров или закинуть все, что есть, как я и сделал.

Теперь в получаемых параметрах есть все, что может пригодиться.

С настройкой потока котировок закончил. Трафик не перегрузится лишними данными, поэтому Квик не должен лагать.
Текущие торги
При создании рабочего окна для торговли акциями нужна настройка текущих торгов. Для этого выбираем «Создать окно», нажимаем на строку «Текущие торги».

Вот тут должны появиться все инструменты, которые были созданы на предыдущем шаге. Я упоминал: не добавите – не появится.
Все доступные акции добавлены в верхнюю колонку справа. Параметры выбраны в нижней правой колонке.

Добавив все инструменты и параметры, нажимаем кнопку «Да». Должна вылезти табличка с текущими торгами. Переходим к следующему этапу настройки.
Создаем график
В таблице с торгами видны все заданные параметры бумаг: стоимость, изменение и так далее. Вот теперь необходим следующий шаг, чтобы все стало еще понятнее. Нажимаем правой кнопкой мыши на любое название (я нажал на Сбербанк). В появившемся окне щелкнуть на «Графики цены и объема».

В появившемся окне доступны функции изменения цвета свечи, добавления индикаторов. Из всех индикаторов рекомендую пользоваться только объемом и скользящей средней.
В Квике есть еще одна полезная кнопка – «Якорь». Нажмете на него и закрепите окно.

Получается довольно удобная штука: в таблице с текущей торговлей нажимаешь на Сбер, график тут же на него настраивается, кликаешь на М.Видео – вся информация по М.Видео. Так довольно комфортно работать и отслеживать несколько акций сразу.
Стакан заявок
Для открытия стакана с заявками правой кнопкой мыши выбрать нужный инструмент, щелкнуть на строку, выделенную на скриншоте.

Теперь рабочая программа для торговли ценными бумагами выглядит так:

Для стакана тоже полезно использовать функцию якоря.
Новая вкладка «Портфель и заявки»
Чтобы отобразить таблицы для портфеля, создается новая вкладка. На ней будут отображены все деньги трейдера, его акции и заявки. Теперь в Квике тыкаем на вкладку, добавляем через значок нужные таблички, выделенные на рисунке. Эти таблицы нужны для отслеживания средств, акций и лимитов.

В данной вкладке также доступны для выбора следующие таблицы.

Если все настроено правильно, вкладка должна быть похожа на этот скрин:

Основные этапы по настройке Квик для торговли акциями завершены. Чтобы потренироваться в работе с терминалом, в программе есть деморежим. Вся работа и настройка Квик в таком режиме идентична реальным сделкам с акциями. Первые 30 дней программа работает бесплатно, но с некоторыми ограничениями по сделкам.
Видео по настройке
Советую также посмотреть видео с настройкой торговли в Квик, а также узнать его интерфейс детальнее.
Заключение
К программе QUIK 7 нужно привыкнуть. Через несколько дней активного юзания она окажется достаточно удобной и надежной. К тому же правильная настройка терминала Квик позволит эффективно вести торговлю акциями. Стоит только убрать все лишнее. Задавайте вопросы о настройке в комментариях. А еще буду рад подписке на статьи и репосту в соцсети.
Всем привет, с вами Руслан Мифтахов. В последнее время я часто получаю вопросы от новичков: как настроить quik для торговли на бирже и решил написать ряд статей по этой теме.
Для тех кто не хочет разбираться во всех тонкостях настройки квик в конце статьи вас ждёт готовый файл с настройками для торговли акциями.
Прежде чем перейти к настройкам терминала я думаю, что вы уже зарегистрировались у брокера и скачали квик. Если же нет, то можете зарегистрироваться в БКС не посещая самого офиса.
После установки quik и получения ключей, вы должны были подключиться к бирже и с этого момента вы озадачились, что же делать дальше. Угадал?
Если вы совсем еще новичок, то можете открыть демо счет в БКС и потренироваться поторговать акцией сбербанк, татнефть или лукойл. Так сказать набить руку и понять как работает терминал, но не более.
Поток котировок
Итак приступим, настройка quik 7 для торговли акциями начинается с потока котировок. Для начала нужно усвоить, что если в потоке котировок не добавлен нужный нам инструмент, то в таблице отображаться он не будет.
В настоящее время я думаю у многих проблем с интернетом нет. Но если у вас слабый интернет или же тариф не безлимитный, то лучше все сделать один раз, как описано в статье. Чтобы квик не тормозил и не качал не нужные нам данные, настроим его, как говорится, под свои нужды.
Для этого переходим Система → Заказ данных → Поток котировок

Из множества инструментов выбираем нужный нам МБ ФР: Т+ Акции и выберем интересующие нам бумаги путем нажатия по фильтру инструментов.

Из левой колонки ищем, выделяем и добавляем ценные бумаги в правую колонку, с которыми мы будем работать.

Также добавим все параметры в фильтре, чтобы в дальнейшем не было проблем с настройкой параметров таблиц, или же просто убираем галочку напротив фильтр параметров. Решайте сами как вам удобней, я же все параметры добавляю.

Для этого добавляем все доступные параметры в получаемые.

На этом первый шаг мы сделали, теперь трафик будет идти минимальный без лишних не нужных нам инструментов и прочего. Особенно это хорошо поможет при слабом интернете, торговый терминал не будет тормозить и работать будет комфортно.
Текущие торги
Приступаем к созданию рабочего пространства трейдера. Для этого в первую очередь нужно создать таблицу с текущими торгами.
Нажимаем Создать окно → Текущие торги

Здесь появятся доступные инструменты, которые мы создали в потоке котировок. Помните я говорил, если не добавить его в потоке котировок, то он не будет отображаться?
Итак, я добавил все доступные акции в правую колонку.
А из доступных параметров выбрал следующие:
- спрос;
- предложение;
- цена последней сделки;
- минимальная цена;
- максимальная цена;
- оборот в деньгах;
- % изменения от закрытия;
- размер лота.

После добавления всех инструментов и нужных параметров остается нажать Да и появится таблица, которую вы можете увидеть ниже.
Создаем график
Теперь мы можем видеть какая бумага сколько стоит, но без графика трудно оценить обстановку на рынке.
Поэтому нужно создать график, для этого кликаем ПКМ (правой кнопкой мыши) по любому инструменту, например сбербанк, которую мы ранее создали и выбрать → Графики цены и объема.

Появится график, в котором можно изменять таймфрем, цвет свечей по своему усмотрению, добавлять индикаторы. Советую не злоупотреблять индикаторами, использовать только объем и скользящая средняя.
Еще советую использовать якорь (показан ниже на рисунке красной стрелкой), при нажатии которого будет возможность закрепить график.

Работает это так: кликнув в таблице текущие торги по сбербанку, график автоматически настроится на сбербанк, кликнув по газпрому и на графике будет газпром. Согласитесь это очень удобно при слежении сразу за несколькими бумагами одновременно.
Стакан заявок
Чтобы открыть стакан котировок, нужно кликнуть ПКМ (правой кнопкой мыши) и выбрать, как показано на рисунке ниже.

В итоге получаем вот такое рабочее место трейдера для торговли акциями. Стакан также можно прикрепить к таблице якорем.

Если вас интересует скальперский стакан для скальпинга, то рекомендую изучить настройку стакана Qscalp.
На отдельной вкладке будем создавать таблицы своего портфеля, где будут отображаться наши средства, купленные акции и заявки.
Далее через специальный значок, добавляем таблицы:

На этой же вкладке добавляем следующие таблицы:

Вторая вкладка будет выглядеть примерно так, как показано на картинке ниже.
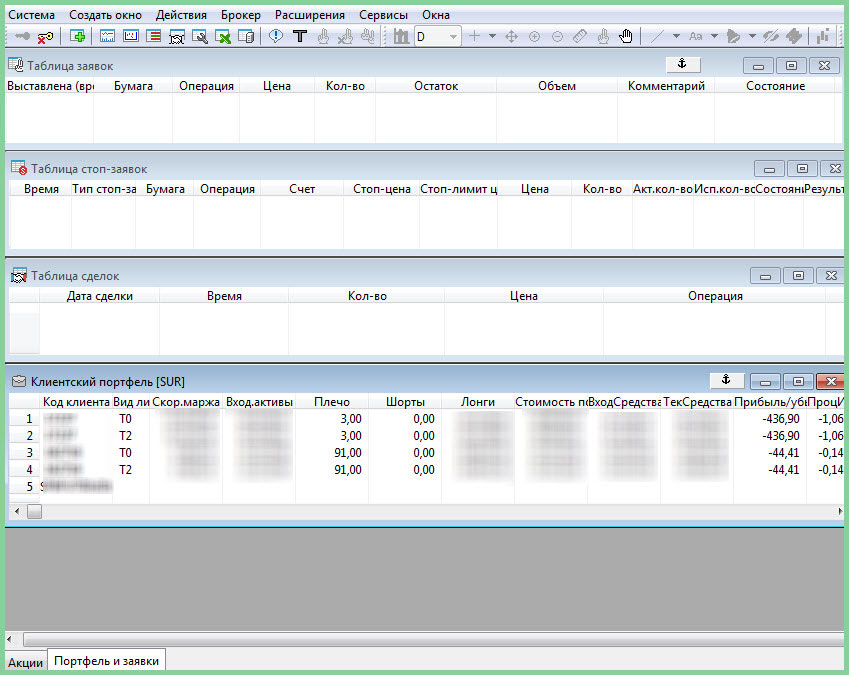
Вот мы и прошли основные шаги, которые нужно проделать новичку для начала торговли. А для практики совершения сделок я вам советую потренироваться на демо счете БКС , чтобы разобраться как купить или продать ту или иную акцию.
Видео обзор Quik 7
Посмотрите этот видео ролик, где более подробно рассмотрен новый quik 7
Если же вы не хотите самостоятельно все настраивать с нуля, то можете скачать готовый файл с настройками по этой ссылке и загрузить в квике.
На этом я с вами прощаюсь, задавайте вопросы в комментариях, делитесь статьей в социальных сетях и подписывайтесь на наш канал в телеграмм .
А в следующих статьях разберём, как настраивать торговый терминал для торговли облигациями и фьючерсами.
Торговля акциями — один из наиболее популярных типов инвестирования на фондовом рынке. Сегодня мы подробно расскажем, как настроить торговый терминал QUIK 7, для того чтобы совершать сделки с этим видом активов.
QUIK, загруженный с сайта компании «Открытие Брокер», имеет стандартные настройки. В терминале присутствует множество вкладок. Доступ к настройкам вкладок (создание, переименование и удаление) осуществляется через нажатие правой кнопкой мыши по любой вкладке.

Эта вкладка содержит следующие окна: «Котировки акций», «График», «Таблица заявок», «Таблица стоп-заявок», «Таблица сделок», «Лимиты по денежным средствам», «Лимиты по бумагам» и «Клиентский портфель».
Таблица «Котировки акций» содержит список акций и их цены. Открыть таблицу можно через меню: «Создать окно» — «Текущие торги». В открывшемся окне в поле «Доступные инструменты» выбираем двойным нажатием кнопки мыши необходимые акции. В поле «Доступные параметры» выбираем необходимые столбцы, нажимаем кнопку «Да».

Во вкладке «Торговля — Акции РФ» появится таблица «Текущие торги». Список акций можно упорядочить. Для этого нажимаем правой кнопкой мыши по столбцу «Оборот» и в выпавшей форме выбираем «Сортировать по [Оборот]».

Для создания графика необходимо нажать правой кнопкой мыши по названию любой акции в таблице «Текущие торги» и выбрать «График цены и объёма».

Откроется окно графика. Для изменения интервала нажимаем в окне графика правой кнопкой мыши и выбираем в открывшемся меню «Интервал».

Можно привязать график к таблице «Текущие торги», нажав на якорь в правом верхнем углу этой таблицы. И на скрепку в окне графика. Таким образом, какой бы вы ни выбрали инструмент в таблице «Текущие торги», график будет отображаться в окне графика.

Для вызова стакана (окна очереди заявок) нужно дважды нажать мышью на название любой из акций в таблице «Текущие торги».

Чтобы настроить таблицу заявок, в меню окна QUIK выбираем «Создать окно» — «Заявки». Затем необходимо нажать правой кнопкой мыши внутри таблицы и выбрать «Редактировать таблицу». В появившемся окне под полем «Выбранные классы» нажать кнопку «Выделить все». В поле «Доступные параметры» выбрать столбцы таблицы, например, «Бумага», «Операция», «Цена», «Количество», «Остаток», «Объём» и «Состояние».

Таблица стоп-заявок и таблица сделок открывается аналогичным образом.
Таблицы «Клиентский портфель», «Лимиты по денежным средствам» и «Лимиты по бумагам» открываются через меню: «Создать окно» — «Все типы окон» (или F7), раздел «Счета и позиции».

Итак, теперь вы сможете самостоятельно настроить QUIK 7 для торговли акциями на фондовом рынке. Желаем удачных инвестиций!
QUIK 7: установка терминала на компьютер с ОС Windows QUIK для Android: установка, настройка и подключение QUIK 7: настройка торгового терминала для торговли на бирже Что такое индикатор ожидаемой волатильности и как его использовать Что важно знать начинающим трейдерам для эффективной работыМосква, ул. Летниковская, д. 2, стр. 4
Будьте в курсе новых публикаций!Подпишитесь на дайджест «Открытого журнала» и получайте подборку публикаций за неделю.
Размещённые в настоящем разделе сайта публикации носят исключительно ознакомительный характер, представленная в них информация не является гарантией и/или обещанием эффективности деятельности (доходности вложений) в будущем. Информация в статьях выражает лишь мнение автора (коллектива авторов) по тому или иному вопросу и не может рассматриваться как прямое руководство к действию или как официальная позиция/рекомендация АО «Открытие Брокер». АО «Открытие Брокер» не несёт ответственности за использование информации, содержащейся в публикациях, а также за возможные убытки от любых сделок с активами, совершённых на основании данных, содержащихся в публикациях. 18+
АО «Открытие Брокер» (бренд «Открытие Инвестиции»), лицензия профессионального участника рынка ценных бумаг на осуществление брокерской деятельности № 045-06097-100000, выдана ФКЦБ России 28.06.2002 (без ограничения срока действия).
ООО УК «ОТКРЫТИЕ». Лицензия № 21-000-1-00048 от 11 апреля 2001 г. на осуществление деятельности по управлению инвестиционными фондами, паевыми инвестиционными фондами и негосударственными пенсионными фондами, выданная ФКЦБ России, без ограничения срока действия. Лицензия профессионального участника рынка ценных бумаг №045-07524-001000 от 23 марта 2004 г. на осуществление деятельности по управлению ценными бумагами, выданная ФКЦБ России, без ограничения срока действия.
Про установку я писать не буду, там все довольно просто и проблем не должно возникнуть, если что спрашивайте в техподдержке у брокера. Перейдем к настройке.
Настройка терминала Quik
Вначале закрываем все открытые окна и удаляем лишние вкладки.
Создаем новые вкладки, я свои назвал "Торговля" и "Портфель", вы можете назвать как вам привычнее.
Делается это в левом нижнем углу.
1. Создаем новое окно - текущие торги
В нижнем окне добавляем:
Цена послед.
Оборот
Цена закр.
% изменен.закр.
Ставим слева внизу галочки, если не стоят. По аналогии добавляем другие бумаги, которые вы планируете покупать или торговать.
В итоге у вас получится примерно так:
Очень удобно сортировать по обороту или по % изменению в день, так же видна текущая цена и цена закрытия предыдущей торговой сессии.
Удалить инструмент можно кнопкой Del.
2. Добавляем график цены и объема.
Правой кнопкой мышки жмем на название акции и в появившемся меню выбираем график.
Жмем кнопки якорь и цепочку на таблице и на графике, чтобы связать два созданных окна. Теперь окно графика будет меняться при переключении инструмента.
3. Добавляем стакан цен
Жмем два раза левой кнопкой мыши на любой акции в таблице "текущие торги" и открываем стакан цен. Привязываем его нажав красную кнопочку в углу, выравниваем столбцы и располагаем в удобном месте.
Нажимаем правой кнопкой по стакану, выбираем редактировать таблицу - и выставляем необходимые опции как на картинке выше. Панель торговли добавит к вашему стакану удобные кнопочки - запомните что они означают и это позволит вам покупать прямо из стакана без использования окна заявок.
- P - цена
- Q - количество
- A - номер счета
4. Таблицы заявок, сделок и стоп заявок
Добавляем три необходимых окна и добавляем/убираем необходимые вам заголовки столбцов:
Стоп заявки
5. Позиции по инструментам
Жмем создать окно - все типы окно - находим позиции по инструментам. Редактируем окно:
Я обычно этим окном не пользуюсь, потому что оно неудобное.
6. Состояние счета и позиции по деньгам
Переходим на вторую вкладку внизу квика, и жмем кнопки вверху "Создание таблицы состояние счета и "Позиции по деньгам"
Обратите внимание на переключатель "На дату: Т2-Т0" Если при включении терминала у вас ничего не отображается - переключите на Т0, а затем назад на Т2, тогда портфель прогрузится.
На этом основные настройки в принципе заканчиваются, остальное уже тюнинг в зависимости от желаний и возможностей.
1. Количество лотов в заявке по умолчанию
Отправляя свою первую заявку на покупку и беря цену из стакана к моему удивлению за ценой потянулось еще и количество покупаемых акций, и я чуть не совершил ошибку, купил все акции стакана по этой цене.
Чтобы избежать подобного - в настройках можно указать величину лоту по умолчанию - ставьте комфортное для вас количество:
2. Перетаскивание позиций в таблице торгов
Допустим вы знаете примерный список инструментов, которые вам интересны в ближайшем будущем. Добавлять по одной акции будет слишком долго, а добавив все акции и удаляя ненужные еще дольше. Хорошим вариантом будет добавить все инструменты в одну таблицу, а затем просто перетащить их в другую. Просто зажимаете мышкой и перетаскиваете.
3. Поиск по текущим торгам
Если у вас как у меня выбрано много акций, то переключаться между ними не слишком удобно - можно нажать Ctrl+F и в открывшемся окне поиска найти нужную бумагу.
4. Таблица сделок
Для простых людей доступен только стакан цен, но по заявке некоторые брокеры (БКС) могут включить вам таблицу обезличенных сделок, в которой вы увидите записи о сделках в реальном времени. К сожалению американский рынок доступен только для Квалов, а для небольших депозитов только российские акции.
Как это сделать:
- US Market - для квалов
- SPB биржа - не подключается
- Поэтому остается только московская биржа МБ ФР Т+ (на которой только российский рынок
Система - Настройки - основные настройки - поставить галочку "исходя из настроек открытых пользователем таблиц (если не стоит)
Система - заказ данных - поток обезличенных сделок.
Выбираем то, что вам нужно.
Создать окно - Таблица обезличенных сделок
Чтобы заработало нужно выбрать инструмент в текущих торгах и нажать привязку окна.
5. Боковой объем
Вам может быть полезен индикатор глубины рынка - добавляется он так:
6. Сохранение настроек
Чтобы случайно не потерять созданную красоту в вашем терминале - лучше на всякий случай сохранить настройки. Quik делает это самостоятельно в файл info.wnd, из него их можно вернуть. Я рекомендую периодически сохранять настройки в свой файл с другим названием -
7. Темная и светлая темы
Quik позволяет настраивать светлую и темную тему - Система - Настройки - Основные настройки - Программа - Тема оформления.
На этом пока все, думаю как добавлять индикаторы и раскрашивать в свои цвета свечи и т.д. сами разберётесь.
Если узнаю что-то интересное - дополню тему!
8. Решение проблемы неверного отображения цены
У меня в QUIK неверно отображалась цена в стакане и на графике по одной акции. Вот что мне посоветовала техподдержка:
- Закрыть QUIK
- Удалить из папки QUIK все файлы с расширением .dat
- Удалить файл info.log
- Запустить QUIK
- Нажать - Система - Заказ данных - Перезаказать данные (выставить 3 галочки)
Quik перезапустился и после этого у меня стала показываться верная стоимость акции.
Читайте также:

