Файл не может быть открыт проверьте есть ли у вас доступ к данной директории
Обновлено: 04.07.2024
Это может быть проблема прав доступа к файлам и папкам, но существуют базовые права доступа, такие как полный доступ, изменение, чтение и выполнение, чтение и запись, в то время как права доступа к папкам те же самые, с дополнительным для просмотра содержимого папки.
Эти разрешения создаются путем объединения специальных разрешений в логических группах. Если доступ не предоставлен или запрещен, то пользователю отказано в доступе. Разрешения, установленные для родительских папок, заставляют все файлы и подпапки в нем наследовать разрешения.
Таким образом, существует много всего, что остается незамеченным, когда речь идет о совместном доступе к файлам и разрешениях, но ознакомьтесь с некоторыми проблемами и решениями, чтобы решить проблему.
ИСПРАВЛЕНИЕ: «У вас нет разрешения на открытие этого файла» в Windows 10
Это может произойти либо из-за изменения владельца файла/папки, у вас нет соответствующих прав доступа, либо из-за того, что файл зашифрован. Когда файл отображается зеленым цветом, это означает, что кто-то зашифровал его, чтобы заблокировать доступ. Только тот, кто его зашифровал, может его расшифровать.
Если вы недавно выполнили обновление до более поздней версии Windows, возможно, изменилась некоторая информация об учетной записи, поэтому у вас больше не будет права собственности на некоторые файлы или папки. Чтобы решить эту проблему, станьте владельцем файла или папки , выполнив следующие действия:
- Нажмите правой кнопкой мыши папку, владельцем которой вы хотите стать, затем нажмите Свойства .

- Перейдите на вкладку Безопасность .


- Нажмите Изменить . Если вас попросят ввести пароль администратора или подтверждение, введите пароль или предоставьте подтверждение.
- Введите имя человека, которому вы хотите передать право собственности, и нажмите Проверить имена . Отображается имя учетной записи для лица, которому вы назначаете владельца.
- Нажмите OK .
- Если вы хотите, чтобы этот человек был владельцем файлов и подпапок, содержащихся в этой папке, установите флажок Заменить владельца на подконтейнерах и объектах .
- Нажмите OK .
Если у вас нет соответствующих разрешений , проверьте разрешения для файла/папки, выполнив следующие действия:
- Нажмите правой кнопкой мыши файл или папку и выберите Свойства .
- Перейдите на вкладку Безопасность .

- В разделе Группы или имена пользователей нажмите свое имя, чтобы просмотреть имеющиеся у вас разрешения.

Чтобы открыть файл, вы должны иметь разрешение на чтение. Чтобы изменить разрешения для файла или папки, выполните следующие действия.
- Войдите в систему как администратор
- Нажмите правой кнопкой мыши файл или папку, а затем нажмите или нажмите Свойства .

- Перейдите на вкладку Безопасность .

- В разделе Группы или имена пользователей нажмите свое имя, чтобы просмотреть имеющиеся у вас разрешения.

- Нажмите Изменить , нажмите свое имя, установите флажки для необходимых разрешений и нажмите ОК .

- ТАКЖЕ ЧИТАЙТЕ: Исправлено: «Вам нужно разрешение на выполнение этого действия» в Windows 10, 8.1 или 7
Если файл или папка зашифрованы , вы не сможете открыть их без сертификата, который использовался для его шифрования. Вот как определить, зашифрован ли он:
- Нажмите правой кнопкой мыши файл или папку и выберите Свойства .
- Перейдите на вкладку Общие .


Если установлен флажок Шифровать содержимое для защиты данных , вам потребуется сертификат, который использовался для шифрования файла или папки, чтобы иметь возможность его открывать. В этом случае получите сертификат от лица, создавшего или зашифровавшего файл или папку, или попросите его расшифровать его.

2. Не удается получить доступ, изменить, сохранить или удалить файлы/папки
Это может произойти по нескольким причинам, в том числе из-за того, что файл зашифрован или поврежден, у вас нет соответствующих разрешений или изменилось право собственности на папку.
Вы можете использовать действия, описанные в решении 2, если файл зашифрован, или у вас нет соответствующих разрешений, или изменилось право собственности на папку.
Тем не менее, если файл/папка повреждены, возможно, у вас есть открытый файл, когда ваш компьютер выходит из строя или теряет питание. Большинство таких файлов не могут быть восстановлены, поэтому вы можете удалить их или восстановить из резервной копии.
Если ваш профиль пользователя поврежден, Windows может помешать вам получить доступ к файлам или папкам, поэтому вам нужно использовать новый профиль пользователя, сначала создав локальную учетную запись пользователя, которая, в свою очередь, создает профиль пользователя.
- ТАКЖЕ ЧИТАЙТЕ: исправлено: «У вас нет разрешения на сохранение в этом месте»
Вот как создать учетную запись локального пользователя:


- Нажмите Добавить кого-то еще на этот компьютер .

- Заполните форму с именем пользователя и паролем. Ваша новая учетная запись пользователя будет создана.
- Нажмите Изменить тип аккаунта .
- Нажмите стрелку раскрывающегося списка, чтобы установить учетную запись на локальном уровне пользователя.
- Перезагрузите компьютер
Войдите в новую учетную запись, которую вы только что создали, и посмотрите, сможете ли вы получить доступ к файлу или папке.
- ТАКЖЕ ЧИТАЙТЕ: исправлено: Google Drive «Вам нужно разрешение для выполнения этого действия»
3. Не удается открыть файл/папку после обновления до новой версии Windows
Это происходит при смене владельца папки или при сохранении файлов в папке Windows.old из вашей предыдущей операционной системы. Но если вы не переформатировали жесткий диск, вы все равно сможете получить доступ к старым файлам из этой папки.
- Нажмите Пуск и откройте Проводник , а затем нажмите Этот компьютер .

- Дважды щелкните диск, на котором установлена Windows (обычно диск C).
- Дважды щелкните папку Windows.old .

- Дважды щелкните папку Пользователи.

- Дважды нажмите свое имя пользователя.
- Откройте папки, содержащие файлы, которые вы хотите получить. Например, чтобы получить файлы в папке «Документы», дважды щелкните «Документы».
- Скопируйте нужные файлы из каждой папки и вставьте их в папку в Windows 10. Например, если вы хотите извлечь все из папки «Документы», скопируйте все файлы и папки из папки «Документы» в папке Windows.old и затем вставьте их в библиотеку документов в Windows 10.
- Повторите эти последние три шага для каждой учетной записи пользователя на вашем компьютере
Сообщите нам, помогло ли какое-либо из этих решений решить проблему с правами доступа к файлам на вашем компьютере, оставив комментарий ниже.
Ошибка «Windows не удается получить доступ к указанному устройству, пути или файлу. Возможно, у вас нет нужных разрешений для доступа к этому объекту» может возникать при запуске программ (файлов .exe) При этом на компьютере у вас права администратора.
Проверяем разрешения в свойствах исполняемого файла и возможную блокировку файла

Первое, что следует проверить при возникновении ошибки «Windows не удается получить доступ к указанному устройству, пути или файлу» — актуальные разрешения на выполнение этого .exe файла.
Для этого выполните следующие шаги:
- Откройте свойства .exe файла, который вы пробуете запустить (не свойства ярлыка, а именно исполняемого файла .exe), для этого нажмите по нему правой кнопкой мыши и выберите нужный пункт меню.
- Перейдите на вкладку «Безопасность». Если вкладка отсутствует, возможно, файл находится на томе с файловой системой FAT32 и этот раздел инструкции вам не подходит.
- Выбирая пользователей в списке «Группы и пользователи» проверьте, включен ли запрет на чтение и выполнения для Администраторов или конкретно для вашего пользователя.
- Если такой запрет присутствует, нажмите кнопку «Изменить», а в следующем окне либо снимите отметку «Запретить», либо установите отметку «Разрешить» для нужных пользователей и групп.
При наличии такого уведомления, разблокируйте его, установив соответствующую отметку и применив настройки.

По завершении изменений, примените настройки и попробуйте снова запустить файл, который ранее не запускался для проверки, была ли решена проблема.
Ошибка «Windows не удается получить доступ к указанному устройству, пути или файлу» при запуске .exe с флешки или другого USB-накопителя
Если все программы, за исключением тех, что расположены на флешке, карте памяти или внешнем жестком диске исправно запускаются, причиной могут служить политики доступа к съемным запоминающим устройствам.
Решением в данном случае будет следующий путь:
- Если на вашем компьютере установлена Windows 10, 8.1 или Windows 7 версий Профессиональная, Корпоративная или максимальная, нажмите клавиши Win+R, введите gpedit.msc и нажмите Enter.
- Для домашней редакции Windows перейдите к шагу 5.
- Откроется редактор локальной групповой политики, в нем перейдите к разделу «Конфигурация компьютера» — «Административные шаблоны» — «Система» — «Доступ к съемным запоминающим устройствам». Обратите внимание на значение политик «Съемные диски: Запретить выполнение» и других политик, связанных со съемными дисками.
- Если среди них есть включенные, дважды нажмите по таким политикам и задайте «Не задано» или «Отключена», примените настройки.
- Повторите то же самое для аналогичного подраздела в «Конфигурация пользователя» и перейдите к шагу 9.
- Если на вашем компьютере установлена домашняя редакция Windows, нажмите клавиши Win+R на клавиатуре, введите regedit и нажмите Enter.
- В открывшемся редакторе реестра перейдите к разделу
- Если внутри него располагается подраздел RemovableStorageDevices, удалите его.
- Проверьте наличие аналогичного подраздела в HKEY_CURRENT_USER, удалите его в случае, если он присутствует.
- Обычно настройки вступают в силу сразу, однако USB накопитель потребуется отключить и подключить заново.
Политики ограниченного использования программ (SRP) и политики безопасности
Редко, но случается, что причиной рассматриваемой ошибки являются настроенные политики ограниченного использования программ либо локальные политики безопасности.
Проверить наличие политики ограниченного использования программ можно с помощью редактора реестра (случается, что когда они установлены сторонним ПО, в редакторе локальной групповой политики они не отображаются):

- Нажмите клавиши Win+R на клавиатуре, введите regedit и нажмите Enter.
- Перейдите к разделу реестра
- Посмотрите, присутствует ли в нем подраздел safercodeidentifiers. Если да — политики SRP включены и у вас есть два основных варианта действий.
- Более щадящий (особенно если речь идет не о вашем личном компьютере) — изменить значение параметра DefaultLevel в правой части редактора реестра на 40000, применить настройки и перезагрузить компьютер.
- Целиком удалить подраздел codeidentifiers в safer и перезагрузить компьютер.
Аналогичную ошибку могут вызывать и настроенные политики безопасности (посмотреть можно в secpol.msc — Локальная политика — Параметры безопасности.
В частности, когда речь идет о пользователе в домене, причиной может быть включенный параметр «Контроль учетных записей: режим одобрения администратором для встроенной учетной записи администратора».
Блокировка запуска файлов возможна из-за антивирусных программ
Антивирусы могут помещать подозрительные файлы, особенно если речь идет об играх из сомнительных источников, в карантин и блокировать их запуск.
Проверьте лог-файл (журнал) вашего антивируса или другого ПО безопасности, не находится ли запускаемый файл в списке найденных угроз.
Это может быть проблема с правами доступа к файлам и папкам, но существуют базовые права доступа, такие как полный доступ, изменение, чтение и выполнение, чтение и запись, в то время как права доступа к папкам те же, с дополнительным для просмотра содержимого папки.
Всякий раз, когда вы работаете с разрешениями для файлов и папок, вы должны учитывать, что чтение - это единственное разрешение для запуска сценариев, доступ для чтения - для доступа к ярлыкам и их целям, запись, но не удаление не позволяет пользователям удалять содержимое файла, в то время как полный контроль означает, что пользователь может удалять файлы независимо от разрешений на них.
Эти разрешения создаются путем объединения специальных разрешений в логических группах. Если доступ не предоставлен или запрещен, то пользователю отказано в доступе. Разрешения, установленные для родительских папок, заставляют все файлы и подпапки в нем наследовать разрешения.
Таким образом, существует много всего, что остается незамеченным, когда речь идет о совместном использовании файлов и разрешениях, но ознакомьтесь с некоторыми проблемами и решениями, чтобы решить проблему.
ИСПРАВЛЕНИЕ: «У вас нет разрешения на открытие этого файла» в Windows 10
Это может произойти либо из-за изменения владельца файла / папки, у вас нет соответствующих разрешений, либо из-за того, что файл зашифрован. Когда файл отображается зеленым цветом, это означает, что кто-то зашифровал его, чтобы заблокировать доступ. Только тот, кто его зашифровал, может его расшифровать.
Если вы недавно выполнили обновление до более поздней версии Windows, возможно, изменилась некоторая информация об учетной записи, поэтому у вас больше не будет права собственности на некоторые файлы или папки. Чтобы решить эту проблему, вступите во владение файлом или папкой, используя эти шаги:
- Щелкните правой кнопкой мыши папку, владельцем которой вы хотите стать, затем нажмите « Свойства» .



- Нажмите Изменить . Если вас попросят ввести пароль администратора или подтверждение, введите пароль или предоставьте подтверждение.
- Введите имя человека, которому вы хотите передать право собственности, и нажмите « Проверить имена» . Отображается имя учетной записи для лица, которому вы назначаете владельца.
- Нажмите ОК .
- Если вы хотите, чтобы этот человек был владельцем файлов и подпапок, содержащихся в этой папке, установите флажок Заменить владельца на подконтейнерах и объектах .
- Нажмите ОК .
Если у вас нет соответствующих разрешений, проверьте разрешения для файла / папки, выполнив следующие действия:
- Щелкните правой кнопкой мыши файл или папку и выберите « Свойства» .
- Нажмите вкладку Безопасность
- В разделе Имена групп или пользователей щелкните свое имя, чтобы просмотреть имеющиеся у вас разрешения.

Чтобы открыть файл, вы должны иметь разрешение на чтение. Чтобы изменить права доступа к файлу или папке, выполните следующие действия.
- Войдите в систему как администратор
- Щелкните правой кнопкой мыши файл или папку, а затем нажмите или нажмите « Свойства» .
- Нажмите вкладку Безопасность
- В разделе Имена групп или пользователей щелкните свое имя, чтобы просмотреть имеющиеся у вас разрешения.
- Нажмите « Изменить», щелкните свое имя, установите флажки для разрешений, которые должны быть у вас, и затем нажмите « ОК» .

- ТАКЖЕ ЧИТАЙТЕ: Исправлено: «Вам нужно разрешение для выполнения этого действия» в Windows 10, 8.1 или 7
Если файл или папка зашифрованы, вы не сможете открыть их без сертификата, который использовался для его шифрования. Вот как определить, зашифрован ли он:
- Щелкните правой кнопкой мыши файл или папку и выберите « Свойства» .
- Нажмите вкладку Общие


Если установлен флажок Шифровать содержимое для защиты данных, вам потребуется сертификат, который использовался для шифрования файла или папки, чтобы иметь возможность его открывать. В этом случае получите сертификат от лица, создавшего или зашифровавшего файл или папку, или попросите его расшифровать его.

2. Не удается получить доступ, изменить, сохранить или удалить файлы / папки
Это может произойти по нескольким причинам, в том числе из-за того, что файл зашифрован или поврежден, у вас нет соответствующих разрешений или изменилось право собственности на папку.
Вы можете использовать действия, описанные в решении 2, если файл зашифрован, или у вас нет соответствующих разрешений, или изменилось право собственности на папку.
Тем не менее, если файл / папка повреждены, возможно, у вас есть открытый файл, когда ваш компьютер выходит из строя или теряет питание. Большинство таких файлов не могут быть восстановлены, поэтому вы можете удалить их или восстановить из резервной копии.
Если ваш профиль пользователя поврежден, Windows может помешать вам получить доступ к файлам или папкам, поэтому вам нужно использовать новый профиль пользователя, сначала создав локальную учетную запись пользователя, которая, в свою очередь, создает профиль пользователя.
- ТАКЖЕ ЧИТАЙТЕ: Исправлено: «У вас нет разрешения на сохранение в этом месте»
Вот как создать учетную запись локального пользователя:


- Нажмите Добавить кого-то еще на этот ПК

- Заполните форму с именем пользователя и паролем. Ваша новая учетная запись пользователя будет создана.
- Нажмите на Изменить тип учетной записи
- Нажмите стрелку раскрывающегося списка, чтобы установить учетную запись на локальном уровне пользователя
- Перезагрузите компьютер
Войдите в новую учетную запись, которую вы только что создали, и посмотрите, сможете ли вы получить доступ к файлу или папке.
- ТАКЖЕ ЧИТАЙТЕ: Исправлено: Google Drive «Вам нужно разрешение для выполнения этого действия»
3. Не удается открыть файл / папку после обновления до новой версии Windows
Это происходит при смене владельца папки или при сохранении файлов в папке Windows.old из вашей предыдущей операционной системы. Но если вы не переформатировали жесткий диск, вы все равно сможете получить доступ к старым файлам из этой папки.
- Нажмите Пуск и откройте Проводник, а затем нажмите Этот компьютер

- Дважды щелкните диск, на котором установлена Windows (обычно диск C).
- Дважды щелкните папку Windows.old .

- Дважды щелкните папку «Пользователи».

- Дважды щелкните свое имя пользователя.
- Откройте папки, содержащие файлы, которые вы хотите получить. Например, чтобы получить файлы в папке «Документы», дважды щелкните «Документы».
- Скопируйте нужные файлы из каждой папки и вставьте их в папку в Windows 10. Например, если вы хотите извлечь все из папки «Документы», скопируйте все файлы и папки из папки «Документы» в папке Windows.old и затем вставьте их в библиотеку документов в Windows 10.
- Повторите эти последние три шага для каждой учетной записи пользователя на вашем компьютере
Сообщите нам, помогло ли какое-либо из этих решений решить проблему с правами доступа к файлам на вашем компьютере, оставив комментарий ниже.
У вас нет разрешения забронировать эту ошибку ресурса [быстрое исправление]
![У вас нет разрешения забронировать эту ошибку ресурса [быстрое исправление]](https://img.desmoineshvaccompany.com/img/fix/779/you-don-t-have-permission-book-this-resource-error.jpg)
У вас нет разрешения на создание здесь ошибки в Minecraft [исправлено]
![У вас нет разрешения на создание здесь ошибки в Minecraft [исправлено]](https://img.desmoineshvaccompany.com/img/fix/543/you-don-t-have-permission-build-here-error-minecraft.jpg)
Чтобы повторно получить разрешение на встроенный в Minecraft вам нужно будет отключить все плагины, и повторно включить их по одному, а затем следуйте следующим методам.
Исправлено: у вас нет разрешения на сохранение в этом месте


Решаем проблему с msvcrt.dll
Можно выделить три легких способа решения проблемы с отсутствием библиотеки msvcrt.dll. Это использование специальной программы, установка пакета, в котором хранится эта библиотека, и ручная ее инсталляция в систему. Сейчас обо всем подробно будет рассказано.
При помощи этой программы можно за несколько минут избавиться от ошибки «msvcrt.dll не найден», для этого сделайте следующее:
- Запустите программу.
- Введите название библиотеки в соответствующее поле для ввода.




После выполнения всех пунктов инструкции в Windows будет установлен DLL-файл, необходимый для запуска ранее не открывавшихся игр и программ.
Способ 2: Установка Microsoft Visual C++
Избавиться от ошибки с библиотекой msvcrt.dll можно посредством установки пакета Microsoft Visual C++ 2015-го года. Дело в том, что при его инсталляции в систему помещается и необходимая для запуска приложений библиотека, так как она является его частью.
Изначально нужно загрузить этот самый пакет, для этого:

В диалоговом окне, которое появится после этого, выберите разрядность пакета. Важно, чтобы она соответствовала разрядности вашей системы. После этого нажмите «Next».

Начнется загрузка инсталлятора Microsoft Visual C++ на компьютер. После ее окончания запустите скачанный файл и выполните следующее:
-
Отметьтесь, что вы ознакомились с условиями лицензии и принимаете их, после чего нажмите «Далее».

Подождите завершения инсталляции всех компонентов Microsoft Visual C++.


После этого в систему будет помещена динамическая библиотека msvcrt.dll, и все приложения, до этого не работающие, будут без проблем открываться.
Способ 3: Загрузка msvcrt.dll
Избавиться от проблем с msvcrt.dll можно, не прибегая к установке дополнительного ПО. Все что для этого вам нужно сделать, это скачать саму библиотеку и переместить ее в соответствующую папку.
- Загрузите файл msvcrt.dll и перейдите в папку с ним.
- Нажмите по нему ПКМ и выберите пункт «Копировать». Также для этого можно использовать горячие клавиши Ctrl+C.


Как только вы это сделаете, ошибка должна исчезнуть. Если этого не случилось, нужно зарегистрировать DLL в системе. У нас на сайте есть специальная статья, посвященная этой теме.
Отблагодарите автора, поделитесь статьей в социальных сетях.
- Точка входа в процедуру не найдена в библиотеке DLL msvcrt.dll.
- Не удалось запустить приложение, так как файл msvcrt.dll не найден.
- Файл msvcrt.dll отсутствует.
- Файл msvcrt.dll нее найден.
Скачайте и установите первый 2015, если не помогло, то скачайте и установите 2010.
2 Способ. Если у вас есть второй ПК или ноутбук, то файл msvcrt.dll можно взять оттуда. Расположение файла msvcrt.dll, где брать и куда кидать:
Если у вас система Windows 64 битная, то вам нужно закинуть по двум путям, в папку System32 и SysWOW64. Также стоит учесть, что этот файл может быть в самой программе или игре. Это редкий случай, но встречается. Тогда вам нужно закинуть его в папку с игрой или программой, обычно это папка bin или system.
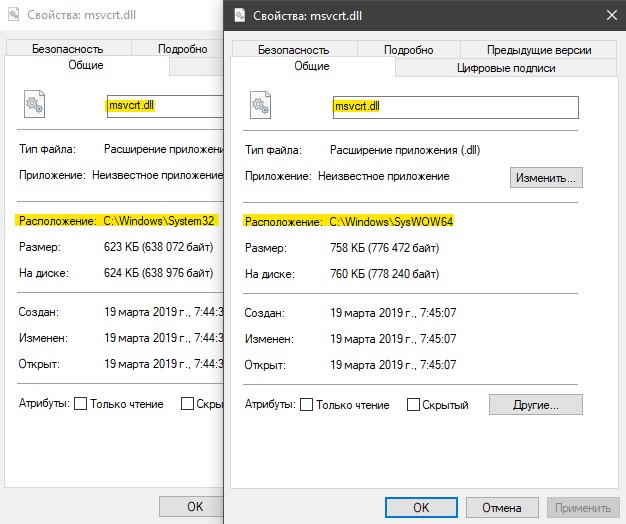
Если вы закинули файл по пути, и программа или игра выдает ошибку, то его скорее всего нужно зарегистрировать. Для этого откройте командную строку от имени админа и введите:
У вас может выдать ошибку при регистрации, не переживайте в этом случае.

3 Способ. Поврежденные файлы в системе могут вызывать данную ошибку. Запустите командную строку от имени администратора и введите две команды по очереди, дожидаясь окончание процесса после каждой:

4 Способ. Вам потребуется загрузочная флешка с системой Windows на которой у вас выдает ошибку. Начните установку с флешки, и если у вас Windows 7, вам придется нажать кнопку далее, а потом нажать Shift + F10 или Shift + Fn + F10 (для ноутбуков), чтобы запустить командную строку. Вы должны понимать, что не нужно устанавливать Windows 7, а дойти до пункта установки и нажать сочетание кнопок.
В командной строке введите следующие команды:
- cd system32
- ren msvcrt.dll msvcrt.bak
- D:
- cd i386
- expand msvcrt.dl_ C:windowssystem32
- exit
Вы должны заменить буквы дисков на свои. Диск C: в данном случае это где установлена Windows на ПК, а диск D: это ваша флешка.
Способы решения ошибки msvcrt.dll и его загрузка
Различные ошибки с DLL файла, конечно, могут быть довольно пугающими для пользователя, в особенности для неподготовленного. Но бояться таких ситуаций не стоит, так как решаются они, как правило, довольно быстро и безболезненно для системы в целом.
Эта статья послужит вам гайдом в решения такой проблемы, как ошибка с файлом msvcrt.dll. Встретиться с этой ошибкой вы можете буквально при запуске большей части приложений на вашем компьютере, так как данная динамическая библиотека является составляющей среды выполнения Microsoft Visual C++. Как некоторые из вас знают, огромная часть приложений, игр, утилит и прочего выполнено на языке программирования С++.
Из этого следует довольно простой вывод — если с какой-то библиотекой Microsoft Visual C++ что-то произошло, то системная ошибка неизбежна. Именно на одну из таких ошибок вы и наткнулись. Скорее всего, с вами произошла следующая ситуация: вы запускаете игру/приложения, но вместо обычного запуска на экране появляется ошибка, в которой может говориться следующее:
Запуск программы невозможен, так как на компьютере отсутствует msvcrt.dll. Попробуйте переустановить программу.
или вот еще один пример ошибки:
Точка входа в процедуру ****************** не найдена в библиотеке msvcrt.dll
Возникает вполне логичный вопрос: “Что могло случиться с этой системной библиотекой?”. Что же, давайте ответим на этот вопрос. Вот список самых распространенных причин того, что же могло случиться с этой библиотекой:
- Пользователь. Все верно. Вы сами могли навлечь на себя эти проблемы с библиотекой msvcrt.dll. Возможно, что вы не нарочно удалили этой файл из своей системы.
- Вирус. Всегда нужно учитывать вирусные атаки на ваш компьютер. Вирус мог изменить файл msvcrt.dll или даже удалить его. На всякий случай, мы рекомендуем вам проверить свою систему на наличие вирусов с помощью вашего антивируса.
- Вредоносное программное обеспечение. Возможно, что при установке игры/ приложения было также установлено какое-то ПО, которое и является виновником проблем с этим файлом. Проверьте, не было ли ничего установлено в последнее время на вашу систему без вашего разрешения.
- Поврежденные записи Реестра Windows. Повредить записи в реестре об этой библиотеке можно по-разному и обычно виновниками в этом можно назвать вышеуказанных “джентльменов”.
Это были самые распространенные причины ошибки. Теперь, после того как мы разобрались в ситуации, давайте рассмотрим способы решения проблемы, в которой участвует файл msvcrt.dll. Методов, точно так же как и причин, существует огромное множество, но мы взглянем на самые эффективные из них. В одном из них вам придется его скачать, зачем, собственно, вы сюда и пришли, и выполнить обновление библиотеки Microsoft Visual C++.
Начнем с обновления Microsoft Visual C++. Все что вам нужно сделать, так это перейти по этой ссылке и скачать установщик Microsoft Visual C++ 2015. Как только это сделаете, попробуйте запустить сбоящее приложение/игру. Если этот способ не помог, что очень даже странно, вы можете попробовать установить этот файл в свою систему самостоятельно. Это мы как раз и рассмотрим поближе.
Точка входа в процедуру nextafterf не найдена в msvcr120_clr0400.dll
Ошибка с библиотекой msvcr120_clr0400.dll возникает при установке программ и выглядит типа «Точка входа в процедуру nextafterf не найдена в msvcr120_clr0400.dll» или «msvcr120_clr0400.dll не найден».
Возникновение ошибки связано с системной библиотекой Windows Microsoft Visual C++ Redistributable Package. Наиболее часто проблемы с библиотекой наблюдаются на компьютерах с Windows 7, но также ошибки с библиотекой msvcr120.dll возникают на 32 и 64-разрядных ОС Windows 8 и 10.
Причины возникновения ошибки:
- Нужная библиотека не найдена или отсутствует на компьютере.
- Проблемы с загрузкой библиотеки.
- Старая версия dll не поддерживается используемым ПО.
Содержание:

Скачивание и обновление msvcr120_clr0400.dll
Для решения проблемы следует скачать и обновить библиотеку с официального сайта Microsoft. Лучше — обновить сразу весь Windows Microsoft Visual C++ Redistributable Package. После удаления старой версии ПО, нужно зайти в раздел C:/Windows/System32 и удалить отдельно библиотеку msvcr120_clr0400.dll. При установке новой версии Microsoft Visual C++ файл восстановится самостоятельно.
- Ошибка загрузки msvcr120_clr0400.dll. Указанный модуль не был найден.
- Точка входа в процедуру nextafterf не найдена в msvcr120_clr0400.dll.
- Невозможен запуск программы, так как msvcr120_clr0400.dll не найдено в вашем компьютере. Попытайтесь повторно установить программу для устранения этой проблемы.
- msvcr120_clr0400.dll либо не предназначен для работы в Windows, либо содержит ошибку.
- Проблема запуска msvcr120_clr0400.dll. Указанный модуль не был найден.
Исправление проблем с NET. Framework 4.7
NET. Framework 4.7 — одна из основных причин возникновения перечисленных выше ошибок. Простых способов исправления проблемы не существует, поэтому самое простое решение — полностью удалить данный компонент с компьютера.
Инструкция по удалению NET. Framework 4.7 с Windows:
- Открыть «Панель управления».
- Перейти в раздел «Программы и компоненты».
- Выбрать пункт «Просмотр установленных обновлений».
- Найти «Обновление для Microsoft Windows» (KB2828152) и выбрать «Удалить».
- Перезагрузить компьютер.
Данный способ не поможет удалить RC и предварительную версию фреймворка. После перезагрузки, компьютер должен сам предложить установить новую версию ПО. Следует выбрать и установить любую версию NET. Framework, кроме проблемной 4.7 — к примеру, 4.5 или 4.6.
После удаления NET. Framework 4.7 следует очистить реестр. Чтобы самостоятельно не копаться в записях реестра, можно использовать программы для очистки компьютера. Наиболее популярной из них является CCleaner — бесплатное ПО с быстрой и удобной чисткой реестра и других разделов Windows.
Решение от поддержки Microsoft
Если переустановка библиотеки не помогает, можно воспользоваться простым решением, предложенным компанией Microsoft. Однако метод от производителя хорошо работает только на Windows 10. На версиях Windows 7 и 8 при попытке запуска консольной команды могут возникать различные ошибки и другие проблемы.
- Зайти в систему под аккаунтом администратора.
- Открыть командную строку cmd.exe.
- Ввести команду sfc /scannow и нажать Enter.
После этого должна появиться надпись «Начато сканирование системы. Это процесс может занять некоторое время», а также ход выполнения проверки и степень завершения в процентах. Процесс диагностики системных файлов полностью автоматический, и в ряде случаев Windows самостоятельно исправляет найденные неисправности, после чего проблемы с установкой или запуском программ и игр. Следует дождаться полного окончания сканирования, прежде чем что-либо предпринимать.
Другие способы решения проблемы
Чаще всего ошибка с файлом msvcr120_clr0400.dll возникает на устаревших версиях Windows, на которые длительное время не устанавливались обновления. При использовании Windows XP, Vista или 32-битных версиях ОС шанс возникновения проблем максимальный. Желательно перейти на наиболее стабильные 64-разрядные Windows 7 и 10.
Конечно, в единичных случаях могут помочь другие решения:
- Переустановка программы, в которой появляется проблема.
- Обновление операционной системы и драйверов устройств.
- Ручная отмена регистрации библиотеки msvcr120_clr0400.dll и повторная регистрация через командную консоль (не рекомендуется без надлежащего опыта).
- Переустановка Windows.
- Полная поверка компьютера на вирусы и иные уязвимости.
На практике, проблема либо решается стандартными популярными способами (переустановка библиотеки, проверка системы, замена фреймворка), либо в итоге требует переустановку ОС или обновление до более поздних и надежных версий Windows.
Если проблема вызывается только в одной игре или программе, причину стоит поискать на форумах или официальном сайте разработчика — они точно знают, какие изменения вносились в библиотеки. Помимо этого, сообщество конкретного продукта уже могло разработать точечное решение для конкретного случая.
Читайте также:

