Файл не найден возможно он был перемещен или удален
Обновлено: 07.07.2024
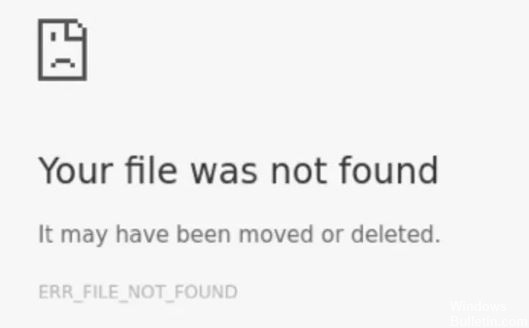
Google Chrome, несомненно, является одним из наиболее широко используемых и безопасных веб-браузеров как на мобильных устройствах, так и на настольных компьютерах. Как и в других браузерах, у браузера Chrome также есть некоторые проблемы, с которыми приходится сталкиваться пользователям.
Что вызывает ошибку ERR_FILE_NOT_FOUND?
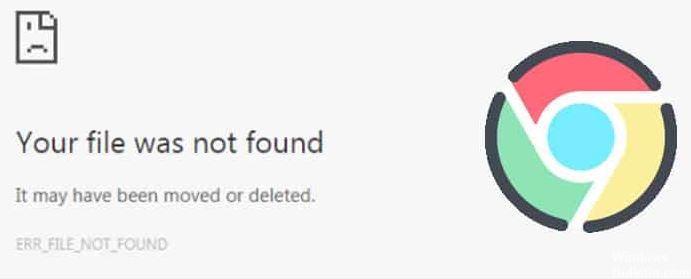
Ноябрьское обновление 2021:
Теперь вы можете предотвратить проблемы с ПК с помощью этого инструмента, например, защитить вас от потери файлов и вредоносных программ. Кроме того, это отличный способ оптимизировать ваш компьютер для достижения максимальной производительности. Программа с легкостью исправляет типичные ошибки, которые могут возникнуть в системах Windows - нет необходимости часами искать и устранять неполадки, если у вас под рукой есть идеальное решение:

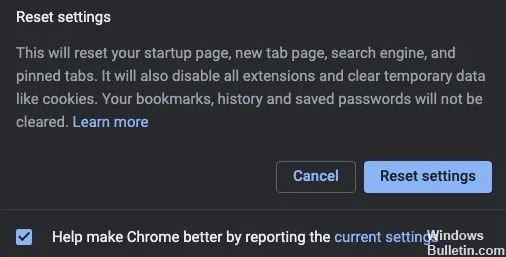
Сбросить браузер Google Chrome
- В браузере Chrome щелкните значок Google Chrome.
- Зайдите в раздел Настройки.
- Найдите опцию Advanced и щелкните ее.
- Внизу страницы найдите параметр «Сбросить настройки».
- Нажмите на "Сбросить настройки до исходных значений по умолчанию».
- Нажмите «Сбросить настройки» для подтверждения.
Отключите расширения Chrome
- Щелкните значок Google Chrome в правом верхнем углу.
- Щелкните Дополнительные инструменты.
- Выберите Расширения.
- Найдите вкладку по умолчанию и удалите ее.
- Теперь отключите некоторые из ваших расширений, сняв соответствующие флажки.
- После этого перезапустите браузер Chrome и проверьте наличие ошибок.
Удаление расширения Duplicate Tab
- Откройте вкладку «Программы и компоненты», нажав комбинацию клавиш Win + R.
- Введите appwiz.cpl в текстовое поле «Выполнить».
- Выберите вкладку «Дубликат» и нажмите «Удалить».
Duplicate Tab не является настоящим расширением. Скорее, это угонщик браузера, связанный с некоторыми бесплатными программами, распространяемыми на веб-сайтах. Угонщики браузера изменяют настройки браузера и перенаправляют поисковые запросы в Интернете.
Многие пользователи Chrome обнаружили, что ошибка ERR_FILE_NOT_FOUND вызвана расширением Duplicate Tab. Таким образом, удаление дубликата вкладки, вероятно, решит проблему с ошибкой 6. Вы можете найти вкладку «Дубликат» на вкладке «Программы и компоненты».
Часто задаваемые вопросы
Что такое Err_file_not_found?
Ошибка 6 - это ошибка Google Chrome, в которой говорится: «Ошибка 6 (net :: ERR_FILE_NOT_FOUND): не удалось найти файл или каталог. Ошибка 6 может возникнуть, когда пользователь пытается открыть любой сайт или определенный сайт. ERR_FILE_NOT_FOUND.
Данная ошибка возникает при разных обстоятельствах у пользователей, которые пользуются браузером Google Chrome. Ошибка «ERR_FILE_NOT_FOUND» чаще возникает при попытке скачивания чего-либо из интернета, но файл по какой-то причине не доступен. Текст ошибки так и переводится: «Ошибка: файл не доступен». Сейчас мы решим эту проблему, разобрав ее детально.
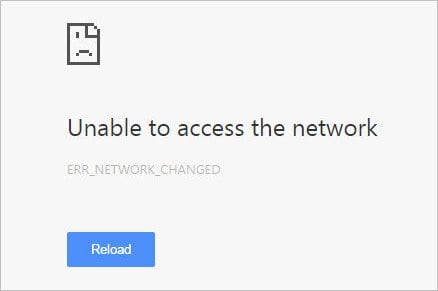
Устранение ошибки ERR_FILE_NOT_FOUND
Так бывает, что при попытке открыть браузер, система выдает нам эту ошибку. Её причиной может быть недавно установленные программы (любые), а также установка старой версии Google Chrome поверх новой. Чтобы решить нам эту проблему, нужно удалить браузер полностью из компьютера. Для этого:
- Откройте «Панель управления».
- Выберите «Установка и удаление программ».
- Найдите в списке все пункты со строкой Google Chrome и удалите их.
Удаление оставшихся папок Гугл Хром
Все следующие указания и настройки проводились в Windows 7. При удалении браузера, причем практически любого, на вашем жестком диске остаются папки конфигурации. Они служат для того, чтобы при следующей установке этого же браузера вы не настраивали его заново. В нашем случае их необходимо также удалить. Для этого откройте раздел жесткого диска, на котором установлен Windows, найдите папку «Пользователи» и выберите папку с вашим именем или «Владелец». Посмотреть свое имя также можно, кликнув на кнопку «Пуск». На этой открывшейся вкладке, в первой строчке будет ваше имя, или имя вашего компьютера. Далее:
После всех проделанных пунктов желательно вернуть настройки папок и файлов в исходное положение. Как это сделать вы уже знаете из описания.
Расширения для браузера – причина ошибки ERR_FILE_NOT_FOUND
Такая ошибка может появиться при неудачном завершении работы Google Chrome или установке новых расширений. Чтобы понять, почему расширения иногда являются причиной множества ошибок в браузере, нужно иметь понятие откуда такие расширения берутся. Создавать их могут как известные компании, типа Google, Яндекс, Microsoft и другие, так и обычные пользователи.
Чтобы настроить расширения в браузере Google Chrome для исправления ошибки:
Выключить расширения через настройки
Можно также заблокировать действие ранее установленных расширений. Для этого нужно открыть меню браузера, зайти на последнюю строчку «Настройки». Слева переходим в раздел «Расширения». Откроется страница, на которой будут все ваши расширения и дополнительно к ним ссылки с действиями – «Разрешения» и «Посетить официальный сайт», а также пункт включения и удаления расширения.
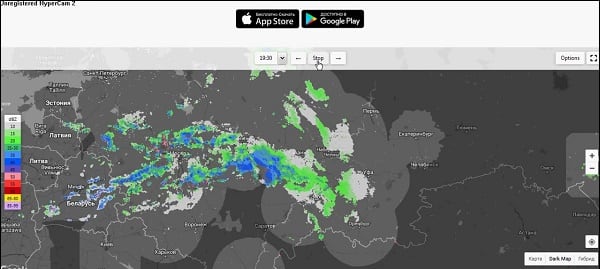
Другой способ устранения ошибки – зайдите в командную строку, нажав WIN+R. В ней необходимо ввести следующую строку – «%LOCALAPPDATA%\Google\chrome\UserData\. Далее жмем «Ок». В открывшемся окне находит папку «Default», открываем ее и в ней ищем папку с расширениями, название будет что-то типа WebApplications. В ней нужно найти и удалить файл – kdidombaedgpfiiedeimiebkmbilgmlc. Часто именно он является причиной возникновения ошибки ERR_FILE_NOT_FOUND. После этого закройте все программы и папки, проверьте папку «Google» на вирусы и перезагрузите ваш компьютер. При следующем запуске браузера Google Chrome ошибки быть не должно.


Эта конкретная проблема в основном возникает при нажатии на закрепленный значок на панели задач. При нажатии на закрепленный значок после удаления программного обеспечения вы можете получить эту проблему, которая является нормальной. Если вы удалили программное обеспечение, вы можете нажать Да , чтобы удалить его.
Не удается открыть этот элемент, возможно, он был перемещен, переименован или удален
В этом руководстве рассматриваются шаги, связанные с редактором реестра, поэтому перед продолжением рекомендуется создать резервную копию файла реестра и точку восстановления системы.
1] Удалить папку UserChoice из редактора реестра
Нажмите Win + R, введите regedit и нажмите кнопку «Ввод», чтобы открыть редактор реестра. После этого перейдите к следующему
Вы также можете ввести путь в строке поиска реестра, если вы используете последнюю сборку Windows 10. В папке FileExts вы можете найти другую папку с именем .lnk ( Это маленький L в .lnk). В папке .lnk вы найдете три разные папки, включая UserChoice . Вам нужно удалить эту папку UserChoice, щелкнув по ней правой кнопкой мыши и выбрав «Удалить». Сделав это, перезагрузите компьютер и проверьте, можете ли вы открыть какой-либо файл или нет.
2] Создать новую учетную запись пользователя
Откройте панель настроек Windows, нажав клавиши Win + I. После этого перейдите в раздел Аккаунты > Семья и другие люди . Справа вы должны добавить опцию Добавить кого-то еще на этот ПК. В следующем окне вам нужно выбрать У меня нет информации для входа этого человека и Добавить пользователя без учетной записи Microsoft .

После этого вы можете ввести имя пользователя, пароль и т. Д. Нажав кнопку «Далее», вы сможете успешно создать учетную запись локального пользователя. После этого вам необходимо выйти из текущей учетной записи и войти в свою новую учетную запись.
3] Используйте средство проверки системных файлов
Этот полезный инструмент для пользователей Windows помогает решить многие проблемы, связанные с системными файлами, в течение нескольких минут. Чтобы использовать средство проверки системных файлов, вам нужно открыть командную строку с правами администратора и запустить эту команду:
Это должно занять некоторое время. Не закрывайте окно и дайте ему закончить. После завершения перезагрузите компьютер и проверьте, можете ли вы выполнить все задачи или нет.

Эта конкретная проблема возникает, когда вы нажимаете на прикрепленный значок на панели задач. Когда вы нажимаете на прикрепленный значок после удаления программного обеспечения, вы можете получить эту проблему, что нормально. Если вы удалили программное обеспечение, вы можете нажать Да , чтобы удалить элемент.
Не удается открыть этот элемент. Возможно, он был перемещен, переименован или удален.
В этом руководстве шаги, связанные с редактором реестра, поэтому перед тем, как продолжить, рекомендуется создать резервную копию файла реестра и точку восстановления системы.
1] Удалить папку UserChoice из редактора реестра
Нажмите Win + R, введите regedit и нажмите кнопку «Ввод», чтобы открыть редактор реестра. После этого перейдите к следующему пути:
Вы также можете ввести путь в строке поиска реестра, если используете последнюю версию Windows 10. В папке FileExts вы можете найти другую папку под названием .lnk (это маленький L в .lnk). В папке .lnk вы найдете три разные папки, включая UserChoice . Вам нужно удалить эту папку UserChoice, щелкнув ее правой кнопкой мыши и выбрав «Удалить». Сделав это, перезагрузите компьютер и проверьте, можете ли вы открыть какой-либо файл или нет.
2] Создать новую учетную запись пользователя
Во многих случаях папка UserChoice не отображается в папке .lnk. В этом случае единственным решением является создание новой учетной записи пользователя. Убедитесь, что вы создали локальную учетную запись, а не учетную запись Microsoft.
Откройте панель «Параметры Windows», нажав клавиши «Win + I». После этого перейдите к Аккаунтам > Семья и другие люди . С правой стороны вы должны выбрать опцию Добавить кого-то еще на этот компьютер. В следующем окне вам нужно выбрать У меня нет данных входа этого лица и Добавьте пользователя без учетной записи Microsoft .

После этого вы можете ввести имя пользователя, пароль и т. д. Нажимая кнопку «Далее», вы сможете успешно создать локальную учетную запись пользователя. После этого вам нужно выйти из текущей учетной записи и войти в свою новую учетную запись.
3] Использовать System File Checker
Это займет некоторое время. Не закрывайте окно и не завершайте его. После завершения перезагрузите компьютер и проверьте, можете ли вы выполнять все задачи или нет.


Эта проблема в основном происходит, когда вы нажимаете на прикололи значок в панели задач. При нажатии на значок нацепил после удаления программного обеспечения, вы можете решить эту проблему, это нормально. Если вы удалили программу, то вы можете нажать на кнопку да, чтобы удалить элемент.
Не могу открыть этот элемент, он может быть перемещен, переименован или удален
Этот учебник включает в себя действия, связанные с редактором реестра, поэтому рекомендуется создать резервную копию реестра файлов и точку восстановления системы, прежде чем продолжить.
1] удалить папки UserChoice из редактора реестра
Нажмите Win+R, введите команду regedit и нажмите кнопку Enter, чтобы открыть редактор реестра. После этого, перейдите по следующему пути-
Компьютерраздел реестра hkey_current_userпрограммное обеспечениеMicrosoftокнаCurrentVersion равноеЭксплорерFileExts
Вы также можете ввести путь в строке поиска реестра, если вы используете самые последние сборки Windows 10. В FileExts папку, вы можете найти другую папку .лнк (это маленькая L в .лнк). В .лнк папке вы найдете три различных папок, включая UserChoice. Вам нужно удалить эту папку UserChoice, щелкнув правой кнопкой мыши по нему и выбрав «удалить». Сделав это, перезагрузите компьютер и проверьте, есть ли вы можете открыть любой файл или нет.
2] создание новой учетной записи Пользователя
Во многих случаях, папки UserChoice не видно .папка лнк. В таком случае, единственным решением является создание новой учетной записи Пользователя. Убедитесь, что вы создаете локальную учетную запись, а не учетную запись Microsoft.
Откройте панель настройки Windows, нажав Win+я ключи. После этого идите к учетные записи > семья и другие люди. На правой стороне, вы должны существует возможность добавить кого-то еще на этот компьютер. В следующем окне вам нужно выбрать у меня нет такого человека войдите в информацию и добавить Пользователя без Майкрософт аккаунта.

После этого вы можете ввести имя пользователя, пароль и т. д. Нажав кнопку Далее, вы сможете успешно создать локальную учетную запись Пользователя. После этого, вам нужно выйти из текущей учетной записи и войдите в свой новый аккаунт.
3] Использование Системных Файлов
Это полезный инструмент для пользователей Windows помогает вам решить многие файловые системы, связанные в течение нескольких минут. Чтобы использовать средство проверки системных файлов, нужно открыть командную строку с правами администратора и выполните команду
На это потребуется некоторое время. Не закрывайте окно и пусть она будет закончена. После завершения, перезагрузите компьютер и проверьте, можете ли вы выполнить все задания или нет.
Строить Действие: Содержание
Копировать в выходной каталог: копия всегда.
Тем не менее, я получаю ниже исключение, когда я запускаю код.
К сожалению, мы не смогли найти Test.xlsm. Возможно ли он был перемещен, переименован или удален?
Я не могу дать жестко запрограммированный путь, так как я должен создать развертывание ClickOnce этого проекта.
Читайте также:

