Файл не загружен потенциальная угроза безопасности
Обновлено: 05.07.2024
Файлы, которые вы загружаете из интернета, могут содержать вредоносные или нежелательные программы. Эти программы замедляют и блокируют работу компьютера, крадут ваши данные, рассылают спам, распространяют нежелательную рекламу и приводят к неожиданному поведению браузеров.
Поэтому Яндекс.Браузер проверяет все архивы и исполняемые файлы, загружаемые как явно, так и в фоновом режиме. Как только загрузка началась, браузер выделяет некоторые характеристики файла и отправляет их для проверки на сервер Яндекса. Весь файл не передается, поэтому проверка проходит быстро. Файл в это время недоступен для открытия, а его иконка справа от Умной строки становится полупрозрачной.
После проверки зараженные и подозрительные файлы помечаются значком .
Блокировка опасных файлов
Вредоносные программы, проникнув в компьютер, замедляют или блокируют его работу, похищают, изменяют или удаляют информацию. Они также перехватывают пароли, рассылают спам и заражают другие устройства в сети.
Если загружаемый файл содержит вредоносное ПО , Яндекс.Браузер заблокирует его. Зараженный файл помечается значком , а при попытке открыть его вы увидите предупреждение.
Файлы с вредоносным ПО браузер сохраняет, добавив к имени файла расширение infected . В таком виде файл нельзя запустить ни из браузера, ни из других программ. Зараженный файл больше не представляет угрозы, хотя антивирус, установленный на вашем компьютере, может посчитать его опасным.
Если вы не удалили зараженный файл сразу, вы можете удалить его позже:
Нажмите → Загрузки или нажмите клавиши Ctrl + J . Наведите указатель на название нужного файла и нажмите Ещё → Убрать из списка .Предупреждение о подозрительных файлах
Некоторые файлы и архивы после открытия незаметно для пользователя устанавливают программы и расширения, которые показывают нежелательную рекламу, автоматически открывают в браузере посторонние страницы и совершают другие действия без вашего ведома.
Такие файлы Яндекс.Браузер считает подозрительными, помечает значком , а при попытке открыть их вы увидите предупреждение.
Мы рекомендуем не открывать подозрительные файлы. Но если вы решили открыть файл:
Нажмите → Загрузки или нажмите клавиши Ctrl + J . Наведите указатель на название нужного файла и нажмите Ещё → Открыть .Отключение защиты от вредоносных сайтов и программ
Внимание. Если вы хотите отключить проверку загружаемых файлов, вам придется полностью отключить защиту от вредоносных сайтов и программ в браузере. Мы настоятельно рекомендуем этого не делать.Чтобы отключить проверку загружаемых файлов:
В верхней части страницы перейдите на вкладку Безопасность . В блоке Защита от угроз отключите опцию Проверять безопасность посещаемых сайтов и загружаемых файлов .Чтобы включить проверку загружаемых файлов обратно, используйте аналогичную последовательность действий.
","lang":>,"extra_meta":[>,>,>,>,>,>,>,>,>,>,>,>,>,>,>,>,>,>,>,>,>,>,>,>,>],"title":"Protect: проверка загружаемых файлов - Яндекс.Браузер для ДИТ. Справка","productName":"Яндекс.Браузер для ДИТ","extra_js":[[,"mods":,"__func137":true,"tag":"script","bem":false,"attrs":,"__func67":true>],[,"mods":,"__func137":true,"tag":"script","bem":false,"attrs":,"__func67":true>],[,"mods":,"__func137":true,"tag":"script","bem":false,"attrs":,"__func67":true>]],"extra_css":[[],[,"mods":,"__func69":true,"__func68":true,"bem":false,"tag":"link","attrs":>],[,"mods":,"__func69":true,"__func68":true,"bem":false,"tag":"link","attrs":>]],"csp":<"script-src":[]>,"lang":"ru">>>'> Внимание. Яндекс.Браузер блокирует загрузку вредоносного файла, но не является полноценным антивирусным продуктом. В то же время технология Protect защищает браузер от компьютерных угроз, которые антивирусы не блокируют. Для полной защиты рекомендуем использовать и то и другое.Автоматическая проверка загружаемых файлов
Файлы, которые вы загружаете из интернета, могут содержать вредоносные или нежелательные программы. Эти программы замедляют и блокируют работу компьютера, крадут ваши данные, рассылают спам, распространяют нежелательную рекламу и приводят к неожиданному поведению браузеров.
Поэтому Яндекс.Браузер проверяет все архивы и исполняемые файлы, загружаемые как явно, так и в фоновом режиме. Как только загрузка началась, браузер выделяет некоторые характеристики файла и отправляет их для проверки на сервер Яндекса. Весь файл не передается, поэтому проверка проходит быстро. Файл в это время недоступен для открытия, а его иконка справа от Умной строки становится полупрозрачной.

После проверки зараженные и подозрительные файлы помечаются значком .

Блокировка опасных файлов
Вредоносные программы, проникнув в компьютер, замедляют или блокируют его работу, похищают, изменяют или удаляют информацию. Они также перехватывают пароли, рассылают спам и заражают другие устройства в сети.

Если загружаемый файл содержит вредоносное ПО , Яндекс.Браузер заблокирует его. Зараженный файл помечается значком , а при попытке открыть его вы увидите предупреждение.

Файлы с вредоносным ПО браузер сохраняет, добавив к имени файла расширение infected . В таком виде файл нельзя запустить ни из браузера, ни из других программ. Зараженный файл больше не представляет угрозы, хотя антивирус, установленный на вашем компьютере, может посчитать его опасным.
Если вы не удалили зараженный файл сразу, вы можете удалить его позже:

Предупреждение о подозрительных файлах
Некоторые файлы и архивы после открытия незаметно для пользователя устанавливают программы и расширения, которые показывают нежелательную рекламу, автоматически открывают в браузере посторонние страницы и совершают другие действия без вашего ведома.

Такие файлы Яндекс.Браузер считает подозрительными, помечает значком , а при попытке открыть их вы увидите предупреждение.

Мы рекомендуем не открывать подозрительные файлы. Но если вы решили открыть файл:

Отключение защиты от вредоносных сайтов и программ
Внимание. Если вы хотите отключить проверку загружаемых файлов, вам придется полностью отключить защиту от вредоносных сайтов и программ в браузере. Мы настоятельно рекомендуем этого не делать.Чтобы отключить проверку загружаемых файлов:

Чтобы включить проверку загружаемых файлов обратно, используйте аналогичную последовательность действий.
В этой статье объясняется, почему вы можете видеть страницу с ошибкой Ошибка при установлении защищённого соединения или Соединение не установлено: Вероятная угроза безопасности, и что вам нужно сделать.
Оглавление
Ошибка при установлении защищённого соединения
Соединение не установлено: Вероятная угроза безопасности
Некоторые проблемы с установлением безопасного соединения будут проявляться ввыводе страницы с ошибкой Соединение не установлено: Вероятная угроза безопасности.

Не поддерживаемые версии TLS
Некоторые веб-сайты пытаются использовать устаревшие (более небезопасные) механизмы Протокола защиты транспортного уровня (TLS) в попытке защитить ваше соединение. Firefox защищает вас, блокируя переходы на такие сайты, если существует проблема в безопасности устанавливаемого соединения. Свяжитесь с владельцами веб-сайта и попросите их обновить их версию TLS до версии, которая на данный момент является актуальной и безопасной.

Требуется HSTS
Многие продукты безопасности используют функции, которые вмешиваются в защищённые соединения по умолчанию. Это может приводить к ошибкам соединения или предупреждениям на защищённых веб-сайтах. Если вы видите ошибки безопасного подключения на многих защищённых веб-сайтах,обновление вашего продукта безопасности или изменение его настроек может решить эту проблему. Прочитайте этот раздел статьи об антивирусных продуктах для получения помощи с отдельными продуктами безопасности, которые могут приводить к данным ошибкам, такими как программное обеспечение Avast, AVG и ESET.
Также вы можете удалить стороннее защитное программное обеспечение и использовать Защитник Windows, встроенный антивирус для Windows 8 и Windows 10.
Firefox использует сертификаты на защищённых веб-сайтах, чтобы убедиться, что ваша информация отправляется именно необходимому получателю и не может быть прочитана перехватчиками. Неправильная системная дата может привести к тому, что Firefox обнаружит, что срок действия сертификата безопасности веб-сайта истёк или недействителен. Убедитесь, что на вашем компьютере установлены правильные дата, время и часовой пояс. Для получения дополнительной информации прочитайте статью Как устранить ошибки, связанные со временем, на защищённых сайтах.
Эти статьи описывают, как устранить некоторые другие отдельные ошибки с безопасным соединением:
Код ошибки: MOZILLA_PKIX_ERROR_KEY_PINNING_FAILURE
Код ошибки: SEC_ERROR_REUSED_ISSUER_AND_SERIAL
Для ознакомления со списком и кратким описанием других ошибок безопасного соединения прочитайте статью Коды ошибок NSS и SSL на MDN Web Docs.
Эти прекрасные люди помогли написать эту статью:

Станьте волонтёром
Растите и делитесь опытом с другими. Отвечайте на вопросы и улучшайте нашу базу знаний.
Современные браузеры отличаются скоростью работы и высоким уровнем «общения» с пользователями. Несмотря на все старания разработчиков, существует ряд проблем, которые возникают по мере развития проектов. Сегодня мы поговорим о том, почему Firefox не скачивает файлы, рассмотрим популярные методы решения.
Методология борьбы
На форумах и профильных сайтах существует множество «достоверных» способов решения проблемы, но не лучше ли обратиться за помощью к проверенным источникам?
Таковым считается Support Mozilla, на котором представлено множество решений программной неполадки.
Для удобства восприятия разобьем дальнейшее повествование на несколько логических блоков.
Заблокированные загрузки
В браузер встроена система защиты, препятствующая несанкционированной загрузке материала. Нам, соответственно, необходимо от нее избавиться. Делается все так:
Очистка истории
Ряд проблем со скачиванием материала решается при помощи очистки истории. Для этого нужно:
Выбираем другое хранилище
Если файл не загружается в Firefox, то обратите внимание на папку для хранения файлов. В целях профилактики стоит ее изменить, для этого:
- Переходим в меню пользовательских настроек.
- Кликаем на панель «Основные».
Сброс места хранения
Если предыдущий метод не помог, то настало время для «тяжелой артиллерии». Для отката настроек папки загрузок нужно:
- Вводим в адресную строку следующую фразу about:config.
- Соглашаемся с предупреждением о возможном лишении гарантии в случае внесения непоправимых изменений.
- В открывшемся окне вводим browser.download.
- Все выделенные параметры необходимо сбросить (клик ПКМ и выбор соответствующего пункта).
- Сохраняем внесенные изменения.
Корректируем программы Интернет-Безопасности
Для защиты браузера от рекламных баннеров, всплывающих окон и несанкционированного скачивания файлов существует ряд расширений и программ.
Дабы исключить возможность конфликта между разным ПО проверьте их настройки, попробуйте отключить и загрузить требуемые файлы.
Подведем итоги
Существует множество действенных способ решения проблемы, связанной с ошибкой «Этот файл обычно не загружают Firefox», и убрать ее довольно просто. В качестве проверенного источника информации рекомендуем использовать официальный сайт поддержки популярного браузера.

Сижу скачиваю файлы по работе PDF, Docx, Zip и вижу не открываются они, а в Mozilla фраерфокс значок загрузок жёлтый. Жму кнопку загрузки и вижу Mozilla Firefox пишет мне – этот файл обычно не загружают. При этом к файлу нет доступа, пока не нажать несколько раз на это тупое предупреждение. Ничего себе вонючий урод, будет мне указывать ещё и тратить моё время. Сегодня я совместно с сайтом Sovetbati расскажу как убрать блокировку «этот файл обычно не загружают».
Неважно откуда скачивать файл, хоть с трастового Яндекс диска и Маил облака, предупреждение всё равно вылазит и блокирует доступ к скачанным файлам, также как банки блокируют доступ к деньгам по 115 Федеральному закону.
Этот файл обычно не загружают firefox как убрать
Открываем в браузере about:config, нажимаем Enter и попадаем в конфигурацию для разработчиков, здесь можно настроить всё что угодно.
Вбейте в строку поиска browser.safebrowsing.malware.enabled, нажмите по данной строке дважды, чтобы true сменилось на false. Всё, бюрократия отключена, обойти защиту оказалось довольно не сложно.

Второй вариант попроще, открываем настройки, переходим в приватность и защита, снимаем галочку блокировать опасные загрузки. Смотрите скрин ниже.
Mozilla Firefox — это очень сложный браузер, и, хотя некоторые полагаются только на его базовые функции, другим нравится иметь так много функций, которые позволяют значительно расширить возможности работы в Интернете.
Одной из областей, на которых Mozilla действительно настаивает, является безопасность, поэтому Firefox поставляется со встроенной защитой от фишинга и вредоносных программ, чтобы блокировать потенциальные угрозы от проникновения в ваши файлы.
Конечно, он не такой сильный, как, например, антивирусное решение, но, с другой стороны, такие элементы управления пригодятся при просмотре веб-страниц и загрузке файлов из источников, которым вы не обязательно доверяете.
В некоторых случаях загрузка файлов заканчивается предупреждением, которое просто гласит:
This file is not commonly downloaded.
Этот файл обычно не загружается.
Firefox > Options > Privacy & Security > Security > Warn you about unwanted and uncommon software
Firefox > Параметры > Конфиденциальность и безопасность > безопасность > предупредить вас о нежелательных и необычных программах
Цель этой функции — сообщить, что только что загруженный файл может представлять угрозу для вашего устройства. Хотя Firefox также может блокировать опасные загрузки с самого начала, этот второй вариант позволяет вам на самом деле загрузить файл, но получить предупреждение, когда требуется больше внимания.
Вся система основана на списке веб-сайтов, которые поддерживает сама Mozilla. Когда вы загружаете файл, ссылка на скачивание сравнивается с записями в этом списке, и в случае совпадения в браузере отображается предупреждение. Mozilla сообщает, что списки автоматически обновляются и загружаются каждым экземпляром Firefox, и все это происходит регулярно, чтобы обеспечить защиту пользователей:

Когда вы загружаете файл приложения, Firefox проверяет сайт, на котором он размещен, по списку сайтов, которые, как известно, содержат «вредоносные программы». Если сайт найден в этом списке, Firefox немедленно блокирует файл, в противном случае он запрашивает службу безопасного просмотра Google, является ли программное обеспечение безопасным, отправляя ему некоторые метаданные загрузки».
Вам следует знать, что Firefox подключается к партнерам Mozilla, когда такие возможности включены. Конечно, вам нужно загрузить и обновить черный список на вашем устройстве, а затем браузер обращается к серверам, когда сайт заблокирован.
«Перед блокировкой сайта Firefox запросит повторную проверку, чтобы убедиться, что указанный сайт не был удален из списка со времени вашего последнего обновления. Этот запрос не включает адрес посещаемого сайта, он содержит только частичную информацию, полученную из адреса».
Когда загружается опасный файл, Firefox также отправляет информацию об этом файле, такую как имя, ссылка для скачивания, размер и хэш содержимого.
Хотя некоторые могут посчитать это нарушением их конфиденциальности, включение таких возможностей, безусловно, очень помогает, особенно потому, что оно может блокировать не только вредоносные веб-сайты, но и потенциально опасные загрузки.
Подобная функциональность доступна в последних версиях Firefox, и чем больше пользователей устанавливает браузер, тем точнее должна быть система, особенно потому, что такие данные для блокировки потенциальных угроз собираются от большего количества клиентов. Вы можете отключить всю систему защиты по тому же пути, указанному выше.
Файлы нельзя открыть: в чем причина?
Действительно, такая ситуация – не редкость. Ладно бы это касалось только открытия файлов, но ведь подобное может наблюдаться даже при попытке изменения времени и даты. И вообще, при чем тут Интернет?
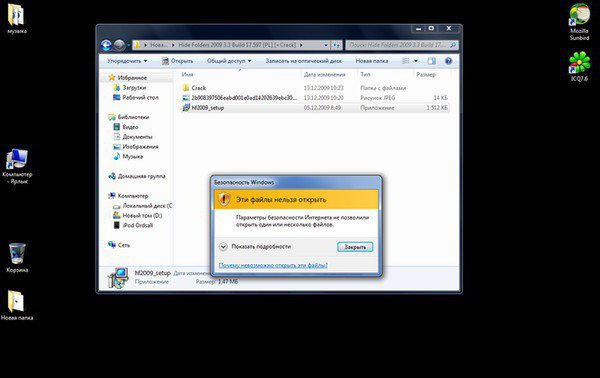
Дело в том, что в появлении уведомления о том, что параметры безопасности Интернета не позволили открыть файлы, виновна система защиты Windows, которая тесно взаимодействует с установленными настройками встроенного браузера. Иными словами, тот же «Защитник» (Windows Defender) напрямую связан с обозревателем Internet Explorer, установленным по умолчанию для доступа к веб-ресурсам. В совокупности параметры обоих приложений и блокируют выполнение программ, открытие файлов или проведение каких-либо других действий в системе. Но бороться с таким проявлением «заботы» о безопасности пользователя можно.
Разблокирование инсталляторов
Для начала рассмотрим пример с установочным файлом на примере инсталлятора архиватора 7z. Действительно, иногда Windows может выдавать предупреждение о том, что параметры безопасности Интернета не позволили открыть файл.

Предполагаем, что он был загружен именно из Интернета. В этом случае система ссылается на то, что объект скачан из неизвестного ресурса и был заблокирован в целях безопасности. Устранить проблему можно через меню свойств, вызываемое через ПКМ на самом файле в «Проводнике». На вкладке свойств снизу может присутствовать кнопка «Разблокировать», которую нужно нажать, сохранить изменения, а после этого заново запустить установку.
Если для безопасности Windows эти файлы невозможно открыть: сброс настроек внутреннего браузера
Для начала в «Панели управления» через раздел «Центра управления сетями» выбираем пункт свойств обозревателя. В нем нужно использовать переход к дополнительным настройкам.
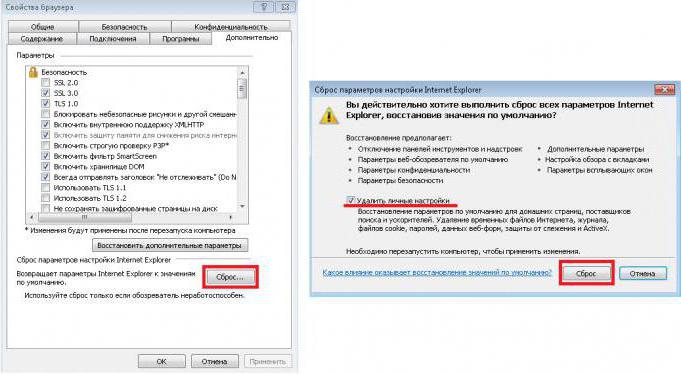
На одноименной вкладке необходимо внизу нажать кнопку сброса параметров, а на следующем этапе установить флажок напротив строки удаления личных данных.
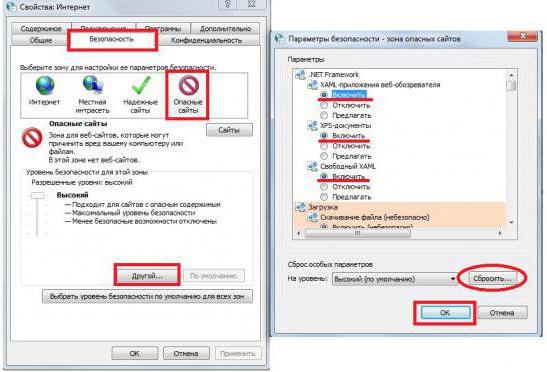
Управление параметрами «Защитника Windows»
Одна из самых больших проблем пользователей Windows – «Защитник», который способен блокировать все, что ему заблагорассудится (причем по совершенно неизвестным причинам).
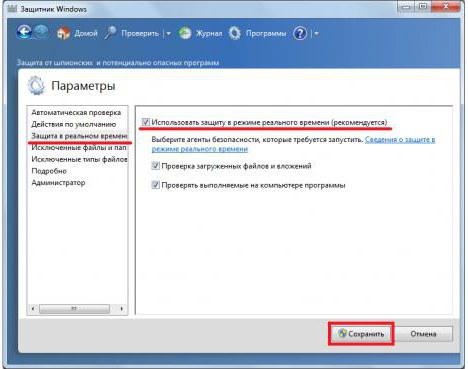
Примечание: в Windows 8.1 в параметрах используется пункт «Администратор», а в Windows 10 защита отключается специальным ползунком.
Действия с системным реестром
Наконец, нужный эффект может дать изменение некоторых параметров и ключей системного реестра. Вызвать редактор можно через консоль «Выполнить», введя в ней команду regedit (запуск от имени администратора обязателен).
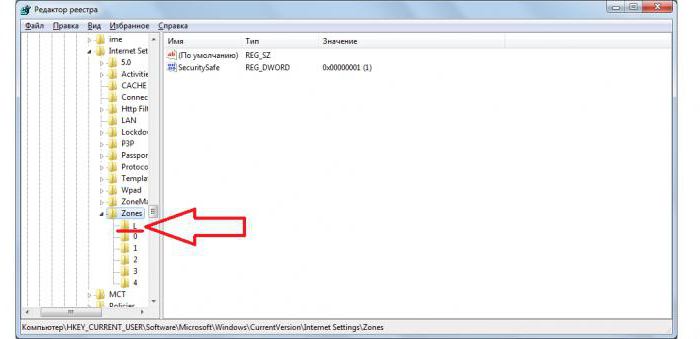
Через ветку HKLM нужно дойти до раздела Internet Settings и использовать там директорию Zones, в которой содержатся подпапки с номерами. Если среди них присутствуют объекты, обозначенные литерами, а не цифрами, их нужно удалить (в примере сверху это каталог L). После удаления, как и в предыдущих случаях, компьютерную систему нужно перезагрузить.
Краткий итог
Читайте также:

