Файл загружен не проверено
Обновлено: 07.07.2024
Браузер Chrome заблокировал файл как опасный и не скачивает? Не беда, ошибки «Не удалось выполнить проверку на вирусы», «Не удалось скачать», «Обнаружен вирус» — вовсе не безвыходное положение. Просто в каждой новой версии обозревателя от Гугл повышается степень защиты от вредоносных программ, и существует ряд способов, как снять блокировку.
Убрать неполадку можно через меню загрузок, путем переименования проблемного документа, в настройках обозревателя или параметрах Виндовс. А также можно попробовать отключить антивирусы.
Если у Вас есть сомнения по поводу безопасности загрузки, которую Вы производите, то можете сделать скриншот ошибки через специальное расширение прямо в Гугл Хроме и посоветоваться с нами по этому поводу через комментарии к статье. Процедура не занимает много времени, но может существенно сберечь нервные клетки в будущем.
- 1 Принудительное сохранение на странице загрузок Хрома
- 2 Переименование якобы вредоносного файла в папке скачиваний
- 3 Отключение защиты (встроенного антивируса) в настройках браузера
- 4 Настройка свойств Интернет в Windows 7
- 5 Отключение проверки в реальном времени в “Защитнике” Виндовс 10
- 6 Отключение антивируса (Dr WEB, Касперский и других) на ПК или ноутбуке
Принудительное сохранение на странице загрузок Хрома
Если Хром не дает скачать файл, блокирует и пишет, что нашел вирус, сделайте следующее:
- Когда выскакивает оповещение о потенциальной опасности, выберите справа опцию «Показать все».

- В появившемся меню загрузок будет две кнопки – «Закрыть» и «Сохранить». Кликаете на вторую.

- Система запросит подтверждение Ваших намерений. Нажимаете «Все равно продолжить».

Переименование якобы вредоносного файла в папке скачиваний
Если предыдущий способ не дал результата и ошибка с блокировкой по-прежнему есть, то попробуйте следующее:
- Вы захотели скачать файл, но не дали подтверждения. Перейдите в папку, куда у Вас по умолчанию скачиваются документы из Хрома. В списке загрузок найдите документ под именем «Не подтвежден (цифры). crdownload».
- Вызовите правой кнопкой меню файла, кликните «Переименовать».

- Какое название Вы ему дадите – без разницы. Главное – сохранить расширение (знаки после точки).
Отключение защиты (встроенного антивируса) в настройках браузера
Еще один вариант, чтобы Хром не блокировал загрузки – снятие блокировки с якобы опасного файла через внутренние настройки Chrome. Помните, что деактивация встроенного антивируса повлияет на сканирование остального ПО и существенно снизит уровень защиты браузера.
Все делается так:
- Вызовите главное меню Хрома, кликнув на иконку с многоточием в правом верхнем участке монитора. Перейдите в категорию «Настройки».

- Из списка слева выбираете графу «Конфиденциальность», а в ней – вкладку «Безопасность».

- Выставляете кружок возле строки «Защита отключена».

- Выскочит окно с запросом подтверждения деактивации безопасного просмотра. Выбираете «Отключить».

- После этих изменений перед скачиванием «вредоносного» документа в Хроме будет появляться оповещение с двумя опциями – «Сохранить» и «Закрыть». То есть с загрузкой не возникнет трудностей.

Настройка свойств Интернет в Windows 7
Для снятия ошибки с блокировкой файла Хромом в «семерке» проделайте следующие манипуляции:
- Нажмите одновременно клавиши Win (со значком Виндовс, слева от пробела) и R.
- Выскочит окошко. В его строке впишите команду, указанную на скрине.

- Появится окно «Свойства: Интернет» с вкладками опций. Вас интересует закладка «Безопасность». В ней снимите галочку возле строки «Включить защищенный режим». Затем кликните на кнопку «Другой».

- В предложенном списке скроллите вниз до раздела «Запуск программ и небезопасных файлов». Выставляете кружок возле опции «Включить», кликаете «ОК». После этого система попросит перезапустить компьютер.

А также Вы можете скачать свежую версию Хрома для Windows 7 и переустановить браузер, если настройка выше не привела к нужному результату.
Отключение проверки в реальном времени в “Защитнике” Виндовс 10
В «десятке» снятие ошибки «Обнаружен вирус» осуществляется по-другому. Для этого воспользуйтесь встроенной антивирусной программой «Защитник». Там нужно выключить проверку файлов. Алгоритм такой:
- Нажмите на иконку в виде «щита» в области уведомлений.
- В предложенном слева перечне Вас интересует категория «Защита от вирусов». После нажатия справа появится кнопка «Управление настройками». Жмете на нее.
- В графе «Защита в режиме реального времени» есть бегунок. Он стоит во включенном положении. Переведите его влево, чтобы деактивировать. Так Вы отключите блокирование загружаемых файлов.

Отключение антивируса (Dr WEB, Касперский и других) на ПК или ноутбуке
Не забывайте, что блокировать скачивание документов в Хроме могут не только встроенные защитные программы Windows. Часто причиной ошибок становится работа установленных на компьютере антивирусов – Касперского, Dr Web и прочих. Советуем покопаться в их настройках, а если ничего не получится – просто отключайте защитное ПО перед скачиванием файлов из Сети.
После скачивание проблемных файлов рекомендую проверить свой браузер Гугл Хром на вирусы. Это точно лишним не будет и много времени не занимает.
Возможно, вам приходилось загружать какое-то программное обеспечение с открытым исходным кодом (например ISO Linux), и рядом со ссылкой для загрузки вы заметили ссылку для загрузки контрольной суммы файла. Вы когда-нибудь задумывались, для чего нужна эта контрольная сумма? Она используется для проверки целостности загруженного вами файла.
20 февраля 2016 года сайт Linux Mint, популярный дистрибутив Linux, был взломан, и ISO, используемый для установки дистрибутива, был скомпрометирован. До того, как скомпрометированный ISO был обнаружен, многие люди загрузили и, возможно, установили версию Linux Mint вместе с лазейкой.
Эту опасную установку можно было бы прекратить на уровне пользователя, если бы пользователи, загрузившие измененный ISO, выполнили проверку файла, чтобы узнать, совпадает ли контрольная сумма загруженного файла с суммой исходного файла. Взломанный ISO имел совершенно другую контрольную сумму, чем исходный ISO.
Проверка файлов может не только указать пользователю, что файл был взломан, но также и сообщить, что загруженный файл не совсем правильный или он изменился во время процесса загрузки. Если при загрузке был удален пакет TCP, проверка файла позволит вам узнать, что загруженное вами приложение отличается от того, что доступно на исходном сервере.
В этой статье вы узнаете, что такое проверка файлов, почему это важно и как это делается в разных операционных системах с помощью инструментов командной строки.
Требования
В этой статье вы будете использовать инструменты командной строки для проверки файлов, встроенные в вашу основную операционную систему.
Вам понадобится файл, который нужно проверить, а также контрольные суммы MD5 и SHA1 этого файла.
В мануале для этого используется Ubuntu ISO. Загрузите Ubuntu Minimal CD ISO для 64-битной системы. Также запишите суммы MD5 и SHA1.
Как работает проверка файлов?
Процесс генерации контрольной суммы часто называют однонаправленной криптографической функцией. Когда вы хешируете файл, он «суммируется» в строку случайных символов. Допустим, у вас есть документ, содержащий 1000 символов. Когда файл хешируется с помощью алгоритма MD5, итоговая контрольная сумма будет 32 случайных символа. Если вы хотите записать файл длиной 2000 символов, итоговая контрольная сумма MD5 будет равна 32 символам. Даже если исходный файл содержит всего 10 символов, контрольная сумма MD5 все равно будет состоять из 32 случайных символов.
Хешируя один и тот же файл, вы всегда будете получать одну и ту же строку символов в хэше при условии, что ни один бит этого файла не изменился. Но если файл хотя бы даже несущественно отличается от исходника (например, в файле появился новый символ пробела), контрольная сумма будет совершенно другой.
Существует два типа контрольных сумм, которые обычно используются для проверки файлов, MD5 и SHA.
Алгоритм MD5 критикуют в мире шифрования за то, что его легко взломать, но это не относится к процедуре проверки файлов. Когда дело доходит до проверки целостности файла, слабость инструмента для шифрования не имеет значения. Это хорошо, потому что MD5 – зрелый инструмент, который быстрее других методов хеширует файлы.
В последнее время наблюдается рост популярности алгоритма хеширования SHA, поскольку этот алгоритм хеширования, используется в современном шифровании. Однако, в отличие от MD5, SHA имеет разные версии, и при проверке важно использовать правильную версию. Версия определяется порядковым номером (например 1, 2, 3), или количеством запусков SHA подряд (например 256, 384 или 512). Контрольная сумма, которую вы используете, должна указывать, какую версию SHA использовать. Если на сайте хеш указан просто с пометкой SHA, без номера, то можно с уверенностью предположить, что нужно использовать SHA1.
Для проверки файлов оба метода одинаково хороши. Хотя алгоритмы отличаются, оба возвращают случайную строку заданной длины (хотя хеши MD5 короче любого из хешей SHA).
Примечание: Иногда для проверки файлов предоставляются подписи PGP/GPG. Такого рода подписи не очень распространены, и они более тщательно проверяются. Для этого нужно, чтобы вы загрузили контрольную сумму и открытый ключ сайта и чтобы настроили gpg в системе для выполнения проверки. Эти шаги выходят за рамки данной статьи.
Проверка хеша загружаемых файлов подтверждает две разные вещи. Во-первых, если контрольная сумма совпала, вы можете быть уверены, что загруженный вами файл идентичен исходному файлу и не был изменен третьей стороной. Во-вторых, так вы знаете, что файл не был поврежден или изменен во время транзита. Оба эти аспекта важны, поскольку измененный или взломанный файл может быть вреден для вашей машины или вообще не работать.
Проверка файлов в Linux
Мы выполним нашу первую проверку, используя алгоритм хеширования MD5. Выполните команду md5sum и передайте ей путь к файлу, который вы хотите проверить:
Вы получите примерно такой результат:
Эта случайная строка, начиная с «8388f», является контрольной суммой, и ее вам нужно сравнить с контрольной суммой, предоставленной на странице загрузки пакета.
Поскольку любая модификация файла приведет к совершенно другой контрольной сумме, просто проверьте несколько первых и последних символов, чтобы сэкономить время.
Например, если вы хотите быстро убедиться, что контрольная сумма для mini.iso совпадает, убедитесь, что обе контрольные суммы начинаются с «8388f» и заканчиваются на «f90da». Если суммы совпадают, то очень вероятно (почти на 100%), весь остальной хеш тоже.
Если вы хотите быть на 100% уверенным, просто скопируйте и вставьте контрольную сумму с веб-сайта под выводом локальной проверки, чтобы узнать, все ли сходится:
8388f7232b400bdc80279668847f90da mini.iso
8388f7232b400bdc80279668847f90da
Теперь давайте попробуем проверить хеш с помощью SHA. Наиболее распространенными командами хеширования SHA являются sha1sum и sha256sum. Выполните команду sha1sum, передав ей путь к файлу:
Вывод будет примерно таким:
Сравните полученное значение со значением на веб-сайте, чтобы убедиться, что они совпадают.
Проверка файлов на macOS
В отличие от Linux, macOS имеет только две команды хеширования (md5 и shasum), а не по одной для каждого алгоритма. Но мы все равно можем выполнить все необходимые проверки.
Несмотря на различные приложения и операционные системы, полученный хеш этих инструментов будет одинаков для каждой ОС.
Выполните команду md5, передав ей путь к файлу, который вы хотите проверить:
Вы увидите такой результат:
MD5 (mini.iso) = 8388f7232b400bdc80279668847f90da
Как видите, вывод на macOS не совсем такой же, как в Linux, но он по-прежнему показывает имя файла и 32 символа хеша. Сравните символы с оригинальной контрольной суммой MD5 и убедитесь, что они совпадают.
Теперь давайте посмотрим на проверку контрольных сумм с помощью SHA. У macOS есть одна утилита, используемая для выполнения любой проверки SHA, она называется shasum. При ее запуске вы указываете тип проверки SHA в качестве аргумента.
shasum -a 1 mini.iso
cce936c1f9d1448c7d8f74b76b66f42eb4f93d4a mini.iso
Сравните это значение с хешем SHA1 исходного файла. Если они не совпадают, попробуйте заново загрузить файл и снова проверить его хеш.
Если вам нужно выполнить проверку SHA 256, команда будет выглядеть так:
shasum -a 256 mini.iso
Если вы не укажете тип проверки, по умолчанию будет использоваться SHA1.
Проверка файлов в Windows
Windows 7 и более поздние версии включают приложение certutil, которое может обрабатывать все операции хэширования. Результат очень сильно отличается от Linux и macOS, но контрольная сумма будет действительной. Оба из приведенных ниже примеров используют PowerShell.
Команда использует такой формат:
certutil -hashfile path/to/file ALGORITHM
Команда «certutil» не учитывает регистр, поэтому «CertUtil», «certUtil» и «certutil» сработают. Однако к регистру чувствителен сам алгоритм, что означает, что «md5» не будет работать, и вам нужно будет ввести только «MD5».
Чтобы проверить хеш MD5 файла mini.iso, выполните следующую команду:
certutil -hashfile mini.iso MD5
MD5 hash of file mini.iso:
8388f7232b400bdc80279668847f90da
CertUtil: -hashfile command completed successfully.
Для запуска алгоритма SHA выполните ту же команду, но укажите SHA1 вместо MD5.
Число после SHA указывает версию или итерацию SHA. Поэтому нужно использовать SHA (или SHA1) для хеширования SHA1, а SHA256, если вам нужен алгоритм SHA 256.
certutil -hashfile mini.iso SHA1
SHA1 hash of mini.iso:
cce936c1f9d1448c7d8f74b76b66f42eb4f93d4a
CertUtil: -hashfile command completed successfully.
Сравните полученный хеш с тем, который указан на странице загрузки, чтобы убедиться, что они совпадают.
Заключение
Проверку загруженных файлов стоит выполнять всегда.
Если командная строка немного неудобна для простой проверки файлов, вот
несколько инструментов на основе графического интерфейса, которые вы можете использовать вместо нее:
Я боюсь сильно скапитанить, но всё же надеюсь, что смогу кому нибудь помочь т.к в своё время, сам, очень долго с этим мучился.
Многие сталкивались, при скачке крупных файлов через uTorrent (150гб+), с такой проблемой, а точнее с проверкой всех файлов в качаемом торренте, если торрент был загружен не полностью, при выключение\включение или перезагрузке компуктера.
Как этого избежать? Да всё очень просто:
Если вы качаете большого размера файл, в моём случае это был сериал Галактика (300гб+)
и вам надо выключить ПК или перезагрузить его, просто нажмите на панели uTorrent кнопку - "Остановить торрент" и выйдете из программы через трей, таким образом после включения ПК вы избежите проверки файлов и торрент начнёт свою закачку с прерванного места.
Аналогичные действия при уже идущей проверки файлов, жмёте кнопку - "остановить торрент" и выходите из программы через трей, после перезапуска ПК торент продолжит проверку с прерванного места, а не сначала.
Немного скринов для наглядности, кнопка - "Остановить торрент" это чёрный квадрат на панели инструментов:


БМ выдавал что-то непонятное, скрины мои текст тоже писал сам.
убрать авто проверку (пересчет хеша) можно следующим образом:
заходите в Настройки -> Дополнительно, чтобы вызвать скрытое меню. Там находите строку bt.magnetlink_check_existing и меняете значение true на false. и усё.
Лет 5 назад пришёл к этому выводу, останавливать торрент не обязательно, можно просто выйти и побеждать пока процесс не исчезнет с диспетчера(кэш переносится с оперативным на хдд)Можно просто выйти перд отключеним.
Меня эта проверка напрягает, когда сериал докачиваешь с выходом новых серий — пока не проверит предыдущие не начинает качать. Это тупо, пусть бы начинал качать новую и проверял старые одновременно или после скачивания.
с проверкой всех файлов в качаемом торренте, если торрент был загружен не полностью, при выключение\включение или перезагрузке компуктера.
Как этого избежать? Да всё очень просто:
-Использовать mTorrent версии 1.8.5
Серьезно, с тех пор в проге не поменялось ничего в лучшую сторону, только рекламу впихнули.
Никаких проблем с принудительным перекешированием там нет и не было.
Проверка файлов же только при внезапном падении/выключении программы, вы ресетом что ли комп выключаете?
Не знаю у меня все компютеры 24\7 работают. Так что такой проблемы нет.
При простом нажатии "Выход" после включения торрент также продолжает докачку, не вижу проблемы и необходимости плясок с бубном.
лучше научите меня юзать торрент на вин 10:D
Хуя се вы там порно качаете 150Гб+
Это чо, в 4к что ли?
То есть ты хочешь сказать, что современные версии Юторрента не могут штатно завершать работу? Долбать они лохи. Или ты настолько упорот, что вырубаешь комп сразу из розетки?
Хуевый ты кэп, потом нихера не работает и все равно приходиться перепроверять файлы.
На страже вашего кошелька
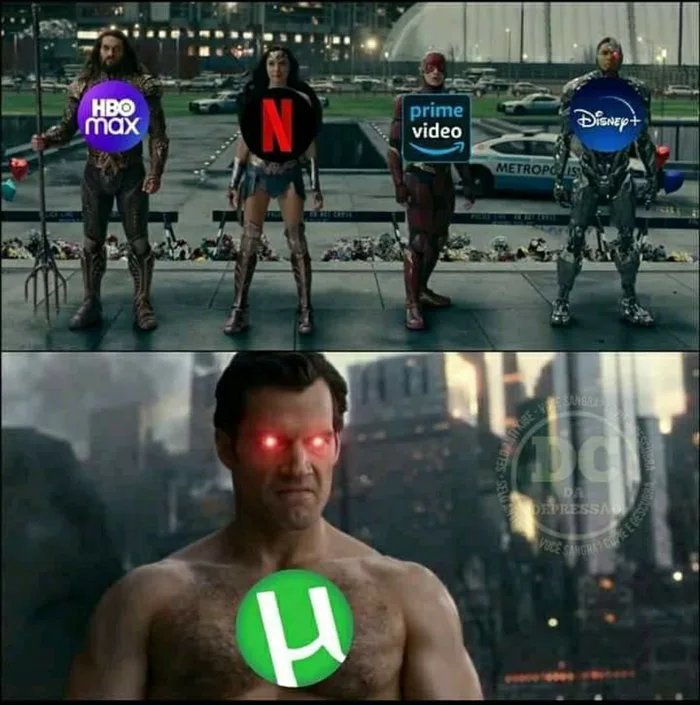

Великий выбор

За год «вечной» блокировки количество скачиваний с Rutracker осталось прежним.

По данным администрации Rutracker, активность файлообмена снизилась незначительно — на 5-10%. Количество скачиваемых торрент-файлов осталось на уровне одного миллиона файлов в сутки.
Также администрация подтвердила, что если с января 2015 года сайт посещало примерно 14 миллионов человек в месяц, то к январю 2017 года аудитория снизилась до семи-восьми миллионов в месяц.
Представители торрент-трекера объяснили, что за год уменьшилась аудитория, которая посещала сайт с мобильных устройств. Настроить обход блокировки с использованием VPN или анонимных-бразуеров на смартфоне или планшете оказалось сложнее, чем на компьютере.
Поскольку большинство пользователей используют методы для обхода блокировок оценить количество пользователей из России невозможно. Сами мы не запрашиваем данные по пользователям, а определить откуда сам пользователь, если он зашёл через анонимайзер или VPN невозможно.
Безусловно, подавляющее большинство пользователей из России попадают на сайт, используя методы обхода блокировок. По нашим оценкам, таких примерно 90%.

Если возникают проблемы при скачивании, можно отключить проверку файлов в Яндекс браузере. Встроенная система защиты Protect не позволяет потенциально опасным и подозрительным данным попасть на ПК, блокируя их скачивание. Но в некоторых случаях это может мешать. Разберем способы, как деактивировать функцию.
Защита браузера при скачивании: для чего нужна
В загружаемых из интернета данных может быть вредоносное программное обеспечение, которое способно нанести вред пользовательским данным и компьютеру в целом. В этом случае Яндекс браузер не дает скачать подозрительный файл.
Яндекс браузер тщательно сканирует все архивы и исполняемые файлы, которые скачиваются не только явно, но в фоновом режиме.
Проверка происходит довольно быстро. Сразу после начала загрузки часть информации отправляется на сервера Яндекса. Рядом с адресной строкой отображается иконка скачиваемого файла. Его открыть невозможно до тех пор, пока значок полупрозрачного цвета. Это значит, что характеристики сканируются и сравниваются с базами данных.
Небезопасный файл помечается красным восклицательным знаком. Обозреватель не даст его открыть: отобразится предупреждение, что по данным Яндекса данные заражены и заблокированы от случайного открытия. Самому файлу присваивается расширение infected, и он перестает представлять угрозу.
Предупреждение о подозрительных файлах
Система защиты Яндекс браузера предупреждает пользователя, что есть подозрение, что загружен опасный файл. После запуска он может работать в фоновом режиме, самостоятельно устанавливать нежелательное ПО или расширения, а также посещать веб-страницы. Если такое может происходить, появляется уведомления, что файл подозрителен, а рядом с его иконкой в загрузках отображается восклицательный знак.
Рекомендуется сразу удалять подозрительные данные, но если все равно его нужно открыть, то действуйте согласно инструкции:
Быстро перейти в раздел с загрузками Яндекс браузера можно с помощью комбинации клавиш Ctrl + J.
Куда сохраняются скачанные файлы

Если нужно найти вредоносный или подозрительный файл на жестком диске компьютера, то нужно перейти в папку «Загрузки», которая находится на локальном диске C. По умолчанию, все данные сохраняются по такому пути: Локальный диск C – Пользователи – Имя_пользователя – Загрузки.
Перейдите в раздел загрузок в Яндекс браузере, наведите курсор мыши на файл, нажмите на стрелку и в появившемся меню выберите «Открыть папку».
Чтобы изменить каталог для загрузок, действуйте так:
При выборе параметра «Всегда спрашивать, куда сохранять» будет отображаться Проводник системы, через который можно указать путь для конкретного файла.
Отключение проверки файлов в Яндекс браузере
Проверка файлов включена в комплекс мер по обеспечению безопасности Protect, поэтому существует встроенный способ отключить защиту Яндекс браузера при скачивании. Рассмотрим его более подробно.
Для отключения встроенной проверки загружаемых данных, действуйте следующим образом:

- Перейдите в главное меню обозревателя, кликнув по иконке в виде трех полосок.
- Выберите пункт «Настройки».
- В появившемся окне в панели сверху перейдите во вкладку «Безопасность».
- Снимите галочку напротив параметра проверки безопасности посещаемых ресурсов и загружаемых файлов.
После этого все скачиваемые файлы не будут проходить проверку безопасности. Обратите внимание, что это может повлечь проникновение опасного ПО на компьютер.
Встроенная защита не позволяет скачать и запустить опасный файл в Яндекс браузере. Если есть уверенность, что он безопасен и надежен, то отключить проверку можно через настройки обозревателя. Рекомендуется вновь активировать функцию после этого, иначе на компьютер могут попасть вредоносные программы, способные причинить немалый вред пользовательским данным.
Читайте также:

