Файлы из интернета могут быть полезны но этот тип файла как отключить
Обновлено: 07.07.2024
В Windows при попытке открыть или запустить исполняемый файл типа exe, msi, bat, cmd (и других типов файлов) с локального диска или сетевой папки может появиться предупреждение “Открыть файл – предупреждение системы безопасности” (Open file — Security Warning). Для продолжения выполнения программы пользователь должен вручную подтвердить запуск такого файла, нажав кнопку “Запустить” (Run). Такое предупреждение безопасности Windows как правило, появляется при запуске скачанного из интернета установочного файла приложения или исполняемого файла, которые находится в общей сетевой папке на сервере.
Такая настройка Windows предназначена для обеспечения защиты вашего компьютера от запуска потенциально опасных исполняемых файлов, которые вы скачали из Интернета или других недоверенных источников и пытаетесь запустить. Эта особенность при запуске файлов присутствует как в Windows 7, так и в Windows 10.
В ряде случаев, когда запуск / установка подобного ПО осуществляется в фоновом режиме через скрипты планировщика, групповые политики, задания SCCM и т.д. это может вызвать проблемы, т.к. предупреждающее окно не отображается в сессии пользователя. Соответственно, установка или запуск такого приложения из скрипта становится невозможен.
Напомним, как выглядит окно с предупреждением. Например, при открытии файла из сетевого каталога окно предупреждения системы безопасности Windows выглядит так:
Открыть файл – предупреждение системы безопасности
Не удаётся проверить издателя. Вы действительно хотите запустить этот файл?
Open File — Security Warning
The Publisher could not be verified. Are you sure you want to run this software?

При запуске скачанного их Интернета файла с локального диска (или сетевого каталога, смонтированного через net use) текст предупреждения немного другой:
Open File — Security Warning
Do you want tio run this file?
Открыть файл – предупреждение системы безопасности
Запустить этот файл?
Файлы из Интернета могут быть полезны, но этот тип файла может повредить компьютер. Запускайте только программы, полученные от доверенного издателя.

Попробуем разобраться, как убрать предупреждение системы безопасности при запуске исполняемых или установочных файлов в Windows 7 и Windows 10 (инструкция подходит и для всех других ОС Microsoft, начиная с Windows XP).
Важно. Отключение данного окна с предупреждением системы безопасности Windows в большинстве случаев не рекомендуется, так как уменьшает уровень защиты компьютера и повышает риск заражения системы пользователем.
Мы предлагаем несколько вариантов отключения окна предупреждения системы безопасности. Выберите подходящий способ в зависимости от требуемого решения (в некоторых случаях предложенные решения приходится комбинировать).
Как отключить Центр безопасности Защитника Windows 10 (начиная с версий 1703, 1709 и новее)
Если же Вы обновились до последней версии Windows 10, что собственно мы всегда рекомендем делать, то этих настроек Вы уже не увидите. Начиная с версии 1703 обновления Creators Update все параметры защиты перенесены в одно место, которые Майкрософт назвали Центр безопасности защитника Windows 10.
- Нажимаем Win+Q и в поисковой строке вводим Центр безопасности Защитника Windows.
- Дальше переходим в раздел Защита от вирусов и угроз.
- И нажимаем на кнопку Параметры защиты от вирусов и других угроз.












Отключить защитник Windows 10 групповой политикой
Редактор групповой политики отсутствует в домашней и начальной версиях Windows 10, и есть только в профессиональной и корпоративной. Можно его перенести с профессиональной версии, но проще воспользоваться другим способом. Если Вы используете профессиональную или корпоративную версию Windows 10, тогда этот способ для Вас.
- Откроем редактор локальной групповой политики нажав на клавиши Win+R в окно Выполнить введем gpedit.msc и нажмем ОК.
- Перейдем по пути: Конфигурация компьютера > Административные шаблоны > Компоненты Windows > Антивирусная программа «Защитник Windows» ищем параметр Выключить антивирусная программу «Защитник Windows.
- Открываем параметр и меняем состояние параметра на Включено (если Вы включаете этот параметр политики, то антивирусная программа «Защитник Windows» не работает, и на компьютере не происходит поиск вредоносных и других нежелательных программ).


В приложении Office откройте вкладку Файл
Щелкните элемент Центр управления безопасностью
, а затем —
Параметры центра управления безопасностью
.
Как отключить Windows Defender в Windows 10 с помощью редактора реестра
А также для продвинутых пользователей есть возможность отключить Windows защитник Windows 10 с помощью редактора реестра.
- Для этого откроем редактор реестра Win+R и в окне Выполнить введем regedit.
- Перейдем по пути HKEY_LOCAL_MACHINE\ SOFTWARE\ Policies\ Microsoft\ Windows Defender.
- Создадим параметр с именем DisableAntiSpyware, и зададим значение 1 для того чтобы отключить защитник Windows.

Для того чтобы назад включить защитник Windows нужно установить значения параметра DisableAntiSpyware на 1 или просто удалить текущий параметр.




![]()





Отключение окна предупреждения при запуске файла, скачанного из Интернета
Исполняемые файлы, скачанные из Интернета, автоматически помечаются как потенциально опасные (загруженные из небезопасного источника). Реализуется этот функционал через альтернативные NTFS потоки файлов. Для упрощения, будем считать что это специальная метка файла, которая автоматически назначается скачанному из сети файлу (Как Windows определяет, что файл скачан из Интернета). Чтобы удалить эту метку, нужно разблокировать это приложение. Для этого:
- Откройте свойства исполняемого файла
- И на вкладке Общие (General) нажмите кнопку или установите чекбокс Разблокировать (Unblock). У полученного из интернета файла будет рядом с кнопкой будет указано такое предупреждение
Осторожно: Этот файл получен с другого компьютера и, возможно, был заблокирован с целью защиты компьютера. (This file came from another computer and might be blocked to help protect this computer)

Сохраните изменение, нажав на кнопку Ok. После того, как файл был разблокирован, он будет запускаться без предупреждающего окна (NTFS метка будет снята).
Трюк. Чтобы метка автоматически не назначалась файлам, которые вы загружаете из Интернета через браузер, можно сохранять скачанные файлы на диск отформатированный в файловой системе FAT32 или exFAT. На этих файловых системах альтернативные потоки NTFS не работают.
Метку альтернативного NTFS потока Zone.Identifier можно сбросить с помощью таких двух команд (создастся новый файл): move oldName.exe > newName type newName > oldName.exe Или утилиты streams.exe Если нужно отключить это предупреждение только для файлов, скачанных с помощью браузера, то отключить сохранение атрибута Zone.Identifier при скачивании файлов можно непосредственно в браузере: Для Google Chrome и IE нужно создать такой ключ реестра [HKEY_CURRENT_USER\Software\Microsoft\Windows\CurrentVersion\Policies\Attachments] “SaveZoneInformation”=dword:00000001 А для Mozilla Firefox на странице настроек about:config изменить значение browser.download.saveZoneInformation на false.
Отключить защиту в реальном времени Windows 10 одной командой
Есть также возможность отключить защиту в реальном времени защитника Windows 10 всего одной командой.
- Откройте оболочку PowerShell от имени администратора, рекомендую воспользоваться поиском.
- Вставьте и выполните команду: Set-MpPreference -DisableRealtimeMonitoring $true
После выполнение одной команды, защитник Windows будет отключен. Если же не получилось и пишет не достаточно прав, тогда запустите оболочку PowerShell от имени администратора.
Контроль Wi-Fi
С помощью данной функции устройство может выполнять подключение ко всем сетям Wi-Fi, которые открыты и находятся в радиусе действия беспроводного адаптера. Подключение происходит в автоматическом режиме, без необходимости вручную вводить пароли и выполнять какие-либо дополнительные действия. При стандартных настройках данная функция будет активирована.
Если ее необходимо отключить, то откройте Параметры системы и выберите раздел «Сеть и Интернет», затем разверните вкладку «Wi-Fi» и нажмите на «Управление параметрами сети Wi-Fi. Дальше можете выбрать подходящие параметры для беспроводных сетей.

Как полностью отключить Защитник Windows 10 (до версии 1703)
- Откроем меню Пуск и начнем в поиске вводить Защитник Windows.



А также что бы не искать защитник Windows в Windows 10 есть возможность просто открыть Пуск > Параметры > Обновление и безопасность > Защитник Windows и Вы попадете в этот же раздел, откуда мы отключили Windows защитника.
Синхронизация
Синхронизация работает за счет интегрированного в систему сервиса OneDrive, которые работает с облаком Microsoft. Этот сервис позволяет хранить в облаке различные файлы и документы, а также настройки для учетной записи. Зайдя через свою учетную запись на любом компьютере или устройстве, вы получите возможность работать со своими документами, настройками, параметрами браузера и многим другим. Те, кто не хочет хранить свои документы и персональные данные в облаке, могут отключить данную функцию.
Зайдите в параметры учетных записей и откройте вкладку синхронизации параметров, дальше, возле пункта «Параметры синхронизации» переместите переключатель в положение «откл.»

Не удалось запустить службу центра обеспечения безопасности Windows 7 и выше: причины ошибки
Если запуск этой службы оказывается невозможным, напрашивается простейший вывод о причине появления такой ситуации: что-то мешает ее активировать или сервис отключен намеренно.

Что касается второго случая, вряд ли системный администратор или рядовой пользователь будут отключать эту службу. Остается внешнее воздействие или программные сбои, как следствие. Однако, даже если пользователь получает предупреждение о том, что системе не удалось запустить службу центра обеспечения безопасности, устранить проблему можно и даже очень просто. Для начала следует хотя бы проверить компьютер на предмет наличия вирусов, используя тот же штатный антивирусный сканер, портативные или дисковые утилиты. Сейчас же рассмотрим сбои программного характера.
Зачем нужен Защитник
В стандартный список задач Windows Defender входит:
- обновление базы данных;
- сканирование ПК и определение возможных угроз;
- защита от сетевых атак;
- поддержка работы программ и приложений;
- защита данных;
- поддержка функционирования ОС.
Антивирус бесплатный и входит в базовый пакет ОС, но его использование позволяет уменьшить вероятность заражения ПК. Согласно данным теста AV-test, Windows Defender выявляет более 99,8% угроз.
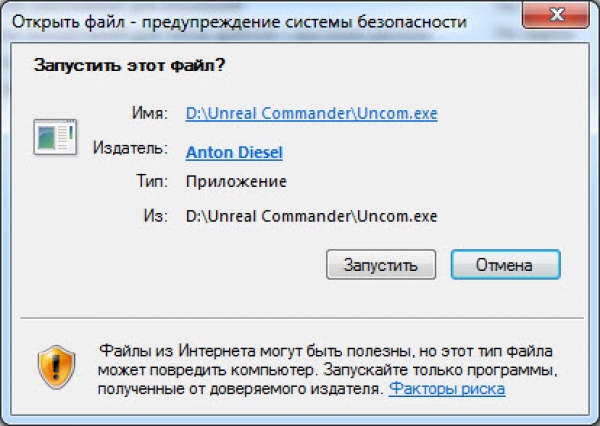
При запуске программ, скачанных из Интернет, в некоторых случаях появляется окно с предупреждением системы безопасности "Файлы из Интернета могут быть полезны, но этот тип файла может повредить компьютер. Запускайте только программы, полученные от доверяемого издателя." Система задает этот вопрос, чтобы убедиться, что пользователь действительно хочет запустить эту программу . Если Вы хотите от него избавиться, то я предложу следующий способ.
1. Изменение параметров контроля учетных записей.
б) Нажмите строку "Изменение параметров контроля учетных записей".
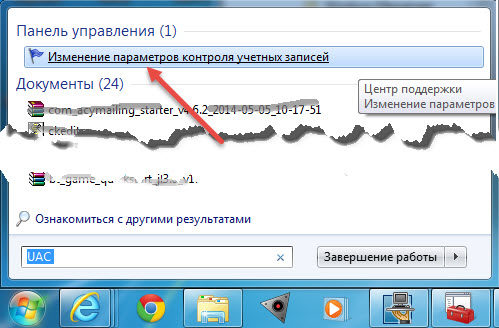
в) В открывшемся окне перетащите ползунок в нижнее положение.
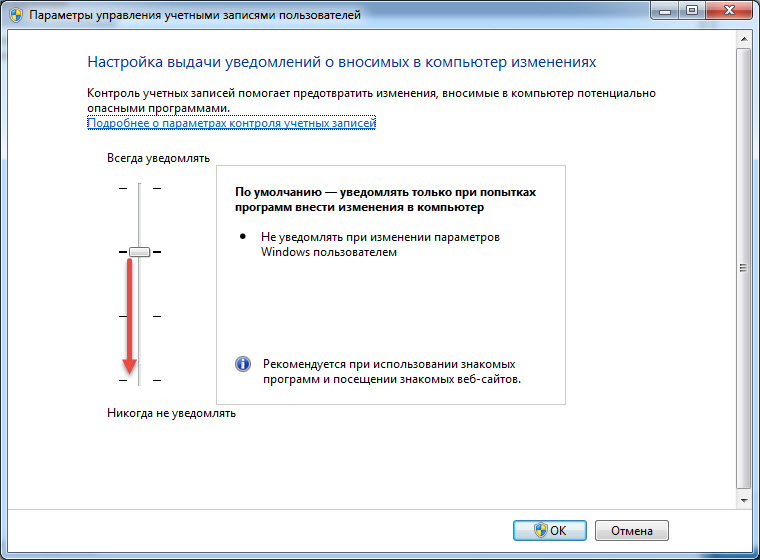
2. Настройка параметров групповой политики.
б) Нажмите на строку "GPedit".
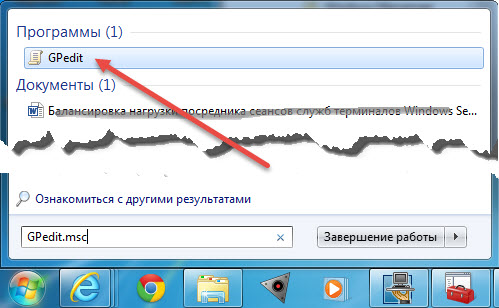
в) Перейдите на следующую запись: Конфигурация пользователя\Административные шаблоны\Компоненты Windows\Диспетчер Вложений.
г) В правой панели редактора локальной групповой политики, найдите запись: Список исключений для типов файлов со средним риском и дважды щелкните ее.
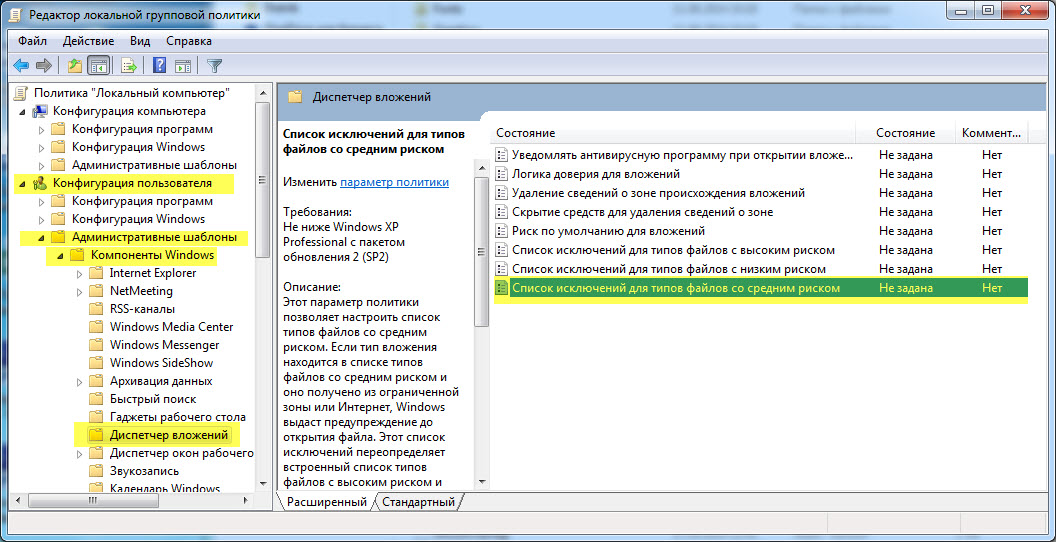
д) Установите переключатель в положение "Включить". В параметрах введите типы файлов: ".exe;.lnk;".
При попытке открыть/запустить файла типа exe, msi, bat (и прочих исполняемых типов файлов) из локального или сетевого каталога в Windows может появляться предупреждение Открыть файл – предупреждение системы безопасности (Open file — Security Warning). Для продолжения выполнения программы пользователь должен вручную подтвердить запуск такого файла, нажав кнопку Запустить (Run). Такое поведение Windows предполагает определённый уровень защиты системы от запуска потенциально опасных исполняемых файлов, полученных из Интернета или других недоверенных источников.
В ряде случаев, когда запуск / установка подобного ПО осуществляется в фоновом режиме через скрипты планировщика, групповые политики, задания SCCM и т.д. это может вызвать проблемы, т.к. предупреждающее окно не появляется в сессии пользователя. Соответственно, запуск такого приложения в пакетом режиме становится невозможен.
Напомним, как выглядит окно с предупреждением. Так, при открытии файла из сетевого каталога окно предупреждения выглядит так:
Открыть файл – предупреждение системы безопасности
Не удаётся проверить издателя. Вы действительно хотите запустить этот файл?
Open File — Security Warning
The Publisher could not be verified. Are you sure you want to run this software?
При запуске файла с локального диска (или сетевого каталога, смонтированного через net use) текст предупреждения немного другой:
Open File — Security Warning
Do you want tio run this file?
Открыть файл – предупреждение системы безопасности
Запустить этот файл?
Попробуем разобраться, как отключить предупреждение системы безопасности при запуске исполняемых или установочных файлов в Windows 7 (в общем-то, инструкция подходит и для других ОС Microsoft, начиная с Windows XP).
Важно. Отключение данного окна с предупреждением системы безопасности Windows уменьшает уровень защиты компьютера и повышает риск заражения системы.Мы предлагаем несколько вариантов отключения этого окна. Выберите подходящий в зависимости от требуемого решения (в некоторых случаях предложенные решения приходится комбинировать).
При запуске локального приложения, скачанного из интернета
Исполняемые файлы, скачанные из Интернета автоматически помечаются как потенциально опасные (загруженные из небезопасного источника). Реализуется этот функционал через альтернативный поток NTFS файла (для упрощения, будем считать что это особая метка файла), который автоматически назначается скачанному файлы (Как Windows определяет, что файл скачан из Интернета). Чтобы удалить эту метку, нужно разблокировать это приложение. Для этого:
- Откройте свойства исполняемого файла
- И на вкладке Общие (General) нажмите кнопку Разблокировать (Unblock). У полученного из интернета файла будет указано такое предупреждение
После того, как файл был разблокирован, он будет запускаться без предупреждающего окна (метка будет снята).
Трюк. Чтобы метка автоматически не назначалась файлам, можно сохранять скачанные файлы на диск отформатированный в системе FAT32, exFAT. На этих файловых системах альтернативные потоки NTFS не работают.При запуске приложений из сетевого каталога
В том случае, если окно предупреждения появляется при запуске программы из сетевого каталога, следует в настройках обозревателя Internet Explorer добавить имя и/или ip адрес сервера), на котором хранится файл (в зависимости от способа обращения к серверу) в зону Местная интрасеть. Для этого
- Перейдите в Панель управления -> Свойства обозревателя (Internet Option)
- Вкладка Безопасность (Security)
- Открыть Местная интрасеть (Local Intranet)->Узлы (Sites) ->Дополнительно(Advanced)
То же самое можно сделать через GPO, для этого нужно включить политику Compute Configuration-> Administrative Templates->Windows Components->Internet Explorer -> Internet Control Panel -> Security Page -> Site to Zone Assignment List(Список назначений зоны безопасности для веб-сайтов). Задав в ее настройках список доверенных серверов в формате
- Имя сервера (в виде file://server_name, \\server_name, server_name или IP)
- Номер зоны (1 – Для местной интрасети)
Отключение предупреждение для определенных типов файлов через групповык политики
Если подойти к вопросу более радикально (и менее безопасно), можно совсем отключить данное предупреждение через групповые политики.
Для этого в редакторе GPO перейдите в раздел
User Configuration-> Administrative Templates-> Windows Components-> Attachment Manager.
- Включите политику Удаление сведений о зоне происхождения вложений (Do not preserve zone information in file attachments). Все скачанные файлы будут запускаться без подтверждения на все компьютерах.
- Включите политику Список исключений для типов файлов с низким риском(Inclusion list for low file types), указать в ее настройках список нужных расширений файлов, например: .exe;.vbs;.msi. Система будет игнорировать метки на файлах с этими расширением, и запускать их без подтверждения.
Сохраните политику и примените ее на клиентах, выполнив на них команду gpupdate /force



Прежде всего, разберемся в терминологии. Защитник является программой, а Центр управления – панель управления. Поэтому нам позволено отключить каждый из них. Причем, вместе с Центром отключится и Защитник. А вот если отключить Защитника его панель управления будет продолжать функционировать. Зато убрав Центр, вы сможете вернуться к привычному Защитнику. А вот его отключение приведет к появлению дыр в операционной системе.
Как отключить Центр безопасности Защитника Windows 10 (начиная с версий 1703, 1709 и новее)
Если же Вы обновились до последней версии Windows 10, что собственно мы всегда рекомендем делать, то этих настроек Вы уже не увидите. Начиная с версии 1703 обновления Creators Update все параметры защиты перенесены в одно место, которые Майкрософт назвали Центр безопасности защитника Windows 10.
- Нажимаем Win+Q и в поисковой строке вводим Центр безопасности Защитника Windows.
- Дальше переходим в раздел Защита от вирусов и угроз.
- И нажимаем на кнопку Параметры защиты от вирусов и других угроз.









Что делать, если не удалось запустить службу Центра обеспечения безопасности Windows 10?

Если во время работы на ПК под управлением Windows 10 вы столкнулись с неполадкой, когда невозможно запустить службу Центра обеспечения безопасности Windows 10, стоит проверить ПК на наличие вирусов. В большинстве случаев такая ошибка возникает по причине внесения изменений в системный реестр или отключения нужной службы вредоносной программой.
Запустить нужную службу в Windows 10 можно следующим способом:
- Откроется окно служб. Ищем службу «Центр обеспечения безопасности». Нажимаем на элементе правой кнопкой мыши и выбираем «Свойства».
- В пункте «Тип запуска» выбираем «Автоматически (отложенный запуск)».
- Далее в этой же вкладке переходим к пункту «Состояние» и нажимаем «Запустить».
- Откроется небольшое окно. В пункте «Введите имена выбираемых объектов» стоит указать имя собственного ПК. Далее кликаем «Проверить имена».
- В следующем окне стоит ввести пароль администратора, не свой от учётной записи, а именно админа. После повторить пароль и нажать «Применить».
- После перезагрузки ПК служба будет включена. Это самый безопасный способ решения проблемы.
ВАЖНО! С данной службой тесно связаны следующие службы, статус которых нужно проверить и изменить, если он неактивный: Инструментарий управления Windows, Удаленный вызов процедур (RPC), Модуль запуска процессов DCOM-сервера, Сопоставитель конечных точек RPC.
Если данный способ не сработал, стоит выполнить восстановление реестра. Для этой цели можно воспользоваться утилитой AVZ или же запустить восстановление системы.
О том, как ещё решить проблему смотрите в видео:
Отключить защитник Windows 10 групповой политикой
Редактор групповой политики отсутствует в домашней и начальной версиях Windows 10, и есть только в профессиональной и корпоративной. Можно его перенести с профессиональной версии, но проще воспользоваться другим способом. Если Вы используете профессиональную или корпоративную версию Windows 10, тогда этот способ для Вас.
- Откроем редактор локальной групповой политики нажав на клавиши Win+R в окно Выполнить введем gpedit.msc и нажмем ОК.
- Перейдем по пути: Конфигурация компьютера > Административные шаблоны > Компоненты Windows > Антивирусная программа «Защитник Windows» ищем параметр Выключить антивирусная программу «Защитник Windows.
- Открываем параметр и меняем состояние параметра на Включено (если Вы включаете этот параметр политики, то антивирусная программа «Защитник Windows» не работает, и на компьютере не происходит поиск вредоносных и других нежелательных программ).







Отключаем предупреждение системы безопасности в Windows 10, 8 и 7
В Windows при попытке открыть или запустить исполняемый файл типа exe, msi, bat, cmd (и других типов файлов) с локального диска или сетевой папки может появиться предупреждение “Открыть файл – предупреждение системы безопасности” (Open file — Security Warning). Для продолжения выполнения программы пользователь должен вручную подтвердить запуск такого файла, нажав кнопку “Запустить” (Run). Такое предупреждение безопасности Windows как правило, появляется при запуске скачанного из интернета установочного файла приложения или исполняемого файла, которые находится в общей сетевой папке на сервере.
Такая настройка Windows предназначена для обеспечения защиты вашего компьютера от запуска потенциально опасных исполняемых файлов, которые вы скачали из Интернета или других недоверенных источников и пытаетесь запустить. Эта особенность при запуске файлов присутствует как в Windows 7, так и в Windows 10.
В ряде случаев, когда запуск / установка подобного ПО осуществляется в фоновом режиме через скрипты планировщика, групповые политики, задания SCCM и т.д. это может вызвать проблемы, т.к. предупреждающее окно не отображается в сессии пользователя. Соответственно, установка или запуск такого приложения из скрипта становится невозможен.
Напомним, как выглядит окно с предупреждением. Например, при открытии файла из сетевого каталога окно предупреждения системы безопасности Windows выглядит так:
Открыть файл – предупреждение системы безопасности
Не удаётся проверить издателя. Вы действительно хотите запустить этот файл?
Open File — Security Warning
The Publisher could not be verified. Are you sure you want to run this software?

При запуске скачанного их Интернета файла с локального диска (или сетевого каталога, смонтированного через net use) текст предупреждения немного другой:
Open File — Security Warning
Do you want tio run this file?
Открыть файл – предупреждение системы безопасности
Запустить этот файл?
Файлы из Интернета могут быть полезны, но этот тип файла может повредить компьютер. Запускайте только программы, полученные от доверенного издателя.

Попробуем разобраться, как убрать предупреждение системы безопасности при запуске исполняемых или установочных файлов в Windows 7 и Windows 10 (инструкция подходит и для всех других ОС Microsoft, начиная с Windows XP).
Мы предлагаем несколько вариантов отключения окна предупреждения системы безопасности. Выберите подходящий способ в зависимости от требуемого решения (в некоторых случаях предложенные решения приходится комбинировать).
Как отключить Windows Defender в Windows 10 с помощью редактора реестра
А также для продвинутых пользователей есть возможность отключить Windows защитник Windows 10 с помощью редактора реестра.
- Для этого откроем редактор реестра Win+R и в окне Выполнить введем regedit.
- Перейдем по пути HKEY_LOCAL_MACHINE\ SOFTWARE\ Policies\ Microsoft\ Windows Defender.
- Создадим параметр с именем DisableAntiSpyware, и зададим значение 1 для того чтобы отключить защитник Windows.

Для того чтобы назад включить защитник Windows нужно установить значения параметра DisableAntiSpyware на 1 или просто удалить текущий параметр.



Как отключить «Предупреждение системы безопасности» при открытии файлов?
Я думаю это окно, всех порядком достать успело? Давайте тогда решим это недоразумение. Подходит для всех ОС. Запускаем Internet Explorer, да да, истина именно там))), заходим: Сервис — Свойства обозревателя — Дополнительно
1) Снимаем галочку «Проверка подписи для загруженных программ» и
2) Ставим галочку «Разрешать выполнение или установку программы, имеющую недопустимую подпись».
Далее запускаем файл реестра, или делаем вручную, кому как удобно, с теми командами, которые уберут предупреждение:
После перезагрузить компьютер) и проблема решена.
Отключить защиту в реальном времени Windows 10 одной командой
Есть также возможность отключить защиту в реальном времени защитника Windows 10 всего одной командой.
- Откройте оболочку PowerShell от имени администратора, рекомендую воспользоваться поиском.
- Вставьте и выполните команду: Set-MpPreference -DisableRealtimeMonitoring $true
После выполнение одной команды, защитник Windows будет отключен. Если же не получилось и пишет не достаточно прав, тогда запустите оболочку PowerShell от имени администратора.
Отключение окна предупреждения при запуске файла, скачанного из Интернета
Исполняемые файлы, скачанные из Интернета, автоматически помечаются как потенциально опасные (загруженные из небезопасного источника). Реализуется этот функционал через альтернативные NTFS потоки файлов. Для упрощения, будем считать что это специальная метка файла, которая автоматически назначается скачанному из сети файлу (Как Windows определяет, что файл скачан из Интернета). Чтобы удалить эту метку, нужно разблокировать это приложение. Для этого:
- Откройте свойства исполняемого файла
- И на вкладке Общие (General) нажмите кнопку или установите чекбокс Разблокировать (Unblock). У полученного из интернета файла будет рядом с кнопкой будет указано такое предупреждение
Осторожно: Этот файл получен с другого компьютера и, возможно, был заблокирован с целью защиты компьютера. (This file came from another computer and might be blocked to help protect this computer)

Сохраните изменение, нажав на кнопку Ok. После того, как файл был разблокирован, он будет запускаться без предупреждающего окна (NTFS метка будет снята).
Метку альтернативного NTFS потока Zone.Identifier можно сбросить с помощью таких двух команд (создастся новый файл): move oldName.exe > newName type newName > oldName.exe Или утилиты streams.exe Если нужно отключить это предупреждение только для файлов, скачанных с помощью браузера, то отключить сохранение атрибута Zone.Identifier при скачивании файлов можно непосредственно в браузере: Для Google Chrome и IE нужно создать такой ключ реестра [HKEY_CURRENT_USERSoftwareMicrosoftWindowsCurrentVersionPoliciesAttachments]“SaveZoneInformation”=dword:00000001 А для Mozilla Firefox на странице настроек about:config изменить значение browser.download.saveZoneInformation на false.
Как полностью отключить Защитник Windows 10 (до версии 1703)
- Откроем меню Пуск и начнем в поиске вводить Защитник Windows.



А также что бы не искать защитник Windows в Windows 10 есть возможность просто открыть Пуск > Параметры > Обновление и безопасность > Защитник Windows и Вы попадете в этот же раздел, откуда мы отключили Windows защитника.
Управление службой безопасности Windows 10
Надо понимать, что управление службой безопасности Windows 10 не затрагивает те программы, которые эта служба показывает (7 программ перечислены выше). Отключается только интерфейс управления теми семью программами которые в ней находятся. Отключить конкретную программу защиты, можно посмотрев инструкцию, перейдя по в соответствующую программу по ссылкам выше.
Как отключить службу безопасности Windows 10
способ подойдет для Windows 10 Home, Pro, Enterprise (Ltsb, Ltsc)
Чтобы отключить службу безопасности Windows 10 через реестр надо сделать следующее: скачать файл изменения реестра, извлечь, запустить и согласиться с внесением изменений в реестре:
Как включить службу безопасности Windows 10
Включить службу безопасности Windows 10 можно через реестра, скачав и запустив файл:
Управление автозагрузкой “Службы безопасности Windows”
Как выключить или включить автозагрузку центра безопасности Windows 10 – иконки в трее (справа возле часов)
1. Нажмите правой кнопкой мыши по Панели задач далее нажмите на Диспетчер задач
2. Если вы видите такое окно то нажмите на Подробнее.
4. Далее вверху выберите вкладку Автозагрузка. Затем найдите в списке программ Windows Security и нажмите Включить
5. Перезагрузите компьютер. Значек появиться рядом с часами. Пока вы его не выключите аналогичным путем.
1. Нажмите правой кнопкой мыши по Панели задач далее нажмите на Диспетчер задач
2. Если вы видите такое окно то нажмите на Подробнее.
4. Далее вверху выберите вкладку Автозагрузка. Затем найдите в списке программ Windows Security и нажмите Отключить
5. Перезагрузите компьютер. Значка больше не будет. Пока вы его не включите аналогичным путем.
Как скрыть иконку центра безопасности Windows 10
Если вам надоедает сама иконка, то вы можете ее просто скрыть от глаз, перетащив мышью на треугольник слева. Иконка переместиться в дополнительное меню и будет находится там.
Читайте также:

