Файлы с каким расширением нельзя отправить с помощью почтового сервиса майл
Обновлено: 07.07.2024
Современные компьютерные устройства имеют широкое распространение, и их дальнейшее развитие происходит стремительными темпами. Самыми популярными устройствами, настроенными на решение разнообразных заданий и обладающими высоко функциональным графическим интерфейсом, являются персональные компьютеры.
Введение
Благодаря развитию уровня коммуникации пользователей и разработке новых средств общения, особенно посредством международной информационной компьютерной сети «Интернет» , стремительное развитие получили и другие устройства, например планшеты, камерофоны, смартфоны, неттопы и т.д.
Основным видом действий таких устройств можно назвать бесперебойное обеспечение связи между абонентами с возможностью обмена, передачи и хранения различных данных.
Широкие возможности компьютерных устройств позволяют применять их во многих областях.
Для ведения официальной переписки, отправки служебных запросов, рекламы и организации мероприятий с обязательным уведомлением участников, обмена полезной и деловой информацией и т.д., в большей степени подходит компьютерное приложение электронная почта.
В связи с высоким уровнем развития сети «Интернет» , обилием громадного массива данных и разработкой современных видов приложений, большинство пользователей переходят на удаленные сетевые электронные почтовые службы, которые обладают высокими функциональными возможностями и предлагают значительный объем облачного пространства для хранения корреспонденции. Также, важным преимуществом удаленного использования почтового сервиса, является его доступность и возможность просмотра и обработки корреспонденции из любого места и на любом компьютерном устройстве, имеющем выход в «Интернет» .
Например, почтовый сервис «Gmail» не поддерживает форматы файлов, такие как «EXE» , «DLL» , «DMG» , «VB» , «CMD» , «BAT» , «JAR» , «VBS2» , «JSE» , «PIF» , «VXD» , «JSE» , «APK» , «INS» , «SCT» , «MSI» . Вы можете отправлять файлы архивов «RAR» и «ZIP» , но даже эти два формата часто блокируются, если они содержат запрещенный тип файла. В этой статье мы покажем вам, как отправлять заблокированные файлы, используя в качестве примера электронное письмо с прикрепленным к нему файлом формата «RAR» в почтовой службе «Gmail» .
Заблокировано по соображениям безопасности
Как можно прикрепить файл к электронному письму
Сначала разберем, как можно прикрепить какой-нибудь файл к письму электронной почты, а после ответим на вопрос «Что нельзя прикрепить к электронному письму?». Это может быть необходимо в деловой переписке, когда нужно предоставить клиенту или партнеру файл с презентацией, текстовый файл с основными пунктами дальнейшего сотрудничества или какую-нибудь графику.
Какие файлы нельзя прикрепить к письму e-mail
Почтовые сервисы поддерживают практически любые форматы и виды файлов. В каждом почтовике есть онлайн сканер, который проверяет содержимое на вирусы, чтобы файл, прикрепленный к письму, не стал разносчиком заразы. Возникает вопрос, какие же файлы нельзя прикрепить обычным способом?
Для того, чтобы передать другу папку с фотографиями, которые вы сделали на совместной вечеринке, её необходимо упаковать в архив. После этого архив прикрепляется к письму таким же способом, как и другие файлы.
Что такое архив?
Архив файлов — это контейнер, который содержит в себе несколько файлов, а также некоторые данные о них (метаданные). Архивирование файлов имеет несколько преимуществ. Он позволяет сжимать данные внутри, что способствует уменьшению объема всего архива. При этом любые данные внутри него не теряют качества. В архивах файлы не теряют свою структура, расположение файлов в папке. Все параметры при сжатии сохраняются. А также на архивы можно устанавливать пароль доступа. Даже если данные попадут в третьи руки, им не удастся получить информацию, которая находится внутри.
Такой способ хранения информации позволяет создавать архив из нескольких архивов, которые называются многотомными. Для их создания существует немало программ, которые имеют разные алгоритмы и способы сжатия. Самые популярные архиваторы: ZIP, 7z, RAR . Каждая операционная система имеет свой встроенный архиватор. Поэтому для создания архива вы можете воспользоваться им, чтобы не скачивать дополнительные программы. Но если архив имеет специфическое расширение, то встроенный архиватор в ОС не сможет открыть их. Для этого вам понадобиться скачать архиватор, который работает с такими расширениями.
Как архивировать папку?
После этого вы можете создать письмо снова и прикрепить созданный архив к своему письму. Архив, созданный в операционной системе поддерживают все программы архиваторы. Поэтому у адресата не возникнет проблем с его открытием. Но нужно помнить, что чем меньше «весит» архив, тем быстрее вы сможете его загрузить в письмо. Программы архиваторы тоже «умеют» сжимать данные по-разному. При этом некоторые типы файлов практически не сжимаются вообще, так как они уже находятся в формате, который их максимально сжимает.
Практически не уменьшаются в архиве файлы MP3, JPEG, WMV и другие. Если в архив планируется вложить файлы с этими расширениями, то готовый архив уменьшится не более, чем на 10% от общего размера. Если они будут находиться в папке, то их также нельзя будет прикрепить к электронному письму.

Какие файлы можно посылать по Email?
Сначала разберемся, какие данные можно прикрепить к письму в любой электронной почте. На самом деле, вы практически не ограничены в форматах и типах данных. Через Email можно обмениваться следующими файлами:
- изображения любых форматов;
- документы (тексты, таблицы, презентации, файлы PDF и так далее);
- аудиофайлы любых форматов;
- архивы;
- специальные файлы (например, EXE или другой формат).
Получается, что с помощью электронной почты можно передать разнообразную информацию. Исключения составляют два случая:
- Обычные папки с файлами. Их необходимо архивировать, чтобы прикрепить к письму.
- Крупные файлы. Здесь также действуют ограничения, о которых мы поговорим дальше.

Порядок действий при отправке писем с файлами
Yandex
3. На панели вверху или внизу найдите кнопку с иконкой скрепки – с ее помощью осуществляется добавление материалов к письму.

4. Кликнув по ней, вы откроете окно проводника Windows, через которое нужно выбрать местоположение файла. После добавления материал появится в нижней части окна в виде прикрепленного документа с названием, форматом и размером.

5. Таким же методом осуществляется добавление не только изображений, но и любых материалов. Например, снова кликните по скрепке и выберите нужный ПДФ-документ. Он добавится в общий список внизу.

6. Попробуйте прикрепить еще один большой файл. Возле него появится подпись о том, что он загружен на Яндекс.Диск. Это случается из-за ограничения в 25 Мб, которые можно прикрепить к письму.

7. Теперь прикрепим к письму целую папку, которую вы заархивировали ранее с помощью WinRAR. И также сделайте это через кнопку со скрепкой или просто перетащите иконку на область письма.


Gmail
Переходим к почтовому сервису Google. Во многом процедура отправки идентична Яндексу:
2. Кликните по кнопке «Написать». Для удобства разверните окно на весь экран. Заполните поля «Кому» и «Тема». Напишите основной текст письма при необходимости.

3. Чтобы послать какой-либо документ, нажмите на кнопку скрепки, расположенную на нижней панели. Укажите местоположение материалов. Как и в случае с Яндексом, вы можете отправлять картинки, аудио, видео, документы и папки в виде архивов.

4. Все документы, чей общий размер не превышает 25 Мб, прикрепятся непосредственно к письму (цифра 1 на скриншоте). При добавлении более крупного архива или документа, он прикрепится ссылкой на Google Диск (цифра 2).

Как и в Яндексе, пользователи Gmail отправляют документы не только с жесткого диска, но и из облачного хранилища. Для этого есть отдельная кнопка к переходу на Google Диск и инструмент для управления фотографиями.


3. После нажатия на кнопку «Прикрепить файл» открывается окно проводника. Указывайте местоположение данных, которые нужно прикрепить к письму.

4. Как видите, к письму можно прикреплять несколько позиций разных форматов. Как и в других сервисах, материалы больше 25 Мб прикрепляются к облачному хранилищу. Они отмечаются иконкой ссылки в правом нижнем углу.

Пересылка больших файлов


2. Кликните на кнопку «Загрузить» и добавьте документ/архив, который превышает размер 25 Мб. Дождитесь окончания загрузки.
3. Теперь вернитесь к почтовому сервису. В окне составления письма кликните по кнопке «Из Облака», чтобы найти загруженный ранее документ. Поставьте галочку возле него и нажмите «Прикрепить».

2. Переходите к почте и жмите по кнопке «Написать». Затем кликайте на кнопку в виде скрепки. Выбирайте объемный документ для отправки.

3. Google автоматически начнет загрузку данных в облачное хранилище. После окончания процедуры материалы прикрепятся к письму в виде ссылки на Google Диск.

Если данные уже загружены в облако, то кликните кнопке с логотипом Google Диск и выберите нужные позиции для отправки. Крупные файлы прикрепятся в виде ссылки, а мелкие – к самому письму.

Проблемы при отправке файлов
- Не прикрепляется документ к письму. Проверьте подключение к интернету. Выполните очистку истории и кэша браузера.
- Выдается ошибка при попытке загрузки файла. Проверьте размер материалов. Если их вес превышает 25 Мб, то воспользуйтесь нашей инструкцией по загрузке крупных документов.
- Не открывается проводник при нажатии на кнопку. Обновите браузер до последней версии. Также вы можете перетащить файлы мышкой на область письма.
- Файл блокируется в целях безопасности. Добавьте документ в архив, чтобы избавиться от этой проблемы.
- Получателю не приходит письмо. Нужно проверить папку «Спам» и настройки ограничений на стороне пользователя. И обязательно проверьте правильность ввода электронного адреса получателя.
Итак, процедура пересылки любых файлов через электронную почту подразумевает всего несколько шагов: создание письма, прикрепление документов, отправка. Если материалы занимают больше 25 Мб, то воспользуйтесь фирменным облаком или любым файлообменником, подходящим по размеру хранилища. Ограничений по типам и форматам документов в почтовых сервисах нет. Если у вас возникнут проблемы при загрузке и отправке, то после ознакомления с нашими советами обращайтесь в службу поддержки Email.
Вложенный или прикрепленный файл (аттачмент) — это какой-то файл с компьютера, который мы добавляем к письму для пересылки его по электронной почте.
Допустим, я хочу, чтобы документ, который есть на моем компьютере, оказался на компьютере моего коллеги. Я знаю адрес его электронной почты, значит, могу со своего ящика написать письмо и прикрепить к нему файл.

Технология пересылки файлов следующая:
Пример
1. Открываю свой электронный ящик и нажимаю на кнопку написания письма.
| Яндекс.Почта: | Mail.ru: | Gmail.com: |
 |  |  |
Текст можно и не набирать, ведь мне нужно только переслать файл. Но я его обычно печатаю: здороваюсь, объясняю, что именно пересылаю и почему.

3. Для прикрепления файла нажимаю на специальную кнопку вверху или внизу (над или под частью для ввода текста).
| Яндекс.Почта: | Mail.ru: | Gmail.com: |
 |  |  |

Допустим, мне нужно переслать документ, который находится на моем компьютере в Локальном диске D в папке Договоры. Значит, в окошке открываю Локальный диск D:

И открываю папку Договоры:


Окошко исчезает, а мой документ появляется над или под кнопкой прикрепления.

в Яндекс.Почте:
Это означает, что файл добавился к письму.
| в Яндекс.Почте: | в Mail.ru: | в Gmail.com: |
 |  |  |

Обратите внимание на иконку с изображением скрепки в конце. Таким образом почтовый сайт показывает, что внутри есть прикрепленный файл.
Открыв письмо, получатель увидит и текст, и документ, которой сможет посмотреть или скачать на свой компьютер.

Как добавить несколько файлов к письму
В одно письмо можно добавить несколько файлов любого типа. Это могут быть и фотографии, и документы, и музыка и даже видео.

А что делать, если их не одни-два, а больше десяти? Можно ли добавить папку целиком, а не каждый файл по отдельности?
Сделать это можно прямо в окошке, через которое добавляем файл для отправки. Щелкаем правой кнопкой мышки по папке, из списка выбираем 7-Zip или WinRAR и создаем архив.

Затем там же выбираем только что созданный архив, то есть щелкаем по нему два раза левой кнопкой мышки.


Подробнее об архивации можно узнать из вот этого урока.
Нюансы

В этом случае правильнее будет положить их в отельную папку на самом компьютере, потом заархивировать ее и при отправке письма добавить получившийся архив.
В итоге отправится один файл, а не десять. Моему другу будет проще его скачать на компьютер и разархивировать, чем смотреть (скачивать) каждую фотографию по отдельности.
Перед пересылкой фотографий по электронной почте их следует сжимать (уменьшать размер).

Это больше, чем правило хорошего тона. Это необходимость! Но, к сожалению, многие пользователи об этом даже не догадываются.
Подробнее о том, зачем это нужно и как сделать, Вы узнаете из урока «Сжатие фото».
Вы можете отправлять вложения с письмом — текстовые или табличные документы, фотографии и изображения (*.jpg, *.bmp, *.jpg и т. д.), аудио- и видеофайлы, веб-страницы, сохраненные в виде HTML-файлов, и другие виды файлов. В любой момент при написании письма вы можете прикрепить к письму до 100 файлов, размер каждого из которых до 2 ГБ.
Прикрепить файл можно с компьютера, из своего почтового ящика (вложения, которые были когда-либо отправлены или получены в письмах) или из Облака.
Прикрепить файл с компьютера
Чтобы прикрепить файл к письму:

- Нажмите надпись «Прикрепить файл».
- Выберите файл, который вы хотите приложить к письму.
- Нажмите «Открыть».
После этого начнется автоматическая загрузка выбранных вами файлов.
Чтобы выбрать сразу несколько файлов для загрузки, удерживайте клавишу Ctrl, нажимая на файлы.
Прикрепить файл из почтового ящика
Кроме файлов с компьютера вы можете прикреплять к письму те файлы, которые уже находятся в вашем почтовом ящике. Для этого:
- Нажмите на надпись «из Почты» напротив кнопки «Прикрепить файл».
- В появившемся окне в разделе Почта выберите папку, из которой вы хотите выбрать файл, а также сам файл, который вы хотите приложить к письму.
- Нажмите «Прикрепить».
После этого начнется автоматическая загрузка выбранных вами файлов.

Чтобы воспользоваться поиском по своим файлам, введите часть имени файла в поисковую строку и нажмите значок .

Запрещено отправлять файлы с расширением *.scr. Такие файлы могут содержать вредоносный код, который наносит вред почте и компьютеру.
Прикрепить файл из Облака
Вы можете прикрепить к письму любой файл, который хранится в вашем Облаке. Для этого:
- Нажмите на надпись «из Облака» рядом с кнопкой «Прикрепить файл».
- В появившемся окне в выберите папку, из которой хотите выбрать файл, а также сам файл, который вы хотите приложить к письму.
- Нажмите «Прикрепить». После этого начнется автоматическая загрузка выбранных вами файлов.

Чтобы удалить вложенный файл, нажмите на значок, которая находится справа от его имени.
Когда вы прикрепляете файл больше 25 МБ, они загружаются в облако и приходят получателю в виде ссылки. Такие файлы отмечаются значком и имеют определенный срок хранения — 180 дней с момента размещения.

Когда вы прикрепляете к письму несколько файлов, Почта подсчитывает их вес. Часть файлов с общим объемом до 25 МБ прикрепляется к самому письму — они хранятся в Почте, пока хранится письмо. Остальные файлы, что не вошли в этот лимит, загружаются на облако, отмечаются значком и приходят в виде ссылки. Они имеют ограниченный срок хранения — 180 дней.
Вы можете поворачивать уже загруженные фотографии. Для этого воспользуйтесь значком поворота, который расположен в нижней части фото.

Если у вас возникли проблемы с прикреплением файлов, воспользуйтесь нашим помощником .

Хотите узнать как стабильно зарабатывать в Интернете от 500 рублей в день? Скачайте мою бесплатную книгу =>> «Как гарантированно зарабатывать от 500 рублей в день»
При этом с помощью e-mail можно направлять письма с вложениями в виде различных текстовых документов, презентаций, фотографий, видео и другое. Конечно весь процесс по отправке электронного письма с вложением довольно прост.
Только прикрепление файла на таких сервисах может немного различаться. Но в целом для отправки электронного письма с вложением можно придерживаться следующего алгоритма действий:
В этом случае также заполняете все необходимые поля, а затем нажимаете на скрепку или «Прикрепить файл», таким образом, добавляете документ и отправляете. Как можно увидеть всё достаточно просто и удобно.
Если вы используете программу Ворд, для создания и редактирования документов, то можно один раз настроить функцию отправки по емейл и затем пользоваться ею.

Главное понять, что вы не пересылаете бумажный документ, он остаётся у вас. Вы отправляете его электронную копию, а получатель сам распечатает его, если будет нужно.
- Автовебофис (Autoweboffice) — рассылка писем и надёжный email маркетинг;
- BazaarEmail – автоматизация рекламы в чужих рассылках;
- Партнёрские продажи с email-рассылки и статей;
- Использование сервисов для увеличения интернет-бизнеса;
- Продажа вебмастерами своей услуги в Интернете.
P.S.
Прикладываю скриншот моих заработков в партнёрских программах. И напоминаю, что так зарабатывать может каждый, даже новичок! Главное — правильно это делать, а значит, научиться у тех, кто уже зарабатывает, то есть, у профессионалов Интернет бизнеса.
Заберите список проверенных Партнёрских Программ 2018 года, которые платят деньги!
Скачайте чек-лист и ценные бонусы бесплатно =>> «Лучшие партнёрки 2018 года»
Способы отправки файла или документа по электронной почте
Пользователи используют разные почтовые сервисы для отправки не только простых писем, но и файлов. Отправка вложений в большинстве почтовиков происходит по одинаковой схеме.
У Мейл.ру есть в наличии удобное облачное хранилища
. Нужную информацию легко можно прикреплять к письму сразу из него. Стоит отметить, что если прикрепленное вложение с компьютера будет размером более 25 МБ
, то оно будет отправлено в виде ссылки. Такие ссылки удаляются автоматически спустя некоторое время. Именно поэтому получателю необходимо скачать его сразу.
Яндекс.Почта
Отправка файла по электронной почте Яндекс происходит в следующем порядке:
Помимо этого, в Яндексе есть отдельный сервис Диск
. Это облачное хранилище тесно связано с почтовиком и отправка возможна прямо из него. Как и в случае с Майл.ру документы более 25МБ автоматически отправляются в виде ссылки.
Также вложения можно предварительно загрузить на виртуальный диск этого сервиса и прикрепить через специальную иконку в виде облака. Все документы размером превышающим 25МБ будут отосланы получателю в виде ссылки. Она генерируется почтовым сервисом.
Rambler
В отличие от других почтовиков, вложения на Рамблеме отправляются только одним способом:
Переслать файл
В некоторых случаях может понадобиться переслать файл, который был ранее получен по электронной почте. Во всех почтовых сервисах это происходит одинаково. Например, в Яндексе так:
К сожалению, по почте нельзя переслать целую папку, просто прикрепив ее к письму. В таком случае рекомендуется предварительно ее заархивировать
, что даст возможность добавить вложение в виде архива. Или поочередно прикреплять к посланию все содержимое папки.
Отправка по email в Word
Во всех программах пакета от Майкрософт есть функция отправки документов по почте, не выходя из приложения. Делается это следующим образом (рассмотрим на примере MS Word):
Отправка из Windows
Единственное условие — должна быть установлена программа для отправки электронной почты.
Использует Outlook
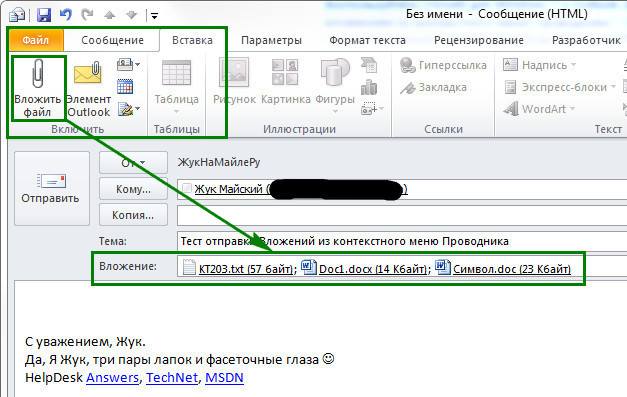
Распространены также и специализированные программы, например, Microsoft Outlook. Отправка файла с подобного приложения происходит достаточно просто. Как правило, необходимо кликнуть на кнопку “Вложить
” и выбрать документ.
Читайте также:

