Файлы содержащие параметры отображения консоли можно удалять
Обновлено: 06.07.2024
В любой современной операционной системы от Microsoft, а в особенности в сетевых операционных системах (NOS -Network Operation System) Microsoft таких как Windows 2000 или Windows 2003, помимо стандартных консолей которые устанавливаются вместе с Active Directory мы можем создать и собственные консоли, которые будут предназначается для выполнения конкретных задач.
Консоли в основном предназначаются для администрирования, и относятся к "административным инструментам" операционной системы, то есть к тем инструментам с которыми имеет дело сетевой администратор для решения различных задач администрирования.
Касаясь в основном Windows 2003 (но это относится и к Windows 2000, которого мы здесь не рассматриваем), административные консоли Active Directory устанавливаются автоматически при установки Active Directory. Эти консоли расположены в меню "Администрирование" (Administrative Tools) на всех контроллерах домена Windows Server 2003 и состоят из следующих консолей касающихся непосредственно Active Directory, а именно:
- Active Directory - домены и доверие (Active Directory Domayns And Trust)
- Active Directory - сайты и службы (Active Directory Sites and Services)
- Active Directory - пользователи и компьютеры (Active Directory Users and Computers)
Что касается оснастки "Схема Active Directory" (Active Directory Schema), то ее на контроллере домена надо устанавливать "ручками" или скажу без сленга - вручную.
Шепот из зала: Вообще то когда мы заходим а меню "Администрирование" нашей операционной системы (под нашей я имею ввиду Windows Server 2003) то все что мы тут видим есть не что иное как консоли относящиеся к тому или иному сервису или службе.
Все перечисленные консоли администрирования относящиеся к Active Directory мы рассмотрим подробнее в другой статье, а пока давайте разберемся с таким понятием как "Консоль управления Microsoft" (ММС), что это такое, зачем это нужно, и как они настраиваются.
Консоль управления Microsoft (ММС -Microsoft Management Console)
ММС -Microsoft Management Console - это средство создания, сохранения и открытия административных инструментов, называемыми консолями (consoles).
Фактически что это значит. - а значит. что при открытии любого инструмента администрирования из меню "Администрирование" мы открываем ту или иную ММС связанную с данным сервисом или службой (Смотрите рисунок 1).
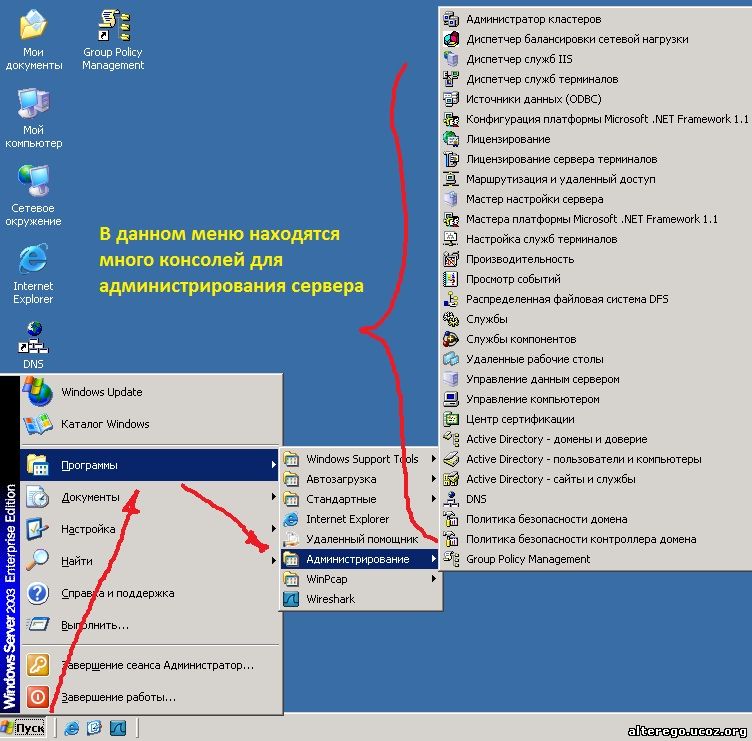
В меню Администрирование что на рисунке 1 мы видим все наши консоли которые установились по умолчанию в нашей операционной системе.
Если говорить вообще о консолях, то консоли сами по себе не представляют функции управления (администрирования), а лишь размещает в себе программы управления (администрирования) называемые оснастками (snap-ins). А вот конкретно - оснастка (snap-ins) это и есть программа с помощью которой сетевой админ управляет (администрирует) необходимыми службами.
То есть если объяснить еще проще, то консоль это среда в которой действуют оснастки. Консоли ничего не администрируют. но в их среде мы создаем необходимые нам оснастки для администрирования нашей сети, домена( -ов), операционной системы. Можно еще сказать что оснастки есть элементарные единицы администрирования.
ММС -Microsoft Management Console - делятся на два типа, а именно:
- ММС с заданной конфигурацией;
- специальные ММС;
ММС с заданной конфигурацией представляют собой или скажем правильней - содержат наиболее часто применяемые оснастки, которые как правильно и показаны в меню "Администрирование", показанное на рисунке 1.
Специальные консоли ММС, специально настраиваются для решения конкретных административных задач.
В состав консоли с заданной конфигурацией присутствуют оснастки которые наиболее часто применяются для решение административных задач. Часть консолей с заданной конфигурацией устанавливаются по умолчанию при установки операционной системы.
Основные характеристики консолей ММС с заданной конфигурацией следующие:
- В каждой специальной консоли ММС присутствует изолированная оснастка с возможностями решения административных задач которые связаны между собой.
- Специальной консоли ММС работают в пользовательском режиме, и отсюда вытекает тот факт что данные консоли нельзя не изменять, ни сохранять, ни расширять за счет других остнасток. Но это не мешает вводить в состав специальных консолей ММС, консолей с заданной конфигурацией в виде оснасток.
- Некоторые специальные консоли ММС устанавливаются автоматически, при установки некоторых дополнительных компонентов операционной системы. К примеру при установки DNS, устанавливается и консоль DNS.
Консоли с заданной конфигурацией помогают администраторам решать большой круг задач по администрированию серверов. Но в жизни встречаются ситуации когда без специальных консолей поставленные или возникшие задачи нельзя решить. И связанно это в первую очередь с тем что консоли с заданной конфигурацией нельзя менять. Однако этот запрет можно обойти. В составе специальной консоли ММС можно создать все необходимые консоли с заданной конфигурацией, с оснастками от сторонних производителей выполняющие похожие или родственные задачи.
Резюмируя все это можно сказать так - в составе специальной консоли вы как администратор можете:
- Сохранять специальные консоли ММС, к примеру на рабочем столе и при необходимости к ним обращается;
- Передавать или скажем еще делегировать с определенными правами, специальные консоли для того что бы ими пользовались, допустим продвинутые пользователи или другие администраторы.
- Заимствовать такие же специальные консоли с других компьютеров, и с их помощью проводить централизацию и унификацию административных задач которые стоят перед сетевым администратором.
Специальные консоли устраняют неудобства, связанные с необходимостью переключения между различными программами и консолями с заданной конфигурацией так как все оснастки необходимые сетевому админу, собираются в одном месте.
Консоли сохраняются в виде файлов с окончанием .msc. Настройки которые мы применили при создание необходимой нам оснастки сохраняются вместе с консолями.
В каждой ММС консоли можно создать, или уже присутствует дерево консоли (console tree) в котором в иерархическом порядке показаны входящие в консоль оснастки. К примеру на рисунке 2 показано консоль, которая содержит в себя знакомые нам оснастки "Диспетчер устройств" и "Дефрагментация диска".
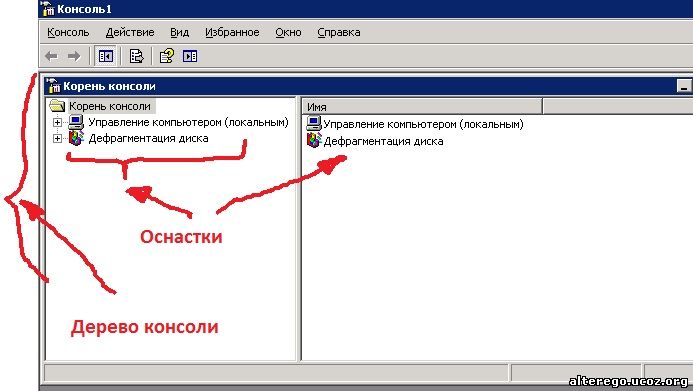
Консоль так сделано, что бы в входящие в ней оснастки структурировались в виде дерева для удобства пользования входящими в консоль оснастками. Постпредством такого ранжирования в виде дерева, найти интересующею нас оснастку очень просто. Как видно из рисунка 2, все добавляемые нами оснастки располагаются под корневым уровнем консоли или как на рисунке "Корень консоли".
Оснастками называют приложения которые предназначены для работы в составе ММС консоли и входят в нее, для выполнения необходимых задач администрирования.
- Изолированные оснастки (stand - alone snap - ins),
- Расширения оснасток (extension snap - ins).
Изолированные оснастки мы называем просто оснастками (стандартными оснастками), и именно ими администраторы и пользуются при решения задач администрирования.
Расширения оснасток или просто расширения предназначены для увеличения (расширения) функциональности других остнасток.
Особенности или характеристики расширений приведены ниже:
- Расширения создаются для того что бы могли быть подключены к одной или к нескольким изолированным (стандартным) оснасткам.
- При попытки расширить какую либо изолированную (стандартную) оснастку в меню выбора отображаются только те расширения, которые совместимы с изолированной оснасткой.
- Одновременно с оснасткой в консоль ММС по умолчанию отображаются все доступные расширения которые потом если они нам не нужны мы можем удалить.
- Оснастки можно дополнять теми же самыми расширениями.
Если пока что непонятно. чуть ниже мы все это разберем в деталях.
Что бы лучше понять то что написано выше, а именно принцип "оснастка - расширение", представьте себе что у вас есть какой нибудь ящик с инструментами в которой находится дрель. В данном случае ящик с инструментами это консоль ММС, а дрель - оснастка. Допустим что при покупки дрели вам продали ее с установленным сверлом (назовем его сверлом по умолчанию). Вы пользуйтесь дрелью с установленным сверлом при покупки, то есть со сверлом по умолчанию, но вдруг вам нужно сделать отверстие большего диаметра чем имеет сверло по умолчанию. Естественно вы устанавливайте в дрели то сверло которое необходимо для создания нужного отверстия. Вот это другое сверло, и есть - если сделать аналогию - расширение.
В каждой оснастке есть стандартное расширение, с другой стороны одно и то же расширение можно подключить к разным оснасткам, для увеличения функциональных возможностей или удобство работы.
Некоторые изолированные оснастки за счет подключения расширений по умолчанию (и не только по умолчанию а и добавленных расширений) получают дополнительные возможности администрирования, то есть функциональность. К примеру на рисунке 3 показана изолированная оснастка "Управление компьютером" со встроенными в ней расширениями по умолчанию.
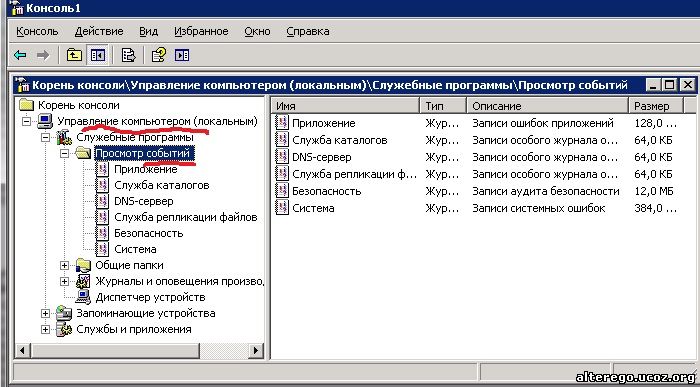
Как видно из рисунка в данной изолированной оснастки "Управление компьютером", по умолчанию вставлено расширение "Просмотр событий" для расширения функциональности данной оснастки. В то же время мы можем создать изолированную оснастку только с "Просмотр событий", смотрите рисунок 4.

То есть в некоторых случаях оснастки могут быть расширениями, а в некоторых случаях изолированными или стандартными оснастками.
Вооружившись некоторым количеством теоретических знаний - что такое консоль ММС и оснастки, для того что бы было проще объяснить дальнейшее, необходимо показать как создаются консоли.
Для того что бы создать консоль ММС мы должны сперва открыть пустую консоль, и внести в нее необходимые нам остнастки в зависимости от поставленной задачи администрирования.
2. В открывшимся окне "Запуск программы" набираем mmc, далее нажимаем на ввод или на кнопку ОК. Смотрите рисунок 5.

В результате проделанной операции откроется окно показанное на рисунке 6, а именно пустая консоль ММС под именем (в нашем случае "Консоль 1" (см. рис. 6)
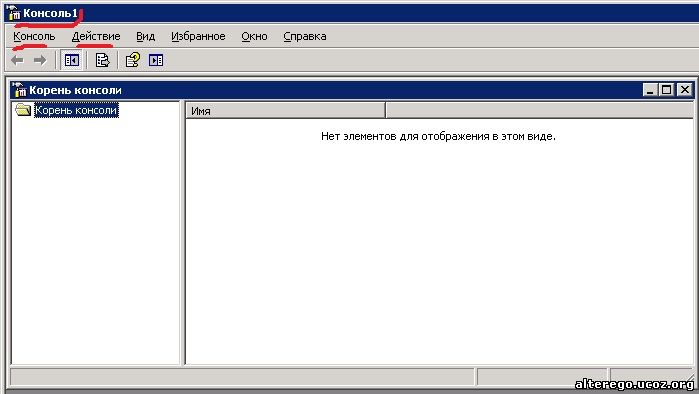
Что бы добавить в ней необходимые нам оснастки мы выбираем в меню консоли "Консоль" и в открывшимся меню пункт "Добавить или удалить оснастку", смотрите рисунок 7.
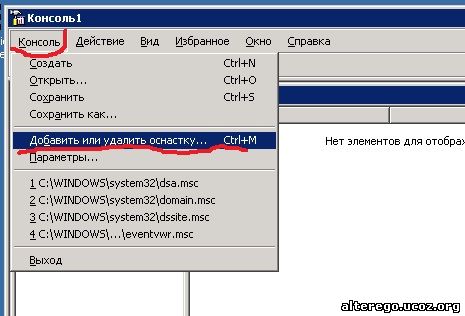
После выбора пункта меню "Добавить или удалить оснастку", откроется окно показанное на рисунке 8.
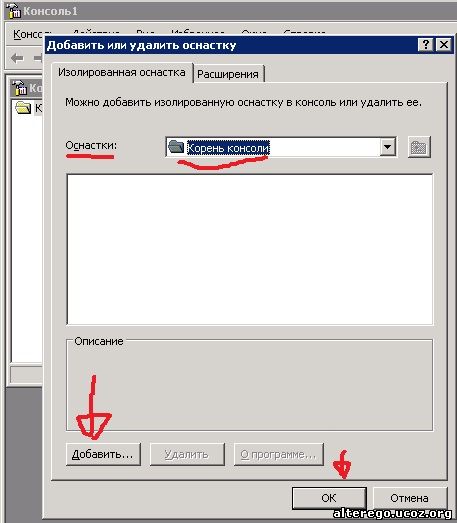
Здесь мы выбираем кнопку "Добавить" и перед нами открывается окно показанное на рисунке 9.
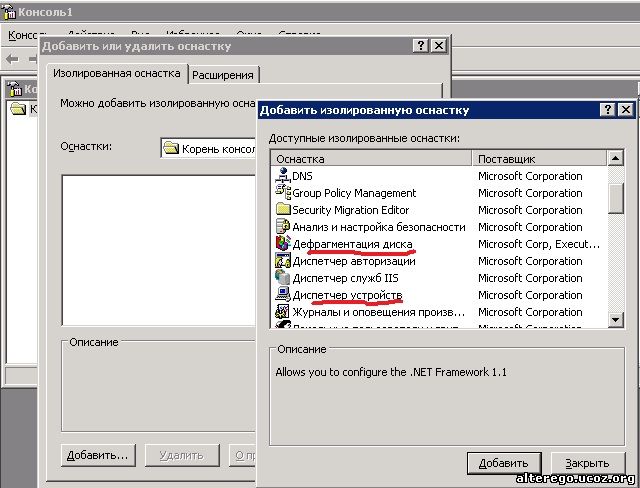
Из окна "Изолированные оснастки" показанное на рисунке 9, выбираем необходимое нам оснастку, пусть будет для примера изолированная оснастка "Диспетчер устройств", и нажимаем кнопку "Добавить". Откроется окно показанное на рисунке 10.

Тут об этом окне стоит чуть поговорить. Дело в том что существуют оснастки которые предусматривают возможность удаленного администрирования, и если выбранная нами оснастка такую возможность имеет, то и откроется окно показанная на рисунке 10. При открытии окна позволяющее удаленное администрирование нам предоставляется возможность выбрать область действия оснастки, а именно:
- оснастка будет управлять локальным компьютером;
- оснастка будет управлять удаленным компьютером.
Если выбран пункт первый то оснастка управляет компом на котором она была создана. В случае когда выбран пункт два, то нам нужно выбрать тот комп которого мы собираемся администрировать посредством данной консоли. Для выбора нужного нам компьютера мы нажимаем кнопку "Обзор". Появится окно показанное на рисунке 11.

В этом окне пишем имя нужного нам компа, если в имени не совсем уверены что написали правильно проверяемся нажимая на кнопку "Проверить имена". Если имена не помним, то, нажимаем на кнопку "Дополнительно". Откроется окно показанное на рисунке 12.
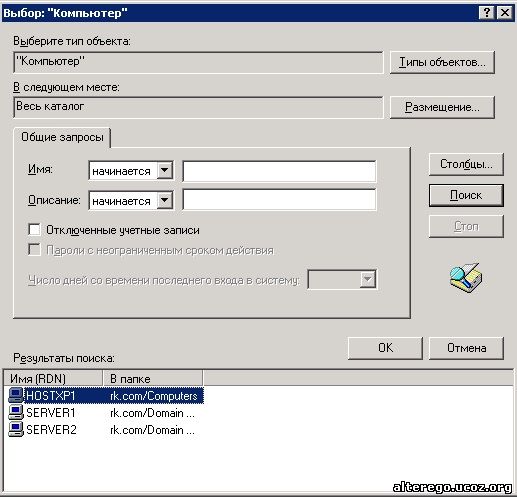
Сперва в поле "Результаты поиска" будет пусто, но после нажатия на кнопку "Поиск", появится хосты нашей сети или домена. Выбираем нужный нам хост и жмем "ОК". После этого мы снова вернемся в окно показанное на рисунке 10, но в поле "Другим компьютером", будет стоять имя нужного нам компьютера из нашей сети для удаленного администрирования.
В нашем примере мы выбрали изолированную оснастку "Диспетчер устройств", и после выбора в окне показанное на рисунке 10 - локальное или удаленное администрирование, нас снова возвращает к окну показанное на рисунке 9. В этом окне мы уже после выбора оснастки "Диспетчер устройств" можем выбрать и другие необходимые нам оснастки, к примеру выберем еще оснастку "Дефрагментация диска". Я выбрал данную оснастку для примера потому что данная оснастка на открывает окно показанное на рисунке 10, то есть не имеет возможность удаленного администрирования. Если выберем другую оснастку к примеру оснастку "Управление компьютером" то снова откроется окно с предложением выбрать локальное или удаленное администрирование.
И в конечном итоге мы получаем в нашей консоли ММС следующую картину, показанное на рисунке 13.
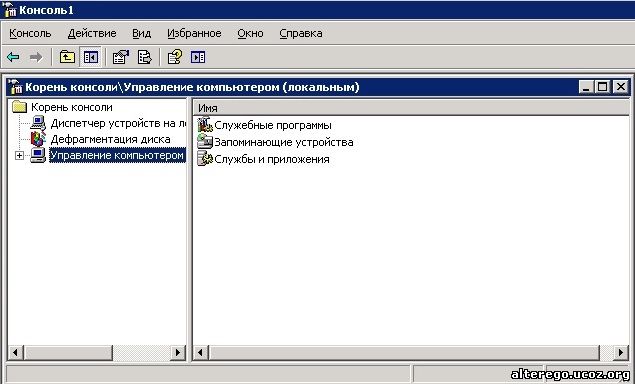
Если мы что - то забыли добавить, то есть какую либо оснастку мы проделываем снова ту же самую операцию, то есть нажимаем на меню "Консоль", в выпадающем списке выбираем "Добавить или удалить оснастку" (смотри рисунок 7) ну и так далее. Что бы удалить оснастку пользуемся этой же процедурой.
Что бы сохранить созданную нам консоль с необходимыми нам оснастками мы заходим в меню "Консоль", и в открывшемся меню выбираем "Сохранить" или "Сохранить как. ", смотрите рисунок 14.
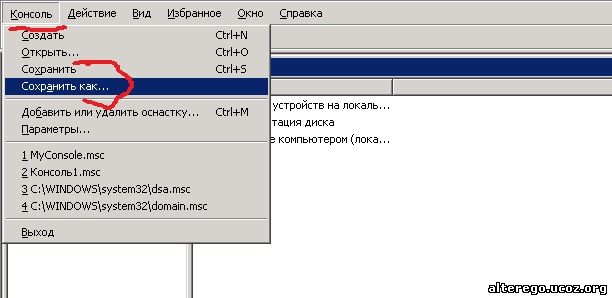
Если нажмем на "Сохранить" то консоль сохранится по умолчанию, то есть под тем именем которое она появилось при открытии, к примеру "Консоль 1". и сохранится в меню "Администрирование". Если выбрать "Сохранить как. ", и допустим назовем нашу консоль - MyConsole, а так же сохраним ее в папке "Администрирование", то она так же появится когда мы зайдем в "Пуск/Программы/Администрирование", смотрите рисунок 15. Но мы можем сохранить эту консоль в любом удобном для нас месте. к примеру на рабочем столе, с любым удобным и понятным для нас именем.

Пока на этом остановлюсь, так как статья получится слишком большая и неудобно читается . наверно, но следующая тема продолжение данной темы. так что.
Для добавления элементов к дереву консоли используется команда Добавить/удалить оснастку из меню Консоль главной панели инструментов MMC.
Список Оснастки в диалоговом окне Добавить/удалить оснастку определяет элемент дерева консоли, к которому выполняется добавление элементов. По умолчанию это Корень консоли. Можно щелкнуть и найти любой элемент дерева в поле Оснастки.
Диалоговое окно Добавить изолированную оснастку выводит список доступных оснасток.
Если данная оснастка уже установлена и требуется подключить одно из ее расширений, можно использовать вкладку Расширения в диалоговом окне Добавить/удалить оснастку. На этой вкладке можно выбрать любой элемент дерева консоли, позволяющий расширения, и просмотреть список расширений, которые могут быть включены или отключены. После подключения расширение автоматически размещается в дереве консоли под оснасткой, к которой оно относится. Если дерево консоли содержит больше одного экземпляра оснастки, к которой подключено расширение, все остальные экземпляры автоматически получают это расширение.
На консоль может быть добавлено несколько экземпляров одной оснастки, чтобы управлять несколькими удаленными компьютерами с одной консоли или чтобы восстановить поврежденную консоль.
Просмотр дерева консоли в окне консоли.
Если дерево консоли видно, оно появляется в левой области окна консоли.
Содержание, отображаемое в окне консоли, определяется тем, какой элемент дерева консоли является корневым для окна консоли. Начальное окно новой консоли находится в папке «Корень консоли», как и новые окна создаваемые командой Новое из меню Окно главной панели инструментов.
Создание окон консоли для элементов дерева консоли.
Хотя можно применить MMC для создания консолей, удовлетворяющих все потребности администрирования в группе, можно также разрабатывать и простые консоли для менее опытных пользователей. Например, добавив элементы к дереву консоли, можно открыть дополнительные окна для любых элементов дерева консоли. Этот метод позволяет создать окна для отдельных административных компонентов дерева консоли. Затем можно закрыть окна, которые пользователю видеть не требуется.
Закрытие окна не удаляет никаких элементов из дерева консоли; при закрытии окна удаляется только отображение его элементов. Все дерево консоли сохраняется вместе с консолью и всегда можно увидеть корень консоли.
Настройка параметров консоли.
Для выбора значка, изменения названия и установки режима консоли по умолчанию можно использовать диалоговое окно Свойства, доступное через меню Консоль.
Значки могут быть выбраны из множества различных источников, включая файл Shell32.dll, расположенный в операционных системах Windows 2000 и Windows NT в папке системный_корневой_каталог \system32.
При изменении названия консоли помните, что по умолчанию при выборе элементов в дереве консоли заголовок выводит путь к выбранному элементу. Но если название консоли изменено, путь в заголовке выводиться не будет. Однако при удалении названия восстанавливается настройка по умолчанию.
При рассмотрении вопроса о режиме консоли, используемом по умолчанию, помните, что при использовании одного из пользовательских режимов консоль может быть открыта в любой момент с помощью команд Автор или Запуск от имени — для большинства задач управления не потребуется использовать авторский режим.
При сохранении консоли MMC в файл записываются: список загруженных оснасток консоли, размещение и содержимое окон консоли в главном окне MMC, режим по умолчанию, а также сведения о разрешениях. Все настройки инструментов и элементов управления сохраняются в консоли и восстанавливаются при открытии файла консоли. Можно открывать консоль на разных компьютерах или даже в разных сетях, восстанавливая при этом настройки всех инструментальных средств.
Файлы консоли имеют расширение *.msc (management saved console). Используемая операционная система может уже иметь заранее настроенные и сохраненные файлы консоли, доступные в папке «Администрирование» на панели управления. Если создаются файлы консоли и сохраняются в папке «Администрирование» для пользователя (в Windows 2000 размещается в системный_диск\Documents and Settings\пользователь\Главное меню\Програ-ммы\Администрирование), они доступны в папке «Администрирование» в меню Программы только для пользователя — файлы консоли недоступны для других пользователей компьютера. Сохраненную консоль можно записать на дискету, переслать по электронной почте или по локальной сети.
При работе с консолью в авторском режиме имеется возможность сохранения изменений в консоли с помощью команды Сохранить в меню Консоль. При работе с консолью в одном из пользовательских режимов возможность сохранения изменений в консоли определяется флажком Не сохранять изменения для этой консоли (доступен по команде Параметры в меню Консоль), устанавливаемым при настройке консоли. Если этот флажок не был установлен, изменения сохраняются автоматически при закрытии MMC. Если флажок был установлен, при закрытии MMC изменения теряются.
Консоль «Управление компьютером» в Windows 2000.
Консоль «Управление компьютером» служит для управления локальным или удаленными компьютерами с помощью одной объединенной служебной программы рабочего стола. Она объединяет несколько средств администрирования Windows 2000 в одно дерево консоли, что обеспечивает легкий доступ к конкретным свойствам и средствам администрирования компьютера. «Управление компьютером» служит:
· для отображения системных событий, например, времени входа в систему и ошибок приложений;
· для создания и управления общими ресурсами;
· для просмотра списка пользователей, подключенных к локальному или удаленному компьютеру;
· для запуска и остановки системных служб, таких как планировщик заданий или диспетчер очереди;
· для установки параметров запоминающих устройств;
· для просмотра конфигураций устройств и добавления новых драйверов устройств;
· для управления серверными приложениями и службами, такими как служба формирования имен узлов (DNS) или служба протокола динамической настройки узлов (DHCP).
В окне «Управление компьютером» имеется две области: структура и область результатов. В дереве консоли (используемой для поиска и выбора средств) содержатся средства администрирования, запоминающие устройства, а также службы и приложения, имеющиеся на локальном или удаленном компьютере.
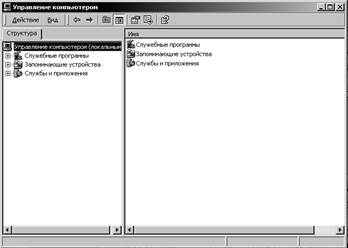
В конфигурации узла Служебные программы, используемой по умолчанию, доступны шесть компонентов:
§ оповещения и журналы производительности. С помощью данного компонента настраиваются журналы для записи данных представления и устанавливаются системные оповещения о том, что значение счетчика больше или меньше заданного ограничения. Данные об использовании оборудования и активности системных служб могут быть записаны с локальных или удаленных компьютеров. Вести журнал можно вручную по запросу или автоматически на основе графика, определенного пользователем. Введенные данные можно просмотреть на экране системного монитора или экспортировать их в программу обработки электронных таблиц или в базу данных для проведения анализа и создания отчета;
§ локальные пользователи и группы. Компоненты данной папки используются для управления пользователями и группами пользователей, определенными на локальном или удаленном компьютере. Для каждого компьютера, на котором производится управление пользователями и группами, существует своя папка. Компонент «Локальные пользователи и группы» находится в узле «Служебные программы»
§ сведения о системе. Компонент «Сведения о системе» собирает и отображает данные о конфигурации системы;
§ общие папки. Данный компонент используется для управления свойствами общих ресурсов. Например, можно назначить отдельным пользователям доступ к общим ресурсам только для чтения. Разрешения общего доступа к ресурсу могут быть изменены в диалоговом окне Свойства любого общего ресурса путем выбора команды Свойства в контекстном меню, отображаемом после щелчка правой кнопкой мыши на ресурсе.
Управление общими папками производится в следующих трех папках:
открытые файлы – отображаются общие файлы и ресурсы. Кроме того, имеется возможность закрыть открытые файлы.
сеансы – отображаются пользователи, подключенные к общим ресурсам. Кроме того, имеется возможность отключить пользователя от общего ресурса.
ресурсы – используется для управления свойствами общих ресурсов. Например, можно назначить отдельным пользователям доступ к общим ресурсам только для чтения.
Разрешения общего доступа к ресурсу могут быть изменены в диалоговом окне Свойства любого общего ресурса путем выбора команды Свойства в контекстном меню, отображаемом после щелчка ресурса правой кнопкой мыши;
§ просмотр событий. В окне просмотра событий отображаются различные события оборудования и программного обеспечения. События отслеживаются с помощью журналов событий, в которые записываются данные о событиях приложения, системы и безопасности;
§ диспетчер устройств. Средство управления устройствами компьютера для отображения состояния всех устройств, установленных в компьютере, и обновления драйверов.
Локальные пользователи и группы.
Локальные пользователи и группы» — это инструмент, предназначенный для управления локальными пользователями и группами.
Локальный пользователь или группа — это учетная запись, которой могут быть предоставлены разрешения и права на компьютере. Имеется возможность добавить локальных пользователей, глобальных пользователей и глобальные группы в локальные группы. Однако невозможно добавить локальных пользователей и локальные группы в глобальные группы.
Пользователи и группы важны для безопасности Windows 2000, поскольку позволяют ограничить возможность пользователей и групп выполнять определенные действия путем назначения им прав и разрешений. Право дает возможность пользователю выполнять на компьютере определенные действия, такие как архивирование файлов и папок или завершение работы компьютера. Разрешение представляет собой правило, связанное с объектом (например, файлом, папкой или принтером), которое определяет, каким пользователям и какого типа доступ к объекту разрешен.
Узел Пользователи отображает две встроенные учетные записи пользователей — «Администратор» и «Гость», а также все созданные учетные записи пользователей. Встроенные учетные записи пользователей создаются автоматически при установке Windows 2000.
2. Запоминающие устройства
Управление дисками — это служебная программа для управления жесткими дисками, томами (часть физического диска, которая ведет себя как отдельное устройство) или разделами, которые они содержат. С помощью служебной программы «Управление дисками» можно создать тома, отформатировать их в необходимые файловые системы, инициализировать диски и создать отказоустойчивые дисковые системы. Служебная программа «Управление дисками» заменяет служебную программу «Администратор дисков», которая использовалась в операционной системе Windows NT 4.0 и более ранних версиях, и предлагает много новых возможностей.
Динамические диски. С помощью динамических дисков можно выполнять административные задачи без завершения работы системы и прерывания сеансов пользователей. Например, можно создать, расширить или зеркально отобразить том, не перегружая систему. Имеется также возможность создать новые диски без перезагрузки. Большинство изменений конфигурации вступают в действие немедленно.
Управление локальными и удаленными дисками. С любого компьютера в сети, который работает под управлением операционной системы Windows 2000, пользователь может управлять другим компьютером, работающим под управлением той же операционной системы, и на котором этот пользователь является администратором.
Присоединенные диски. Программу «Управление дисками» можно использовать для подключения или присоединения локального диска к любой пустой папке локального тома NTFS. Присоединенные диски облегчают доступ к данным и обеспечивают гибкое управление запоминающими устройствами в зависимости от состояния рабочей среды и загруженности системы.
Чтобы отобразить диски в виде списка или в графическом представлении необходимо войти в систему с учетной записью «Администратор» или члена группы «Администраторы». Если компьютер подключен к сети, то параметры сетевой политики могут запретить выполнение данной процедуры.
2. Реестр операционной системы Windows 2000.
Назначение и структура реестра
В Windows информация о конфигурации системы централизованно хранится в единой базе данных — реестре. В реестре хранятся значения всех параметров конфигурации, относящихся к аппаратуре, драйверам устройств, сетевым протоколам и платам сетевого адаптера. Здесь также находится информация об установленных приложениях и профилях пользователя.
Управление системой осуществляется через реестр, в котором задается, какие компоненты интегрированы в систему, когда должен осуществляться их запуск и от работы каких компонентов они зависят. Порядок загрузки файлов операционной системы также задается установкой параметров реестра.
Реестр организован в иерархическую структуру поддеревьев, разделов, подразделов и параметров.
Содержимое реестра компьютера может сильно отличаться от реестра другого компьютера. Оно зависит от устройств, служб и программ, установленных на каждом компьютере.
Разделы могут включать подразделы. Подразделы, в свою очередь, могут включать подразделы. Хотя большинство сведений в регистре хранится на диске и рассматривается как постоянные, некоторые сведения, хранимые во временных разделах, перезаписываются при каждом запуске операционной системы.
Поддеревья реестра.
Реестр Windows 2000 имеет два поддерева: HKEY_LOCAL_ _MACHINE и HKEY_USERS. Однако чтобы облегчить поиск сведений в реестре, программы редактирования реестра выводят пять поддеревьев (табл. 1).
| Имя корневого раздела | Описание |
| HKEY_LOCAL_MACHINE | Сведения о локальном компьютере, в том числе об аппаратной организации и операционной системе, например: о типе системной шины, памяти, драйверах устройств и параметрах загрузки. |
| HKEY_CLASSES_ROOT | Сведения, используемые технологиями OLE и сопоставление расширений имен файлов приложениям (эквивалент реестра в Windows для MS-DOS). Определенный раздел или параметр существуют в HKEY_CLASSES_ROOT, если соответствующий раздел или параметр существуют в HKEY_LOCAL_MACHINE\SOFTWARE\Classes или HKEY_CURRENT_USER\SOFTWARE\Classes. Если раздел или параметр имеются в обоих местах, в HKEY_CLASSES_ROOT появится значение из HKEY_CURRENT_USER. |
| HKEY_CURRENT_USER | Профиль пользователя, вошедшего в систему локально (в отличие от удаленного пользователя), включая переменные среды, параметры рабочего стола, сетевых подключений, принтеров и приложений. Это поддерево является псевдонимом поддерева HKEY_USERS и указывает на HKEY_USERS\учетный_код_текущего_пользователя. |
| HKEY_USERS | Сведения о загруженных профилях пользователя и профиль, используемый по умолчанию. Сюда включены сведения, также появляющиеся в поддереве HKEY_CURRENT_USER. Удаленные пользователи не имеют профилей в этом разделе сервера; их профили находятся в реестрах собственных компьютеров. |
| HKEY_CURRENT_CONFIG | Сведения о профиле оборудования, используемом локальным компьютером при запуске системы. Эти сведения используются для настройки загружаемых драйверов и разрешения дисплея. Это поддерево является частью поддерева HKEY_LOCAL_MACHINE и соответствует HKEY_LOCAL_MACHINE\SYSTEM\CurrentControlSet\Hardware Profiles\Current. |
Имя каждого корневого раздела начинается с HKEY_, чтобы показать разработчикам программного обеспечения, что это дескриптор, который может использовать программа. Дескриптором называют значение, используемое для идентификации ресурса. Это значение используется в программах для доступа к ресурсу.
Одна из версий редактора реестра (Regedit.exe) выводит и шестое поддерево — HKEY_DYN_DATA. Это поддерево регистров операционных систем Windows 95 и Windows 98, но оно не используется в Windows 2000.
Кусты и файлы реестра.
Термин «куст» описывает древовидную структуру разделов, подразделов и параметров, выходящую из вершины иерархии реестра. Куст содержится в отдельном файле и имеет отдельный журнал, который находится в папках системный_корневой_каталог\System32\Config или системный_диск\Documents and Settings\имя_пользователя. Строка системный_корневой_каталог заменяет имя каталога, в котором хранятся системные файлы Windows 2000; строка системный_диск заменяет раздел, содержащий системные файлы Windows 2000. Кусты можно также назвать файлами реестра или файлами журнала реестра.
По умолчанию, большинство файлов кустов (DEFAULT, SAM, SECURITY, SOFTWARE и SYSTEM) хранится в папке системный_корневой_каталог\System32\Config. В Windows 2000 расположение сведений профиля пользователя для каждого пользователя компьютера, включая файлы Ntuser.dat и Ntuser.dat.log, зависит от того, была ли выполнена новая установка или было выполнено обновление операционной системы Windows 95, Windows 98 или Windows NT. При новой установке и при обновлении Windows 95 и Windows 98 файлы Ntuser.dat и Ntuser.dat.log хранятся в папке системный_диск\Documents and Settings\имя_пользователя. В установках, являющихся обновлением Windows NT, файлы Ntuser.dat и Ntuser.dat.log хранятся в папке системный_корневой_каталог\Profiles\ имя_пользователя.
Каждый куст в реестре Windows 2000 связан с набором стандартных файлов. Следующая табл. 2 содержит имена стандартных кустов и файлов для компьютера, работающего под управлением Windows 2000.
Консоль управления Microsoft Management Console, сокращенно MMC является инструментом создания, сохранения и открытия средств администрирования (называемых консолями MMC), которые управляют оборудованием, программными и сетевыми компонентами операционной системы (ОС), иными словами, это основа администрирования любой ОС, в частности ОС Windows XP.
Консоль MMC непосредственно не выполняет административные функции, однако предоставляет возможности интеграции в нее компонентов или системных приложений, выполняющие эти функции. Основной тип интегрируемых на консоль компонентов называется оснасткой, которые не могут выполняться отдельно без консоли. Среди других добавляемых элементов могут быть элементы управления ActiveX, ссылки на Web-страницы, папки, видов панели задач и собственно задачи для выполнения.
Базовое окно консоли MMC представляет собой графическую форму с контекстными меню, реализующие дружественный пользовательский интерфейс. Имеется панель инструментов с командами создания, открытия и сохранения консолей и, кроме того, область описания и строка состояния в нижней части окна. Чтобы увидеть базовое окно, а также непосредственно саму консоль MMC, необходимо выполнить следующие действия:
-нажмите Пуск | Выполнить,
-наберите в появившемся окне MMC.exe (или просто mmc),
-нажмите Enter для ввода.
Новая консоль MMC представляет собой отдельное окно, разделенное на две вертикальные области, в левой из которых отображается дерево консоли с его корнем. Дерево консоли показывает доступные элементы и компоненты консоли. Правая область является областью сведений, которая содержит описания элементов и выполняемых ими функций. Содержание области сведений соответствует выбранному элементу в дереве консоли и может включать Web-страницы, графики, диаграммы, таблицы и столбцы.
Создавая надежные средства управления компьютерами сети, можно собрать и настроить собственную консоль MMC, выполняющую заданные функции администрирования. После того как добавлены все необходимые элементы и компоненты консоли, панель главного меню, панель инструментов, а также область описания и строка состояния могут быть скрыты для предотвращения в дальнейшем нежелательных изменений. Созданные таким образом управляющие системы сохраняются в файлах с расширением .msc (Management Saved Console, сохраненная консоль управления) и могут быть, в частности, распространены в пределах всей системы посредством задания к ним доступа с помощью ярлыков или элементов меню Пуск.
Чтобы увидеть консоль управления локальным компьютером в качестве примера готовой и отлаженной консоли MMC, необходимо выполнить:
-нажмите Пуск | Выполнить,
-наберите в появившемся окне compmgmt.msc (или compmgmt),
-нажмите Enter для ввода.
Существует два основных режима доступа консоли администрирования, задающиеся непосредственно при ее создании: пользовательский, в котором можно администрировать систему, работая с уже существующими консолями, и авторский, в котором можно создавать новые консоли или изменять существующие. В свою очередь, имеется три уровня режима пользователя, что обусловливает всего четыре варианта предустановленного режима доступа:
-режим пользователя — полный доступ;
-режим пользователя — ограниченный доступ, многооконный;
-режим пользователя — ограниченный доступ, однооконный.
Консоль MMC, инициализированная в авторском режиме, предоставляет полный доступ ко всем ее возможностям, включая добавление и удаление оснасток, создание новых окон и панелей задач, а также просмотр любых частей дерева консоли и другие. Однако при выборе одного из трех режимов пользователя авторские возможности исключаются. В частности, если для консоли установлен параметр «пользовательский режим — полный доступ», то предоставляются все команды управления окном консоли и полный доступ к ее дереву, но запрещается добавление, удаление оснасток и изменение свойств консоли администрирования.
Изменения консоли MMC в авторском и пользовательском режимах сохраняются по-разному. При закрытии консоли в авторском режиме выводится диалоговое окно с предложением сохранить изменения. Однако в пользовательском режиме и снятом флажке «Не сохранять изменения для этой консоли» изменения будут сохранены автоматически при закрытии.
Если консоль открыта при соблюдении одного из следующих условий:
-в базовом окне при загрузке,
-с помощью команды контекстного меню Автор,
-в командной строке с параметром /a,
то предустановленный режим игнорируется, а открытие консоли осуществляется в авторском режиме.
Очевидно, что загрузка консоли MMC в авторском режиме не требуется рядовым пользователям. Системный администратор может настроить профили пользователей так, чтобы запретить им переход в авторский режим, как из командной строки, так и через контекстное меню. Кроме того, запрет перехода в авторский режим может быть организован при использовании возможностей групповой политики, при которой, в частности, осуществляется ограничение доступа к определенным оснасткам.
Перед началом выполнения работы в среде ОС Windows необходимо выполнить следующее:
1) загрузить ОС Windows и активировать справочное меню (Пуск |Справка и поддержка);
2) ознакомиться с описанием и возможностями запуска и применения консоли администрирования MMC;
3) ознакомиться возможностью получения сведений пункта 2 из альтернативного источника информации, доступного непосредственно в справке консоли администрирования MMC (Справка | Вызов справки);
4) ознакомиться с описанием и возможностями оснасток «Локальные пользователи и группы» и «Редактор объекта групповой политики» («Групповая политика»).
Порядок выполнения:
I. Создание консоли администрирования MMC в авторском режиме требует
выполнения следующих действий:
-нажмите Пуск | Выполнить,
-наберите в появившемся окне MMC.exe (или просто mmc),
-нажмите Enter для ввода.
Для придания уникального вида сохраненной (новой) консоли администрирования MMC в авторском режиме выполните следующие действия:
1. В меню Консоль выберите команду Параметры.
2. На вкладке Консоль в поле названия введите новый заголовок.
3. На вкладке Консоль выполните следующие действия:
-нажмите кнопку Сменить значок,
-в поле Имя файла введите путь к файлу, содержащему значки (например, %systemroot%\system32\shell32.dll),
-в поле Текущий значок выберите необходимый значок,
-кликните OK для ввода и Применить для подтверждения.
4. На вкладке Консоль из списка Режим консоли выберите пользовательский режим с полным доступом, в котором будет открываться консоль MMC при ее непосредственном запуске,
5. Для установленного в предыдущем пункте режима выполните указанные ниже действия:
-запретите изменение консоли MMC при ее непосредственном запуске, установив флажок «Не сохранять изменения для этой консоли»,
-сделайте активным диалоговое окно Вид | Настройка вида консоли MMC при запуске, установив флажок «Позволить пользователю настраивать вид консоли»,
6. Если необходимо удалить файлы, содержащие параметры отображения файлов консоли, на вкладке Очистка диска нажмите кнопку Удалить файлы.
7. Сохраните окончательно сконфигурированную консоль администрирования MMC, выбрав самостоятельно ее имя и путь к месту расположения в меню Консоль | Сохранить как. При сохранении обратите внимание на то, что файлы консоли по умолчанию размещаются в папке «Администрирование».
8. Закройте сконфигурированную и сохраненную консоль администрирования MMC, выполнив соответствующие необходимые действия.
Основным, интегрируемым на консоль компонентом, является оснастка. Оснастки существуют двух видов: изолированные ирасширения. Изолированная оснастка (или просто оснастка) добавляется к дереву консоли MMC без предварительного добавления других элементов, то есть непосредственно в корень дерева консоли. Оснастка расширения (или просто расширение) всегда добавляется к другой изолированной оснастке или расширению, которые уже имеются в дереве консоли MMC. Если для определенной оснастки разрешены расширения, то, как правило, они работают с объектами, управляемыми непосредственно этой оснасткой, например с компьютером, принтером, модемом или другим внешним устройством.
В дереве консоли оснастки и расширения располагаются для удобства иерархически или по группам. При добавлении новой оснастки или расширения, они появляются в виде нового элемента в дереве консоли MMC или в виде нового пункта контекстного меню, дополнительной панели инструментов, страницы свойств, а также возможно мастера, организующего определенную последовательность действий, к уже установленной оснастке.
Другими элементами, по необходимости применимыми для интеграции на консоль администрирования MMC, являются виды панели задач и собственно задачи, которые могут включать в себя команды меню для элементов консоли и команды, запускаемые из командной строки. Кроме того, могут быть созданы команды, действующие как часть дерева консоли или открывающие другой компонент.
Прежде всего, перед добавлением указанных элементов к консоли MMC, необходимо определить их число. Если, в частности, требуется добавить несколько видов панели задач, то наряду с этим необходимо определить тип каждой панели (для отображения списка и задач или только задач), а также разделить задачи по интегрированным видам панели. Добавление видов панели задач и собственно задач осуществляется посредством работы мастера создания этих элементов. При этом важно помнить, что консоль MMC должна содержать, по крайней мере, одну оснастку, чтобы возможность интеграции появилась в принципе.
Отдельной возможностью, иногда необходимой при администрировании сетей, является добавление элементов и компонентов дерева консоли администрирования MMC в виде списка ярлыков в меню «Избранное».
Дополнительные сведения о добавлении различных элементов в дерево консоли администрирования MMC можно получить, воспользовавшись справкой ОС Windows (Пуск | Справка и поддержка) в разделе Общее представление о MMC \ Консоль MMC в авторском режиме \ Оснастки \ Создание консолей.
Первым необходимым компонентом, добавляемым к дереву консоли администрирования MMC при ее организации и построении, является оснастка. Для добавления оснастки в авторском режиме выполните следующие действия:
1. Создайте новую Консоль управления MMC одним из способов.
2. В меню Консоль выберите команду Добавить или удалить оснастку.
3. В диалоговом окне Добавить/удалить оснастку нажмите кнопку Добавить вкладки Изолированная оснастка. Список Оснастки в диалоговом окне Добавить/удалить оснастку определяет элемент дерева консоли, к которому выполняется добавление элементов. В этом списке можно найти любой элемент дерева консоли. Обратите внимание на то, что по умолчанию это Корень консоли.
4. В диалоговом окне Добавить изолированную оснастку, выберите оснастки Службы из списка доступных в системе, кликнув на ней манипулятором мышь и нажав кнопку Добавить. Для добавления другой оснастки из списка, повторите указанные действия настоящего пункта повторно.
5. Для некоторых оснасток в процессе их инсталляции выводится диалоговое окно Выбор целевого компьютера, определяющее чем, устанавливаемая оснастка, будет управлять в дальнейшем — локальным или сетевым компьютером. Выберите Локальный компьютер, установив переключатель в соответствующее положение.
6. Нажмите Готово, Закрыть и затем кликните OK для подтверждения ввода.
7. Скройте меню и панель инструментов оснастки Службы, выполнив действия указанные ниже:
-В меню Вид выберите команду Настроить,
-В группе Оснастка снимите флажок Меню,
-В группе Оснастка снимите флажок Панели инструментов.
При устанавливании или снятии флажков, соответствующие им меню и панели инструментов отображаются или скрываются, причем, для всех оснасток консоли, включая текущую. Если переключение флажков не приводит к изменению вида консоли, тогда текущая оснастка не имеет специальных меню или панелей инструментов.
8. Не закрывая консоль администрирования MMC, сохраните ее, выбрав команду Сохранить в меню Консоль.
Для добавления расширений к уже установленной в предыдущем задании
оснастке Службы выполните следующее:
9. В меню Консоль выберите команду Добавить или удалить оснастку.
10. В диалоговом окне Добавить/удалить оснастку выберите вкладку Расширение. На этой вкладке можно выбрать любой элемент дерева консоли из списка Оснастки, которые могут быть расширены, и просмотреть Доступные расширения, которые могут быть включены или отключены. После подключения расширение автоматически размещается в дереве консоли под оснасткой, к которой оно относится. Если дерево консоли содержит больше одного экземпляра оснастки, к которой подключено расширение, все остальные экземпляры автоматически получают это расширение.
11. Среди Доступных расширений оснастки Службы удалите флажок с расширения Расширенный вид и отметьте к чему привело это действие. Повторите аналогичные действия с другими расширениями данной оснастки и изучите получаемый результат.
Важной особенностью при построении и организации консоли администрирования MMC является возможность добавления элементов и компонентов дерева консоли в виде списка ярлыков в меню «Избранное». Для добавления элемента или компонента в авторском режиме выполните следующее:
1. Создайте новую Консоль управления MMC.
2. В дереве консоли кликните элемент или компонент (в нашем случае это оснастка), который нужно добавить в список «Избранное».
3. В области сведений выберите вкладку вида панели задач, которую нужно добавить, в случае, если для элемента или компонента, указанного в дереве консоли, настроен вид панели задач. В противном случае в области сведений вкладки не видны.
4. Выберите в меню Избранное команду Добавить в избранное.
5. В поле Создать в диалогового окна Добавление в папку «Избранное» выполните указанные ниже действия:
-создайте новую папку с названием, выбранным самостоятельно, кликнув папку, которая будет выступать в качестве родительской для создаваемой папки и нажав кнопку Создать папку,
-нажмите кнопку OK для ввода,
-в поле Имя папки введите имя, под которым будет добавлен элемент,
-кликните OK для подтверждения ввода.
6. Не закрывая консоль администрирования MMC, сохраните ее.
Первым шагом при создании пользовательской консоли администрирования является придание ей функций контроля и управления учетными записями пользователей и групп. В среде ОС Windows учетные записи локальных пользователей и групп управляются одноименной оснасткой «Локальные пользователи и группы».
Учетная запись пользователя содержит все сведения, определяющие пользователя. К этим сведениям относятся имя пользователя и пароль, требуемые для входа в систему, имена групп, членом которых он является, а также права и разрешения, которые он имеет при работе и доступе к системным ресурсам системы.
Существует два основных типа учетных записей пользователей, доступных на компьютере с ОС Windows: учетная запись администратора и учетная запись с ограниченными правами. Кроме того, штатная учетная запись гостя доступна для пользователей, не имеющих собственных учетных записей в системе.
Учетная запись администратора предназначена для тех уполномоченных пользователей, кто может вносить изменения на уровне системы, устанавливать приложения и иметь полный доступ ко всем файлам и другим учетным записям.
-создавать, изменять и удалять любые учетные записи,
-создавать и изменять имена и пароли пользователей,
-обеспечить наличие, по крайней мере, одного пользователя с учетной записью администратора, когда уже нет других учетных записей с подобными правами.
Учетная запись с ограниченными правами предназначена для пользователей, которым запрещается изменять большинство настроек системы, а также удалять важные файлы. Пользователь с такой учетной записью:
-не может устанавливать приложения и оборудование, но имеет доступ к уже существующим программам в системе,
-не может изменять имя и тип собственной учетной записи,
-может создавать, изменять или удалять собственный пароль,
-может изменять рисунок, назначенный учетной записи.
Необходимо помнить, что некоторые приложения могут работать некорректно для пользователей с ограниченными правами. В этом случае следует сменить тип учетной записи на администратора.
Учетная запись гостя предназначена для пользователей, не имеющих собственных учетных записей в системе. У записи гостя нет пароля, что позволяет быстро входить в систему, в частности, для проверки электронной почты или просмотра Интернета. Пользователь с учетной записью гостя:
-не может устанавливать приложения и оборудование, но имеет доступ к уже существующим программам в системе,
-не может изменить собственной тип учетной записи,
-может изменять рисунок, назначенный учетной записи.
Совокупность пользователей, компьютеров и контактов называется группой. Существуют группы безопасности, которые используются для управления доступом или в качестве списков рассылки и группы распространения, применяемые только в электронной почте.
Набор учетных записей пользователей представляет собой учетную запись группы. При включении учетной записи пользователя в определенную группу соответствующий пользователь получает все права и разрешения, предоставленные этой группе.
Дополнительная информация по данной тематике доступна в разделе «Общие сведения о пользователях и паролях» справки ОС Windows (Пуск | Справка и поддержка).
Читайте также:

