Faststone capture где хранятся временные файлы
Обновлено: 06.07.2024

Ну а теперь рассмотрим программу подробнее. Вот так выглядит сама программка. Это натуральная величина программы. Как видите, на экране занимает очень мало места.
Функции слева направо:
- Захват активного окна
- Захват окна, объекта
- Захват прямоугольной области
- Захват произвольной области
- Захват всего экрана
- Захват окна с прокруткой
- Захват фиксированной области
- Запись экрана (видео)
- Меню "что делать со снимком экрана"
- Настройка самой программы
Подробно разберем пункты.
1. С первым пунктом все просто, у вас есть какое то открытое окошко вы нажимаете кнопку захвата активного окна и все далее в зависимости от ваших настроек картинка окна либо отправится в редактор, либо сохранится на компьютере либо еще много каких вариантов.

2. Второй пункт служит для снятия какого-либо участка окна. Вот например у нас есть окно word

А нам нужна только панель инструментов, нажимаем эту кнопку наводим на панель инструментов (область скриншота будет выделена красной линией) и делаем скриншот, в результате мы получим следующий снимок:
Конечно определенную панель или участок не всегда получится сделать как надо, но тем не мене иногда спасает.
Кроме того можно посмотреть как будет выглядеть снимок еще до снятия снимка, достаточно навести курсор на нужное место и зажать клавишу shift. Что бы вам не запоминать множественные премудрости программы при нажатии любой кнопки в программе (кроме первой) появятся подсказки, что и какой клавишей в данном случаи можно сделать. Как это выглядит показано на скриншоте ниже:

Помощь как и окно самой программы на скриншотах видно не будет.
3. Третий пункт служит для снятия скриншота прямоугольной формы любого места экрана. Пример ниже:

4. Четвертый пункт меню аналогичен третьему, с разницей только в том, что область можно задать не прямоугольную, а произвольную, например, такую:

5. С пятым пунктом все просто его нажимаете и как экран видите такой снимок и будет.
6. Шестой пункт применяется, если надо сделать скриншот длинной страницы (обычно веб страницы) если она не влезает в экран, скриншот будет как будто бы она влезает в экран.
7. Седьмой пункт аналогичен третьему пункту с поправкой что прямоугольная область будет всегда одного размера.

Размер можно изменять, как вы видите, нажатием клавишей F2.
8. Восьмой пункт меню это снятие видео экрана. При его выборе, появится меню с вопросом "какую область экрана вы собираетесь снимать?".


После выбора области высветится другое меню где будут представлены бедующие характеристики видео, и возможностью добавить вступительный текст (титры). И кнопка старта записи.
10. Десятый пункт предназначен для выбора что делать с отснятым скриншотам сделать можно следующее:

Кроме того можно задать по умолчанию (делается автоматически) такие действия как:
- надпись
- рваные, затухающие края или водяной знак
- отображение курсора мыши
11. Одинадцатый пункт это еще несколько полезных инструментов и настройка самой программы

К полезным инструментам относится:
- Лупа (увеличивает экран, если надо рассмотреть какую-нибудь маленькую деталь)
- Пипетка (если нужно узнать код понравившегося цвета в формате RGB, десятичный код Dec, и шестнадцатеричный код Hex цвета)

Нужный формат можно сразу скопировать в буфер обмена.


Линейку можно сделать вертикальную или горизонтальную, измерить расстояние от точки до точки, причем измерять можно не только в пикселях.
Ну и конечно на все функции захвата экрана можно назначать горящие клавиши.
Про настройки программы это отдельная статья в этой статье этот пункт рассматриваться не будет.
Итого FastStone Capture (FS Capture) отличная программа для снятия (захвата) экрана с широким функционалом и отличается от подобных программ таких как: Snagit, ScreenshotCaptor и других по большей степени упрощенным встроенным редактором.
Итак, основные возможности FastStone Capture это:
Кроме того программа занимает очень мало место в памяти не привередливая к ресурсам компьютера и работает очень быстро.
Дополнительные видио, графические и текстовые материалы смотрите в меню «кратко о программе»
Описание основных настроек программы FastStone Capture на русском языке с иллюстрациями помогут разобраться в функциональности универсального инструмента для снятия и редактирования скриншотов людям, не владеющим английским языком. Базовые настройки утилиты позволяют делать моментальные снимки и без правки основных параметров, но разобравшись с тонкостями программы, пользователь значительно увеличит скорость, эффективность, продуктивность своей работы в скриншотере.
Настройки FastStone Capture
Существует девять различных наборов основных настроек программы ФастСтоун Каптчур. Нажав на каждую из них, пользователь ознакомится с её предназначением и функциональностью.
Как пользоваться программой FastStone Capture для фиксации захвата изображения с экрана компьютера.Как открыть настройки
При запущенной программы FSC необходимо кликнуть правой кнопкой мыши по характерному ярлыку в нижней правой части «Панели задач»

или левой кнопкой мышки по логотипу утилиты в рабочей области самой программы, которая по-умолчанию висит поверх всех открытых окон и документов.

В открывшемся меню необходимо выбрать пункт «Settings/ Настройки».


- Запуск и сворачивание в Панеле задач при запуске Windows.
- Увеличение размеров кнопок в панели инструментов – полезно для людей со слабым зрением.
- Автоматически скрыть панель инструментов, когда она достигнет вершины экрана. Toolbar исчезнет, а вместо него появится цветаная полоска. Ширину, высоту, цвет пользователь может регулировать, нажав на кнопку с тремя горизонтальными точками.
- Нажатие на крестик в toolbar в верхнем правом углу:
- Незамедлительное закрытие программы FastStone Capture – стоит по-умолчанию;
- Сворачивание в Панель задач – правый нижний край экрана.
- Перетаскивание скриншота в панель инструментов:
- Открытие в графическом редакторе FSC – дефолтный параметр;
- Открытие в полноэкранном формате.
- Выбор дополнительных инструментов в тулбаре.
После корректировки параметров для вступления их в силу необходимо нажать кнопку «ОК».
Capture – Захват

Hotkeys – Горячие клавиши

Моментальный снимок:
- Активное окно.
- Окно / Объект.
- Прямоугольный снэпшот.
- Свободная область.
- Весь экран целиком.
- Прокрутка окна.
- Фиксированная область экрана.
- Повторение предыдущего захвата изображения.
- Загрузка из Буфера обмена.
- Увеличение экрана.
- Цветовая пипетка.
- Перекрестье экрана.
- Линейка.
- Активация панельки инструментов.
File Name – Название файла

Большинство людей могут просто принять настройку по умолчанию, которая выглядит так:
1) Окно настроек имени файла объясняет, что означают символы.
2) Щёлкнув стрелку вниз в правом конце поля «Имя файла», чтобы выбрать вариант из списка шаблонов. Если не создать и не сохранить свои собственные шаблоны, будут представлены только два варианта.
3) Создание своего имени по умолчанию, введя свою запись непосредственно в поле «Имя файла»:
Если оставить данные настройки по умолчанию, имена документов будут сформированы из цифр текущего года, месяца, дня и времени (часа, минуты и секунды).Auto Save – Автосохранение
Эти настройки будут использоваться всякий раз, когда будет использована опция автоматического сохранения FastStone Capture.

Настройки для использования FTP-сервера для вывода своих снимков в глобальную сеть Интернет.

Print – Распечатать
Отправка на печать напрямую к подключённому принтеру без показа уведомительного диалогового окна.

Editor – Графический редактор

- Выбор цветовой гаммы для заднего плана.
- Шахматная доска.
- Действия колёсика мышки: Зум / Прокрутка вниз или вверх.
- Напоминание о сохранении после изменений.
- Не напоминать при закрытии вкладки.
- Закрытие редактора после сохранения файла.
- Подтверждение при перезаписи картинки.
- Сохранить список недавно открытых файлов.
- Закрыть вкладку, дважды щелкнув по её имени.
- Показ кнопки для скриншота во вкладке меню.
- Показать полный путь открытого файла в строке заголовка.
- Использовать перетаскивание для перемещения выбранной области.
- Затускнение окружающей область вне выбора для захвата.
- Показать изменения размеров на границе захваченной картинки.
- Минимизировать редактор при нажатии кнопки «W», чтобы открыть местоположение картинки.
Miscellaneous – Разное

- Запись видео – прятать тулбар при использовании опции записи видео с экрана.
- Фокус.
- Увеличительный эффект.
- Перекрестье экрана.
- Экранная пипетка.
Acquire Images from Scanner


Установите и запустите программу. Запустив программу, увидите вот такое окошко, в котором, нажмите кнопку: Настройки, обведённую красным квадратом.
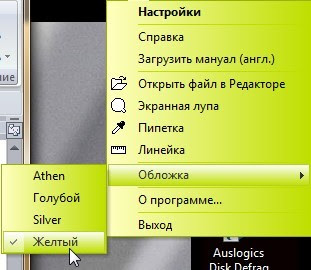
Наведите курсор мыши на Обложка или Скин и выберите из четырёх вариантов более подходящий для вас, цвет панели инструментов программы.
Пункт: Линейка, выводит на экран линейку, которой можно измерять небольшие снимки и другие объекты в пикселях, рассчитана линейка на 500 px.
Пункт: Пипетка, позволяет фиксировать любой цвет на мониторе, а также выбирать любой желаемый цвет в таблице, причём, можно сразу видеть код цвета, что очень полезно при работе с HTML.
Пункт: Экранная лупа, при нажатии левой кнопкой мыши, увеличивает объект в два раза, хотя, в настройках можно указать большую или меньшую кратность увеличения.
Пункт: Открыть файл в Редакторе, позволяет открывать сохранённые файлы из вашего компьютера для дальнейшего редактирования изображений или текста в FastStone.
Все эти пункты, для экономии времени, можно вывести на обложку программы. Для этого, нужно зайти в раздел: Настройки и установить или снять галочки в чекбоксах (обведено квадратом).

Если вы часто будете использовать FastStone, то можете поставить галочку напротив: Запуск вместе с Windows (автозагрузка), но, тогда нужно поставить ещё одну галочку напротив: При запуске сворачивать в трей. Это необходимо будет сделать, чтобы обложка изначально не мешала просматривать другие документы и информацию.
Если в уроках необходимо указывать курсор мыши на таблицах и пр., то можете оставить галочку напротив: Включать в скриншот указатель мыши. Поставив галочки на дополнительных кнопках (обведено квадратом), тем самым выводим их на обложку программы.
Чтобы не загружать и без того загруженный системный диск, укажите программе путь автосохранения рисунков на другой диск (например: Диск D), а также установите формат, в котором будут сохраняться снимки.
В правой стороне окна настроек, есть возможность изменить комбинации клавиш для активации того или иного действия. Ниже, можно изменить кратность экранной лупы. Ещё ниже, можно изменить цвет фона рабочего поля редактора.
Сделав необходимые настройки, нажмите ОК.
Как работать с программой Fast Stone Capture

После запуска программы, вы видите вот такое плавающее окошко программы, где находится ряд кнопок, которые мы сейчас рассмотрим.
Считать кнопки будем слева направо.
Первая кнопка: Открыть файл в Редакторе – применяется в тех случаях, когда снимки уже скачаны (сохранены) на компьютер и нужно произвести какие-либо действия со снимком.
Вторая кнопка: Захват активного окна – применяется при необходимости сделать снимок не всего монитора, а только активное в данный момент окно, например: вы открыли какую-либо папку и вам нужно показать или выделить какой-то файл. Чтобы не фрагментировать, устанавливая перекрестье в нужном месте, а потом вести курсор в противоположный угол, просто нажимаете на эту кнопку и ваша папка, во всей своей красе, отразится в редакторе.
Третья кнопка: Захват окна\объекта – Нажав на эту кнопку, на экране монитора, по периметру, отразится красная рамка. Двигая курсором мыши по монитору, вы можете выделить объекты или отдельные детали этого объекта, например: вот эту линейку из Word, в котором я сейчас пишу эту статью.
Или вот проигрыватель, который находился в это время на рабочем столе. Поэкспериментировав, вы быстро разберётесь с этой функцией.
Четвёртая кнопка: Захват прямоугольной области – эта функция вам уже знакома из программы Floomby. При нажатии на эту кнопку, отражается перекрестье двух перпендикулярно расположенных линий, подведя которое к углу картинки или текста, нажимаете левую клавишу мыши и ведёте это перекрестье в противоположный угол, где отпускаете клавишу и получаете готовый фрагмент в редакторе. Ещё один способ: Подведите перекрестье к углу предполагаемого выделения и кликните один раз левой клавишей мыши, после чего, можете не держась за клавишу, более точно выставить границы выделения. Затем, кликните ещё раз левой клавишей мыши и фрагмент экрана откроется в редакторе. Чтобы отключить эту функцию – кликните правой кнопкой и можете начать сначала или выполнять другие действия.

Пятая кнопка: Захват произвольной области – эта функция довольно интересная. Например, с её помощью можно выделить отдельную сложную фигуру из общего снимка (человека на общей фотографии, машину, животных и т.п.). Вот например: Домик на фоне природы. Нужно получить этот домик отдельно от фона, для дальнейшей вставки этого изображения в другое место, например, в фотоснимок вашей дачи и разыграть ваших знакомых.
Нажмите на: Захват произвольной области, появится значок лассо с крестиком. Подведите крестик к любой крайней точке изображения, кликните левой клавишей мыши и отводя курсор от этой точки, увидите тянущуюся за курсором тонкую красную линию. Доведя курсор до следующего изгиба, например, угла домика, кликните ещё раз левой кнопкой мыши и ведите курсор теперь до следующего изменения периметра изображения.

Я специально выбрал этот снимок, чтобы быстрее получить результат, а с более сложными объектами придётся проявить терпение и усидчивость, чтобы сделать качественную работу. Когда вы полностью обведёте красной чертой объект, то нужно замкнуть ту черту которую вы ведёте с началом черты. Водите курсором в районе начала черты, и когда появится маленький белый кружок, кликните левой клавишей мыши. Вот что из этого получилось. Красной черты на вашем снимке уже не будет видно.
Можете поэкспериментировать на любом участке монитора, а поняв как это работает, переходите на более сложные участки. Отключается эта функция также кликом правой клавиши мыши.
Шестая кнопка: Захват полного экрана – нажав на эту кнопку в редакторе отобразится всё, что в данный момент находится на вашем мониторе.
Редактирование скриншотов и фотоснимков

Благодаря предварительным настройкам, скриншот сразу попадает в редактор, где мы и произведём дальнейшие и окончательные редакционные действия. Для примера, сделаем скриншот рабочего заголовка данной статьи.
В верхней части редактора находится главная панель, в которой всё предельно ясно, даже тем, кто впервые решил основательно освоить создание скриншотов. Согласитесь, что новичок, который буквально вчера сел за компьютер, этой программой и какими-то скриншотами интересоваться не будет. Но, раз уж вы читаете эту статью, значит, не случайно зашли на этот блог и уже без особого труда разберётесь в главной панели редактора.

Идём дальше. Под главной панелью расположена панель инструментов, которую мы сейчас и рассмотрим. Значки в разных версиях могут располагаться иначе, но суть от этого не меняется.
Если вам не нужно редактировать сделанный скриншот, можете сразу нажать на первую кнопку: Сохранить, после чего, откроется проводник вашего компьютера, где вы укажете, куда нужно сохранить данный скриншот. Вторая кнопка: Выделение. Может носить четыре названия. Нажав её, видим четыре вида выделения.
Инструментом: Прямоугольник, получаем прямоугольные или квадратные выделения желаемого размера. Инструментом: Круг, делаем круглые и овальные выделения.
Инструментом: Лассо, можно делать произвольные выделения, но такое выделение сработает в том случае, если сомкнутся начало и конец пунктирной линии лассо. Принцип действия у всех видов выделений идентичен.
Нажмите инструмент: Прямоугольник, подведите курсор к предполагаемому углу выделения, нажмите левую клавишу мыши, и не отпуская её ведите курсор в противоположный угол выделения. Выделив необходимую область на скриншоте, отпустите клавишу мыши. В данном случае, я выделил название программы. Если нажмёте на кнопку: Обрезать,
в окне останется одно название программы. Его можно сохранить в компьютер и вставить позднее в любое другое необходимое место.
Если нажмёте кнопку: Вырезать, то скриншот останется в окне редактора, но уже без названия.

Такой приём можно применять при показе скриншота (снимка), в котором присутствует некая информация и её не обязательно видеть всем, например: паспортные данные, пароли, электронные адреса и др.
Инструментами: Копировать и Вставить, я не пользуюсь, поэтому фантазировать о том, как работает буфер обмена, не стану. Инструмент: Надпись – позволяет присвоить заголовок вашему скриншоту, здесь ничего необычного, поэтому следуем далее.
Ну, и ещё одну кнопочку, пожалуй, одну из самых важных в редакторе – Рисование, рассмотрим в следующей части статьи.

Процесс записи видео с экрана монитора – далеко не прерогатива только владельцев производительных компьютеров и знатоков программных видеоредакторов. Зарабатывая в сфере видеоблоггинга или инфобизнеса снятием скринкастов, безусловно, придется обзавестись более-менее мощным ПК или ноутбуком и освоить хотя бы азы редактирования видео в функциональном видеоредакторе. Но если речь идет о любительской видеоинструкции, фиксирующей какие-то шаги на компьютере, для близких и друзей или для самого себя в будущем, записать видео с экрана монитора можно простейшим способом. Совершенно бесплатно, с минимальным потреблением системных ресурсов во время съемки, не тратя время на изучение обширного инструментария, записать видео с экрана монитора можно с помощью программы для Windows FastStone Capture.
О записи видео с экрана монитора с помощью программы FastStone Capture речь и пойдет ниже.
Вкратце о FastStone Capture
FastStone Capture – это функциональный скриншоттер, и акцент в программе сделан именно на процесс создания фотоснимков с экрана монитора. Возможность записи видео с экрана разработчики предусмотрели в довесок к основным возможностям программы. Потому в части функционала по созданию скринкастов каких-то продвинутых настроек вы не обнаружите. Тем не менее, базовые настройки для создания видео и даже несложный редактор видео в FastStone Capture присутствуют.
Видеофайлы на выходе программа сохраняет только в формате WMV. Поскольку это формат Windows Media Video от компании Microsoft, с его воспроизведением на Windows-устройствах проблем не будет. Никакого другого формата видео на выходе FastStone Capture не предусматривает. Впрочем, учитывая обилие бесплатных видеоконвертеров на рынке софта, вряд ли этот момент можно отнести к недостаткам программы.
FastStone Capture – платный программный продукт, но разработчики заботливо предусмотрели бесплатную триал-версию, действующую в течение 30-ти дней. Единственное, что будет омрачать все эти 30 дней – это предупредительное окошко перед запуском программы с количеством оставшихся дней бесплатного использования триал-версии. Никаких иных ограничений, в частности, функциональных триал-версия не предусматривает. Огромным плюсом последней является то, что она не реагирует на предыдущую свою установку на этом же компьютере с этой же операционной системой. После того, как 30 дней бесплатного использования программы пройдут, триал-версию FastStone Capture можно удалить и установить заново. И снова получим 30 дней бесплатного использования программы. И все это легально.
Скачивание, установка и русификация программы
Давайте установим программу FastStone Capture и детально рассмотрим, как с ее помощью проходит процесс снятия видео с экрана монитора.
Отправляемся на сайт разработчика программы и скачиваем инсталлятор последней актуальной версии. В нашем случае это версия 8.2.

FastStone Capture представлена в нескольких форматах для скачивания, включая портативную версию программы. Выберем обычный инсталлятор и полноценно установим программу на компьютер.


После запуска увидим то самое предупредительное окошко с обратным отсчетом времени. Жмем «Continue Trial» для запуска программы.

Программа запустится и свернется в системный трей. Оттуда можно запустить ее небольшое рабочее окошко с кнопками наиболее востребованных функций, а также, вызвав контекстное меню, увидеть полный перечень возможностей и настроек.


Переходим в папку установки программы. Если при инсталляции путь не менялся, это:
C:\Program Files (x86)\FastStone Capture
Для 32-битных систем Windows это путь, соответственно:
В папке установки программы вызываем контекстное меню и вставляем файлы русификации.
Вам может быть интересно: Запуск на этом компьютере невозможен
Естественно, для такой операции нужны права администратора. Подтверждаем действие.

После перезапуска программа будет русифицирована.
Настройка записи видео с экрана монитора
Функцию записи видео с экрана монитора можно выбрать в контекстном меню на значке программы в системном трее.

Обычный клик левой клавишей мыши на значке FastStone Capture в системном трее запустит небольшое рабочее окошко с кнопками функций, в числе которых будет и видеозапись.

В принципе, удобен любой из этих двух вариантов запуска видеозаписи. После запуска необходимо определиться с областью записи видео – отдельное активное окно приложения, определенная зафиксированная область, весь экран с панелью задач Windows или без нее.

Внизу этого окошка доступны настройки звука. FastStone Capture позволяет записывать только звук с подключенного к компьютеру микрофона, только звуки компьютера (все то, что слышно в динамиках, например, музыка в плеере, звуковые оповещения Windows), доступны также оба эти варианта вместе.

Кнопка опций в нижнем углу позволит при необходимости провести более детальные настройки процесса снятия видео с экрана монитора.

Во вкладке опций «Видео» первым делом стоит сменить предустановленный параметр частоты кадров в секунду с 10 на максимальные 25. Качество видео, по умолчанию заданное как хорошее, можно сменить на лучшее. Захват в кадре курсора, его стиль, размер и подсветка – настройки сугубо индивидуального предпочтения.

Во вкладке «Аудио» можем настроить громкость звуков.

Единственная горячая клавиша для работы с процессом записи видео с экрана монитора может быть переназначена.

Вкладка «Выходные файлы» предлагает несколько шаблонов имени видео на выходе, но особо заморачиваться этим моментом есть смысл тогда, когда речь идет о потоковом снятии скринкастов, возможно, с несколькими дублями. Более значимой опцией здесь будет назначение дальнейшей участи видео после снятия. Для удобства лучше сразу выбрать открытие видео после сохранения в редакторе FastStone Capture, если, конечно же, редактирование предполагается.

Все проделанные изменения применяем кнопкой «Ок» и можем приступать непосредственно к записи видео с экрана монитора.
Запись видео с экрана монитора
Разобравшись с опциями, жмем кнопку «Запись».

Появится окошко с отображением настроенных параметров видеозаписи и кнопкой старта. Чтобы начать запись, жмем либо кнопку «Пуск», либо горячие клавиши (по умолчанию Ctrl+F11).

Все – запись видео с экрана пошла.
Завершить видеозапись или сделать паузу в процессе съемки можно, кликнув на значок записи видео FastStone Capture в системном трее или с помощью тех же горячих клавиш. После завершения перерыва можем жать кнопку «Продолжить», а если видеосъемка окончена, жмем, соответственно – «Сохранить».


В процессе сохранения при необходимости можно уменьшить размер видео. Исходное разрешение видео будет выбрано по умолчанию, а меньшие размеры вручную выставляются в соответствующих графах.

Редактирование видео встроенным редактором FastStone Capture
Поскольку в нашем случае в опциях перед записью видео было назначено последующее его открытие во встроенном редакторе FastStone Capture, после сохранения файла окно этого редактора, собственно, и увидим.


Нужные кадры сохраняются в файл изображения.

Отдельные промежутки видео можно масштабировать, а также применять к выбранным кадрам несложные налаживаемые объекты типа стрелочек, кружочков, квадратиков, выделений маркером и т.п.

Вернуться к редактированию видео можно в любой удобный момент, нажав кнопку редактора и указав путь к видеофайлу в окошке настроек видеозаписи.
Читайте также:

