Faststone image viewer как открыть несколько окон
Обновлено: 05.07.2024
Бесплатная программа FastStone Image Viewer обладает мощным функционалом для автоматической пакетной обработки изображений.
Итак, что же может программа при массовой обработке изображений. В первую очередь, это обрезка и изменение размера изображения. Ещё одна важная функция пакетной обработки - добавление водяного знака на фото. Но это, конечно же, не всё.
Ещё возможности массовой обработки:
- Поворот на заданный и произвольный угол, зеркальный разворот
- Изменение глубины цвета
- Изменение разрешения изображений
- Добавление рамок
- Добавление текста и графических символов
- Преобразование цветного изображения в чёрно-белое и сепию
- Конвертация формата изображения, например, JPG в PNG
- Изменит размер холста
- Добавление логотипа
Давайте рассмотрим это на практическом примере.
Для начала, дам надо выбрать несколько изображений. Для этого, открываем программу и выбираем в ней нужную папку с изображениями. Затем, если Вам надо выбрать все картинки в папке, нажимаем Ctrl+A, если необходимо выбрать несколько файлов вразнобой - зажмите Ctrl и кликните понужным файла. если несколько файлов подряд - кликните по первому, затем зажмите Shift и кликните по последнему. В общем, насколько файлов выбираются точно так же, как и в стандартном Проводнике Windows. Вокруг выбранных картинок появится синяя рамка, вокруг последней выбранной - толстая синяя рамка. На рисунке выбрано шесть файлов, со второго по предпоследний:
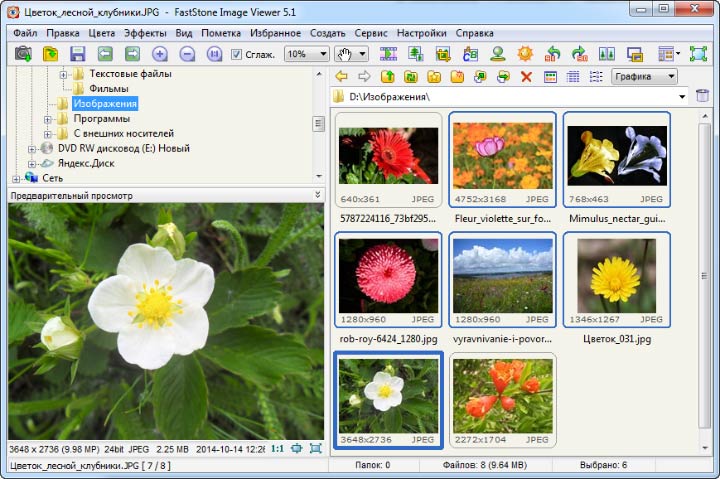
Теперь кликаем правой клавишей мыши по любому из выбранных файлов, открывается контекстное меню, где нажимаем строчку Сервис, затем Пакетное преобразование.
Можно обойтись без вызова контекстного меню, а сразу, после выбора нужных файлов, нажать клавишу F3.
Нам откроется новое окно, содержащее два раздела с файлами и несколько команд:

В правом столбце с файлами указаны все файлы в текущей папке, в левом - выбранные для пакетной обработки. Вы можете добавить или удалить выбранные файлы с помощью кнопок "Добавить", "Добавить всё", "Удалить", "Очистить"
Слева внизу находятся инструменты для массового переименования и изменения даты создания картинок, работа с ними интуитивно понятна.
В строке "Выходная папка" Вы можете выбрать или создать новую папку для сохранения преобразованных фото.
Для выполнения большинства массовых операций следует поставит галку в чекбоксе "Изменить настройки (размеры. ) и нажать на кнопку "Дополнительно":
![]()
Нажатие на кнопку открывает новое окно:

C помощью этого окна мы можем задать один или несколько видов редактирования изображений:
- Изменение размера
- Поворот
- Обрезка
- Изменение размера холста
- Коррекция глубины цвета
- Изменение контрастности, яркости, насыщенности, цветовой гаммы, размытие изображения, конвертирование в негатив, чёрно-белое и сепию изображение
- Наложение текста
- Наложение водяного знака
- Добавление рамки к фотографиям
Повторяюсь, значимым преимуществом массового редактирования фотографий с помощью FastStone Image Viewer является то, что мы можем применить сразу как один так и несколько видов редактирования.
К примеру, я хочу изменить яркость выбранных фото. Для этого я нажимаю на вкладку "Настройки изображения", ставлю галку в чекбоксе "Изменить яркость, контрастность, гамму, насыщенность" и в окне появляются следующие параметры:

Изменять какие-либо параметры в таком окне не удобно, т.к. мы не видим самого изображения. Поэтому жмём на кнопку "Дизайн и предпросмотр", и нам открывается новое окно, где есть все эти настройки, и самое главное, отображается сама фотография:

Интерфейс этого окна удобен и интуитивно понятен.
Справа вверху находятся кнопки масштабирования: C их помощью Вы можете посмотреть фото в реальном размере, подогнать под размер окна, увеличить или уменьшить масштаб отображения.
Для того, чтобы посмотреть на результат изменений, нажмите кнопку "Предварительный просмотр".
После того, как Вы задали необходимые настройки, нажимаем кнопку "Закрыть", окно закрывается, мы попадаем в предыдущее окно и можем приступить непосредственно к конвертации, нажав ОК либо добавить ещё настройки, выбрав нужную вкладку вверху.
После нажатия ОК окно закрывается, и мы возвращаемся к основному диалоговому окну пакетной конвертации. Нажимаем кнопку "Старт" Запускается процесс пакетного преобразования, при этом отображается состояние процесса:

По завершению, нажмите кнопку ОК. Готово! Обработанные изображения сохранены под старыми именами в указанной папке сохранения, либо, если папка не была указана, то изображения сохранены в исходной папке под старыми именами с добавленными, в зависимости от Ваших настроек, номерами и/или префиксами и/или суффиксами.
Программа для работы с изображениями в системе Windows. Основным назначением приложения Image Viewer является просмотр и редактирование картинок. FastStone Image Viewer работает с различными форматами графических файлов. Используя данную программу можно изменить формат, размер и другие параметры изображений. Простые пользователи могут работать с FastStone Image Viewer бесплатно, для коммерческого использования требуется покупка лицензии.
Подготовка к преобразованию нескольких фото сразу
Нужно запустить программу FastStone Image Viewer. Чтобы это сделать откройте меню Пуск и найдите там название программы. Ускорить процесс поможет поисковая строка, где нужно ввести часть имени программы. Есть версия FastStone Image Viewer, которая не требует установки, для ее запуска нужно дважды щелкнуть левой кнопкой мышки по исполняемому файлу.
После запуска пользователь попадет в программу, напоминающую внешне проводник. В левой части окна расположено дерево папок, позволяющее быстро перемещаться между ними, и небольшое окно для предпросмотра изображений. В правой части отображено содержимое выбранной директории. Здесь же можно использовать фильтр, который отделит графические файлы от остальных.
В программе есть функции, которые позволяют изменять или переименовывать несколько изображений за раз. Удобней всего запустить процесс из папки с нужными картинками. На верхней панели из пунктов меню сервис нужно выбрать “Пакетное преобразование/переименование”. После этого выбрать фотографии можно в появившемся окне. Картинки можно выделить из режима проводника, после этого вызвать окно настроек преобразования кнопкой “F3”. Для выделения изображений можно использовать левую кнопку мышки, а чтобы выбрать несколько, нужно зажать клавишу Ctrl на клавиатуре. Для выделения всех файлов в директории существует пункт “Выбрать все” из подменю “Выбрать” в дополнительном меню, которое открывается щелчком правой кнопкой мыши по любому из них. К такому же результату приведет нажатие сочетания клавиш Ctrl+A на клавиатуре.

Пакетное изменение формата
Окно пакетного преобразования содержит несколько областей. Левую часть окна занимает список названий файлов. Используя мышь необходимо выделить картинку и нажать кнопку “Добавить”, после этого имя изображения появиться в правой части окна. Если опция была вызвана для выделенных фотографий, то их имена уже будут в списке “Выбранные”. Правая часть содержит список имен картинок и параметры, которые будут применены при их преобразовании. Кнопка “Добавить все” позволяет одним нажатием пополнить список имен в правой части окна всеми изображениями из текущей директории. Кнопка “Удалить” уберет выбранное изображение из списка.
Внимание! На соседней вкладке можно просто менять название картинок.Среди общих настроек можно установить следующие параметры:
- выходной формат;
- выходная папка;
- дополнительные настройки;
- новое имя;
- дата и время.
Выбрать формат нужно из списка, расположенного ниже области с именами отобранных файлов. Чтобы открыть список, нужно щелкнуть левой кнопкой мыши по названию указанному в пункте “Выходной формат”. После этого пользователю станет доступен весь список расширений. Следует выбрать нужное, а после нажать кнопку “Старт”.

После этого появится окно, в котором отображаются имена и параметры новых картинок, прогресс-бар, время затраченное и оставшееся.
Настройка пункта назначения для новых файлов позволяет выбрать любую папку, куда будут добавлены преобразованные фотографии. Можно выбрать существующую директорию или создать новую. Выбор другой папки для полученных файлов поможет сохранить исходные материалы отдельно от преобразованных.

Просмотреть все опции, которые можно использовать для нового имени, можно кликнув по знаку вопроса рядом с ним.
Осторожно! Имена файлов в одной папке не должны повторяться. В противном случае один из них будет утерян.Программа способна записывать расширения заглавными или строчными буквами. Также можно сохранить дату и время для выходных файлов. Чтобы избежать автоматической перезаписи существующих изображений, пользователь может отметить галочкой пункт “Спрашивать при перезаписи”.
Дополнительный опции
Можно сделать индивидуальную настройку ПО. Для этого нужно отметить галочкой пункт “Изменить настройки”. Кнопка “Дополнительно” открывает еще одно окно, где расположены вкладки с настройками. Список вкладок:
-
;
- Поворот;
- Обрезать;
- Холст;
- Глубина цвета;
- Настройки изображения;
- DPI;
- Текст;
- Водяной знак;
- Рамка.
Эти настройки будут использованы для всех изображений. Полезной опцией для владельцев сайта или людей, которые ведут блог, является возможность установить водяной знак или подпись на них. Можно задать одинаковый размер в пикселях для всех картинок или использовать проценты, сохраняя их пропорции.
Справка! Программа позволяет сохранить настройки в файле. В этом случае их не потребуется каждый раз вводить заново.Это небольшая программа с удобным интерфейсом, которая пригодится для просмотра или редактирования изображений. Ее функций достаточно для изменения формата, обрезки или добавления водяных знаков. Все эти действия применимы для одной картинки или нескольких. Программа не требовательна к ресурсам компьютера, для работы достаточно 256 МБ оперативной памяти и 15 Мб свободного места на жестком диске. FastStone Image Viewer способен работать со всеми версиями Windows начиная с XP.
Полезное видео
Практическое руководство:
Практически все возможности программы продублированы в виде кнопок, расположенных под главным меню. Я лично работаю именно при помощи кнопок и вызываемого контекстного меню. Возможно главного меню практически никогда не использую.
Все кнопки сосредоточены под главным меню.
Разберем последовательно их назначение
1. Запускает мастер загрузки фотографий с фотокамеры или карты памяти. В мастере можно выполнить пакетное переименование копируемых файлов
2. Вызывает диалоговое окно открытия файла
4. Переход к просмотру предыдущего по списку в папке изображения
5. Переход к просмотру следующего по списку в папке изображения
6. Кнопка увеличения масштаба изображения в окне просмотра
7. Кнопка уменьшения масштаба изображения в окне просмотра
8. Кнопка возвращает просматриваемое изображение в окне просмотра к его оригинальному масштабу
9. Нажатие включает или отключает сглаживание сильно масштабированного изображения
10. По сути не кнопка, а просто раскрывающийся список. Опять таки можно выбирать масштаб изображения к окне просмотра (аналог кнопки 6, только чиста выставляются круглые)
12. Запускает слайдшоу, состоящее из изображение, находящихся в текущей папке
13. Позволяет изменить размер изображения (ресайзер)
14. Позволяет выполнить обрезку изображения
15. Запускает инструмент рисования по изображению (инструмент похож на MS Paint)
16. Инструмент клонирования/ретуширования изображения
17. Инструмент коррекции освещенности (свет, тень, яркость, контраст). Удобная вещь, если нужно быстро разобрать тени на неудачной фотке.
18. Провращать изображение на 90 градусов против часовой стрелки
19. Провращать изображение на 90 градусов по часовой стрелке
20. Мастер сравнения изображений (до 4-ёх одновременно). Просто как в детской игре про 10 отличий
21. Инструмент захвата экрана. Как PrintScreen, но более функциональный. Можно выделять произвольную область.
22. Мастер сканирования. Очень удобная штука. И хорошая замена стандартному мастеру сканирования Windows
23. Мастер отправки изображений почтой. Перед началом отправки может отресайзить отправляемые изображения. Очень удобно, но для полноценной работы необходим настроенный по ПК почтовый клиент
24. Печать выделенных изображений
25. Вызывает окно всех настроек программы.
26. Выбиралка-менялка внешнего вида программы
27. Кнопка перехода в полноэкранный режим
А теперь назначение кнопок на панели, ниже рассмотренной:
1. Кнопка возврата к последней просмотренной папке
3. Переход на папку вверх в иерархии папок
4. Обновить содержимое просматриваемого каталога
5. Добавление текущей папки в список избранного
6. Создать новую папку в текущей
7. Скопировать содержимое в целевую папку
8. Переместить содержимое в целевую папку
9. Удалить отмеченный объекты
10. Отображать изображения в папке в виде миниатюр
11. Отображать изображения в папке в виде подробного списка
12. Отображать изображения в папке в виде простого списка
14. Сортировка файлов в папке по различным атрибутам.
15. Кнопка удаления. Нет. Не удаления. Удаления была под номером 9. Это кнопка очистки истории просмотра. Так то.
Опытные пользователи прекрасно знают, что в windows-программах одного и того же результата можно добиться несколькими путями. Программа FastStone Image Viewer здесь не исключение.
Многие из действий с изображениями можно выполнять через контекстное меню. Посмотрим какие варианты оно предлагает:

контекстное меню в программе FastStone Image Viewer

Как то так это выглядит:

Наводим курсор в левый край экрана и получаем такую вот панель инструментов

Теперь посмотри на панель, которая появляется при наведении курсора в правый край экрана

А появляется при этом панель с EXIF информацией, так же можно вызвать гистограмму и отредактировать комментарии к данному JPEG файлу.
[quote_center]Выход из полноэкранного режима осуществляется нажатием ESCAPE на клавиатуре[/quote_center]
Вот мы и пробежались по внешнему виду и возможностям программы FastStone Image Viewer version 5.1
Если запустить ярлык с программой «Faststone Image Viewer» откроется основной вид программы – в виде браузера. Состоит он из 4 основных панелей и 3 окон:
- Панель названия программы;
- Панель меню;
- Панель инструментов;
- Панель управления;
- Окно Списка папок (или «Дерево папок»);
- Окно превью (или «Предварительный просмотр»);
- Окно миниатюр.

Способы отображения
Для изменения вида браузера можно использовать 4 кнопки, расположенные в правой стороне панели инструментов:
- Превью слева;
- Превью справа;
- Оконный вид;
- Полноэкранный (также открытия полноэкранного режима можно дважды кликнуть в окне миниатюр на любое изображение).

Управление в полноэкранном режиме
При открытии изображения в проводнике Window открывается полноэкранный режим. Если конечно настроены ассоциации файлов для Faststone Image Viewer.
-
Наведите курсор на крайнюю правую часть экрана, чтобы просмотреть данные EXIF, в том числе, когда изображение было принято, какой камерой, какие настройки камеры и т.д.




Для закрытия полноэкранного режима нажимайте «Esc» на клавиатуре или среднюю кнопку мыши.
Для открытия браузера программы Faststone Image Viewer нажмите «Enter».
Настройки ассоциаций
Для дальнейшего открытия изображений на вашем компьютере необходимо выполнить несложные действия – задействовать программу с различными расширениями:
- В панели меню переходим в Настройки > Настройки программы или нажимаем кнопку «F12»;
- Открываем вкладку «Ассоциации» и нажимаем на кнопку «Настройки ассоциаций». В Windows XP, 7 можно было сразу галочками выбрать нужный формат, а пункты ниже предназначены для операционных систем выше 8 версии;
- Откроется окно «Выбор программ по умолчанию» > найдите Faststone Image Viewer > кликните на кнопку «Выбрать значения по умолчанию для этой программы»


Теперь при двойном клике на изображения будет открываться Faststone Image Viewer вместо стандартного просмотрщика фотографий от Windows.
Читайте также:

