Faststone image viewer как пользоваться
Обновлено: 07.07.2024
При необходимости регулярного просмотра фотографий на своем компьютере или ноутбуке многие пользователи отдают предпочтение сторонним программам, обходя стандартное решение, встроенное в операционную систему, по причине его ограниченной функциональности. Одним из лучших решений, подходящих для полноценного просмотра изображений, можно считать FastStone Image Viewer, о котором и пойдет речь далее.
В этой статье вы узнаете, как установить данную программу и научитесь выполнять базовую настройку, которая необходима для того, чтобы оптимизировать софт под себя и в будущем не испытывать трудностей при просмотре изображений. Предлагаем ознакомиться со следующими инструкциями, чтобы пошагово и правильно выставить все параметры.
Как установить ФастСтоун Имейдж Вьювер
Начать стоит непосредственно с установки FastStone Image Viewer, поскольку даже на этом этапе у некоторых пользователей могут возникнуть проблемы. Это касается тех, кто ни разу ранее не сталкивался с выполнением поставленной задачи или сомневается в правильности выполняемых действий. Тогда достаточно будет выполнить следующие манипуляции:

- Перейдите на официальный сайт программы и нажмите там по соответствующей кнопке, которая отвечает за скачивание .
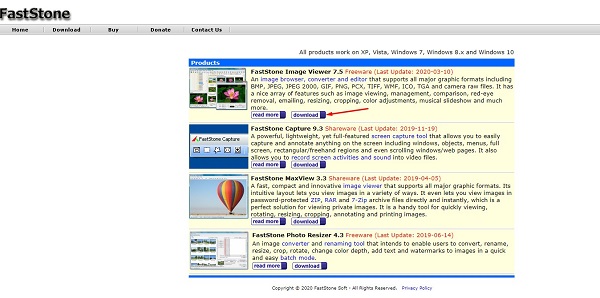
- В новой открывшейся вкладке выберите для загрузки файл формата EXE и дождитесь завершения этой операции.
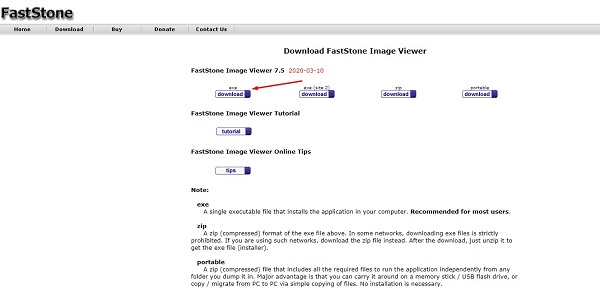
- Запустите исполняемый файл, ознакомьтесь с приветственным окном Мастера по инсталляции и сразу же переходите к следующему шагу.
- В обязательном порядке выберите место на компьютере, куда хотите установить программу. Конечно, можно оставить папку по умолчанию, однако не все предпочитают инсталлировать софт на системный раздел жесткого диска.
- Дополнительно отметьте галочкой пункт, отвечающий за создание ярлыка софта на рабочем столе, что нужно для быстрого запуска менеджера файлов, который присутствует в этом просмотрщике.
Остается только дождаться окончания инсталляции, после чего можно сразу же переходить к реализации дальнейших действий и настраивать FastStone Image Viewer.
Внимание! Для скачивания рассматриваемого софта переходите только на официальный сайт. Нет смысла использовать торрент-трекеры или сторонние ресурсы, поскольку этот инструмент распространяется бесплатно и находится в открытом доступе. Мы не можем гарантировать безопасную загрузку при использовании неофициальных источников, поскольку так появляется шанс заразить компьютер вирусами.Базовая настройка программы
Теперь, когда инсталляция успешно завершена, смело переходите к базовой настройке просмотрщика фотографий. Конечно, можно обойтись и без этого, сразу перейдя к просмотру изображений, однако при детальном конфигурировании вы полностью подстраиваете софт под себя и повышаете комфорт взаимодействия.
Перед тем, как открывать непосредственно саму программу, потребуется проверить ассоциации файлов, если они не были установлены автоматически. Для этого просто откройте любую фотографию. Если она отобразилась через FastStone Image Viewer, никаких дополнительных действий осуществлять не придется. В противном случае выполните такую инструкцию:
- Щелкните правой кнопкой мыши по снимку и в появившемся контекстном меню найдите пункт “Свойства”.
- Вы будете перемещены на вкладку “Общие”, где справа от строки “Приложение” нажмите по кнопке “Изменить”.

- В списке отобразившихся программ отыщите рассматриваемую и назначьте ее средством по умолчанию для открытия данного типа файлов. В завершение не забудьте применить настройки.
После успешной настройки ассоциации файлов можно переходить к непосредственному взаимодействию с программой. Переход к настройкам осуществляется следующим образом:

Запустите FastStone и на верхней панели выберите пункт “Настройки”, где отыщите “Настройки программы”. Вместо этого можно использовать горячую клавишу F12 или на панели ниже щелкнуть по кнопке “Установки”.

Теперь вы окажетесь в первой же вкладке, которая называется “Просмотр”. Она самая большая, поскольку имеет огромное количество параметров, активируемых галочками. Разбирать их все бессмысленно, поскольку каждая строка имеет свое соответствующее название на русском языке, а с активацией и отключением разберется даже начинающий пользователь.
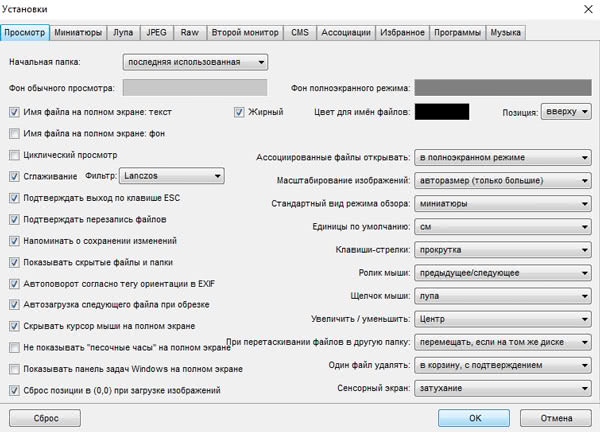
Отдельно отметим присутствующие здесь выпадающие меню. С помощью них можно настроить горячие клавиши или задать папку, с которой будет начинаться просмотр во встроенном в софт менеджере. Более детально они выглядят так:
- Ассоциированные файлы, о настройке которых мы говорили выше, можно открывать в трех разных режимах.
- Масштабирование изображений по умолчанию устанавливается автоматически, однако вы можете выбрать один из доступных вариантов, чтобы было удобно увеличивать или уменьшать картинки при просмотре.
- Далее идет “Стандартный вид режима обзора”. В нем вы можете поменять миниатюры на полный размер или, наоборот, если речь идет об окне предпросмотра, который доступен при изучении снимков в менеджере файлов.
- Единицы по умолчанию устанавливаются, поскольку иногда в них измеряется размер изображения. Вы можете заменить сантиметры на дюймы, если это потребуется.
- Следующие параметры отвечают за горячие клавиши. Просто разверните выпадающее меню каждой строки, чтобы понять, какие существуют доступные варианты.
- Файлы при удалении можно отправлять в корзину с появлением предварительного подтверждения или сразу же навсегда удалять с локального хранилища.
Следующая вкладка имеет не так много параметров, а ее название “Миниатюры” уже говорит о том, какие настройки здесь осуществляются. Для начала отметим, что по умолчанию используется стандартная база миниатюр, которую можно заменить на пользовательскую. Однако начинающим пользователям делать это не рекомендуется, поскольку так есть риск просто сломать программу.
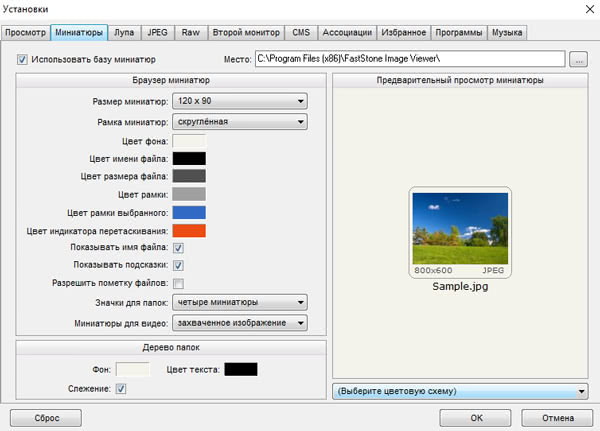
В блоке “Браузер миниатюр” выбирается их размер, добавляется рамка и настраиваются цвета надписей и общего оформления. Дополнительно можно выбрать значки и отдельные миниатюры для видео. Небольшой блок “Дерево папок” позволяет задать фон и цвет для данного дерева. При изменении параметров обращайте внимание на предварительный просмотр справа, чтобы удостовериться в нормальном отображении картинок.
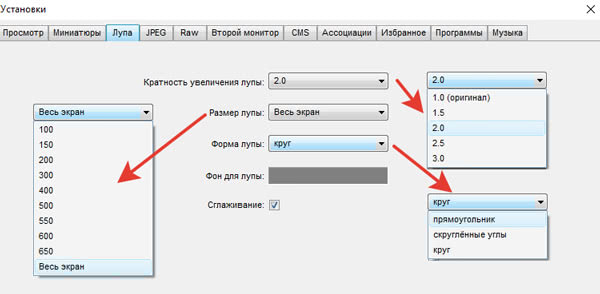
После этого сразу перемещайтесь к “JPEG”. В большинстве случаев никаких изменений здесь производить не нужно, поскольку почти всегда фотографии сохраняются в самом высоком качестве, однако вы в любой момент можете изменить его, передвинув соответствующий ползунок или настроить дискретизацию цвета. Чем меньше этот параметр, тем меньше будет объем конечного файла.
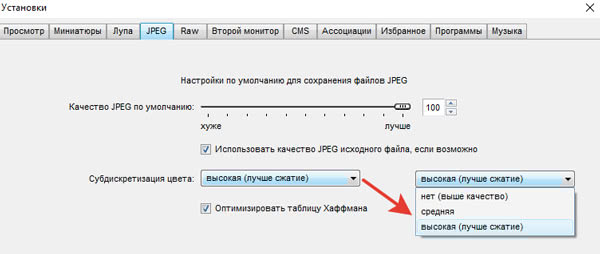
Пользователям профессиональных камер, которые делают на них съемку, а затем обрабатывают снимки в формате RAW на компьютере, обязательно стоит переместиться во вкладку с аналогичным названием. Здесь вы можете установить быстрое преобразование таких файлов и активировать их просмотр, если они не открываются автоматически. Дополнительно тут присутствуют настройки для баланса белого и яркости.
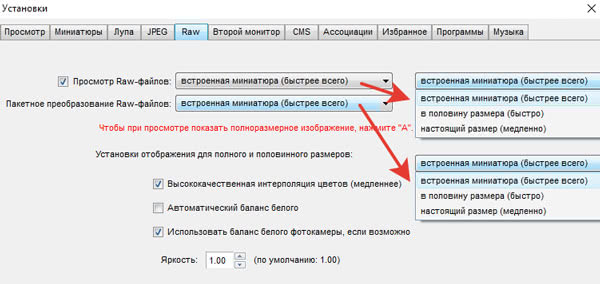
Разработчики FastStone Image Viewer позаботились о том, чтобы пользователи двух мониторов не испытывали проблем при одновременном их использовании. Подключите второй монитор через соответствующую вкладку и настройте параллельный просмотр, например, на весь экран или в небольших миниатюрах.
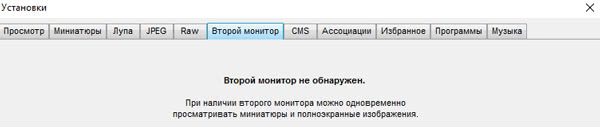
Следующую вкладку можно пропустить, поскольку она отвечает за систему управления цветами и не нуждается в настройке. Сразу же переместитесь в “Ассоциации”, о чем мы уже ранее говорили. Здесь вы можете сразу настроить сопоставление файлов и добавить программу в “Проводник”, чтобы быстро переходить к просмотру конкретной фотографии или даже папки.
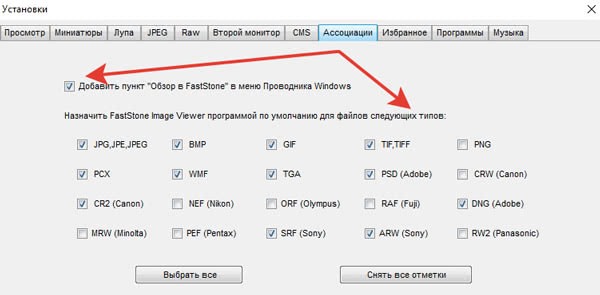
Вкладка “Избранное” пригодится тем, кто часто использует рассматриваемый софт для просмотра снимков и желает быстро перемещаться к конкретным папкам. Здесь вы можете добавить их неограниченное количество, что позволит моментально переключаться между различными директориями и просматривать их содержимое.
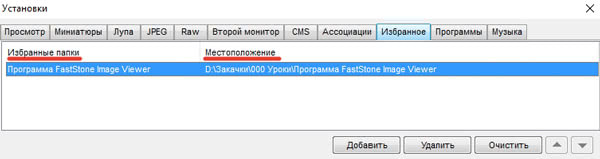
Известно, что сегодняшняя программа позволяет воспроизводить слайд-шоу, однако просматривать их без музыки бывает скучно, поэтому добавьте соответствующее сопровождение через последнюю вкладку настроек. Все композиции будут воспроизводиться по очереди, поэтому не забывайте выстраивать их правильное расположение.
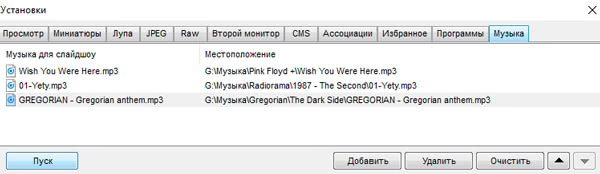
По завершении не забудьте применить все изменения и только потом закрывайте окно конфигурирования.
Важно! Если что-то пошло не по плану, всегда можно вернуться в это же меню и нажать по кнопке “Сброс”. Так вы вернете все параметры к состоянию по умолчанию и сможете произвести конфигурирование повторно.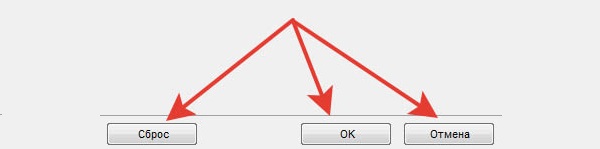
В заключение отметим, что мы не давали конкретных рекомендаций по настройке FastStone Image Viewer, а лишь рассказали о возможностях и общем расположении всех параметров. Вам остается только внимательно ознакомиться с этими инструкциями и решить, какие из пунктов следует редактировать, а какие нужно оставить в стандартном состоянии. Не забывайте о том, что каждый параметр оказывает хоть какое-то влияние на работоспособность софта, поэтому изменения нужно производить только в том случае, если есть уверенность в том, что все действия выполняются правильно.
Полезное видео
Наглядно процесс установки и настройки FastStone Image Viewer показан в этом видео:
На компьютерах под управлением операционной системы Windows есть встроенный просмотрщик фотографий с базовой функциональностью. К сожалению, это далеко не всегда устраивает обычных пользователей, поэтому приходится искать дополнительное решение. В качестве примера рекомендуем ознакомиться с FastStone Image Viewer, разобрав примеры взаимодействия и рассмотрев отзывы об этом программном обеспечении.
Как пользоваться программой FastStone Image Viewer


К сожалению, в этом решении нет удобной панели для управления, однако поддерживаются горячие клавиши. Например, переключать снимки можно при помощи стрелок на клавиатуре, а если необходимо ознакомиться со всеми доступными комбинациями, перейдите в настройки программы, изучите их и по необходимости измените под себя.
Если фотографий несколько, для них можно сразу же запустить слайд-шоу, воспользовавшись контекстным меню, которое вызывается нажатием ПКМ по изображению во время его просмотра. В отдельном окне можно задать скорость переключения снимков, а также выставить дополнительные параметры.

В этом просмотрщике фотографий присутствует встроенный редактор, позволяющий осуществлять базовое редактирование изображений, что происходит следующим образом:
- Для начала откройте снимок через софт, щелкните по нему ПКМ и выберите пункт “Внешний редактор”.
- Там вы можете выбрать дополнительную опцию, например, это будет обрезка.
- Откроется новое окно с соответствующими инструментами, где можно отредактировать изображение.
- По завершении сохраните его как новый файл или выполните замену.
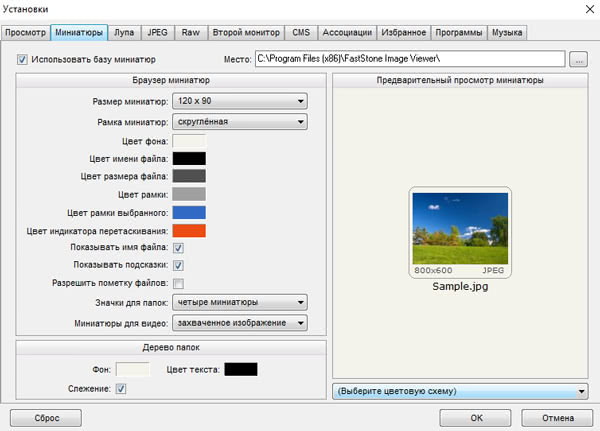
Примерно по такому же принципу осуществляется взаимодействие и с остальными инструментами редактирования изображений, присутствующими в этом списке. С их помощью можно перевернуть картинку, задать ей рамку, поменять баланс белого или полностью перенастроить коррекцию цвета.

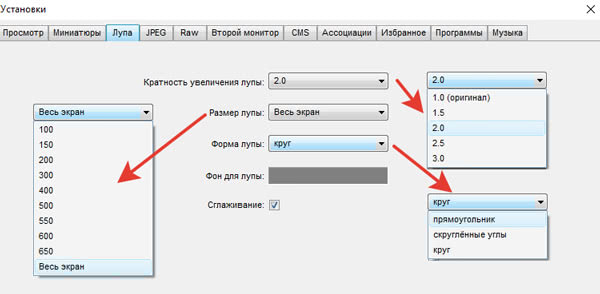
Не забывайте, что этот менеджер состоит из нескольких разделенных областей. Размер каждой из них можно вручную редактировать, чтобы настроить удобное расположение.
Используйте навигацию по папкам, а также постарайтесь привыкнуть к древовидной реализации отображения каталогов. Сначала это может показаться немного неудобным решением, однако потом у вас не будет возникать проблем с пониманием того, к какой родительской папке относится конкретная директория или элемент. Прямо из этого менеджера файлы можно копировать, переименовывать, перемещать или вовсе удалять, поэтому во время взаимодействия с ним не придется обращаться к стандартному “Проводнику”.
Присутствует в FastStone Image Viewer отдельный модуль, позволяющий отправлять файлы в печать. Конечно, сделать это можно и через стандартный просмотрщик фотографий, однако тот не предоставляет необходимый набор инструментов, которые есть в рассматриваемом софте. Отметим основные моменты подготовки к печати:
- При просмотре фотографии достаточно будет нажать Ctrl + P, чтобы запустить этот самый модуль. Дополнительно можно перейти в меню “Файл” и выбрать пункт “Печать”. Используйте любой из этих методов, отталкиваясь от сложившейся ситуации или удобства.
- Вы можете сформировать целый список картинок, для которых хотите задать одинаковые настройки печати. Он будет отображаться в самом верху активного окна.
- Далее выберите само печатающее устройство, предварительно подключив его к компьютеру. Дополнительно отметим, что каждая модель принтера поддерживает определенные настройки печати, поэтому на них мы останавливаться не будем. Уточним лишь то, что переход к ним осуществляется путем нажатия по кнопке “Настройка печати”.
- Задайте поля, настройте расположение картинок, установите размер и ориентацию. Все это осуществляется через отдельные параметры, находящиеся в этом же окне.
- Обязательно перепроверьте настройки и по готовности нажмите “Печать”. Сразу же создастся очередь, а если снимков добавлено большое количество, они будут отправлены на распечатку по одному.
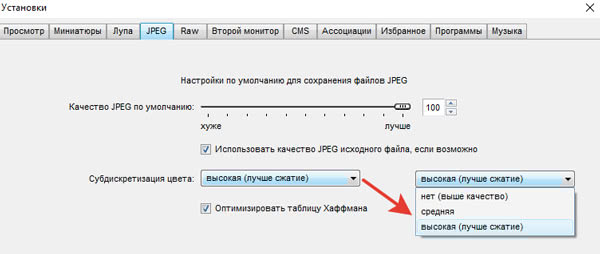
Это были все основные функции рассматриваемого просмотрщика фотографий. Конечно, о мелких опциях речь не шла, однако разобраться в их применении сможет даже начинающий пользователь. Если с чем-то возникли трудности, всегда можно ознакомиться с подсказками от разработчиков или нажать на F1, чтобы всплыло отдельное окно справки.
Отзывы о FastStone Image Viewer
Всегда пользовался только стандартным просмотрщиком фотографий, поскольку открывал их крайне редко. Недавно вернулся с отпуска и захотел пересмотреть все сделанные там снимки. Сложилось так, что приложение не смогло должным образом открыть все кадры, а также в них было сложно ориентироваться. Забил запрос в интернете и сразу же наткнулся на FastStone Image Viewer. В итоге решил сразу скачать эту программу, потому что искать попросту не хотелось. В принципе, меня все устраивает.
Хотела найти альтернативу Picasa, потому что узнала о прекращении Гуглами поддержки этой программы. Конечно, хотелось бесплатное решение, поэтому скачала FastStone. Интерфейс меня просто убил, он как-будто из нулевых, мне вообще не понравился. Где панель управления снимками? Все приходится делать вручную. Есть менеджер фотографий, но вы посмотрите, как это сделали Google. Все удобно, а также присутствует автоматическая сортировка при помощи нейронных сетей. Не буду отговаривать никого скачивать это приложение, просто лично меня оно крайне не устраивает.
Скачал винду, где фотографии не открываются, из-за чего сразу же пошел искать специальный софт. Поисковик в первой же строке выдал FastStone Image Viewer, поэтому и подумал, что это хорошее решение. На самом деле оказалось, что это уже устаревший просмотрщик снимков, который хоть и справляется со своей задачей, но не вызывает желания им пользоваться. Отмечу только хорошо сделанный менеджер картинок. Я сразу изменил размер блоков и теперь быстро сортирую картинки, которые находятся в папках на моем жестком диске. Программа неплохая, но хотелось бы изменить дизайн на более современный.
Полезное видео
В этом видео рассказывается, как пользоваться программой FastStone Image Viewer:

Установка программы Faststone Image Viewer


Далее следуем указаниям мастера. И когда будет написано «Завершение работы мастера установки», надо нажать «Готово». После этого на рабочем столе вашего компьютера появится значок программы.
Как пользоваться программой Faststone Image Viewer
Щёлкнем по значку Faststone Image Viewer на рабочем столе два раза, и нам откроется главное окно программы, с этого начинается инструкция, как пользоваться faststone image viewer. Для начала выполним некоторые настройки. Нажмём кнопочку «Настройки» и в появившемся окне нажмём «Настройка программы» или клавишу F12.

В новом окне в верхней панели нажмём вкладку «Ассоциации», и там нажмём кнопочку «Выбрать все». Этим действием мы используем форматы рисунков, которые будут открываться при помощи программы Faststone Image Viewer. После этого закроем программу. Первичная настройка закончена.
Зайдём в ту папку, где хранится изображение, которое нужно обработать. Нажимаем на изображение дважды левой кнопкой мыши, и наша фотография откроется в программе Faststoneiv Image Viewer. И с ней уже можно работать.
Курсор стал выглядеть как лупа, а значит, изображение можно увеличивать, двигать, рассматривать частями. Кроме того, можно менять снимки, листая их стрелкой на клавиатуре, в пределах выбранной папки.
Подведём мышку к верху экрана, и у нас появляется первое меню. Здесь виден адрес папки, где расположены наши фото, миниатюры фото и некоторые инструменты.

С помощью этих инструментов можно передвигаться среди папок, добавлять картинки в избранное, обновлять, удалять картинки. Есть инструменты, которые позволяют поворачивать картинки. А можно сравнивать фото на одном экране.
Сделаем это: нажмём кнопку просмотра, появляется окно, в котором нам предлагают нажать клавишу Ctrl и выбрать четыре фотографии. Выбрали и нажмём кнопочку «Сравнить выбранные изображения» и на экране появятся сразу все выбранные фотографии.

Следующая кнопка «Слайдшоу» Нажмём, и откроется окно настройки. Ставим галочки в тех местах, в которых считаем нужным и нажимаем «Пуск». Все фото из этой папки будут появляться на экране в режиме слайд шоу. Чтобы выйти из слайд шоу, нажимаем клавишу ESC.
Затем идёт кнопка, которая позволяет нам распечатать изображение. А за ней «Установки» – это настройки. И последняя кнопка «Закрыть меню просмотра». Нажали и оказываемся в главном меню программы. В левом верхнем углу список ваших папок. Выберем нужную, и все фото этой папки появятся в окне программы.

Для обработки лучше нужную фотографию сначала скопировать, т. к. иначе первоначальный вариант фото будет потерян. Затем выделить копию и выбрать инструмент для обработки.
В верхней части экрана панель инструментов. При наведении курсора на иконку всплывает пояснение, что это за инструмент. Если вы нажмете на инструмент, снимок откроется на весь экран. Слева тоже видна панель инструментов. Я выбрала инструмент «Рисование и текст» и на фотографии написала название места.

В этой программе можно повернуть снимок, изменить яркость, вырезать часть фото и сохранить её, заретушировать изъяны и многое другое. Если вы дважды щёлкните левой кнопкой мыши по полю предварительного просмотра, выделенная фотография откроется на полном экране.
И кажется, что инструментов здесь нет. Но если вы подведёте курсор к левому краю экрана, высветится панель инструментов. То же самое произойдёт, если курсор передвинуть к правому краю экрана или к нижнему. А если кликнуть левой кнопкой мыши прямо по фотографии, то у верхнего края можно увидеть все снимки, которые есть на панели программы.
Рассмотрим некоторые функции программы. Слева есть кнопки поворотов вправо, влево, можно повернуть на произвольный угол (кнопочка «угол»). Интересна функция «Обрезка». Нажмём, выберем нужный участок картинки и нажмём внизу кнопку «Обрезать в файл без потерь». Вырезанный участок сохранится отдельно, начальное изображение останется неизменным.

Пониже на этой же панели есть участок «Цвета», здесь есть интересная функция «Оттенки серого». Она служит для того, чтобы сделать из цветной фотографии чёрно-белую.
Ещё ниже есть раздел «Эффекты». Здесь можно выбрать рамку для нашего изображения, размытие, трафареты, картина маслом и другое. Для рамки можно выбрать цвет.
Если мы захотим выйти из этого окна, нас спросят, сохранить изображение или нет. Зададим имя нашей картинке и нажмём «Сохранить». Чтобы при сохранении не изменилась первоначальная картинка, нужно в меню «Настройки» под вкладкой «Просмотры» обязательно поставить галочки в пунктах «Подтверждать перезапись файлов» и «Напоминать о сохранении изменений».

Рассмотрим ещё одну очень удобную функцию, которая называется «Пакетные преобразования». Она удобна тем, что с её помощью можно изменить размер или переименовать сразу несколько картин.
Выберем несколько картинок, зайдём в «Сервис» и нажмём «Преобразовать выбранное». У нас открылось окно, в левой части все фотографии, которые у нас в папке, а в правой видим выбранные фотографии.
Если мы сразу выделили не все нужные нам фото, это можно сделать в этом окне. В левом списке выделить нужную и нажать «Добавить». Фотография добавится в правый список.
Выберем нужный нам формат под правым списком. Нажмём кнопку «Изменить настройки, размеры» и нажмём появившуюся кнопку «Дополнительные». В открывшемся окне выберете изменения, нужные вам. Например, мы хотим изменить размер. Поставили галочку в соответствующем окне и открылось окно, в котором мы укажем размеры наших картинок.

Размеры можно задавать в пикселях или в процентах, потом нажимаем Ok, попадаем в меню и выбираем папку, куда сохраняются изменённые картинки. Нажимаем «Старт» и процесс пошёл. Когда процесс закончится, против каждой картинки в столбике «Информация» будет стоять Ok. Если мы хотим переименовать все выбранные картинки, надо в меню выбрать кнопку «Переименовать изображение» и задать параметры этого изменения.
Вывод
Ну вот и всё. Теперь вы знаете, как пользоваться faststone image viewer. Она гораздо проще Фотошопа, с ней легче управляться и легче разобраться.
Конечно, функций в ней поменьше, чем в фотошопе, но ведь иногда и изменения нужны небольшие. И эта программка позволит сделать изменения быстро и легко.
Кстати, у меня после установки этой программы возникло одно недоразумение. Она работает нормально, и фотографии я обрабатываю, но теперь, если мне нужно открыть фото только для просмотра, она всё равно открывается в программе Faststone Image Viewer. А это не очень удобно. Приходится при открытии указывать программу, в которой я хочу её открыть.
Пригодилась ли вам эта информация? Может, возникли какие-то вопросы? Пишите, постараюсь ответить на все. Поделитесь статьёй в соцсетях, может она поможет вашим друзьям.
Сделай репост – выиграй ноутбук!
Каждый месяц 1 числа iBook.pro разыгрывает подарки.
- Нажми на одну из кнопок соц. сетей
- Получи персональный купон
- Выиграй ноутбук LENOVO или HP
14 комментариев
Здравствуйте, Елена! Вы посоветовали мне поучаствовать в репостах, но я не знаю как и нет еще трафика.
Автор: Елена Трифонова
Для этого нужно делиться понравившейся статьёй в соцсетях. Прочитать об этом подробнее можно по ссылке ibook.pro/konkurs. А если после прочтения появятся вопросы, пишите. Отвечу на любой.
Елена, здравствуйте! Я читаю уже ни первую Вашу статью. Сама на 33 шаге. Я учту эту статью, потому что тоже может пригодиться. У меня ноутбук слабенький и боюсь, что программа по фотошопу и не поместится.
Автор: Елена Трифонова
Да, фотошоп тяжёлая программа. А программа faststone image viewer достаточно лёгкая и даже старенький ноутбук её потянет. И ещё участвуйте в конкурсе репостов и может быть выиграете новый ноутбук. Я выиграла.)))
и где объяснения, как пользоваться всеми опциями, ерунду написали, ничего толкового
Автор: Елена Трифонова
и где объяснения, как пользоваться всеми опциями, ерунду написали, ничего толкового
Автор: Елена Трифонова
Алёна, спасибо за отзыв. Но я, по моему, в статье всё подробно описала.
Спасибо Елена за такой информативный обзор программы faststone image viewer. Попробую ее теперь в деле, а то мой фотошоп сильно емкий, и иногда подвисает. Может эта программа будет работать быстрее.
Автор: Елена Трифонова
Добрый день, Валерий. Спасибо за отзыв. А эта программа и в самом деле намного легче фотошопа и поэтому тормозит меньше. А если в фотографии нужны не очень кардинальные изменения, то ей пользоваться очень удобно.
Автор: Нина Михайловна
Елена, программа faststone image viewer для работы с изображениями, тем кто еще не вполне готов работать в фотошопе будет в помощь. Лично для меня самая лучшая из всех программ по графике это фотошоп!
Автор: Елена Трифонова
Нина михайловна, спасибо за комментарий. Конечно, фотошоп классная программа. Но я, работая с фотошопом уже довольно давно, до сих пор ещё не разобралась с ним полностью. А программа faststone image viewer довольно лёгкая в применении и первичную обработку фотографий даже новичку сделать легко. А ведь многим именно это и нужно. Поэтому и вышла эта статья.
Елена, отличное и подробное руководство как пользоваться faststone image viewer: программой для работы с изображениями, многим будет в помощь, не все могут работать с графикой в фотошопе.
Автор: Елена Трифонова
Спасибо за комментарий. Между прочим, я сама с ней недавно познакомилась. Мне очень понравилось.
Оставить комментарий
Делюсь интересной информацией не только на блоге, но и в социальных сетях!
Если запустить ярлык с программой «Faststone Image Viewer» откроется основной вид программы – в виде браузера. Состоит он из 4 основных панелей и 3 окон:
- Панель названия программы;
- Панель меню;
- Панель инструментов;
- Панель управления;
- Окно Списка папок (или «Дерево папок»);
- Окно превью (или «Предварительный просмотр»);
- Окно миниатюр.

Способы отображения
Для изменения вида браузера можно использовать 4 кнопки, расположенные в правой стороне панели инструментов:
- Превью слева;
- Превью справа;
- Оконный вид;
- Полноэкранный (также открытия полноэкранного режима можно дважды кликнуть в окне миниатюр на любое изображение).

Управление в полноэкранном режиме
При открытии изображения в проводнике Window открывается полноэкранный режим. Если конечно настроены ассоциации файлов для Faststone Image Viewer.
-
Наведите курсор на крайнюю правую часть экрана, чтобы просмотреть данные EXIF, в том числе, когда изображение было принято, какой камерой, какие настройки камеры и т.д.




Для закрытия полноэкранного режима нажимайте «Esc» на клавиатуре или среднюю кнопку мыши.
Для открытия браузера программы Faststone Image Viewer нажмите «Enter».
Настройки ассоциаций
Для дальнейшего открытия изображений на вашем компьютере необходимо выполнить несложные действия – задействовать программу с различными расширениями:
- В панели меню переходим в Настройки > Настройки программы или нажимаем кнопку «F12»;
- Открываем вкладку «Ассоциации» и нажимаем на кнопку «Настройки ассоциаций». В Windows XP, 7 можно было сразу галочками выбрать нужный формат, а пункты ниже предназначены для операционных систем выше 8 версии;
- Откроется окно «Выбор программ по умолчанию» > найдите Faststone Image Viewer > кликните на кнопку «Выбрать значения по умолчанию для этой программы»


Теперь при двойном клике на изображения будет открываться Faststone Image Viewer вместо стандартного просмотрщика фотографий от Windows.
Читайте также:

