Faststone image viewer выровнять горизонт
Обновлено: 06.07.2024
FastStone Image Viewer - бесплатный редактор и просмотрщик (вьювер) изображений. Преимущества FastStone - это бесплатность, нетребовательность к ресурсам, лёгкость в управлении, интуитивно-понятный интерфейс и поддержка большого количества форматов изображений, в т.ч. формата PSD.
Кроме просмотра изображений, с помощью FastStone Вы можете управлять графическими файлами, сравнивать картинки, удалять эффект красных глаз, отправлять картинки различные соцсети, изменять размеры, поворачивать, ретушировать, управлять цветом и многое другое.
В данном материале я расскажу, как с помощью этой программы обрезать и, при необходимости, выровнять изображение.
Для начала, откройте папку с картинками в FastStone и выберите нужное изображение, кликнув по нему левой клавишей мыши:

Затем кликните по иконке инструмента "Обрезка":

После чего откроется диалоговое окно этого инструмента:

В левом нижнем углу диалогового окна отображены два числа, 3648 и 2736, это размер картинки в пикселях по ширине и высоте.
Теперь Вам достаточно навести курсор мыши на фотографию (курсор превратится в крестик), нажать левую клавишу мыши и прочертить рамку обрезки:

После создания рамки числа в левом нижнем углу окна изменились. Цифры в скобках (846,324) показывают расстояние левого и верхнего края рамки обрезки до левого и верхнего края исходного изображения, а числа в окнах ввода 1727 и 1727 - размеры рамки в пикселях.
Для сохранения изображения нажмите кнопку "Обрезать в файл без потерь" (Lossless Crop To File), откроется новое диалоговое окно, где Вы можете задать название нового файла и выбрать папку сохранения.
Другие способы обрезки изображений
Выше я описал способ произвольной обрезки картинки, но Вы можете применить обрезку с заданными размерами или пропорциями.
Если Вам необходима рамка с определёнными размерами, введите их в окна ввода в левом нижнем углу диалогового окна:

Если Вам необходима обрезка с определёнными пропорциями, Вы можете из задать в разделе "Размер бумаги" (Papir Ratio). Вы можете выбрать размер из списка, либо добавить собственный.
Кроме того Вы можете изменить ориентацию рамки с вертикальной на горизонтальную и наоборот, поставив галку в чекбокс "Обратное соотношение" (Flip Ratio).
Особенности обрезки изображений в FastStone Image Viewer
Возможность использовать "Правило третей" при образке, для этого надо нажать на кнопку "Показать сетку"
Вы можете изменять степень затемнения изображения вне рамки, перемещая ползунок
При помощи стрелок Вы можете быстро выбирать предыдущее или следующее изображение в папке.
В этом мастер-классе я расскажу, как за 20 шагов сделать фотографию вашей картины более привлекательной и профессиональной при помощи программы FastStone Image Viewer. Программа эта проще, чем Фотошоп, и её можно скачать бесплатно. Мастер-класс я постаралась сделать максимально подробным, так что если уровень ваших знаний в обработке 0, вы всё равно обречены на удачу. :)
Итак, приступим. :)
Открываем программу двойным нажатием на иконку.
1. Ищем папку, где находится наше изображение, и кликаем по ней один раз.
2. В галерее открываются все фотографии, находящиеся в этой папке. Выбираем нашу и кликаем два раза.

Интерфейс программы приобретает вот такой вид.
3. Подводим курсор к левому краю, чтобы выглянуло меню обработки.
4. Достаточно часто горизонт на фото «завален». Его надо выровнять. Выбираем в меню пункт «Угол».

5. Ползунком выравниваем горизонт.
6. Пользуемся стрелочками, если выравнивание нужно подкорректировать мелкими шажками.
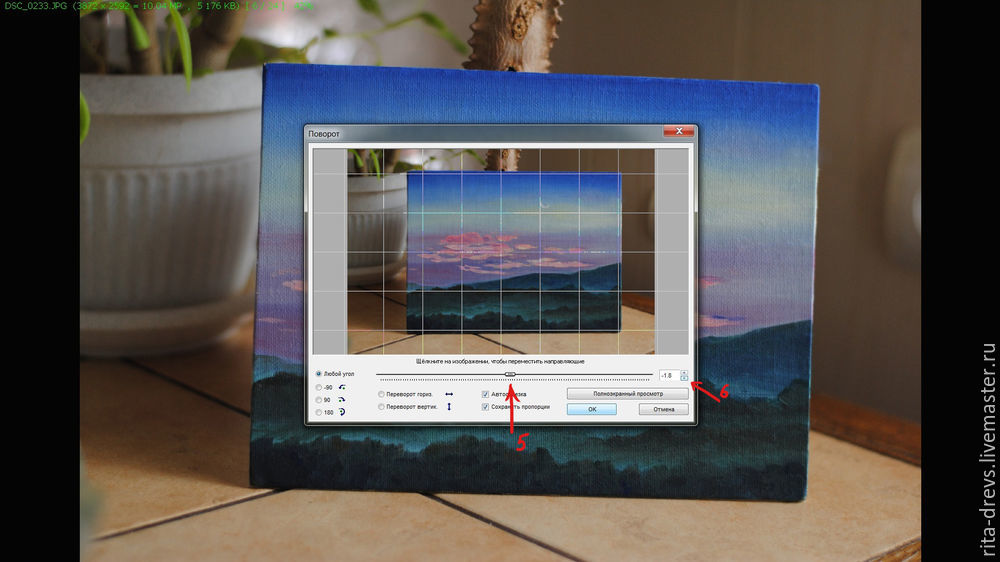
Далее фотографию обрезаем. На мой взгляд, самый лучший вариант для главного фото — когда всё пространство занимает картина.
7. Выбираем в меню пункт «Обрезка».
8. Нажимаем на чёрную стрелочку и выбираем пункт «Произвольно».
9. Рамку подгоняем под картину, двигая её за квадратики. Нажимаем кнопку «Обрезать» в правом нижнем углу.

Даже снятые на хорошие камеры фотографии в большинстве случаев нуждаются в добавлении резкости и контраста.
10. Выбираем пункт «Коррекция уровней». Этим инструментом мы добавим контраст.

11. Справа мы видим чёрную горку с чёрным, серым и белым ползунком под ней. Подтягиваем чёрный ползунок вправо, а белый влево, и видим, что тёмные пиксели темнеют, а светлые светлеют. Серый ползунок можно двигать в обе стороны. Он регулирует средний диапазон пикселей. Это, пожалуй, самый сложный момент мастер-класса. Вы должны отрегулировать ползунки так, чтобы ваше фото стало контрастнее, чтобы разница между тенями и светом стала выразительнее. Здесь главное не переборщить: тени не должны «провалиться» в чёрный цвет, а свет — в белый.
12. Чтобы посмотреть, не ухудшили ли мы свою работу, нажимаем кнопку «Показать исходное изображение». Разница не должна быть слишком сильной, тем более, если фото изначально достаточно контрастное.

Затем выбираем в меню слева пункт «Коррекция цвета». Фото пропущу. Вы уже знаете, где находится меню. Здесь нас интересует пункт «Насыщенность». Даже цифровая камера, и тем более смартфон, зачастую немного «съедают» цвет. Нам надо его вернуть! :)
13. Двигаем ползунок вправо. Немножко. Изменения не должны бросаться в глаза. Ориентируемся на цвет, который видим на нашей живой картине при хорошем дневном освещении. Кстати, кнопка «Показать исходное изображение», которой мы пользовались при добавлении контраста, есть и здесь. Ею тоже можно воспользоваться.
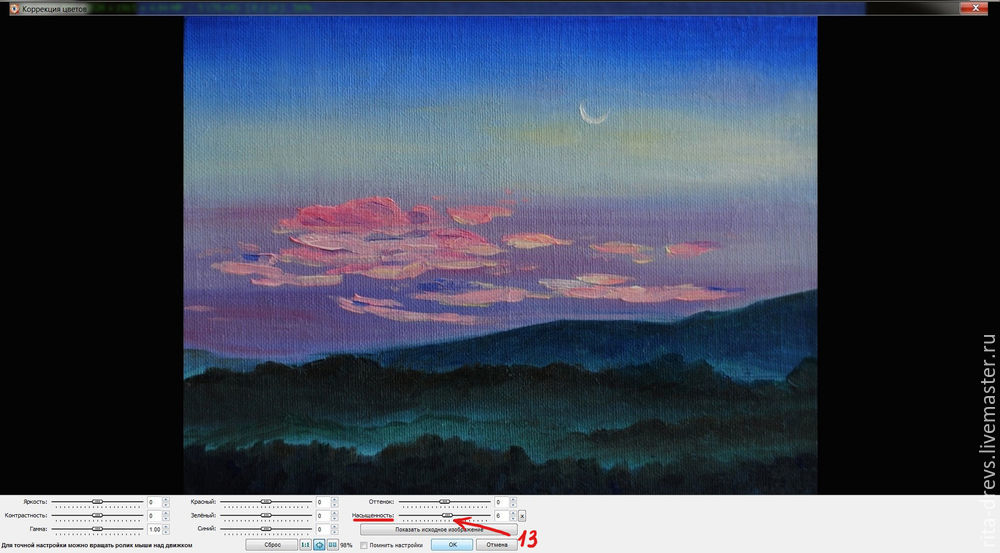
Теперь добавим резкость.
14. Выбираем в меню пункт «Резкость размытие».
15. Ставим галочку «Нерезкая маска». Подбираем резкость под фотографию. Значения ставим примерно, как на фото (19 и 0.8). Больше вряд ли понадобится.
16. Если кликнуть на увеличенное изображение, можно увидеть вариант до и после.
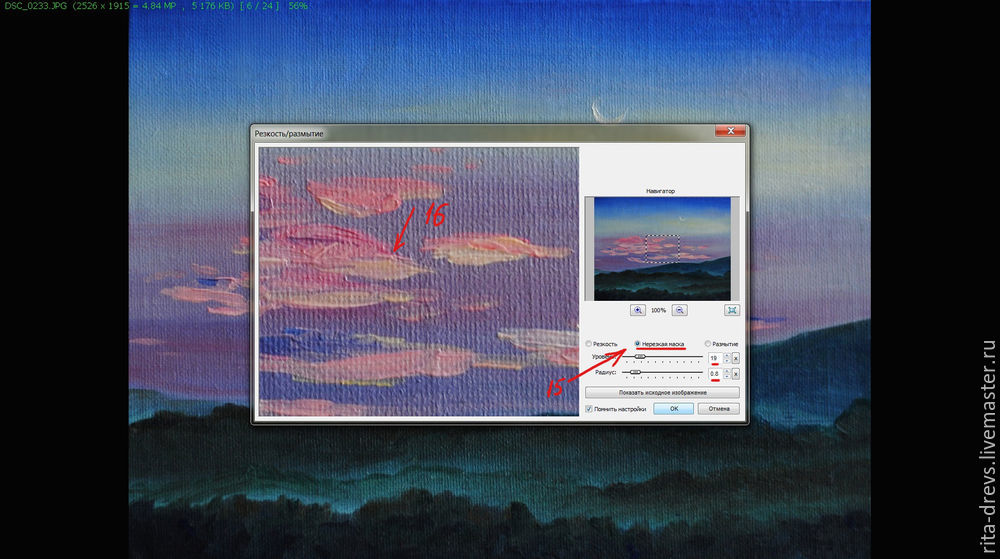
Фото почти готово. Осталось только задать ему размер, который рекомендуется для фотографий на сайте «Ярмарка Мастеров».
17. Выбираем в меню пункт «Быстро изменить размер».
18. Выбираем размер 1024 на 768.
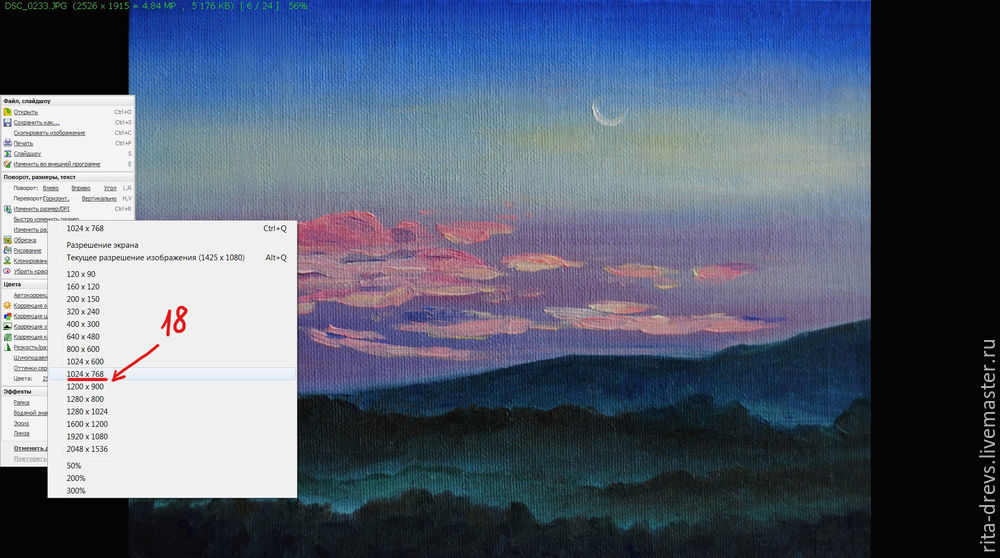
Осталось только сохранить. Выбираем в меню «Сохранить как».
19. Придумываем название нашей фотографии.
20. Сохраняем. :)
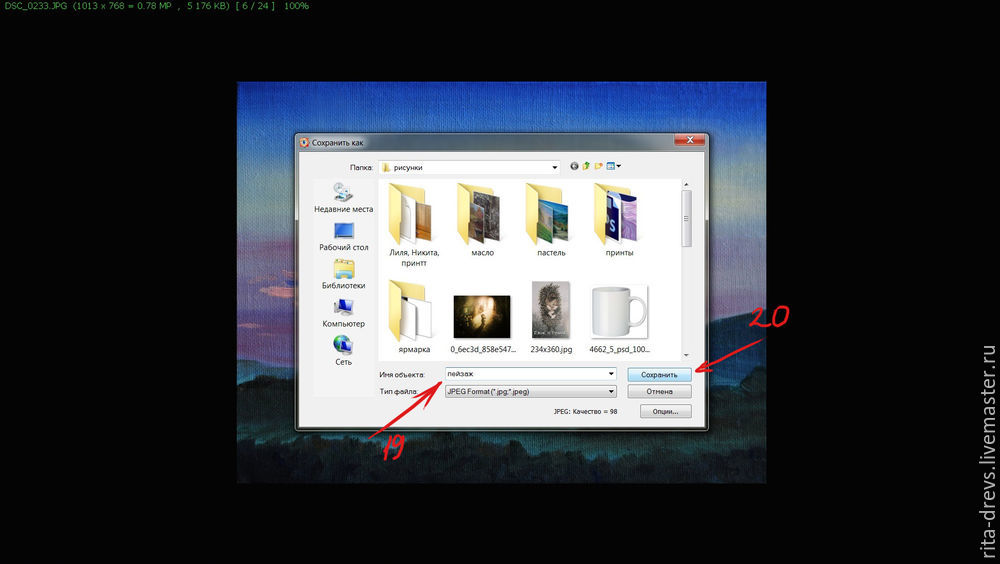

Помните, что все изменения должны применяться в меру. Обработка должна сделать ваше фото более привлекательным, а не другим!
Спасибо за внимание!
Добавляйте меня в круг, чтобы не пропустить следующие мастер-классы. :) Всегда рада новым знакомствам. :)

Соглашаемся, нажимаем кнопку «Принимаю», здесь нам предлагают папку для установки, я оставляю по умолчанию и кликаем «Установить», программа установилось, дальше «Готова». Видим, наш браузер автоматически перешёл на сайт благодарят нас, закрываем страницу.

Мы видим, на рабочем столе появился ярлычок, дальше щёлкнем два раза левой кнопки и запустим программу. Так выглядит FastStone Image Viewer, слева верхнее окно это проводник, здесь находятся наши файлы, где храним, выберем папку с фотографиями.
Вот так выглядит наша программа FastStone Image Viewer 7.0, в правом окне отображается наши изображение, левом нижнем углу «Предварительный просмотр» мы видим наш макет фотографии, Сверху у нас находится панель управление, в которой выбираем нужные функции.
Настройка программу FastStone Image Viewer
Необходимо зайти в верхнем меню нажимаем на «Настройки» выберем пункт «Ha стройки программы или F12», вот у нас появился окно, будем делать изменение. FastStone Image Viewer на русском языке и понять легче, выбрать нужные нам функции и настроить.

Зайдём в меню «Ассоциации» и нажмем на кнопку «Выбрать все» этим действием мы выбираем форматы ресурсов, открывающие в FastStone Image Viewer, кликаем на «ОК», нужно закрыть программу и проверить, как он работает, посмотрим способ этих функции.
Найдём изображение, откроем и посмотрим, что будет. Перелистать фотографии возможно прокручивая колёсика мышки, только листает внутри этой папки, курсор стал видимость значка лупы. Если мы нажмем левой кнопки мыши, то картинка увеличится.
Водим в разную сторону мышку, можно двигать увеличенное фотографии и рассматривать, отпустив кнопку мыши, изображение принимает свой первоначальный вид. Посмотрим, какие функции имеются у этой программы FastStone Image Viewer, как с ним работать.
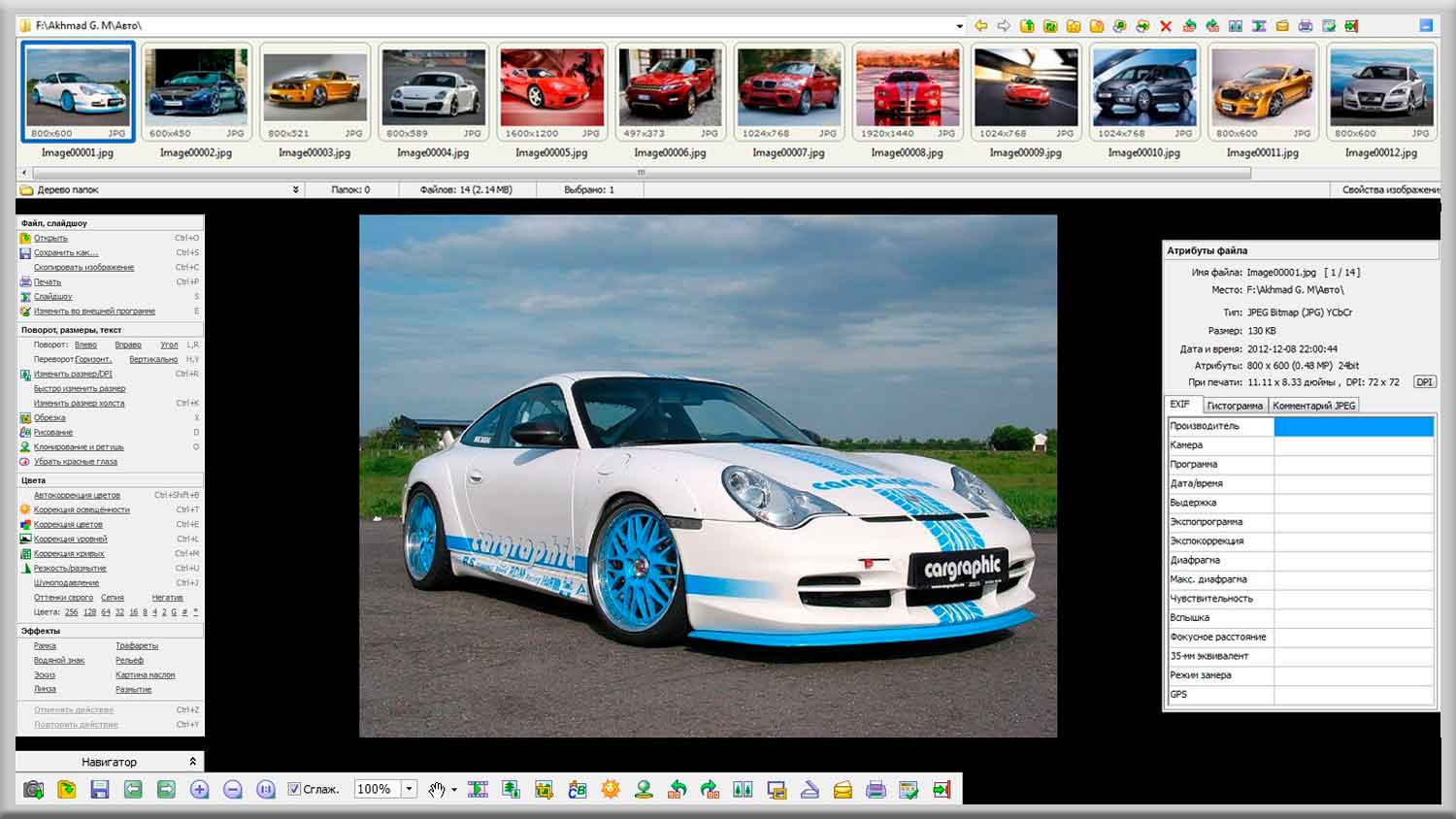
Теперь посмотрим существующих функции этой программы, подведем мышку верх экрана, появляется первое меню. Здесь мы видим адрес папки, где лежат рисунки, миниатюры фотографии, и кнопки которые имеет возможности выполнять определенные действие.
Первые 9 пункты в меню, используя их, можно передвигать среди папок, добавлять в избранное, копировать и перемешать, а также удалять картинки. С этими кнопками постоянно приходится работать, последующие возможности у нас поворот на 90° вправо и влево.
Далее кнопка называется «Сравнение выбранные фотографии (до четырёх одновременно)». Вот мы видим окно, уведомляет нас, «Чтобы выполнить сравнение, сначала выберите от 2 ÷ 4 изображений. Удерживая «Ctrl», выберите изображения левой кнопки мыши».
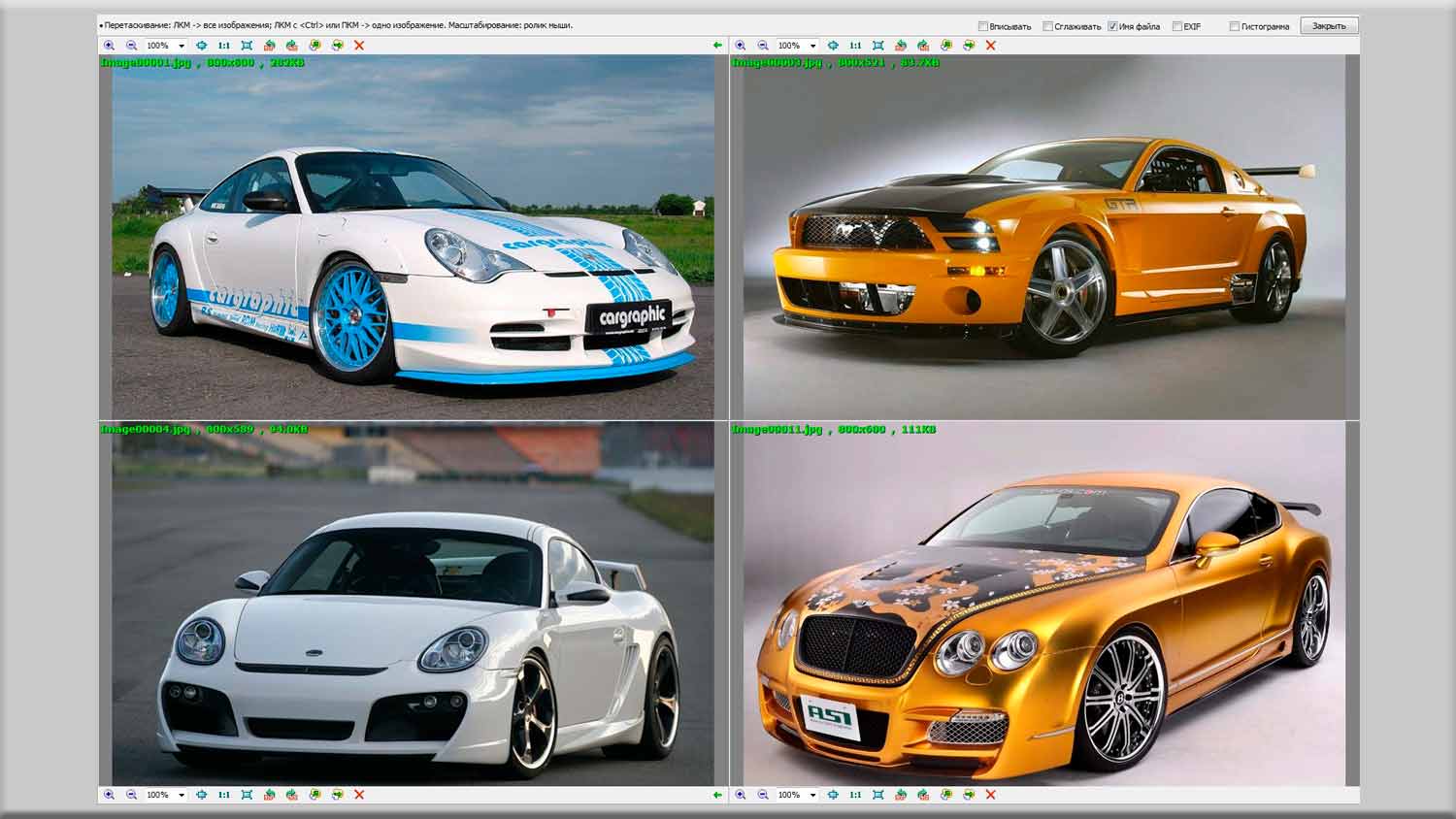
Нажимаем кнопку «Сравнить изображения (до четырёх одновременно), вот мы видим 4 картинки, нажав на «Закрыть» мы закрываем это окно. Дальше пункт «Слайд шоу» смотрим, при помощи этого ползунка мы определим время, которые фотографии будут меняться последовательно.
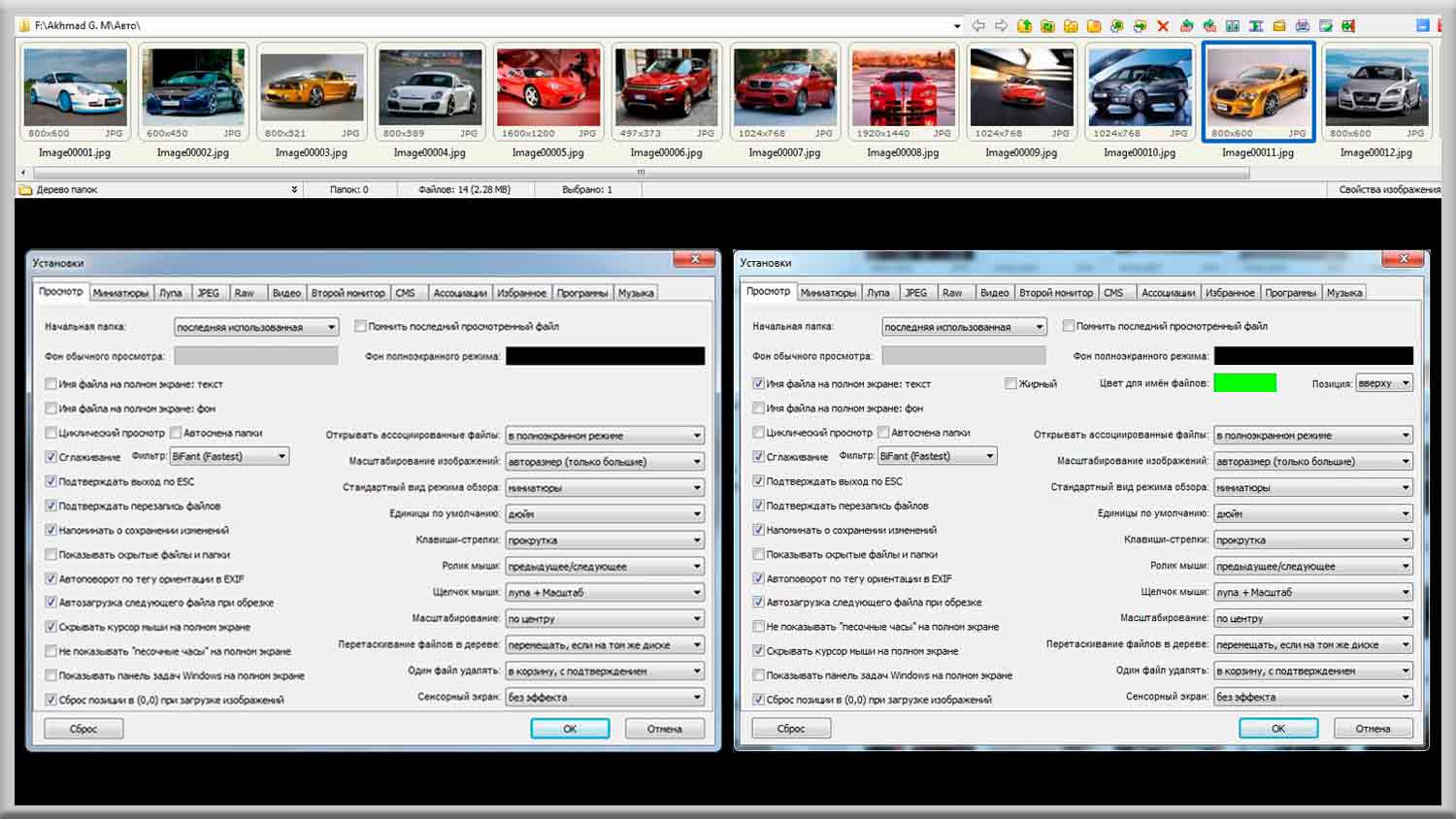
Последующая кнопка называется «Установки» посмотрим, что за это функция, как мы видим это настройка, давайте закроем. Дальше кликаем на пункт: «Выйти из полноэкранного режима просмотра», закрываем FastStone Image Viewer и мы оказываемся на главной меню.
Как редактирования фотографии в программе FastStone Image Viewer
Теперь рассмотрим возможности редактирования изображения. Откроем наши фотографии, двигая мышку влево, вот мы видим меню для изменения. Первый раздел мы уже рассматривали, во втором разделе который называется «Поворот, размеры, текст», можно быстро повернуть картинки, можно поворачивать произвольно угол.
Нажмем на «Угол», посмотрим пример, ползунок двигаем вправо, мы видим, наши фотография поворачивается. Следующую полезную функцию «Изменить размер/DPI», здесь видно ширина, высота нашего изображения. Введем свой параметр, изменяется пропорционально, кликаем на «Ок».

Следующий пункт «Быстро изменить размер», мы можем выбрать готовые форматы изображения, например, выберем 800 х 600, уже автоматически изменилось. Правда есть раздел «Изменить размер холст» можно менять раздельно ширина, высота, фон и функции режим расширения.
Дальнейший пункт называется «Обрезка», необходимая, удобная функция, допустим, нужно вырезать определённый участок или кусок. Дальше мы видим две кнопки, если мы нажмем на «Обрезать» то наш исходный рисунок станет такой, который мы выбрали заранее.
Если мы нажмем на кнопку «Обрезать в файл без потери» вырезанная часть сохранится в отдельный файл. Дальше кликаем на «Сохранить», соответственно наша исходное изображение не изменилось, но появилось новая обрезанная картинка.
FastStone Image Viewer программа простая, люди для простой операции пользуются Photoshop, но если желаете изучить есть видеокурс. В любом случае, вы можете скачать бесплатный набор мини-курсов. Перейдём последующий раздел «Цвета», здесь удобная функция.

Перейдём в последующий раздел «Цвета», имеется очень удобная функция «Оттенки серого» служит, чтобы быстро превратить изображение цветное в черно-белое. Посмотрим дальше пункт «Эффекты» тут мы можем выбрать рамку фотография, здесь их много разновидности.
Выбрать по своей требований, по цвету, также несколько рамок одновременно, большие возможности. Много различные эффекты, которые мы можем применить картинкам, разный вид: картина маслом, трафареты, эскиз, рельеф достаточно функции для изменения.
Ведем мышку вниз, мы видим, меню большинство из этих кнопок мы уже рассматривали. Дальше двигаем курсор вправо и показались атрибуты, место хранения файла, дата создания рисунка ну и так далее. Закроем, тут у нас спрашивает сохранить изменения изображения, «Да» или «Нет», выберем «Yes».
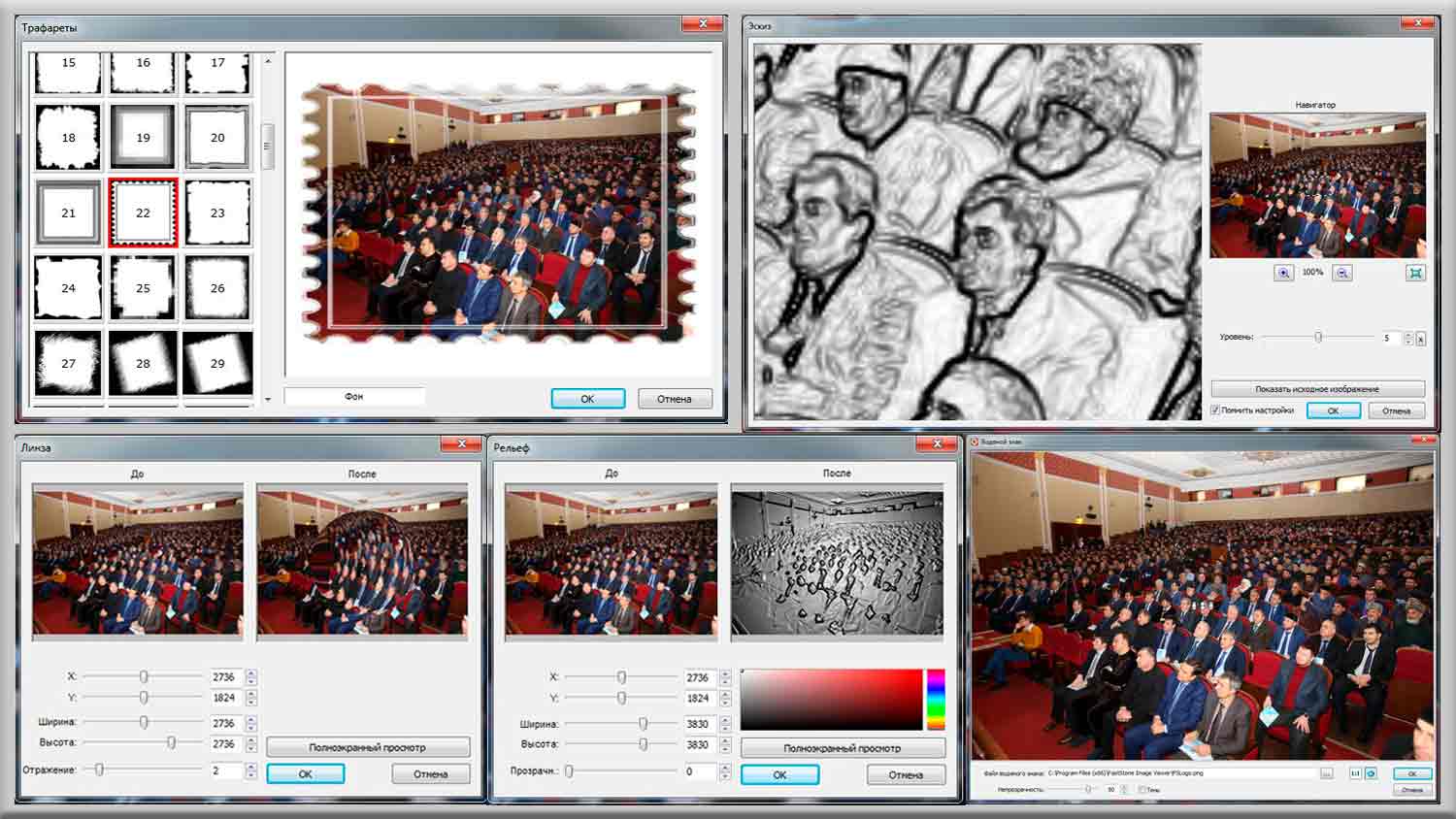
Дальше хочу обратить Ваше внимание на то, что при сохранении редактированного изображения может полностью заменить оригинальное фотографии и это картинка просто потеряет, чтобы это не случилось, зайдем в меню «Настройки», нажмем клавишу «F12»
Зайдем «Просмотр» и посмотрим, стоят ли галочки «Подтверждать перезапись файлов» и «Напоминать о сохранении изменений» если они не включены, то они будут автоматически перезаписываться, и Вы потеряете исходное изображения, нажмем на кнопку «Ок».
В FastStone Image Viewer преобразование, переименование изображение
Дальше посмотрим очень удобную функцию, находится в меню «Сервис», который называется «Пакетное преобразование / переименование». С её помощью можно изменить размер или переименовать сразу одновременно несколько картинок, отличные возможности.
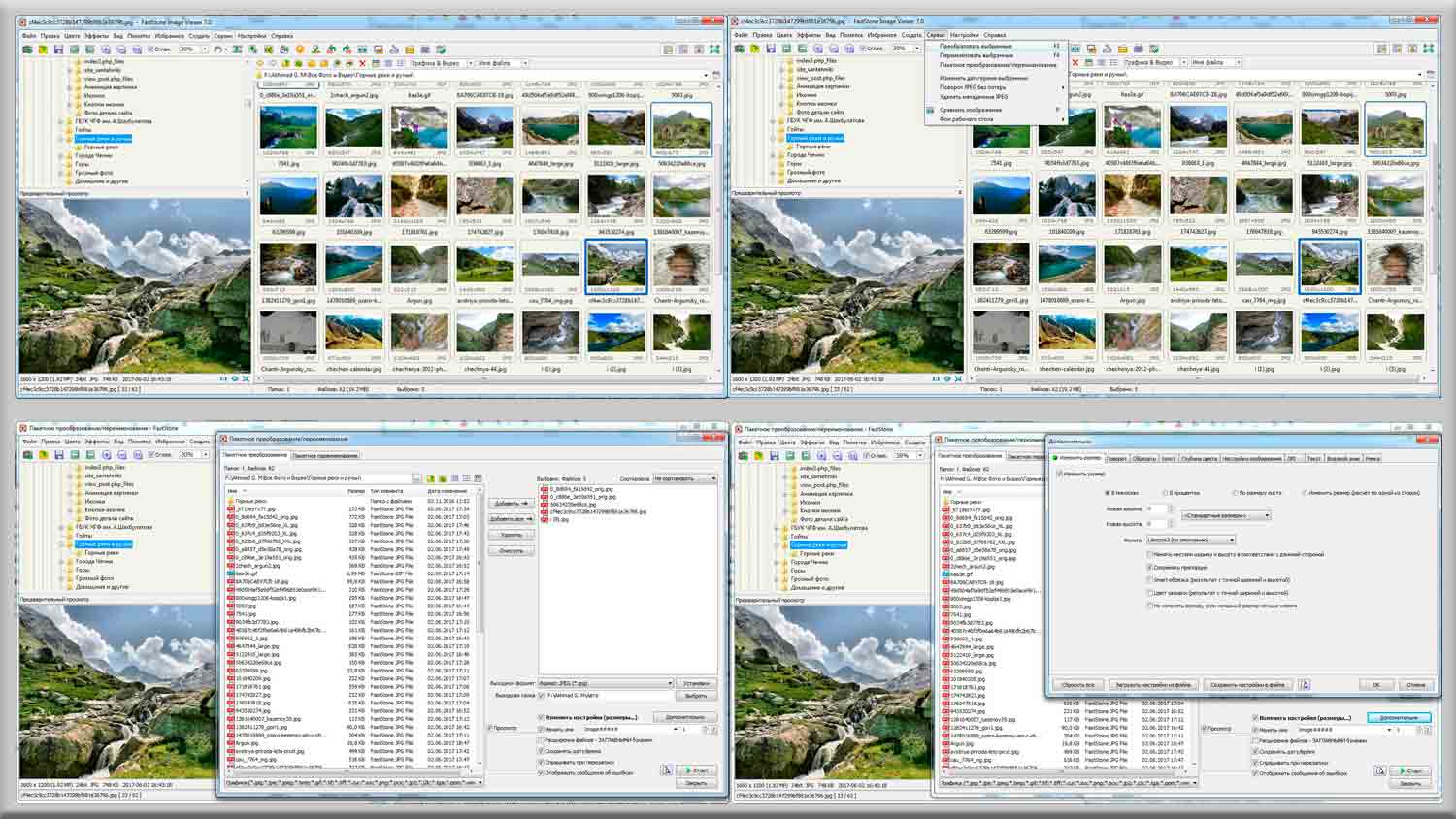
Давайте выберем фотографии, удерживая клавишу «Ctrl», добавим ещё 3 картинки, зайдем меню «Сервис» и кликаем «Преобразовать выбранные» можно кнопку F3. Видим, у нас появился окно, в левой части все, что имеется в папке, а правой стороне отобранные нами изображение.
Мы можем пополнить ещё фотографии, выбрав в левой части нажав «Добавить», дальше выберем формат, который желаем преобразовать, оставим jpg, ставим галочку «Изменить настройки (размеры…) и нажмем кнопку «Дополнительно» здесь проявившем окне поставим галочку «Изменить размер».
Первый пункт называется «В пикселях» тут сможем задать сами произвольный размер, обратите внимание, с новым форматом наши картинки могут потерять пропорциональность, либо мы кликаем «В процентах» и тогда ставим, который желаем изменить, выбираем папку куда сохранить и нажимаем «Старт».
Обратите внимание, когда процесс закончен в столбике «Информация» против каждой картинки должно стоять «ок», жмем на кнопку «Готова», посмотрим, что получился. Зайдем в папку, куда мы определили, смотрим, изменились, как мы указали, вот полезная функция.
Возможно, изображение одновременно изменить название, зайдём в меню «Сервис» выбираем «Переименовать выбранное» или нажмем клавишу «F4». Вот мы видим такое же окошко справа, которые мы выбрали картинки. Обратим внимание, как будут переименовывать фотографии.
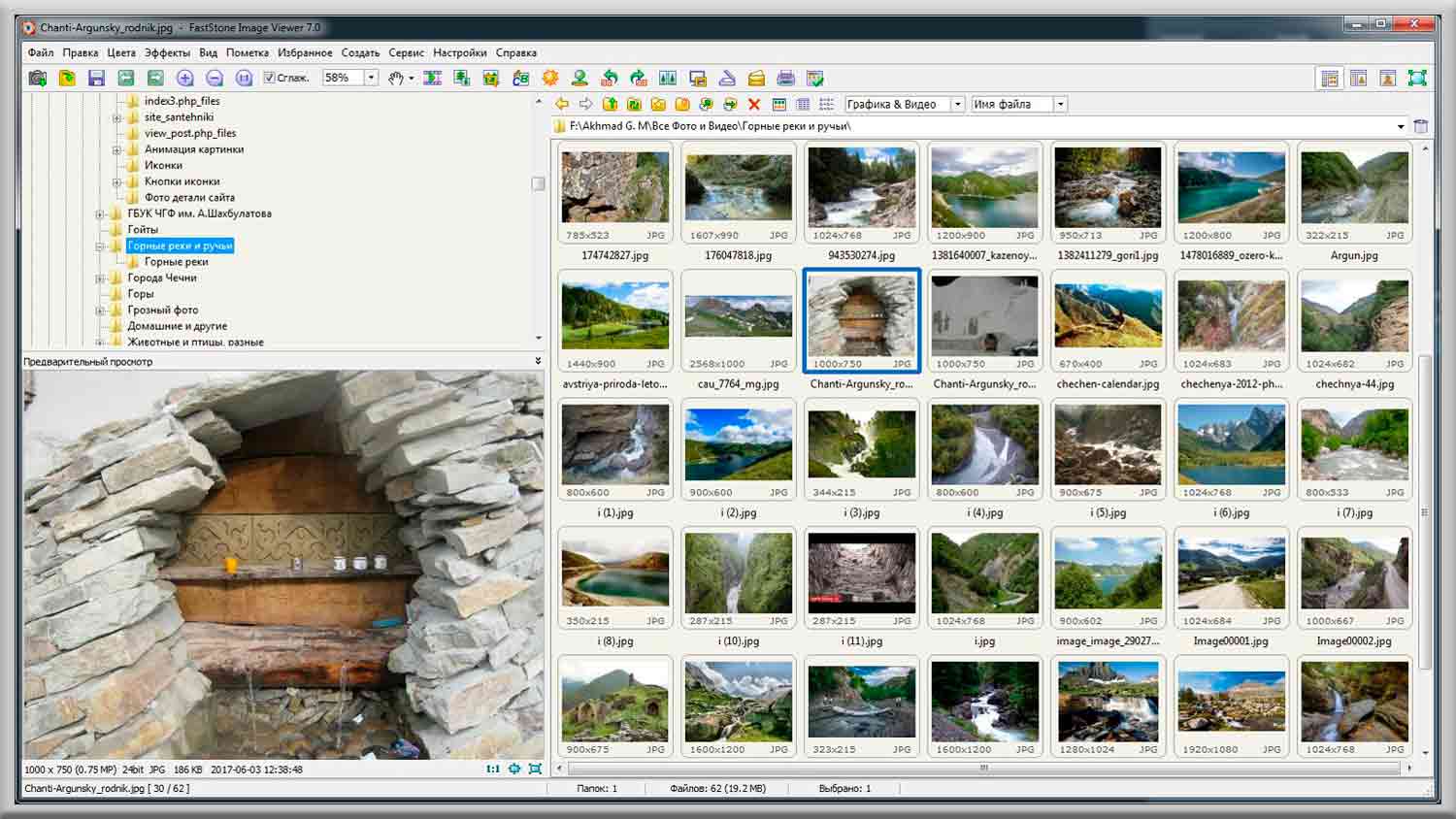
Выбираем первый вариант и нажмем «Старт» нас спрашивают «Переименовать все файлы во входном списке» кликаем на кнопку «Да». Вот мы видим наши сохранённые изображение, переименованные Фото + порядковый номер, нажать «ОК» и закроем это окно.
Я Вам кратко рассказал основные особенности программы FastStone Image Viewer, на мой взгляд, очень удобная. Подробно всех его функциями Вы можете почитать, выбрав в меню «Справка», нажав на клавишу «F1», информация полностью на русском языке, Вы ознакомитесь со всеми пунктами.

Ели Вы желаете изучить бесплатно Photoshop, можете скачать бесплатный набор мини-курсов, фантастический видео-курс посмотреть «Здесь». Если Вам понравилась моя заметка, напишите в комментариях или напишите свои мнение, если желаете в соц. сетях, я постараюсь ответить Вам.

Установка программы Faststone Image Viewer


Далее следуем указаниям мастера. И когда будет написано «Завершение работы мастера установки», надо нажать «Готово». После этого на рабочем столе вашего компьютера появится значок программы.
Как пользоваться программой Faststone Image Viewer
Щёлкнем по значку Faststone Image Viewer на рабочем столе два раза, и нам откроется главное окно программы, с этого начинается инструкция, как пользоваться faststone image viewer. Для начала выполним некоторые настройки. Нажмём кнопочку «Настройки» и в появившемся окне нажмём «Настройка программы» или клавишу F12.

В новом окне в верхней панели нажмём вкладку «Ассоциации», и там нажмём кнопочку «Выбрать все». Этим действием мы используем форматы рисунков, которые будут открываться при помощи программы Faststone Image Viewer. После этого закроем программу. Первичная настройка закончена.
Зайдём в ту папку, где хранится изображение, которое нужно обработать. Нажимаем на изображение дважды левой кнопкой мыши, и наша фотография откроется в программе Faststoneiv Image Viewer. И с ней уже можно работать.
Курсор стал выглядеть как лупа, а значит, изображение можно увеличивать, двигать, рассматривать частями. Кроме того, можно менять снимки, листая их стрелкой на клавиатуре, в пределах выбранной папки.
Подведём мышку к верху экрана, и у нас появляется первое меню. Здесь виден адрес папки, где расположены наши фото, миниатюры фото и некоторые инструменты.

С помощью этих инструментов можно передвигаться среди папок, добавлять картинки в избранное, обновлять, удалять картинки. Есть инструменты, которые позволяют поворачивать картинки. А можно сравнивать фото на одном экране.
Сделаем это: нажмём кнопку просмотра, появляется окно, в котором нам предлагают нажать клавишу Ctrl и выбрать четыре фотографии. Выбрали и нажмём кнопочку «Сравнить выбранные изображения» и на экране появятся сразу все выбранные фотографии.

Следующая кнопка «Слайдшоу» Нажмём, и откроется окно настройки. Ставим галочки в тех местах, в которых считаем нужным и нажимаем «Пуск». Все фото из этой папки будут появляться на экране в режиме слайд шоу. Чтобы выйти из слайд шоу, нажимаем клавишу ESC.
Затем идёт кнопка, которая позволяет нам распечатать изображение. А за ней «Установки» – это настройки. И последняя кнопка «Закрыть меню просмотра». Нажали и оказываемся в главном меню программы. В левом верхнем углу список ваших папок. Выберем нужную, и все фото этой папки появятся в окне программы.

Для обработки лучше нужную фотографию сначала скопировать, т. к. иначе первоначальный вариант фото будет потерян. Затем выделить копию и выбрать инструмент для обработки.
В верхней части экрана панель инструментов. При наведении курсора на иконку всплывает пояснение, что это за инструмент. Если вы нажмете на инструмент, снимок откроется на весь экран. Слева тоже видна панель инструментов. Я выбрала инструмент «Рисование и текст» и на фотографии написала название места.

В этой программе можно повернуть снимок, изменить яркость, вырезать часть фото и сохранить её, заретушировать изъяны и многое другое. Если вы дважды щёлкните левой кнопкой мыши по полю предварительного просмотра, выделенная фотография откроется на полном экране.
И кажется, что инструментов здесь нет. Но если вы подведёте курсор к левому краю экрана, высветится панель инструментов. То же самое произойдёт, если курсор передвинуть к правому краю экрана или к нижнему. А если кликнуть левой кнопкой мыши прямо по фотографии, то у верхнего края можно увидеть все снимки, которые есть на панели программы.
Рассмотрим некоторые функции программы. Слева есть кнопки поворотов вправо, влево, можно повернуть на произвольный угол (кнопочка «угол»). Интересна функция «Обрезка». Нажмём, выберем нужный участок картинки и нажмём внизу кнопку «Обрезать в файл без потерь». Вырезанный участок сохранится отдельно, начальное изображение останется неизменным.

Пониже на этой же панели есть участок «Цвета», здесь есть интересная функция «Оттенки серого». Она служит для того, чтобы сделать из цветной фотографии чёрно-белую.
Ещё ниже есть раздел «Эффекты». Здесь можно выбрать рамку для нашего изображения, размытие, трафареты, картина маслом и другое. Для рамки можно выбрать цвет.
Если мы захотим выйти из этого окна, нас спросят, сохранить изображение или нет. Зададим имя нашей картинке и нажмём «Сохранить». Чтобы при сохранении не изменилась первоначальная картинка, нужно в меню «Настройки» под вкладкой «Просмотры» обязательно поставить галочки в пунктах «Подтверждать перезапись файлов» и «Напоминать о сохранении изменений».

Рассмотрим ещё одну очень удобную функцию, которая называется «Пакетные преобразования». Она удобна тем, что с её помощью можно изменить размер или переименовать сразу несколько картин.
Выберем несколько картинок, зайдём в «Сервис» и нажмём «Преобразовать выбранное». У нас открылось окно, в левой части все фотографии, которые у нас в папке, а в правой видим выбранные фотографии.
Если мы сразу выделили не все нужные нам фото, это можно сделать в этом окне. В левом списке выделить нужную и нажать «Добавить». Фотография добавится в правый список.
Выберем нужный нам формат под правым списком. Нажмём кнопку «Изменить настройки, размеры» и нажмём появившуюся кнопку «Дополнительные». В открывшемся окне выберете изменения, нужные вам. Например, мы хотим изменить размер. Поставили галочку в соответствующем окне и открылось окно, в котором мы укажем размеры наших картинок.

Размеры можно задавать в пикселях или в процентах, потом нажимаем Ok, попадаем в меню и выбираем папку, куда сохраняются изменённые картинки. Нажимаем «Старт» и процесс пошёл. Когда процесс закончится, против каждой картинки в столбике «Информация» будет стоять Ok. Если мы хотим переименовать все выбранные картинки, надо в меню выбрать кнопку «Переименовать изображение» и задать параметры этого изменения.
Вывод
Ну вот и всё. Теперь вы знаете, как пользоваться faststone image viewer. Она гораздо проще Фотошопа, с ней легче управляться и легче разобраться.
Конечно, функций в ней поменьше, чем в фотошопе, но ведь иногда и изменения нужны небольшие. И эта программка позволит сделать изменения быстро и легко.
Кстати, у меня после установки этой программы возникло одно недоразумение. Она работает нормально, и фотографии я обрабатываю, но теперь, если мне нужно открыть фото только для просмотра, она всё равно открывается в программе Faststone Image Viewer. А это не очень удобно. Приходится при открытии указывать программу, в которой я хочу её открыть.
Пригодилась ли вам эта информация? Может, возникли какие-то вопросы? Пишите, постараюсь ответить на все. Поделитесь статьёй в соцсетях, может она поможет вашим друзьям.
Сделай репост – выиграй ноутбук!
Каждый месяц 1 числа iBook.pro разыгрывает подарки.
- Нажми на одну из кнопок соц. сетей
- Получи персональный купон
- Выиграй ноутбук LENOVO или HP
14 комментариев
Здравствуйте, Елена! Вы посоветовали мне поучаствовать в репостах, но я не знаю как и нет еще трафика.
Автор: Елена Трифонова
Для этого нужно делиться понравившейся статьёй в соцсетях. Прочитать об этом подробнее можно по ссылке ibook.pro/konkurs. А если после прочтения появятся вопросы, пишите. Отвечу на любой.
Елена, здравствуйте! Я читаю уже ни первую Вашу статью. Сама на 33 шаге. Я учту эту статью, потому что тоже может пригодиться. У меня ноутбук слабенький и боюсь, что программа по фотошопу и не поместится.
Автор: Елена Трифонова
Да, фотошоп тяжёлая программа. А программа faststone image viewer достаточно лёгкая и даже старенький ноутбук её потянет. И ещё участвуйте в конкурсе репостов и может быть выиграете новый ноутбук. Я выиграла.)))
и где объяснения, как пользоваться всеми опциями, ерунду написали, ничего толкового
Автор: Елена Трифонова
и где объяснения, как пользоваться всеми опциями, ерунду написали, ничего толкового
Автор: Елена Трифонова
Алёна, спасибо за отзыв. Но я, по моему, в статье всё подробно описала.
Спасибо Елена за такой информативный обзор программы faststone image viewer. Попробую ее теперь в деле, а то мой фотошоп сильно емкий, и иногда подвисает. Может эта программа будет работать быстрее.
Автор: Елена Трифонова
Добрый день, Валерий. Спасибо за отзыв. А эта программа и в самом деле намного легче фотошопа и поэтому тормозит меньше. А если в фотографии нужны не очень кардинальные изменения, то ей пользоваться очень удобно.
Автор: Нина Михайловна
Елена, программа faststone image viewer для работы с изображениями, тем кто еще не вполне готов работать в фотошопе будет в помощь. Лично для меня самая лучшая из всех программ по графике это фотошоп!
Автор: Елена Трифонова
Нина михайловна, спасибо за комментарий. Конечно, фотошоп классная программа. Но я, работая с фотошопом уже довольно давно, до сих пор ещё не разобралась с ним полностью. А программа faststone image viewer довольно лёгкая в применении и первичную обработку фотографий даже новичку сделать легко. А ведь многим именно это и нужно. Поэтому и вышла эта статья.
Елена, отличное и подробное руководство как пользоваться faststone image viewer: программой для работы с изображениями, многим будет в помощь, не все могут работать с графикой в фотошопе.
Автор: Елена Трифонова
Спасибо за комментарий. Между прочим, я сама с ней недавно познакомилась. Мне очень понравилось.
Оставить комментарий
Делюсь интересной информацией не только на блоге, но и в социальных сетях!
Читайте также:

