Фб ридер как увеличить яркость
Обновлено: 04.07.2024
Проведите пальцем вдоль левого края экрана. При движении пальца вверх яркость будет увеличиваться, при движении вниз – уменьшаться. На некоторых (старых) телефонах для использования этой возможности требуется выключить опцию “автоматическая подстройка яркости” в настройках устройства.
Как увеличить яркость в электронной книге?
Как изменить цвет и яркость
Как увеличить яркость на Kindle?
Яркость подсветки регулируется с помощью перетягивания ползунка или точечного нажатия на 24-позиционную шкалу. Через контекстное меню можно попасть в Интернет-браузер.
Как увеличить размер шрифта в FB Reader?
Регулируется шрифт очень легко: нажатием в меню кнопочек «увеличить шрифт» и «уменьшить шрифт».
Как увеличить яркость в приложении Fbreader?
Проведите пальцем вдоль левого края экрана. При движении пальца вверх яркость будет увеличиваться, при движении вниз – уменьшаться. На некоторых (старых) телефонах для использования этой возможности требуется выключить опцию “автоматическая подстройка яркости” в настройках устройства.
Как работать с Kindle?
Чтобы пользоваться Kindle, необходимо научиться нескольким простым элементам управления. Кнопка питания: чтобы включить Kindle, нажмите кнопку питания. Чтобы отключить экран Kindle, нажмите и удерживайте кнопку питания в течение 7 секунд, затем выберите пункт «Отключить экран» в открывшемся окне управления питанием.
Что нужно сделать чтобы сделать экран в ноутбуке ярче?
Как сделать экран ярче на ноутбуке через настройки
Как сделать экран ярче?
Настройки яркости экрана можно найти в параметрах Windows 10. Заходим в “Пуск” => Параметры => Система => Экран =>в поле “Настройка уровня яркости” двигаем ползунок, тем самым увеличивая, или уменьшая яркость. В Windows 7 и 8 изменить яркость экрана можно через панель управления в электропитании.
Как сделать экран ярче на клавиатуре?
Функциональные клавиши — это кнопки F1-F12 в верхнем ряду клавиатуры. У всех производителей для изменения яркости экрана одновременно с соответствующей кнопкой следует нажимать и клавишу «Fn».
Как увеличить шрифт в электронной книге Kindle?
Kindle обеспечивает быстрый способ настройки внешнего вида книги и периодических изданий. Чтобы получить доступ к этим настройкам, нажмите кнопку «Меню», когда вы читаете документ и выберите Change Font Size («Изменить размер шрифта»).
Как сделать закладку в FBReader?
Нажав на кнопку «Оглавление», мы быстро можем перейти к нужной главе внутри книги, а затем сделать закладку. Для создания закладки, опять же, вызываем контекстное меню и нажимаем на кнопку «Закладки», после чего перед нами появляется окно, где просто нужно нажать на поле «Добавить закладку».
Как загрузить книгу в ФБ ридер?
Перейдите в главное меню программы и нажмите кнопку «Network Library» (сетевая библиотека), расположенную в левой части экрана (окно FBReader). На следующем экране отобразится список сетевых (онлайн) библиотек по умолчанию включенных в программу. В этом списке, найдите команду «Добавить каталог» и активируйте ее.
Как удалить книги из FB Reader?
В библиотеке нажмите пальцем на пункт с книгой, и подождите секунду или две. После этого на экране появится выпадающее меню с пунктом ‘Удалить книгу’.
Пятничная колонка №2. Сравнение популярных читалок
Евгений Вильдяев
Сегодняшняя колонка будет посвящена сравнению популярных программ для чтения.
Введение
На данный момент существует четыре популярных и функциональных читалки на Android: FBReader, Cool Reader, Zxreader и Moon+ Reader. Именно они будут участниками сравнения.
Смена яркости и шрифта с помощью свайпа по краю экрана и настройки действий на кнопки
На удобство чтения влияет возможность быстрой смены того или иного параметра, в большинстве случаев это яркость и/или размер шрифта.
FBReader: Вы можете менять яркость с помощью свайпа по краям экрана, смена размера шрифта только через меню. Более того, в первых шести пунктах меню смены размера шрифта нет, нужно тапать на «дополнительно».

Cool Reader: Можно изменять яркость с помощью свайпа по левому или правому краям экрана.

Zxreader: Можно менять размер шрифта и яркость, более того, доступна настройка действий на свайпы по краям. Кстати, доступен режим «псевдояркости», когда она снижается «как бы» ниже 0%, в этом режиме текст и фон меняются на более темные, благодаря чему можно продлить время работы на смартфонах с AMOLED-экранами.


Moon+ Reader: Доступна настройка действий на свайпы по обоим краям экрана.

Самыми настраиваемыми в этом пункте оказались Moon+ Reader и Zxreader.
Настройки действий на кнопки
FBReader: Доступно только назначение листания страниц на кнопки громкости.



Zxreader: Возможна настройка только качельки регулировки громкости. В новой версии появились настройки и других кнопок, в том числе специфичных (вроде отдельных кнопок листания на некоторых читалках с Android)



Самые полные настройки кнопок у Cool Reader, вы даже можете настроить действия на уникальные кнопки, которые есть только в вашем устройстве (например кнопки листания в Pocketbook A10).
Поддержка форматов:
FBReader: fb2, fb2,zip, epub, mobi, rtf, plain text.
Cool Reader: fb2, epub, txt, doc, rtf, html, chm, tcr, pdb, prc, mobi, pml.
Zxreader: fb2, epub (в том числе в zip), docx, txt.
Moon+ Reader: txt, html, epub,fb2, umd, chm, zip
Поддержка сетевых библиотек
FBReader: есть поддержка популярных библиотек, сайты вроде flibusta не добавлены, нужно добавлять их вручную.

Cool Reader: есть поддержка сетевых библиотек, популярный каталог flibusta уже добавлен.

Zxreader: есть поддержка библиотек, flibusta, zone4iphone уже добавлены.

Moon+ Reader: есть поддержка сетевых библиотек, популярные русские библиотеки не добавлены, однако есть собственный, обновляемый пользователями, каталог книг.

Сама навигация по сетевой библиотеке во всех читалках организована одинаково: вы выбираете по какому критерию (автор или книга) будете искать, затем выбираете первые две-три буквы и скачиваете нужную книгу из списка. Это не очень удобный способ, мне непонятно, почему нельзя настроить поиск по словам, но видимо тут есть какое-то ограничение, если все разработчики выбрали другой метод (кстати, в Stanza на iPad можно искать по словам на той же flibusta).
Работа со сносками
FBReader: сноска отображается в виде гиперссылки, при переходе по которой открывается ее полный текст.


Cool Reader: сноска отображается под текстом сразу же.


Zxreader: дается гиперссылка на сноску, по долгому тапу можно ее прочесть. Так же можно включить в настройках отображение сносок прямо в тексте.


Moon+ Reader: при тапе на сноску открывается маленькое окошко, в котором она показана полностью.


Лучше всего работа со сносками организована в Cool Reader и Zxreader, остальным читалкам надо брать с него пример по этому параметру.
Работа с текстом и словарями


Cool Reader: Режим выделения включается через меню, вы можете выделить слово тапом или часть текста с помощью свайпа. При добавлении текста в закладку, можно оставить под ней свой комментарий. Доступна быстрая публикация выделенной части в социальные сети. Так же можно настроить на двойной тап мгновенный перевод слова.





Moon+ Reader: Выделение доступно с помощью долгого тапа. Есть две «риски», с помощью которых можно удобно изменять размер выделенной части. Доступно быстрое копирование текста, добавление его в заметку, перевод или поиск по выделенной фразе/слову в Google или Википедии. Быстрая публикация выделенного куска в твиттер или почту тоже доступна. Так же можно включить быстрый перевод по долгому тапу.



Лучше и полнее всего выделение и работа с выделенным текстом реализована в Moon+ Reader, особенно радует поддержка поиска по выделенной фразе в Google и Википедии. На втором месте находится FBReader за своё удобное выделение. Хуже всего работа с выделенным текстом реализована в Zxreader, выделение текста там сделано сложно и неинтуитивно. Словари в читалках по больше части одинаковые, поэтому удобство перевода зависит исключительно от удобства выделения текста, отдельные слова проще всего выделять в Cool Reader с помощью двойного тапа.
Строка состояния
FBReader: Есть прогресс-бар, отображается время, заряд батареи и количество прочитанного текста. Настроить строку состояния нельзя.

Cool Reader: Доступно отображение заряда батареи, часов, названия книги, процент прочитанного, плюс можно настроить пункты в строке состояния.

Zxreader: Возможна настройка строки состояния, вы можете выбрать пункты, которые в ней отображаются, так же есть прогрессбар. Кстати, помимо всего прочего, можно выбрать с какой стороны будет отображаться строка (сверху, снизу, справа или слева).

Moon+ Reader: В строке состояния отображается заряд батареи, количество страниц в главе, название главы и время. Есть настройки на тапы в различные части статус бара (левый и правый края, центр).

Самая настраиваемая строка состояния в Moon+ Reader. Однако, нельзя сказать, что эта опция реализована менее удобно в других читалках.
«Фишки»
FBReader: Мне понравилась реализация этой программы на планшетах, статусная строка автоматом скрывается, а в правом верхнем углу находятся иконки для быстрого доступа к той или иной функции. Выделение текста лучше всего реализовано именно в этой программе.

Moon+ Reader: У программы тоже есть поддержка планшетов, здорово, что можно искать выделенное слово в Google и Википедии, потрясающе реализована настройка действий на свайпы по краям экрана. А главной «фишкой» этой читалки является синхронизация позиции в книге через Dropbox, жаль только, что список книг она не синхронизирует. Еще мне понравилось отображение количество прочитанного текста в главе и во всей книге, при тапе в центр экрана. Полезной для многих станет возможность включения автоматической прокрутки.
Заключение
Я не стал сравнивать такие параметры как «внешний вид», «настройки текста» и «библиотека», так как они во всех читалках более-менее сходны. Как можно заметить из сравнения, явного лидера среди программ нет, у кого-то лучше реализована одна функция, у кого-то другая. Я бы разделил читалки на аудитории:
FBReader будет удобен для непритязательных пользователей, читающих в большинстве случаев fb2 и тем, кому часто нужно публиковать/сохранять цитаты из книги.
Moon+ Reader будет интересен владельцам планшетов, нуждающихся в постоянных копированиях цитат и/или постоянных обращениях к словаря.
К счастью, все программы бесплатны (правда в Moon+ Reader в бесплатной версии есть реклама) и ничего не мешает вам совмещать использование нескольких из них. Если бы мне нужно было остановиться на одной читалке для телефона, я бы выбрал Zxreader (только за то, что можно менять размер шрифта свайпом по правому краю, если бы в Cool Reader’e реализовали эту функцию, то выбрал бы его), для планшета Moon+ Reader. Впрочем, ваш выбор может отличаться от моего.
На самом деле у всех программ достаточный функционал для комфортного чтения, но им по-прежнему не хватает поддержки множества форматов. В этом плане они все проигрывают старому доброму Alreader для Windows Mobile.
Что бы там ни говорили о возрастающей роли интернета в нашей жизни и о том, что многие предпочтут провести свой досуг перед телевизором, все же остались люди, которым нравится читать книги, и таких немало.
Я тоже отношусь к таким людям, поэтому хочу рассказать вам про свою любимую читалку - FBReader.
Сейчас у многих читателей есть два варианта, как быть: или покупать бумажную книгу, или же купить себе электронную книгу и накачать в нее много книг. Я, как экономный и практичный человек, люблю, когда все функции собраны в одном гаджете. В нашем случае - в смартфоне.
Купив для себя смартфон с ОС Андроид, я тут же начала копаться в интернете, чтобы устройство как можно больше было мне полезным. И, конечно же, первым делом я начала искать для себя читалку. На прежнем смартфоне у меня был установлен Foliant, который прослужил верой и правдой три года. Естественно, я захотела скачать эту программу и на свой новый смартфон.
Искать пришлось долговато-то, но в процессе поисков я наткнулась на программу FBReader. Почитала отзывы, там ее несказанно расхвалили. Вот и решила опробовать ее.
Свободная программа для чтения электронных книг. Так ее нарекли создатели. И фраза соответствует реальности. Никаких ограничений в программе нет, она полностью бесплатная.
Начало работы
Запустив ее, вы не увидите библиотеку, как обычно, а сразу же открытую книгу. Неожиданно, да? Меня это немного удивило. Сразу же программа открывает вам что-то вроде справки и называется "О программе FBReader".

Там всего лишь три страницы, но главные возможности книги лаконично и кратко изложены. Что характерно, удалить такую "книжечку" из библиотеки вам не удастся. Ну да бог с ней.
Прочитав эти три странички (я сначала не прочитала, но оказалось, что там таки написана полезная информация), вы можете вызвать контекстное меню и уже с помощью него попасть в библиотеку.


Довольно удобная. Здесь уже отсортированы книги по авторам, названиям и жанрам. Также можно быстро открыть книгу с помощью раздела "Недавние", или добавить ее в избранное. Очень помогает, когда у вас в библиотеке полный бардак и, чтобы найти требуемую книгу, тратится минут пять.
Создатели позаботились о том, чтобы пользователи не утруждали себя ручным добавлением книг в библиотеку. Достаточно просто закинуть файл книги или архив в папку Books, и программа сама добавит книгу в библиотеку. Папку можно менять по своему усмотрению, +1 к комфорту. Еще есть поиск по библиотеке.



У меня на смартфоне установлена версия beta и читает она лишь два формата книг: epub и fb2, а также можно установить дополнительный плагин, чтобы читать pdf. А еще, покопавшись на официальном сайте, я нашла модуль для автоматического чтения вслух. Забавная штука, но о ней позже.
Такой маленький выбор форматов не приносит особого дискомфорта, так как я читаю книги исключительно в fb2. Но если все же вам нужно большее количество книг, то вы можете скачать с официального сайта стабильную версию 1.7.7, которая помимо указанных форматов еще читает rtf, txt, html.
Выбрав нужную книгу, вы нажимаете на нее, а при долгом удерживании высвечивается контекстное меню. Если же просто нажать на книгу, то высветится информация о ней.


Процесс чтения
А теперь мы подошли к самому интересному и главному - процессу чтения. Ведь все электронные книги создаются именно для этого. Вот самый стандартный вид, фон и перелистывание страниц (сдвиг с перекрытием):


Сама полоса выполнена в сером цвете, но его можно поменять хоть до розового. Довольно необычно и красочно.


Так же можно изменять размер шрифта. Я поэкспериментировала и сделала самый маленький и самый большой. Первый, конечно, не всякий нормальный человек сможет прочитать. Также в книге присутствует ночной режим чтения.



А можно и вовсе выключить ее. Можно еще и менять скорость анимации.


Можно еще загрузить картинку в указанную папку и поставить ее как фон. Выглядит красиво, правда долго не почитаешь. Надо уметь еще картинку выбрать. Но сделано довольно круто.




Еще один сюрприз от создателей. Яркость экрана можно уменьшать или увеличивать не выходя из книги и не сворачивая приложения. Достаточно просто провести пальцем по левой части экрана сверху вниз или снизу вверх, и яркость будет изменяться. Пустяк, а приятно. И, конечно же, удобно.
Немного о форматах
Как я уже говорила, поддерживает два формата, ну и PDF, если установить соответствующий плагин.
Тут много говорить не требуется. Самый распространенный формат, и электронная книга справляется с ним отлично.
Вот здесь дела обстоят несколько сложнее. Первый раз, когда я хотела запустить эту книгу, книга отказалась это сделать, обосновав тем, что приложение не отвечает. Я перезапустила книгу и решила повторно включить книгу. На этот раз через полторы минуты книга всё-таки запустилась. В общем, с EPUB это как повезет.


Я специально скачала с официального сайта плагин для PDF. Установила его и уже хотела открыть файл PDF, как не нашла его в библиотеке. Несмотря на плагин, книга упорно не хотела видеть его. Я не знаю, может это в самом плагине ошибка, но PDF книга мне так и не показала.

Программа показывает как обложки книг, так и сами иллюстрации. Если нажать на картинку и держать в течение нескольких секунд, а потом отпустить, то потом эту самую картинку можно будет увеличивать и рассматривать сколько душе угодно.


Выход в сеть
В FBReader есть возможность скачать словарь и переводчик. В стабильной версии их есть несколько, на beta-версии всего один - Colordict 3 - но скачать его не выйдет, так как при переходе в Андроид-маркет оказывается, что такого файла и вовсе нет.
Еще есть возможность выйти в сетевую библиотеку, где можно скачать различные книги и журналы.

Здесь есть три книжных каталога: LitRes, Feedbooks OPDS и ManyBooks. Можно бесплатно скачать английские книги в двух последних каталогах, или же покупать русские книги в первом.


Прочтение - журнальный каталог. Здесь бесплатно можно скачать одноименный журнал. Выбор невелик, но как альтернатива сойдет.


Ну и, как в любой обычной читалке, здесь есть:



Я считаю, что главным конкурентом программы FBReader является Foliant. Я уже вспоминала о ней раньше. Очень долго использовала ее на Symbian, а теперь решила установить ее и на Android.
Интерфейс остался почти таким же, как и на Symbian, за исключением некоторых различий.





Эта программа очень похожа на FBReader как внешне, так и по функционалу. Но все же существует ряд различий.
Прочитав все вышеописанные плюсы и минусы, каждый вправе сам решить, что для него лучше. Я же считаю, что, хотя Foliant и серьезный конкурент, но все же во многом проигрывает FBReader.
Это довольно-таки удобная (как по мне, так лучшая) читалка для вашего смартфона. Разработчики постарались сделать ее максимально функциональной, но в то же время и удобной. Все мы знаем, как порой можно потеряться в меню с тысячью ненужных пунктов. Оценка 9 из 10.

Простое и очень удобное приложение для чтения электронных книг. Много форматов. Подробная инструкция по использованию. Скрины.
Думаю, что у многих любителей почитать книги в электронном виде, на планшете или смартфоне установлено именно это приложение. FbReader видит много различных форматов: FB2, TXT, PDF, RTF и другие. Для чтения подключение к интернету не требуется.
Я купила свой первый планшет четыре года назад и та читалка, что была на нем установлена, мне не очень понравилась и я установила самое популярное на Play market приложение для чтения электронных книг - FbReader. Приложение бесплатное, устанавливается быстро, занимает мало места и не требует особых разрешений.

Книги можно скачать в самом приложении ( это вроде бы платно, я ни разу не скачивала), или с любых сайтов, или скачать сначала на компьютер, а затем перенести на карту памяти в папку Books. Жаль, что сейчас очень сложно найти бесплатные кгиги в интернете, но у меня есть пара сайтов где бесплатно можно скачать даже новинки. Скачанные книги можно найти в разделе сортировка по авторам, названиям или по жанрам.


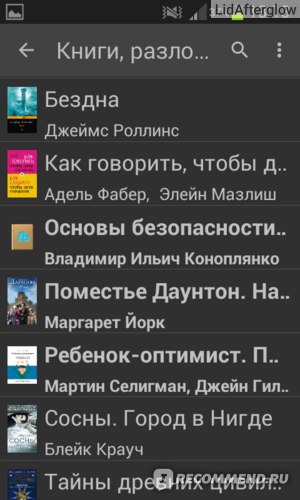
В настройках можно изменить размер шрифта, цвет фона - черный или белый, установить текст в одну или две колонки.

Книга перелистывается пальцем справа налево, закрыв книгу, закладку ставить не надо, откроешь ее на том месте где закончил читать. Внизу экрана линейка, где видно общее количество страниц в книге и сколько страниц уже прочтено.

В приложении можно хранить неограниченное количество книг, это зависит только от объема памяти телефона. Ненужную книгу удаляешь удерживая палец несколько секунд на ней.
Сколько уже гаджетов сменила, а читалка всегда только эта - удобный, надежный и простой FbReader.
А здесь можно узнать о еще одном полезном приложении, с которым можно вернуть небольшой процент с любой своей покупки!
Проведите пальцем вдоль левого края экрана. При движении пальца вверх яркость будет увеличиваться, при движении вниз – уменьшаться. На некоторых (старых) телефонах для использования этой возможности требуется выключить опцию “автоматическая подстройка яркости” в настройках устройства.
Как увеличить яркость в электронной книге?
Как изменить цвет и яркость
Как увеличить яркость на Kindle?
Яркость подсветки регулируется с помощью перетягивания ползунка или точечного нажатия на 24-позиционную шкалу. Через контекстное меню можно попасть в Интернет-браузер.
Как увеличить размер шрифта в FB Reader?
Как увеличить яркость в приложении Fbreader?
Проведите пальцем вдоль левого края экрана. При движении пальца вверх яркость будет увеличиваться, при движении вниз – уменьшаться. На некоторых (старых) телефонах для использования этой возможности требуется выключить опцию “автоматическая подстройка яркости” в настройках устройства.
Как работать с Kindle?
Чтобы пользоваться Kindle, необходимо научиться нескольким простым элементам управления. Кнопка питания: чтобы включить Kindle, нажмите кнопку питания. Чтобы отключить экран Kindle, нажмите и удерживайте кнопку питания в течение 7 секунд, затем выберите пункт «Отключить экран» в открывшемся окне управления питанием.
Что нужно сделать чтобы сделать экран в ноутбуке ярче?
Как сделать экран ярче на ноутбуке через настройки
Как сделать экран ярче?
Настройки яркости экрана можно найти в параметрах Windows 10. Заходим в “Пуск” => Параметры => Система => Экран =>в поле “Настройка уровня яркости” двигаем ползунок, тем самым увеличивая, или уменьшая яркость. В Windows 7 и 8 изменить яркость экрана можно через панель управления в электропитании.
Как сделать экран ярче на клавиатуре?
Функциональные клавиши — это кнопки F1-F12 в верхнем ряду клавиатуры. У всех производителей для изменения яркости экрана одновременно с соответствующей кнопкой следует нажимать и клавишу «Fn».
Как увеличить шрифт в электронной книге Kindle?
Kindle обеспечивает быстрый способ настройки внешнего вида книги и периодических изданий. Чтобы получить доступ к этим настройкам, нажмите кнопку «Меню», когда вы читаете документ и выберите Change Font Size («Изменить размер шрифта»).
Как сделать закладку в FBReader?
Нажав на кнопку «Оглавление», мы быстро можем перейти к нужной главе внутри книги, а затем сделать закладку. Для создания закладки, опять же, вызываем контекстное меню и нажимаем на кнопку «Закладки», после чего перед нами появляется окно, где просто нужно нажать на поле «Добавить закладку».
Как загрузить книгу в ФБ ридер?
Как удалить книги из FB Reader?
Читайте также:

